 Page de garde > Tutoriel logiciel > Comment réparer l'absence d'accès Internet sur une connexion Ethernet sous Windows
Page de garde > Tutoriel logiciel > Comment réparer l'absence d'accès Internet sur une connexion Ethernet sous Windows
Comment réparer l'absence d'accès Internet sur une connexion Ethernet sous Windows
Voyez-vous le redoutable message « Pas d'accès Internet » alors que votre PC affiche une connexion Ethernet ? Parfois, établir une connexion Internet n’est pas si simple. Essayez ces conseils pour faire fonctionner votre connexion Ethernet sur votre PC Windows.
1. Éliminer les problèmes de routeur
Avant de dépanner votre PC, c'est une bonne idée d'exclure tout problème avec votre routeur. Pour vérifier cela, débranchez le câble Ethernet de votre ordinateur et connectez-le à un autre appareil si possible.
Si vous rencontrez des problèmes similaires avec d'autres appareils ou si vous rencontrez des erreurs avec une connexion Wi-Fi, votre routeur peut en être la cause. Dans la plupart des cas, le simple redémarrage de votre routeur devrait résoudre le problème. Sinon, vous devrez peut-être mettre à jour le micrologiciel du routeur ou contacter votre FAI (fournisseur d'accès Internet) pour obtenir de l'aide.

2. Exécutez l'utilitaire de résolution des problèmes réseau et Internet
Si votre routeur ne rencontre aucun problème, vous pouvez essayer d'exécuter l'utilitaire de résolution des problèmes « Réseau et Internet » sous Windows. Cet outil analysera votre système à la recherche de problèmes courants liés à Internet et tentera de les résoudre.
Pour exécuter l'utilitaire de résolution des problèmes réseau et Internet, procédez comme suit :
- Appuyez sur Win I pour ouvrir l'application Paramètres et accédez à Système > Dépannage.
- Sélectionnez Autres outils de dépannage.
- Cliquez sur le bouton Exécuter à côté de Réseau et Internet et suivez les invites à l'écran pour exécuter l'utilitaire de résolution des problèmes.
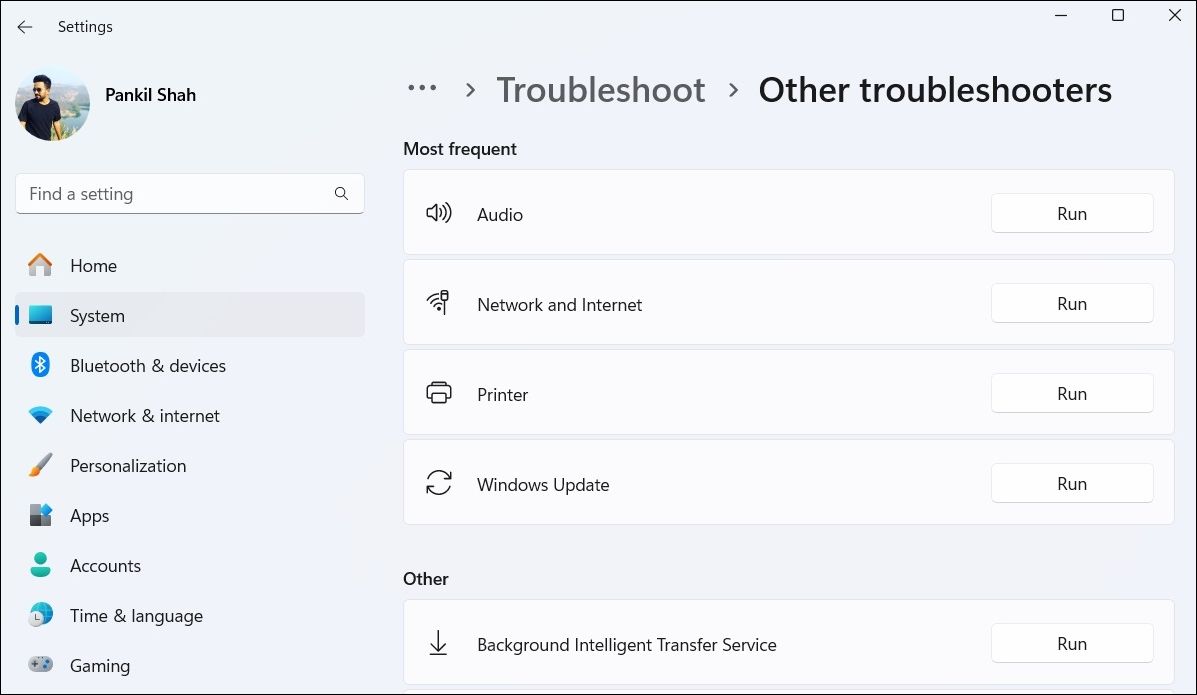
3. Redémarrez ou mettez à jour le pilote Ethernet
La désactivation et la réactivation de l'adaptateur Ethernet sont un moyen efficace de résoudre tout problème temporaire pouvant être à l'origine du problème. Voici comment procéder :
- Appuyez sur Win R pour ouvrir la boîte de dialogue Exécuter.
- Tapez devmgmt.msc dans la case et appuyez sur Entrée.
- Développez Adaptateurs réseau, cliquez avec le bouton droit sur le pilote problématique et sélectionnez Désactiver le périphérique.
- Attendez quelques secondes, cliquez à nouveau avec le bouton droit sur le pilote Ethernet et sélectionnez Activer le périphérique.
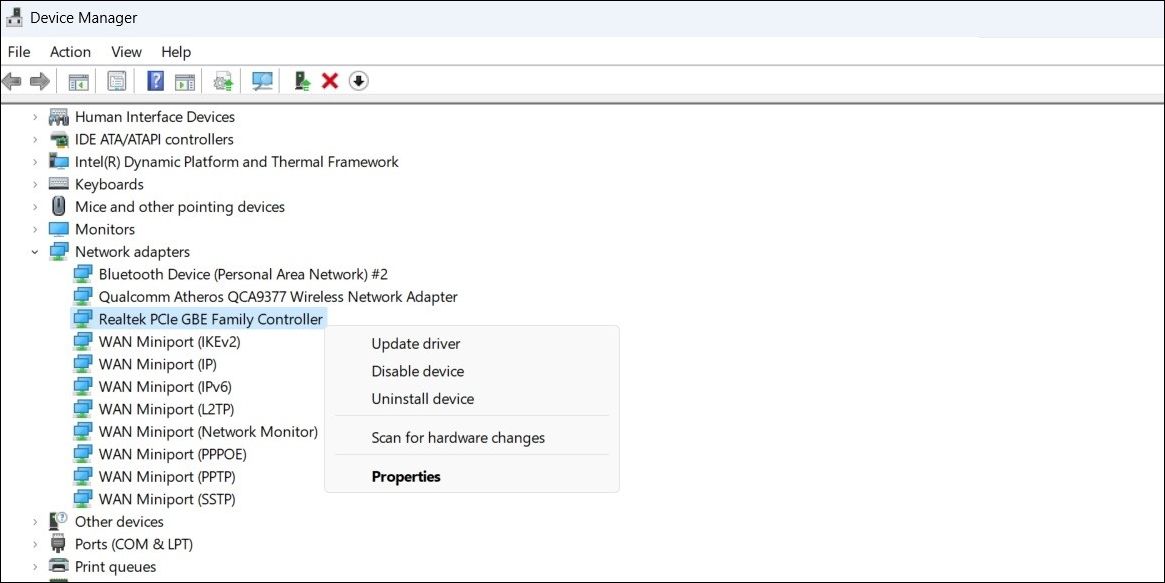
Si le problème persiste, vous pouvez essayer de mettre à jour le pilote Ethernet à l'aide du Gestionnaire de périphériques. Cela résoudra les problèmes causés par des pilotes obsolètes ou bogués.
Si le problème persiste, le pilote Ethernet est peut-être corrompu. Pour résoudre ce problème, désinstallez le pilote Ethernet, puis redémarrez votre PC. Windows installera automatiquement le pilote manquant lors du démarrage et Ethernet devrait recommencer à fonctionner.
4. Modifier le profil réseau et désactiver la connexion limitée
La modification du profil réseau sous Windows et la désactivation de l'option de connexion limitée peuvent également aider à résoudre les problèmes de restriction de l'accès Internet sur votre connexion Ethernet.
Pour ce faire, ouvrez l'application Paramètres et accédez à Réseau et Internet > Ethernet. Ensuite, désactivez le bouton Connexion limitée et modifiez le profil réseau de Public à Privé.
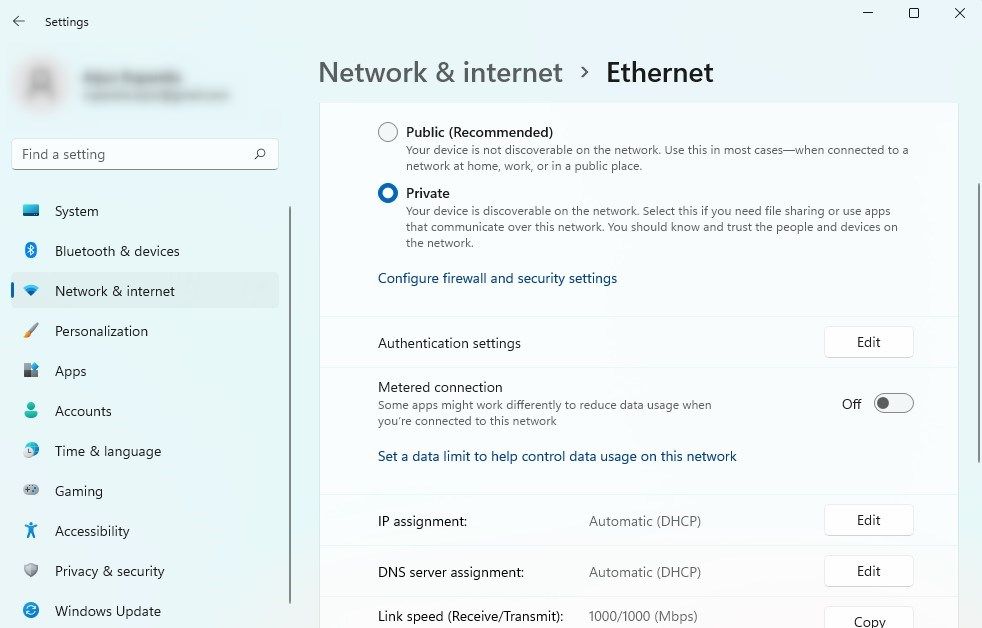
Après cela, redémarrez votre PC, déconnectez et reconnectez correctement le câble Ethernet et vérifiez si cela résout le problème.
5. Modifiez le serveur DNS et videz le cache DNS
Par défaut, Windows utilise le serveur DNS fourni par votre FAI. Des problèmes avec le serveur DNS par défaut peuvent parfois entraîner une connexion Internet lente ou inexistante. Vous pouvez essayer de passer à un serveur DNS plus fiable, tel que Cloudflare ou Google DNS, pour résoudre ce problème.
Pour modifier le serveur DNS, tapez ncpa.cpl dans la zone de recherche et appuyez sur Entrée. Dans la fenêtre Connexions réseau, cliquez avec le bouton droit sur votre adaptateur Ethernet et sélectionnez Propriétés. Ensuite, double-cliquez sur Internet Protocol Version 4 (TCP/IPv4), sélectionnez l'option Utiliser les adresses de serveur DNS suivantes et saisissez les adresses DNS dans les champs appropriés.
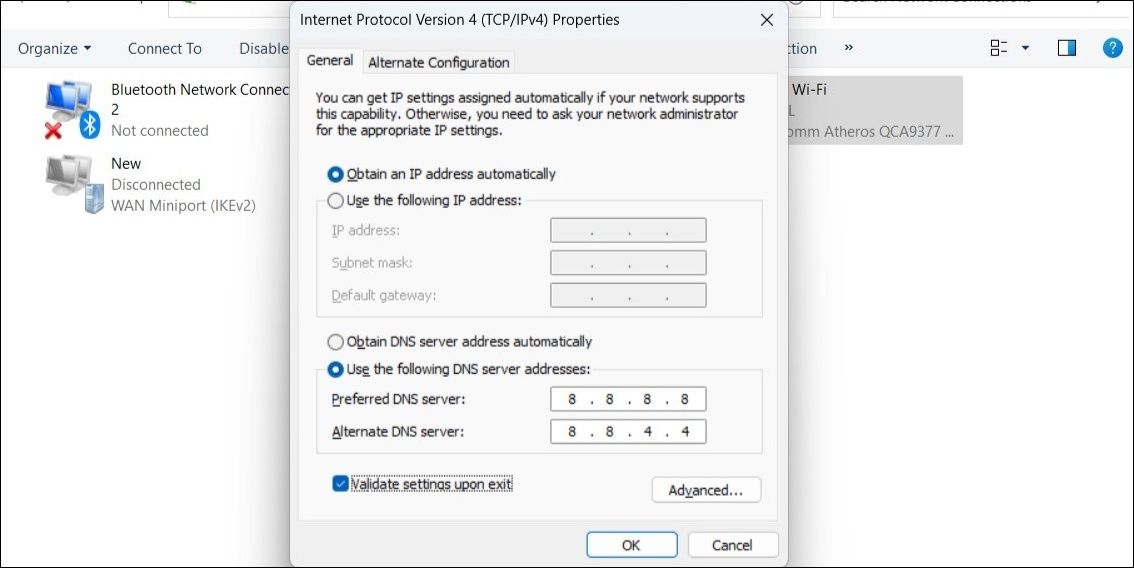
Par exemple, si vous souhaitez utiliser Google DNS, saisissez 8.8.8.8 comme serveur DNS principal et 8.8.4.4 comme serveur DNS secondaire.
Après avoir modifié les serveurs par défaut, assurez-vous de vider votre cache DNS pour supprimer les anciennes et mauvaises entrées. Windows devrait désormais pouvoir se connecter à Internet sans aucun problème.
6. Réinitialiser les paramètres réseau
Si aucun des correctifs ci-dessus ne fonctionne et que vous voyez toujours l'erreur « Pas d'accès Internet », envisagez de réinitialiser les paramètres réseau. Cela restaurera tous les paramètres réseau de votre PC à leurs valeurs par défaut, résolvant ainsi tous les problèmes que vous rencontrez.
Pour réinitialiser les paramètres réseau sous Windows, ouvrez l'application Paramètres et accédez à Réseau et Internet > Paramètres réseau avancés > Réinitialisation du réseau et cliquez sur Réinitialiser maintenant.
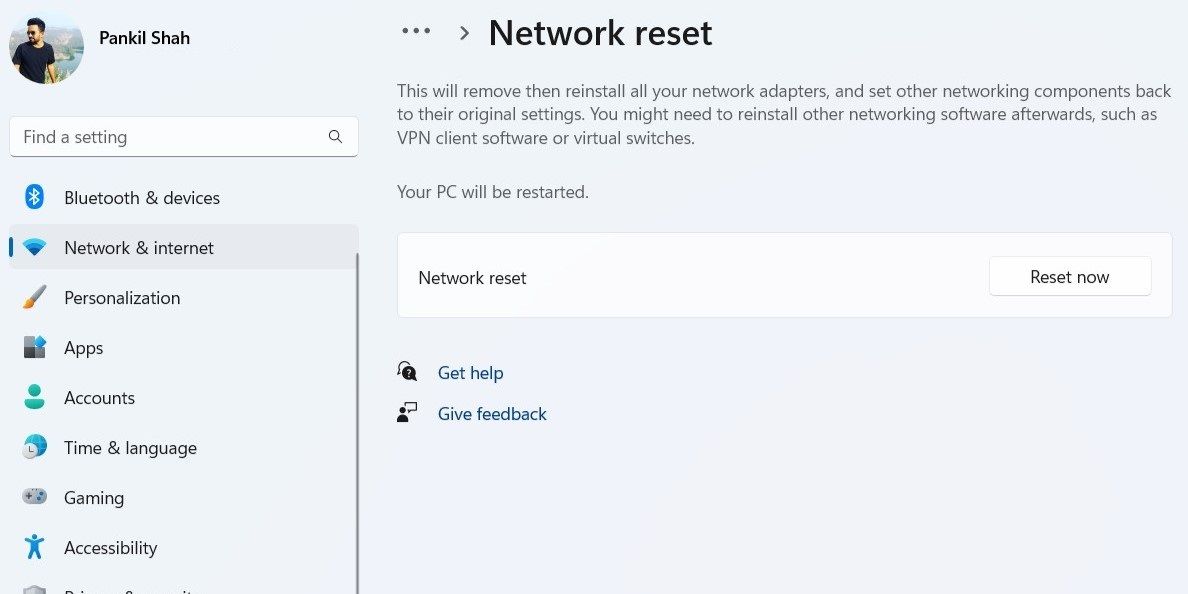
Bien que les connexions Ethernet soient généralement plus fiables que le Wi-Fi, elles peuvent néanmoins rencontrer des problèmes de temps en temps. Espérons que les conseils que nous avons répertoriés ci-dessus vous ont aidé à résoudre le problème auquel vous étiez confronté et que vous avez réussi à remettre votre connexion Internet opérationnelle.
-
 Je ne me souviens plus du mot de passe Windows 10, comment accéder à mon PC''Lorsque j'allume mon ordinateur après les vacances de Noël, je réalise que je ne me souviens plus de mon mot de passe de connexion Windo...Tutoriel logiciel Publié le 2024-11-06
Je ne me souviens plus du mot de passe Windows 10, comment accéder à mon PC''Lorsque j'allume mon ordinateur après les vacances de Noël, je réalise que je ne me souviens plus de mon mot de passe de connexion Windo...Tutoriel logiciel Publié le 2024-11-06 -
 Comment empêcher l'enregistrement des photos des messages sur la pellicule de l'iPhoneVos amis vous envoient-ils des spams avec leurs photos de vacances sur iMessage ? Ou est-ce que votre frère ou votre sœur envoie par iMessing un journ...Tutoriel logiciel Publié le 2024-11-06
Comment empêcher l'enregistrement des photos des messages sur la pellicule de l'iPhoneVos amis vous envoient-ils des spams avec leurs photos de vacances sur iMessage ? Ou est-ce que votre frère ou votre sœur envoie par iMessing un journ...Tutoriel logiciel Publié le 2024-11-06 -
 3 correctifs pour l'écran noir avec son dans Amazon Prime Video sur MacCorrections de base Utilisez Safari pour lire du contenu HDR : Le navigateur Safari sur Mac prend en charge la lecture 4K Ultra HD en Dolby Vision HDR...Tutoriel logiciel Publié le 2024-11-06
3 correctifs pour l'écran noir avec son dans Amazon Prime Video sur MacCorrections de base Utilisez Safari pour lire du contenu HDR : Le navigateur Safari sur Mac prend en charge la lecture 4K Ultra HD en Dolby Vision HDR...Tutoriel logiciel Publié le 2024-11-06 -
 Comment enregistrer de l'audio sur MacMéthode 1 : enregistrer de l'audio à l'aide de mémos vocaux L'application Voice Memos est préinstallée sur votre Mac et peut enregistrer d...Tutoriel logiciel Publié le 2024-11-06
Comment enregistrer de l'audio sur MacMéthode 1 : enregistrer de l'audio à l'aide de mémos vocaux L'application Voice Memos est préinstallée sur votre Mac et peut enregistrer d...Tutoriel logiciel Publié le 2024-11-06 -
 6 correctifs pour l’utilisation élevée du processeur de Discord sous WindowsCorrection 1 : désactiver l'accélération matérielle L'accélération matérielle dans Discord permet à l'application d'utiliser votre GPU...Tutoriel logiciel Publié le 2024-11-06
6 correctifs pour l’utilisation élevée du processeur de Discord sous WindowsCorrection 1 : désactiver l'accélération matérielle L'accélération matérielle dans Discord permet à l'application d'utiliser votre GPU...Tutoriel logiciel Publié le 2024-11-06 -
 5 meilleurs deuxièmes moniteurs pour iMac M3 en 2024The iMac M3 is a powerhouse of a desktop, but even the mightiest machine can benefit from a trusty sidekick. The 24-inch 4.5K monitor offers excellent...Tutoriel logiciel Publié le 2024-11-06
5 meilleurs deuxièmes moniteurs pour iMac M3 en 2024The iMac M3 is a powerhouse of a desktop, but even the mightiest machine can benefit from a trusty sidekick. The 24-inch 4.5K monitor offers excellent...Tutoriel logiciel Publié le 2024-11-06 -
 7 raisons pour lesquelles l'écran tactile de votre iPhone ne répond plusL'écran tactile d'un iPhone peut cesser de répondre pour plusieurs raisons. Ceux-ci vont des simples problèmes de nettoyage aux problèmes log...Tutoriel logiciel Publié le 2024-11-06
7 raisons pour lesquelles l'écran tactile de votre iPhone ne répond plusL'écran tactile d'un iPhone peut cesser de répondre pour plusieurs raisons. Ceux-ci vont des simples problèmes de nettoyage aux problèmes log...Tutoriel logiciel Publié le 2024-11-06 -
 Google Play Pass est génial, sauf pour cette seule choseSi vous avez déjà ouvert le Google Play Store, il est probable qu'il ait essayé de vous pousser à vous abonner à Google Play Pass. Et peut-être a...Tutoriel logiciel Publié le 2024-11-06
Google Play Pass est génial, sauf pour cette seule choseSi vous avez déjà ouvert le Google Play Store, il est probable qu'il ait essayé de vous pousser à vous abonner à Google Play Pass. Et peut-être a...Tutoriel logiciel Publié le 2024-11-06 -
 Qu’est-ce que le Pack Expérience Web Windows ? Comment le mettre à jour ?Qu’est-ce que Windows Web Experience Pack sur Windows 11/10 ? Comment trouver la version Windows Web Experience Pack ? Comment télécharger/mettre à jo...Tutoriel logiciel Publié le 2024-11-06
Qu’est-ce que le Pack Expérience Web Windows ? Comment le mettre à jour ?Qu’est-ce que Windows Web Experience Pack sur Windows 11/10 ? Comment trouver la version Windows Web Experience Pack ? Comment télécharger/mettre à jo...Tutoriel logiciel Publié le 2024-11-06 -
 2 façons de restaurer Windows 10 Pro vers Windows 10 SDe mon point de vue, il est facile et rapide de passer d'un appareil Windows 10 S à Windows 10 Pro. Si vous souhaitez essayer de le restaurer. Voi...Tutoriel logiciel Publié le 2024-11-06
2 façons de restaurer Windows 10 Pro vers Windows 10 SDe mon point de vue, il est facile et rapide de passer d'un appareil Windows 10 S à Windows 10 Pro. Si vous souhaitez essayer de le restaurer. Voi...Tutoriel logiciel Publié le 2024-11-06 -
 Comment ajouter un raccourci sur le bureau d'arrêt dans Windows 11Arrêter votre ordinateur est une tâche de routine, mais naviguer dans le menu Démarrer à chaque fois peut s'avérer fastidieux. Si vous recherchez ...Tutoriel logiciel Publié le 2024-11-06
Comment ajouter un raccourci sur le bureau d'arrêt dans Windows 11Arrêter votre ordinateur est une tâche de routine, mais naviguer dans le menu Démarrer à chaque fois peut s'avérer fastidieux. Si vous recherchez ...Tutoriel logiciel Publié le 2024-11-06 -
 4 correctifs lorsque le curseur de volume de Windows 11 est bloqué sur l'écranCorrections de base : Redémarrez l'ordinateur : Un redémarrage force tous les services et processus à s'arrêter, corrigeant les problèmes et l...Tutoriel logiciel Publié le 2024-11-06
4 correctifs lorsque le curseur de volume de Windows 11 est bloqué sur l'écranCorrections de base : Redémarrez l'ordinateur : Un redémarrage force tous les services et processus à s'arrêter, corrigeant les problèmes et l...Tutoriel logiciel Publié le 2024-11-06 -
 Comment réparer « Ce paramètre a été configuré par un profil » sur MacAvant de passer aux correctifs, nous vous suggérons d'installer la dernière version du logiciel sur votre Mac. Ouvrez Paramètres > Général > Mise ...Tutoriel logiciel Publié le 2024-11-06
Comment réparer « Ce paramètre a été configuré par un profil » sur MacAvant de passer aux correctifs, nous vous suggérons d'installer la dernière version du logiciel sur votre Mac. Ouvrez Paramètres > Général > Mise ...Tutoriel logiciel Publié le 2024-11-06 -
 Nouvel ordinateur portable mais pas de WiFi ? – Comment y remédier rapidementFaites un clic droit sur votre adaptateur WiFi et sélectionnez Désactiver l'appareil. Attendez quelques secondes, puis cliquez à nouveau avec le ...Tutoriel logiciel Publié le 2024-11-06
Nouvel ordinateur portable mais pas de WiFi ? – Comment y remédier rapidementFaites un clic droit sur votre adaptateur WiFi et sélectionnez Désactiver l'appareil. Attendez quelques secondes, puis cliquez à nouveau avec le ...Tutoriel logiciel Publié le 2024-11-06 -
 4 correctifs pour le Macbook ne produisant pas un taux de rafraîchissement élevé sur un moniteur externeCorrections de base Redémarrez votre Mac : Le redémarrage de votre Mac corrige souvent les problèmes en actualisant la configuration, en résolvant les...Tutoriel logiciel Publié le 2024-11-06
4 correctifs pour le Macbook ne produisant pas un taux de rafraîchissement élevé sur un moniteur externeCorrections de base Redémarrez votre Mac : Le redémarrage de votre Mac corrige souvent les problèmes en actualisant la configuration, en résolvant les...Tutoriel logiciel Publié le 2024-11-06
Étudier le chinois
- 1 Comment dit-on « marcher » en chinois ? 走路 Prononciation chinoise, 走路 Apprentissage du chinois
- 2 Comment dit-on « prendre l’avion » en chinois ? 坐飞机 Prononciation chinoise, 坐飞机 Apprentissage du chinois
- 3 Comment dit-on « prendre un train » en chinois ? 坐火车 Prononciation chinoise, 坐火车 Apprentissage du chinois
- 4 Comment dit-on « prendre un bus » en chinois ? 坐车 Prononciation chinoise, 坐车 Apprentissage du chinois
- 5 Comment dire conduire en chinois? 开车 Prononciation chinoise, 开车 Apprentissage du chinois
- 6 Comment dit-on nager en chinois ? 游泳 Prononciation chinoise, 游泳 Apprentissage du chinois
- 7 Comment dit-on faire du vélo en chinois ? 骑自行车 Prononciation chinoise, 骑自行车 Apprentissage du chinois
- 8 Comment dit-on bonjour en chinois ? 你好Prononciation chinoise, 你好Apprentissage du chinois
- 9 Comment dit-on merci en chinois ? 谢谢Prononciation chinoise, 谢谢Apprentissage du chinois
- 10 How to say goodbye in Chinese? 再见Chinese pronunciation, 再见Chinese learning
























