 Page de garde > Tutoriel logiciel > Comment réparer le copier-coller qui ne fonctionne pas sous Windows 11
Page de garde > Tutoriel logiciel > Comment réparer le copier-coller qui ne fonctionne pas sous Windows 11
Comment réparer le copier-coller qui ne fonctionne pas sous Windows 11
Ce problème peut survenir en raison de fichiers système corrompus ou de problèmes temporaires avec l'Explorateur de fichiers Windows. Voici quelques étapes de dépannage pour vous aider à corriger et restaurer la fonctionnalité copier-coller dans Windows 11.
1. Effacer les données du Presse-papiers
Si des formats de données conflictuels et des données corrompues sont à l'origine du problème. problème, effacer les données de votre presse-papiers peut vous aider. Cela supprimera l’historique de votre presse-papiers, à l’exception des éléments épinglés.
Pour ce faire, appuyez sur Win I pour ouvrir Paramètres et accédez à Système > Presse-papiers. Cliquez sur le bouton Effacer à côté de Effacer les données du presse-papiers pour supprimer l'historique.
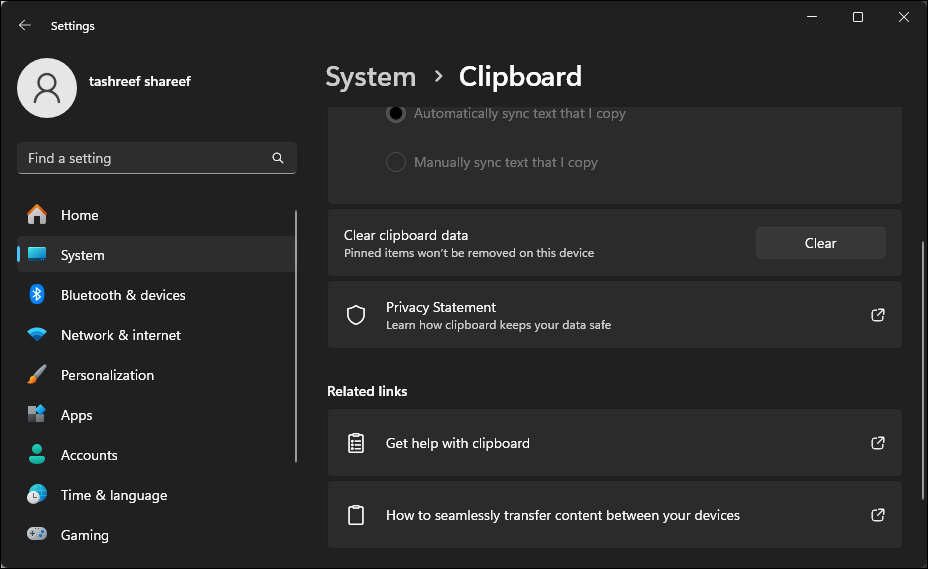
Si le problème persiste, effectuez un redémarrage rapide pour actualiser les composants matériels ainsi que les services et applications Windows afin de corriger les problèmes temporaires de votre ordinateur.
2. Effectuer un démarrage en mode minimal
Vous pouvez effectuer un démarrage en mode minimal pour déterminer si un conflit d'application tierce entraîne un dysfonctionnement de la fonctionnalité copier-coller. Les conflits entre applications tierces font partie des facteurs courants contribuant à ce problème.
En mode de démarrage minimal, Windows démarre avec un ensemble minimal de pilotes. Pour ce faire, vous devrez désactiver manuellement tous les services et programmes de démarrage non essentiels et redémarrer votre PC. Pour effectuer un démarrage en mode minimal :
- Appuyez sur Win R pour ouvrir Exécuter.
- Tapez msconfig.msc et cliquez sur OK pour ouvrir la configuration système. Vous pouvez également rechercher la configuration du système dans Windows Search et ouvrir l'application.
- Dans la fenêtre Configuration du système, ouvrez l'onglet Services.
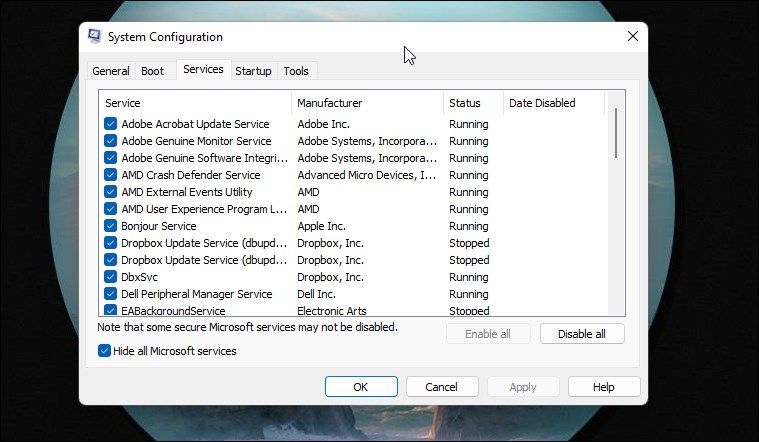
- Cochez la case Masquer tous les services Microsoft. Cela masquera tous les services système essentiels nécessaires au fonctionnement du système afin que vous ne les désactiviez pas accidentellement.
- Cliquez sur le bouton Désactiver tout pour désactiver les services tiers.
- Ouvrez l'onglet Démarrage et cliquez sur Ouvrir le Gestionnaire des tâches.
- Le Gestionnaire des tâches s'ouvrira dans l'onglet Démarrage.
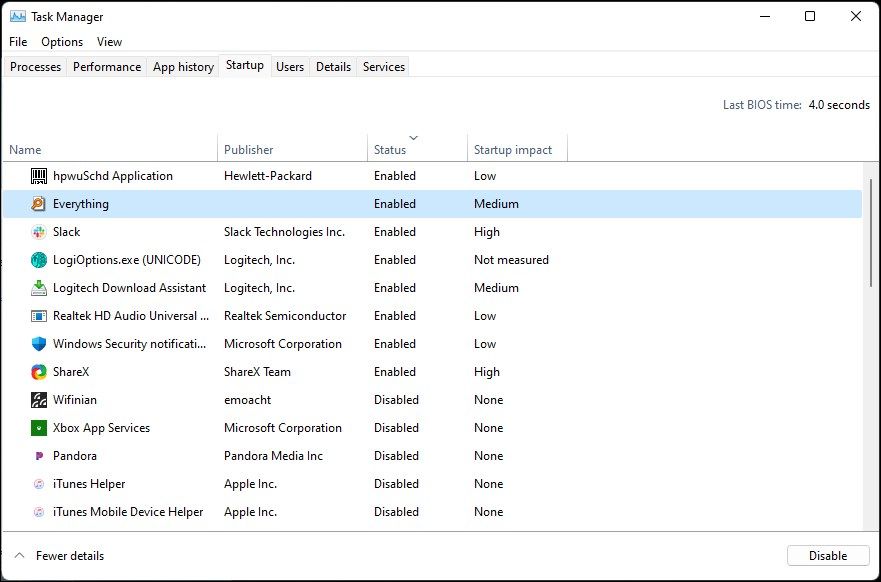
- Sélectionnez toutes les applications de démarrage une par une et cliquez sur Désactiver.
- Une fois que vous avez désactivé toutes les applications de démarrage, revenez à la boîte de dialogue Configuration système. Cliquez sur Appliquer et sur OK pour enregistrer les modifications.
- Cliquez sur Redémarrer pour redémarrer votre PC en mode de démarrage minimal.
Après le redémarrage, voyez si vous pouvez copier et coller avec succès. Si le problème est résolu, il est raisonnable de supposer qu'une application tierce en est la cause. Pour trouver l'application problématique, ouvrez le Gestionnaire des tâches et commencez à activer les applications de démarrage une par une jusqu'à ce que vous trouviez l'application problématique.
Si le problème persiste en mode de démarrage minimal, passez aux étapes suivantes. Avant cela, activez tous les services désactivés dans la configuration système.
Pour désactiver le mode de démarrage minimal et démarrer Windows normalement, ouvrez l'utilitaire de configuration système, accédez à l'onglet Général, puis sélectionnez l'option de démarrage normal.
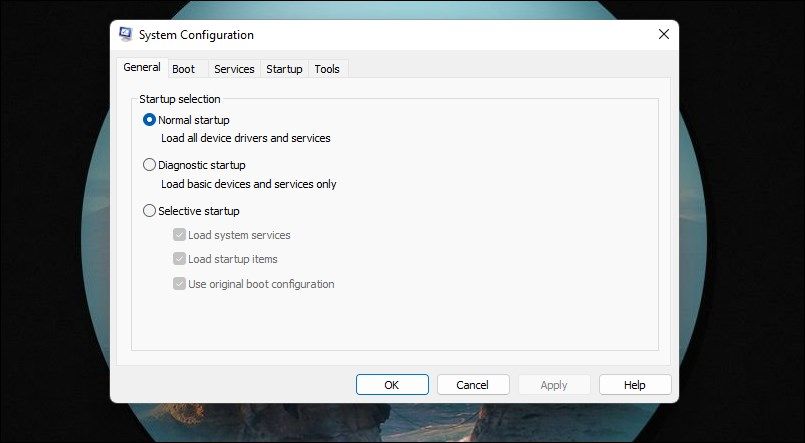
Cliquez sur Appliquer et sur OK pour enregistrer les modifications. Lorsque vous y êtes invité, cliquez sur Redémarrer maintenant pour redémarrer votre ordinateur.
3. Mettez à jour votre Windows
Si le problème du presse-papiers est causé par un bogue connu de Windows 11, vérifiez l'onglet Windows Update pour voir si un nouveau correctif ou correctif est disponible.
Pour installer les mises à jour Windows :
- Ouvrez Démarrer et cliquez sur Paramètres.
- Ensuite, ouvrez l'onglet Windows Update dans le volet de gauche.
- Si vous ne voyez pas les mises à jour en attente, cliquez sur Rechercher les mises à jour. Windows recherchera de nouvelles mises à jour et les répertoriera en conséquence.
- Installez toutes les mises à jour critiques et redémarrez votre PC.
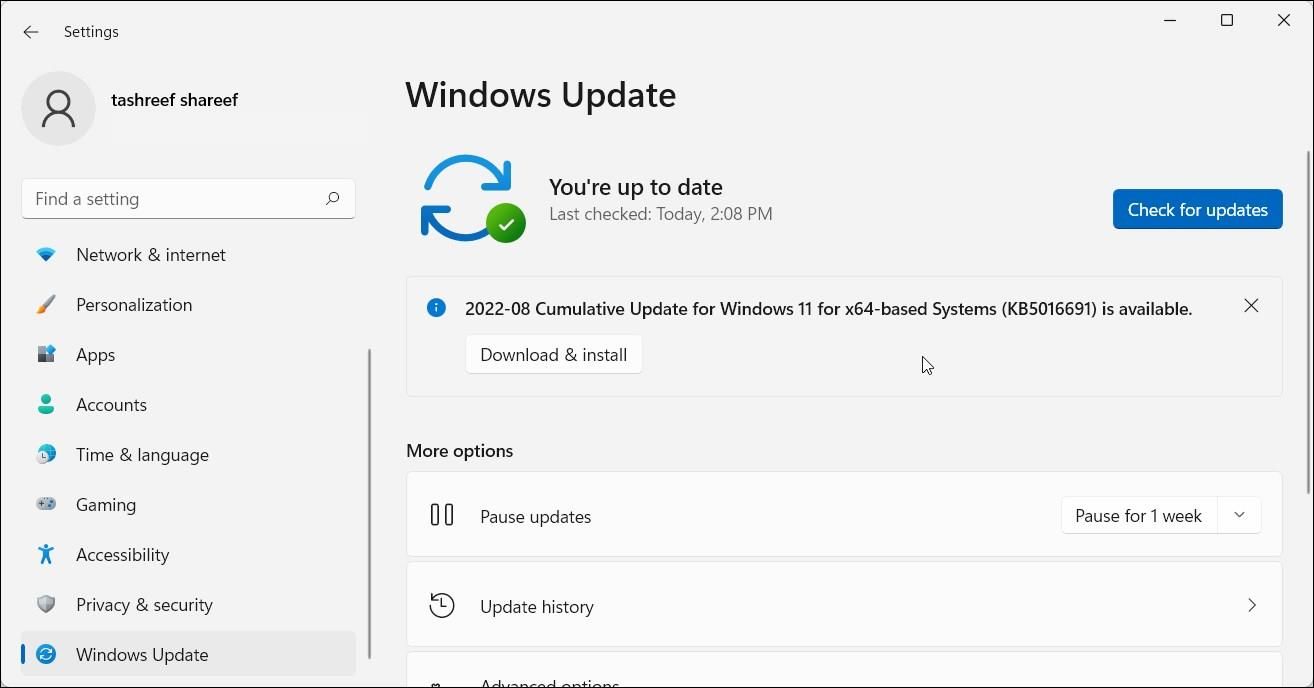
4. Redémarrez l'Explorateur de fichiers
L'Explorateur de fichiers vous aide à naviguer dans les répertoires et à parcourir les fichiers sous Windows. Puisqu'il fait partie intégrante de l'interface utilisateur graphique de Windows, le redémarrage du processus de l'Explorateur de fichiers peut vous aider à restaurer la fonction copier-coller dans Windows 11.
Pour redémarrer l'Explorateur de fichiers :
- Appuyez sur Win X pour ouvrir le menu WinX.
- Cliquez sur Gestionnaire des tâches pour ouvrir l'application.
- Dans l'onglet Processus, recherchez et sélectionnez l'Explorateur Windows.
- Ensuite, cliquez sur Redémarrer pour redémarrer le processus. Votre écran peut scintiller au redémarrage de l'Explorateur de fichiers.
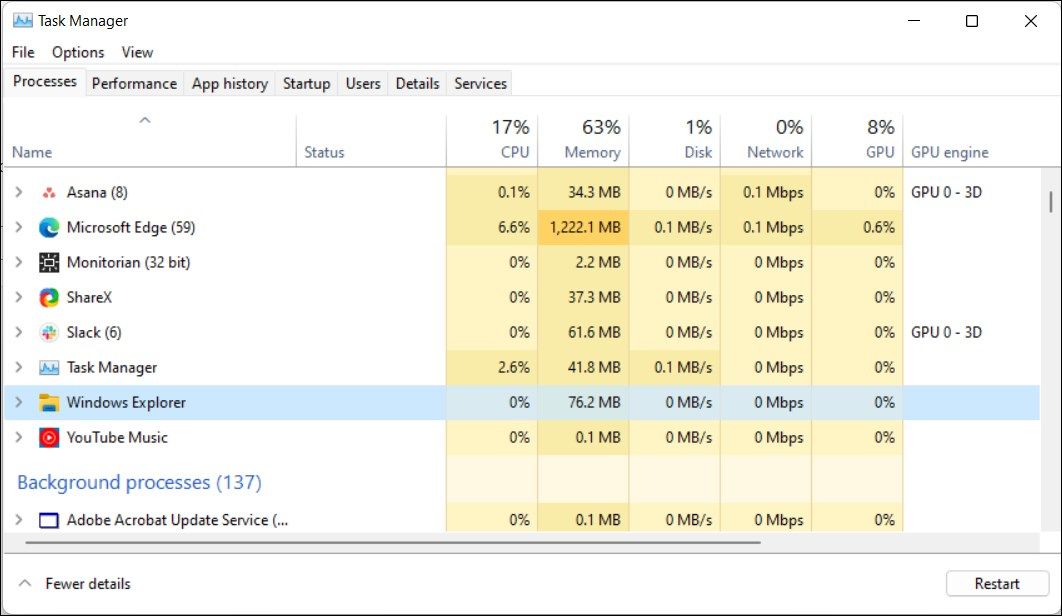
5. Exécutez l'utilitaire de résolution des problèmes de clavier
Windows 11 propose un utilitaire de résolution des problèmes de clavier intégré pour rechercher et résoudre les problèmes courants. Il corrige les problèmes déclenchés par des pilotes défectueux et une configuration incorrecte du clavier.
Pour exécuter l'utilitaire de résolution des problèmes de clavier :
- Appuyez sur Win I pour ouvrir les paramètres.
- Dans l'onglet Système, faites défiler vers le bas et cliquez sur Dépanner.
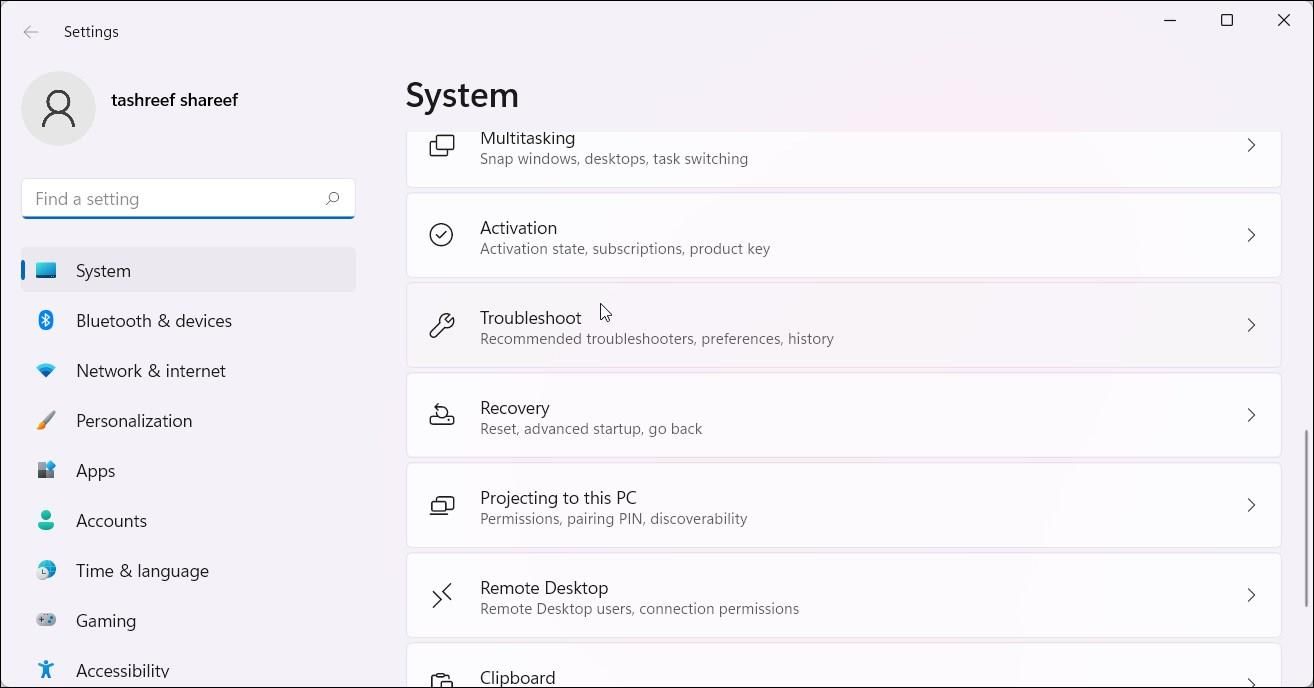
- Ensuite, cliquez sur Autres dépanneurs.
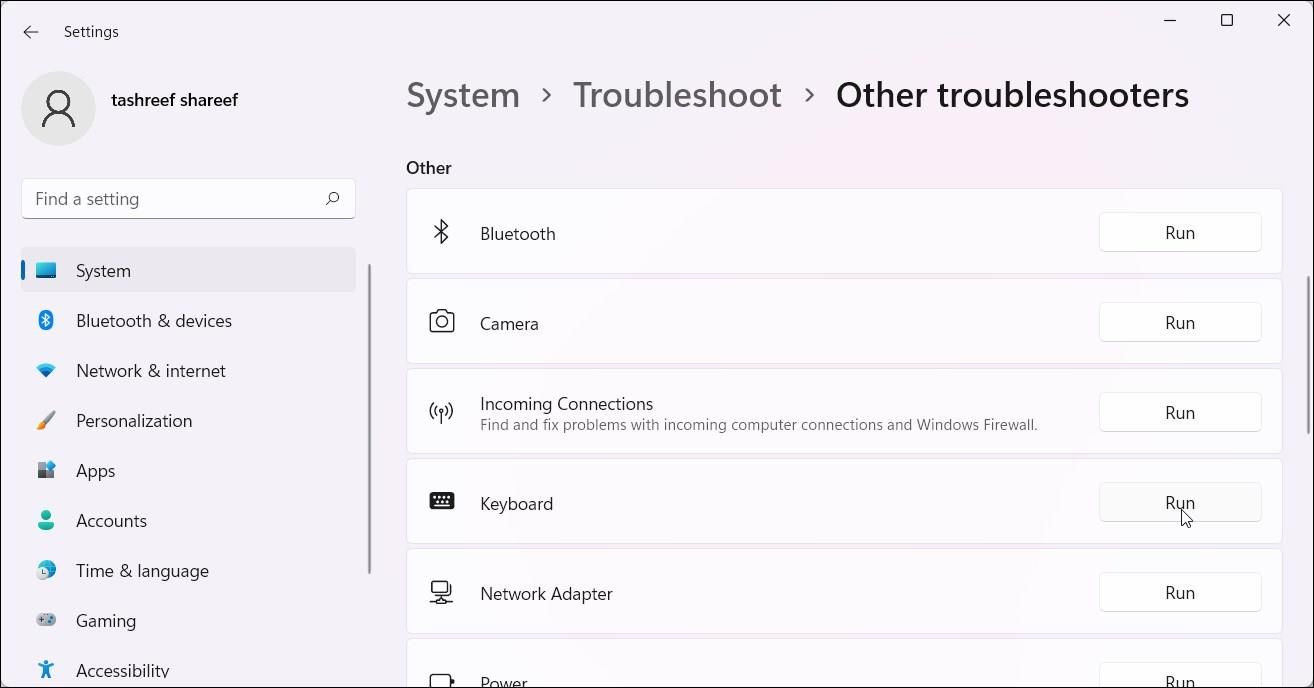
- Faites défiler jusqu'à Clavier et cliquez sur Courir. Attendez que l'utilitaire de résolution des problèmes détecte et résolve tout problème avec votre clavier.
L'utilitaire de résolution des problèmes de clavier peut ne pas être disponible sur Windows 11 23H2 et versions ultérieures. Si tel est le cas, vous pouvez l'exécuter à l'aide de l'invite de commande.
Alors, cliquez sur Démarrer, tapez cmd et cliquez pour ouvrir l'invite de commande à partir des résultats de recherche. Dans l'invite de commande, tapez la commande suivante et appuyez sur Entrée :
msdt.exe /id KeyboardDiagnostic Dans la boîte de dialogue de dépannage du clavier, cliquez sur Avancé, sélectionnez Appliquer automatiquement les réparations. et cliquez sur Suivant. L'utilitaire de résolution des problèmes analysera votre ordinateur à la recherche de problèmes de clavier connus et tentera de les résoudre automatiquement.
6. Réinitialiser le processus rdpclip.exe
Si la fonction copier-coller ne fonctionne pas lors de l'utilisation d'une connexion Bureau à distance, le redémarrage du processus Rdpclip.exe peut vous aider à copier et coller du texte et des fichiers. entre vos ordinateurs locaux et distants.
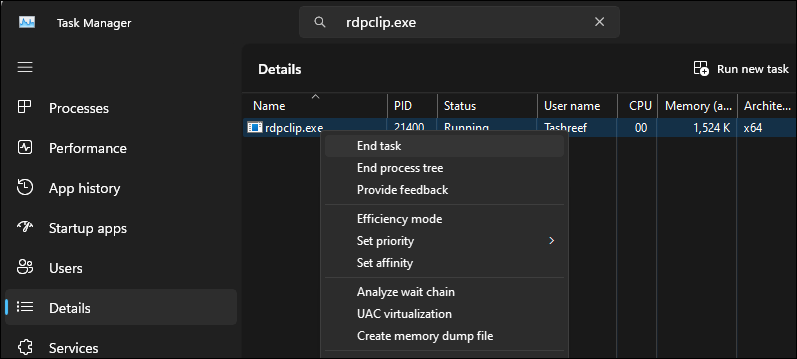
Pour redémarrer le processus rdpclip.exe, appuyez sur Win X et choisissez Gestionnaire des tâches. Dans le Gestionnaire des tâches, ouvrez l'onglet Détails et localisez le processus rdpclip.exe. Pour terminer le processus, faites un clic droit sur rdpclip.exe et choisissez Fin de tâche.
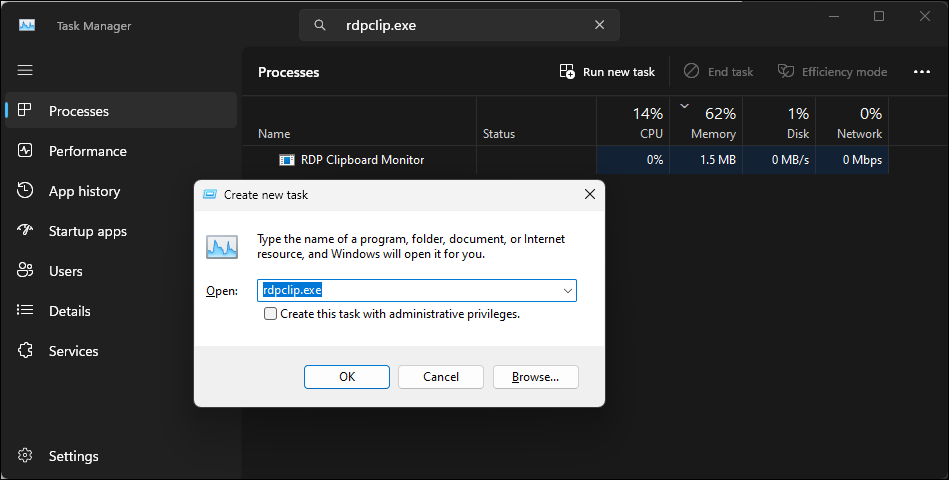
Pour redémarrer le processus, dans le Gestionnaire des tâches, cliquez sur Exécuter une nouvelle tâche, tapez rdpclip.exe et cliquez sur OK.
7. Vérifiez votre clavier pour des problèmes matériels
Si vous avez remappé les touches de votre clavier sous Windows, assurez-vous que le raccourci Ctrl C / Ctrl V est correctement défini. Recherchez également les problèmes avec les touches Ctrl. Votre clavier comporte probablement plusieurs touches Ctrl. Essayez d'utiliser la touche Ctrl supplémentaire en bas à droite de votre clavier pour copier et coller. Si cela fonctionne, vous avez probablement affaire à une touche Ctrl gauche défectueuse. S'il y a une clé défectueuse, il existe des moyens de réparer les touches cassées du clavier de votre ordinateur.
8. Exécutez le vérificateur de fichiers système
Si votre clavier fonctionne, analysez votre système pour détecter toute corruption potentielle des fichiers système. Le vérificateur de fichiers système intégré et l'outil de service et de gestion des images de déploiement peuvent rechercher et corriger les erreurs au niveau du système.
Pour exécuter l'outil de vérification des fichiers système, ouvrez l'invite de commande en tant qu'administrateur et exécutez les commandes :
- Appuyez sur la touche Win et tapez cmd.
- Cliquez avec le bouton droit sur l'invite de commande et sélectionnez Exécuter en tant qu'administrateur.
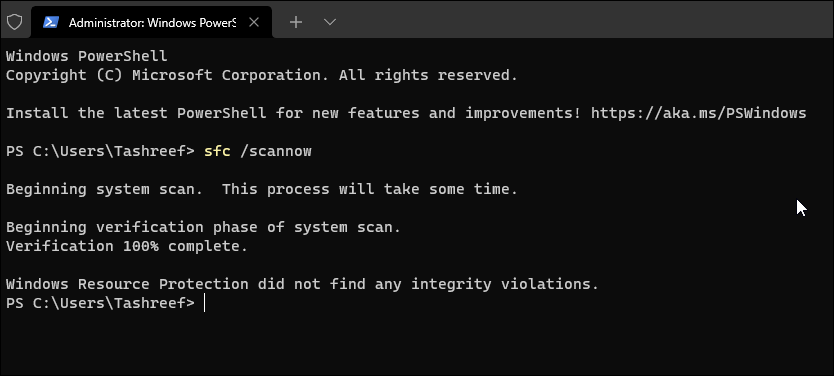
- Dans la fenêtre d'invite de commande, tapez les commandes suivantes une par une et appuyez sur Entrée :
DISM /Online /Cleanup-Image /RestoreHealthSfc /scannow - Tout d'abord, DISM analysera et réparera l'image Windows. Ensuite, le vérificateur de fichiers système commencera la phase de vérification. Il recherchera tous les fichiers système protégés et remplacera les fichiers corrompus ou manquants. Ce processus peut prendre un certain temps, alors attendez que la vérification soit terminée à 100 %.
9. Créer un nouveau compte d'utilisateur local
Vous pouvez créer un nouveau compte d'utilisateur local dans Windows 11 pour vérifier si le problème est limité à l'utilisateur actuel. Vous pouvez créer un nouveau compte d'utilisateur local dans Windows 11 à l'aide de l'option Comptes dans l'application Paramètres.
Une fois terminé, connectez-vous à votre nouveau compte local et essayez d'effectuer un copier-coller. Si cela fonctionne, vous pouvez essayer de réparer le compte précédent ou de continuer à utiliser le nouveau compte local.
Si rien ne vous aide, essayez de réparer et d'installer Windows 11. Cela implique d'effectuer une mise à niveau sur place pour réinstaller le système d'exploitation sans affecter les paramètres ou les fichiers de votre système.
-
 Comment réparer les crashs à la terre sur PC : voici un guide completGrounded fait partie des jeux d’aventure et de survie les plus connus. Bien que le jeu offre une expérience de jeu fluide, les joueurs sur PC peuvent ...Tutoriel logiciel Publié le 2024-12-22
Comment réparer les crashs à la terre sur PC : voici un guide completGrounded fait partie des jeux d’aventure et de survie les plus connus. Bien que le jeu offre une expérience de jeu fluide, les joueurs sur PC peuvent ...Tutoriel logiciel Publié le 2024-12-22 -
 CS2 Impossible de charger le module Engine 2 ? Voici quelques correctifsCounter-Strike 2 est un jeu populaire joué par de nombreux joueurs. Êtes-vous l'un d'entre eux ? Si tel est le cas, vous pouvez parfois rencon...Tutoriel logiciel Publié le 2024-12-12
CS2 Impossible de charger le module Engine 2 ? Voici quelques correctifsCounter-Strike 2 est un jeu populaire joué par de nombreux joueurs. Êtes-vous l'un d'entre eux ? Si tel est le cas, vous pouvez parfois rencon...Tutoriel logiciel Publié le 2024-12-12 -
 L'imprimante imprime des documents d'une demi-page : 6 solutions facilesRead our disclosure page to find out how can you help MSPoweruser sustain the editorial team Read more ...Tutoriel logiciel Publié le 2024-11-25
L'imprimante imprime des documents d'une demi-page : 6 solutions facilesRead our disclosure page to find out how can you help MSPoweruser sustain the editorial team Read more ...Tutoriel logiciel Publié le 2024-11-25 -
 Le port HDMI ne fonctionne pas sous Windows 11 – 5 solutions simplesLisez notre page de divulgation pour savoir comment vous pouvez aider MSPoweruser à soutenir l'équipe éditoriale. En savoir plus ...Tutoriel logiciel Publié le 2024-11-25
Le port HDMI ne fonctionne pas sous Windows 11 – 5 solutions simplesLisez notre page de divulgation pour savoir comment vous pouvez aider MSPoweruser à soutenir l'équipe éditoriale. En savoir plus ...Tutoriel logiciel Publié le 2024-11-25 -
 L'Explorateur de fichiers continue de planter sous Windows 10 - Voici comment y remédierLisez notre page de divulgation pour savoir comment vous pouvez aider MSPoweruser à soutenir l'équipe éditoriale. En savoir plus ...Tutoriel logiciel Publié le 2024-11-25
L'Explorateur de fichiers continue de planter sous Windows 10 - Voici comment y remédierLisez notre page de divulgation pour savoir comment vous pouvez aider MSPoweruser à soutenir l'équipe éditoriale. En savoir plus ...Tutoriel logiciel Publié le 2024-11-25 -
 Instagram en retard ? 6 façons de résoudre ce problème sur les appareils Android et iOSParfois, les solutions les plus simples suffisent. Si Instagram est en retard, fermez-le et rouvrez-le. Que vous ayez un iPhone ou un appareil Androi...Tutoriel logiciel Publié le 2024-11-25
Instagram en retard ? 6 façons de résoudre ce problème sur les appareils Android et iOSParfois, les solutions les plus simples suffisent. Si Instagram est en retard, fermez-le et rouvrez-le. Que vous ayez un iPhone ou un appareil Androi...Tutoriel logiciel Publié le 2024-11-25 -
 Comment réparer l'historique du Presse-papiers brisé dans Windows 11L'historique du Presse-papiers est une fonctionnalité utile de Windows, car il vous permet d'afficher et d'accéder à des éléments de conte...Tutoriel logiciel Publié le 2024-11-22
Comment réparer l'historique du Presse-papiers brisé dans Windows 11L'historique du Presse-papiers est une fonctionnalité utile de Windows, car il vous permet d'afficher et d'accéder à des éléments de conte...Tutoriel logiciel Publié le 2024-11-22 -
 5 correctifs pour Microsoft a bloqué l’erreur de macros dans Excel pour WindowsCorrection 1 : débloquer le fichier Microsoft Excel peut bloquer les macros d'une feuille de calcul si vous l'avez obtenue à partir d'un a...Tutoriel logiciel Publié le 2024-11-19
5 correctifs pour Microsoft a bloqué l’erreur de macros dans Excel pour WindowsCorrection 1 : débloquer le fichier Microsoft Excel peut bloquer les macros d'une feuille de calcul si vous l'avez obtenue à partir d'un a...Tutoriel logiciel Publié le 2024-11-19 -
 Planet Coaster 2 plante/ne démarre pas ? Voici un guideVous avez probablement entendu parler de Planet Coaster 2 si vous êtes un fan de jeux. Si votre Planet Coaster 2 continue de planter pendant que vous ...Tutoriel logiciel Publié le 2024-11-18
Planet Coaster 2 plante/ne démarre pas ? Voici un guideVous avez probablement entendu parler de Planet Coaster 2 si vous êtes un fan de jeux. Si votre Planet Coaster 2 continue de planter pendant que vous ...Tutoriel logiciel Publié le 2024-11-18 -
 Comment réparer l’erreur OOBELANGUAGE sous Windows ? Guide de réparationLorsque vous essayez de configurer Windows 11/10, vous pouvez rencontrer l'erreur « Un problème s'est produit » avec OOBELANGUAGE lorsque vous...Tutoriel logiciel Publié le 2024-11-18
Comment réparer l’erreur OOBELANGUAGE sous Windows ? Guide de réparationLorsque vous essayez de configurer Windows 11/10, vous pouvez rencontrer l'erreur « Un problème s'est produit » avec OOBELANGUAGE lorsque vous...Tutoriel logiciel Publié le 2024-11-18 -
 Vous ne pouvez pas voir les photos sur les messages de votre iPhone ? Voici comment y remédierL'application Messages de votre iPhone ne charge-t-elle pas les images que vous avez reçues via iMessage ou MMS ? Il s’agit d’un problème assez co...Tutoriel logiciel Publié le 2024-11-18
Vous ne pouvez pas voir les photos sur les messages de votre iPhone ? Voici comment y remédierL'application Messages de votre iPhone ne charge-t-elle pas les images que vous avez reçues via iMessage ou MMS ? Il s’agit d’un problème assez co...Tutoriel logiciel Publié le 2024-11-18 -
 J'ai modifié ces 10 paramètres Windows 11 pour maximiser la durée de vie de la batterie de mon ordinateur portableLes batteries d'ordinateurs portables se dégradent avec le temps et perdent leur capacité, ce qui réduit la disponibilité. J'ai été confronté ...Tutoriel logiciel Publié le 2024-11-17
J'ai modifié ces 10 paramètres Windows 11 pour maximiser la durée de vie de la batterie de mon ordinateur portableLes batteries d'ordinateurs portables se dégradent avec le temps et perdent leur capacité, ce qui réduit la disponibilité. J'ai été confronté ...Tutoriel logiciel Publié le 2024-11-17 -
 Comment désactiver le mot de passe après la veille sous Windows 11 ? 4 façons !Par défaut, Windows demande aux utilisateurs de se reconnecter avec le mot de passe de l'ordinateur après avoir quitté le mode veille. Certains ut...Tutoriel logiciel Publié le 2024-11-17
Comment désactiver le mot de passe après la veille sous Windows 11 ? 4 façons !Par défaut, Windows demande aux utilisateurs de se reconnecter avec le mot de passe de l'ordinateur après avoir quitté le mode veille. Certains ut...Tutoriel logiciel Publié le 2024-11-17 -
 Comment réparer une erreur d'image liée non prise en charge : 4 méthodes efficacesRencontrer l'erreur d'image liée non prise en charge sur votre PC Windows peut être assez ennuyeux et frustrant lorsque vous travaillez ou jou...Tutoriel logiciel Publié le 2024-11-17
Comment réparer une erreur d'image liée non prise en charge : 4 méthodes efficacesRencontrer l'erreur d'image liée non prise en charge sur votre PC Windows peut être assez ennuyeux et frustrant lorsque vous travaillez ou jou...Tutoriel logiciel Publié le 2024-11-17 -
 Trouver l'emplacement du fichier de sauvegarde de Planet Coaster 2 et sauvegarder les fichiers sur PCIl est nécessaire de connaître l'emplacement du fichier de sauvegarde de Planet Coaster 2 si vous jouez fréquemment au jeu. Si vous ne savez pas c...Tutoriel logiciel Publié le 2024-11-17
Trouver l'emplacement du fichier de sauvegarde de Planet Coaster 2 et sauvegarder les fichiers sur PCIl est nécessaire de connaître l'emplacement du fichier de sauvegarde de Planet Coaster 2 si vous jouez fréquemment au jeu. Si vous ne savez pas c...Tutoriel logiciel Publié le 2024-11-17
Étudier le chinois
- 1 Comment dit-on « marcher » en chinois ? 走路 Prononciation chinoise, 走路 Apprentissage du chinois
- 2 Comment dit-on « prendre l’avion » en chinois ? 坐飞机 Prononciation chinoise, 坐飞机 Apprentissage du chinois
- 3 Comment dit-on « prendre un train » en chinois ? 坐火车 Prononciation chinoise, 坐火车 Apprentissage du chinois
- 4 Comment dit-on « prendre un bus » en chinois ? 坐车 Prononciation chinoise, 坐车 Apprentissage du chinois
- 5 Comment dire conduire en chinois? 开车 Prononciation chinoise, 开车 Apprentissage du chinois
- 6 Comment dit-on nager en chinois ? 游泳 Prononciation chinoise, 游泳 Apprentissage du chinois
- 7 Comment dit-on faire du vélo en chinois ? 骑自行车 Prononciation chinoise, 骑自行车 Apprentissage du chinois
- 8 Comment dit-on bonjour en chinois ? 你好Prononciation chinoise, 你好Apprentissage du chinois
- 9 Comment dit-on merci en chinois ? 谢谢Prononciation chinoise, 谢谢Apprentissage du chinois
- 10 How to say goodbye in Chinese? 再见Chinese pronunciation, 再见Chinese learning
























