 Page de garde > Tutoriel logiciel > 7 méthodes pour trouver la clé de produit Windows 11 sur un ordinateur portable/PC
Page de garde > Tutoriel logiciel > 7 méthodes pour trouver la clé de produit Windows 11 sur un ordinateur portable/PC
7 méthodes pour trouver la clé de produit Windows 11 sur un ordinateur portable/PC
Si Windows 11 authentique est installé sur votre PC ou ordinateur portable, il doit être lié à une clé de produit. La plupart du temps, vous n'aurez peut-être pas besoin de connaître votre clé de produit Windows. Cependant, dans certains cas, comme des erreurs d'activation ou des modifications matérielles majeures, vous devrez réactiver votre Windows avec la clé de produit. C'est pourquoi parfois vous avez besoin ou devez trouver votre clé de produit Windows 11.
Heureusement, il est facile de trouver votre clé de produit Windows 11 à partir de votre ordinateur portable ou PC. Vous pouvez l'obtenir des sept manières suivantes.
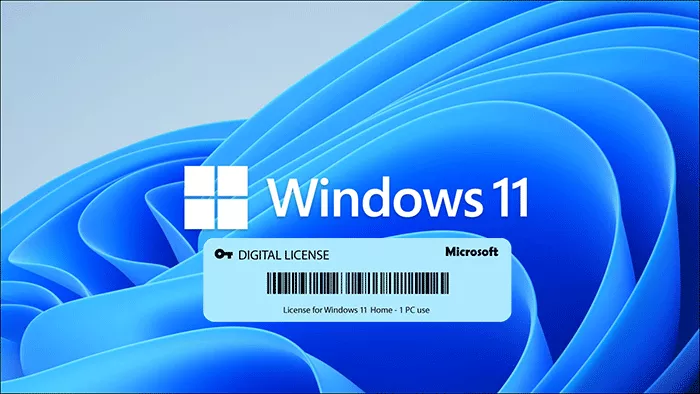
- Méthode 1 : Rechercher la clé de produit Windows 11 à l'aide de CMD
- Méthode 2 : Rechercher la clé de produit Windows 11 à l'aide de PowerShell
- Méthode 3 : Rechercher la clé de produit Windows 11 dans le registre
- Méthode 4 : Rechercher la clé de produit Windows 11 à l'aide du script VBS
- Méthode 5 : Rechercher la clé de produit Windows 11 à l'aide de ShowKeyPlus
- Méthode 6 : Rechercher la clé de produit Windows 11 à l'aide de Product Key Finder
- Méthode 7 : Rechercher la clé de produit Windows 11 dans le reçu d'achat
Méthode 1 : Rechercher la clé de produit Windows 11 à l'aide de CMD
Étape 1 : cliquez sur l'icône de recherche dans la barre des tâches de Windows 11, puis tapez cmd dans la zone de recherche. Lorsque l'application Invite de commandes apparaît dans les résultats de la recherche, cliquez sur Exécuter en tant qu'administrateur.
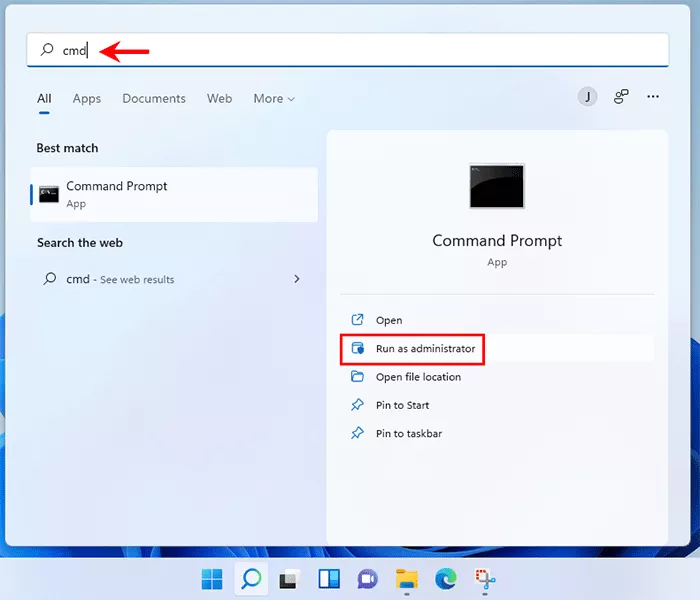
Étape 2 : Dans la fenêtre d'invite de commande, tapez wmic path SoftwareLicensingService get OA3xOriginalProductKey et appuyez sur Entrée. Votre clé de produit Windows 11 à 25 caractères apparaîtra immédiatement sous la ligne de commande.
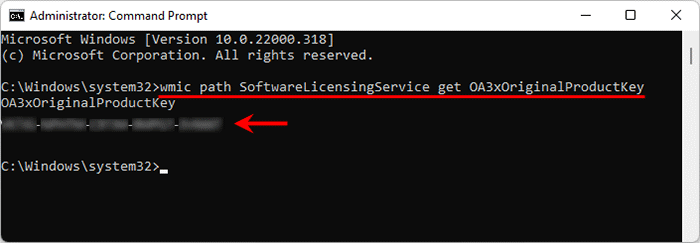
Vous pourriez également être intéressé par Comment réinitialiser le mot de passe Windows 11 à l'aide de l'invite de commande.
Méthode 2 : Rechercher la clé de produit Windows 11 à l'aide de PowerShell
Étape 1 : Tapez PowerShell dans votre barre de recherche Windows et lorsque l'application Windows PowerShell apparaît dans les résultats de la recherche, cliquez sur Exécuter en tant qu'administrateur.
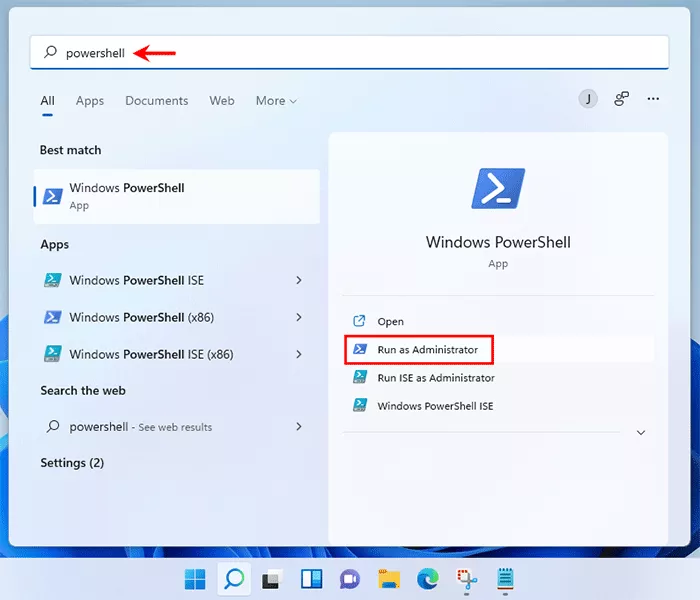
Étape 2 : Dans la fenêtre Windows PowerShell, tapez powershell "(Get-WmiObject -query 'select * from SoftwareLicensingService').OA3xOriginalProductKey" et appuyez sur Entrée. Votre clé de produit Windows 11 apparaîtra immédiatement.
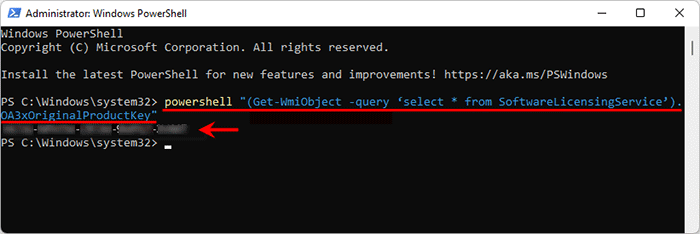
Méthode 3 : Rechercher la clé de produit Windows 11 dans le registre
Étape 1 : saisissez Registre dans votre barre de recherche Windows 11, et lorsque l'application Éditeur de registre apparaît dans les résultats de recherche, cliquez sur Ouvrir ou appuyez sur Entrée.
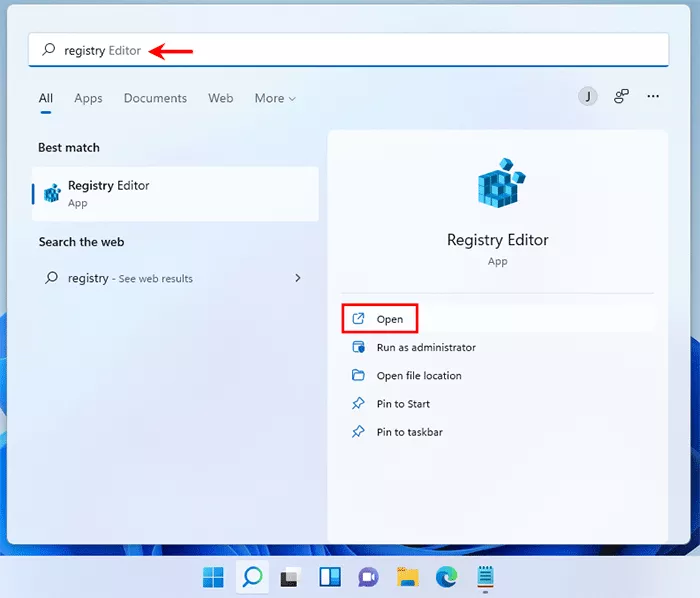
Étape 2 : Dans l'Éditeur du Registre, accédez au dossier HKEY_LOCAL_MACHINE\SOFTWARE\Microsoft\Windows NT\CurrentVersion\SoftwareProtectionPlatform.
Étape 3 : sélectionnez le dossier SoftwareProtectionPlatform, puis localisez le nom de la valeur BackupProductKeyDefault dans le volet de droite. Les données de valeur de BackupProductKeyDefault sont votre clé de produit Windows 11. Double-cliquez sur BackupProductKeyDefault et vous pourrez copier votre clé de produit dans un endroit sûr pour la sauvegarde.
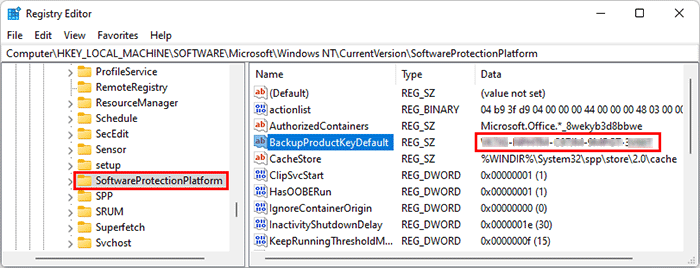
Méthode 4 : Rechercher la clé de produit Windows 11 à l'aide du script VBS
Étape 1 : cliquez avec le bouton droit sur le bureau Windows 11 et sélectionnez Nouveau suivi de Document texte pour créer un nouveau document texte (également appelé fichier Bloc-notes).
Étape 2 : ouvrez le nouveau fichier Bloc-notes, copiez l'extrait de code suivant et collez-le dans le fichier Bloc-notes.
MsgBox ConvertToKey(WshShell.RegRead("HKLM\SOFTWARE\Microsoft\Windows NT\CurrentVersion\DigitalProductId"))
Fonction ConvertToKey(Key)
Const KeyOffset = 52
je = 28
Caractères = "BCDFGHJKMPQRTVWXY2346789"
Faire
Cour = 0
x = 14
Faire
Cour = Cour * 256
Cur = Clé(x KeyOffset) Cur
Clé(x KeyOffset) = (Cur \ 24) Et 255
Cour = Cour Mod 24
x = x -1
Boucle While x >= 0
je = je -1
KeyOutput = Mid(Chars, Cur 1, 1) & KeyOutput
Si (((29 - i) Mod 6) = 0) Et (i -1) Alors
je = je -1
KeyOutput = "-" & KeyOutput
Fin si
Boucle pendant que je >= 0
ConvertToKey = KeyOutput
Fin de la fonction
Étape 3 : Une fois terminé, cliquez sur Fichier et sélectionnez Enregistrer sous. Lorsque la boîte de dialogue Enregistrer sous s'ouvre, sélectionnez Tous les fichiers dans le menu déroulant « Type de fichier », renommez le fichier ProductKey.vbs, puis cliquez sur Enregistrer.
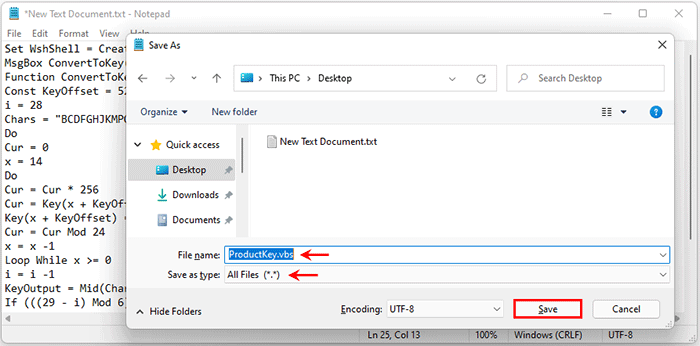
Étape 4 : double-cliquez sur le fichier ProductKey.vbs pour exécuter le script et votre clé de produit Windows 11 apparaîtra immédiatement dans une petite fenêtre contextuelle. Vous pouvez ensuite appuyer sur Ctrl C pour copier la clé de produit et la sauvegarder dans un endroit sûr.
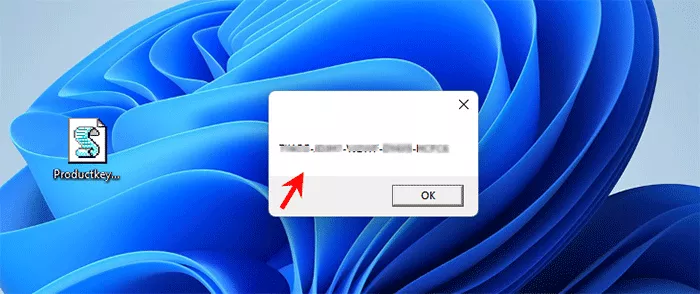
Méthode 5 : Rechercher la clé de produit Windows 11 à l'aide de ShowKeyPlus
ShowKeyPlus est une application gratuite pour rechercher et afficher les informations de votre produit Windows, y compris le nom de votre produit, l'ID de produit, la clé de produit, etc.
Étape 1 : ouvrez le Microsoft Store sur votre Windows 11, puis téléchargez l'application ShowKeyPlus. Une fois téléchargé, cliquez sur Ouvrir pour ouvrir l'application.
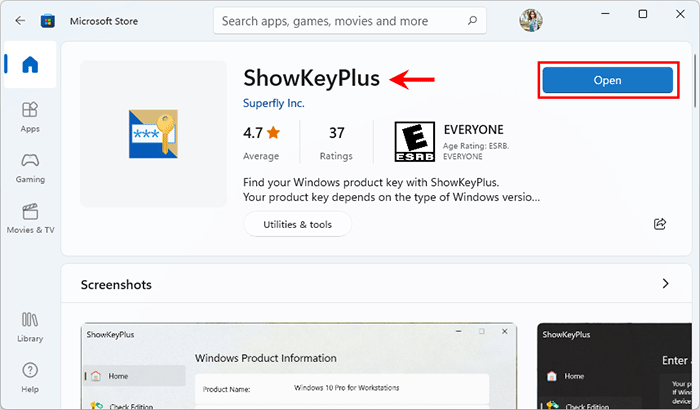
Étape 2 : Dans la fenêtre ShowKeyPlus, vous pouvez trouver votre clé de produit Windows 11 à côté de la clé installée.
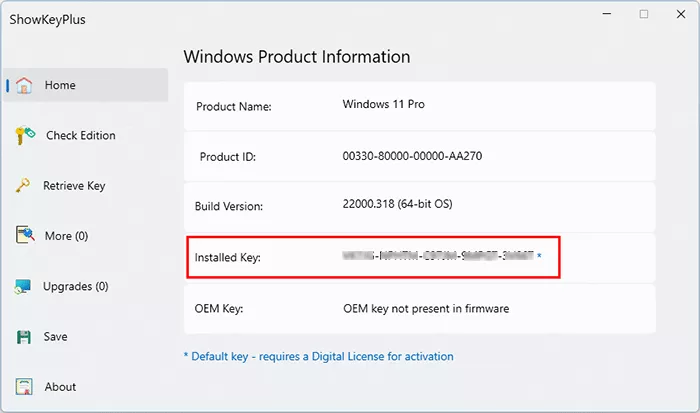
Étape 3 : cliquez sur le bouton Enregistrer dans le volet gauche de ShowKeyPlus et vous pourrez enregistrer votre clé de produit Windows 11 en tant que fichier du Bloc-notes.
Méthode 6 : Rechercher la clé de produit Windows 11 avec Product Key Finder
Si aucune des méthodes ci-dessus ne récupère votre clé de produit Windows 11, veuillez vous tourner vers le outil de recherche de clé de produit iSumsoft plus puissant. Il permet de retrouver les clés de produit perdues pour Windows, Microsoft Office, VMware, Adobe et d'autres produits logiciels, et fonctionne pour tous les ordinateurs portables et PC, même si le disque dur est en panne.
Étape 1 : Téléchargez et installez iSumsoft Product Key Finder sur votre ordinateur Windows 11.
Étape 2 : Une fois installé, lancez iSumsoft Product Key Finder et cliquez sur le bouton Démarrer la récupération. Il trouve immédiatement les clés de produit de tous les logiciels actuellement installés sur votre ordinateur, y compris votre clé de produit Windows 11, et les répertorie à l'écran.
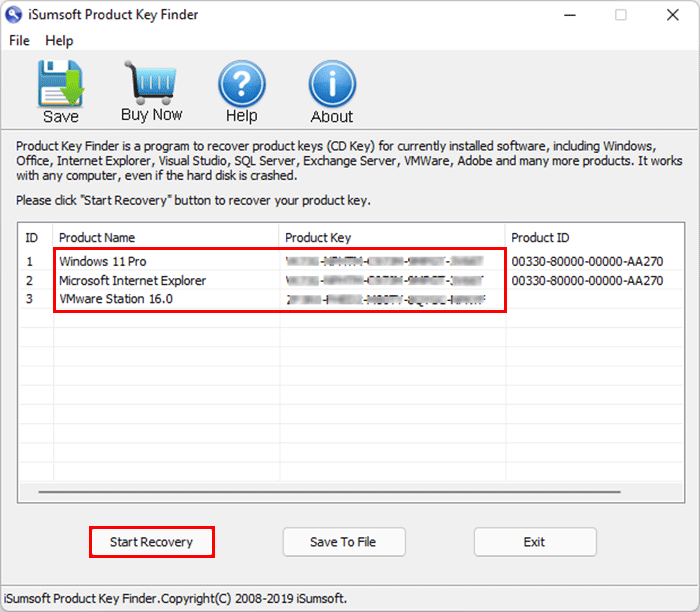
Étape 3 : Cliquez sur Enregistrer dans un fichier et vous pourrez enregistrer toutes vos clés de produit dans un fichier du Bloc-notes.
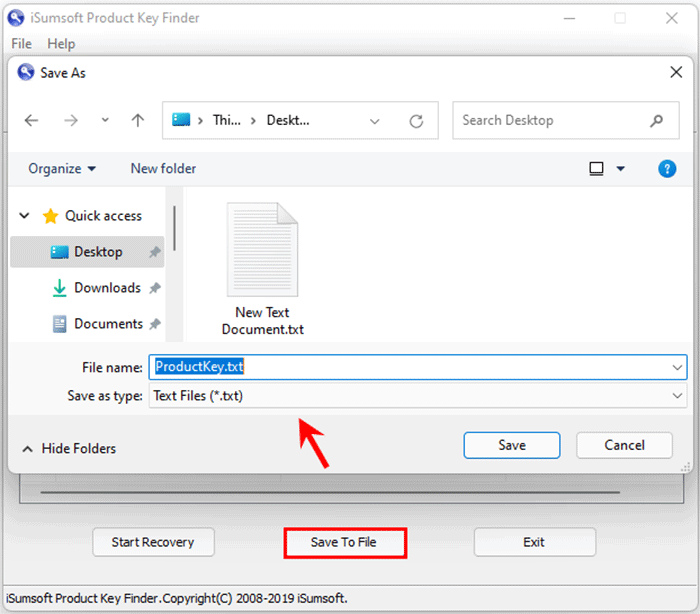
Méthode 7 : Rechercher la clé de produit Windows 11 à partir du reçu d'achat
Si aucune des méthodes ci-dessus ne fonctionne pour vous, vous devez consulter votre reçu d'achat pour trouver votre clé de produit Windows 11.
Si Windows 11 est préinstallé sur votre ordinateur lorsque vous l'avez acheté, votre clé de produit se trouve généralement dans l'emballage, le certificat d'authenticité ou l'autocollant physique fourni avec votre ordinateur.
Si vous avez acheté votre Windows 11 sur la boutique en ligne Microsoft ou chez un détaillant en ligne, votre clé de produit se trouve dans l'e-mail de confirmation que vous avez reçu. Connectez-vous à l'e-mail que vous avez utilisé pour acheter Windows 11 sur le site Web du détaillant, puis recherchez l'e-mail pouvant contenir votre clé de produit.
-
 Je ne me souviens plus du mot de passe Windows 10, comment accéder à mon PC''Lorsque j'allume mon ordinateur après les vacances de Noël, je réalise que je ne me souviens plus de mon mot de passe de connexion Windo...Tutoriel logiciel Publié le 2024-11-06
Je ne me souviens plus du mot de passe Windows 10, comment accéder à mon PC''Lorsque j'allume mon ordinateur après les vacances de Noël, je réalise que je ne me souviens plus de mon mot de passe de connexion Windo...Tutoriel logiciel Publié le 2024-11-06 -
 Comment empêcher l'enregistrement des photos des messages sur la pellicule de l'iPhoneVos amis vous envoient-ils des spams avec leurs photos de vacances sur iMessage ? Ou est-ce que votre frère ou votre sœur envoie par iMessing un journ...Tutoriel logiciel Publié le 2024-11-06
Comment empêcher l'enregistrement des photos des messages sur la pellicule de l'iPhoneVos amis vous envoient-ils des spams avec leurs photos de vacances sur iMessage ? Ou est-ce que votre frère ou votre sœur envoie par iMessing un journ...Tutoriel logiciel Publié le 2024-11-06 -
 3 correctifs pour l'écran noir avec son dans Amazon Prime Video sur MacCorrections de base Utilisez Safari pour lire du contenu HDR : Le navigateur Safari sur Mac prend en charge la lecture 4K Ultra HD en Dolby Vision HDR...Tutoriel logiciel Publié le 2024-11-06
3 correctifs pour l'écran noir avec son dans Amazon Prime Video sur MacCorrections de base Utilisez Safari pour lire du contenu HDR : Le navigateur Safari sur Mac prend en charge la lecture 4K Ultra HD en Dolby Vision HDR...Tutoriel logiciel Publié le 2024-11-06 -
 Comment enregistrer de l'audio sur MacMéthode 1 : enregistrer de l'audio à l'aide de mémos vocaux L'application Voice Memos est préinstallée sur votre Mac et peut enregistrer d...Tutoriel logiciel Publié le 2024-11-06
Comment enregistrer de l'audio sur MacMéthode 1 : enregistrer de l'audio à l'aide de mémos vocaux L'application Voice Memos est préinstallée sur votre Mac et peut enregistrer d...Tutoriel logiciel Publié le 2024-11-06 -
 6 correctifs pour l’utilisation élevée du processeur de Discord sous WindowsCorrection 1 : désactiver l'accélération matérielle L'accélération matérielle dans Discord permet à l'application d'utiliser votre GPU...Tutoriel logiciel Publié le 2024-11-06
6 correctifs pour l’utilisation élevée du processeur de Discord sous WindowsCorrection 1 : désactiver l'accélération matérielle L'accélération matérielle dans Discord permet à l'application d'utiliser votre GPU...Tutoriel logiciel Publié le 2024-11-06 -
 5 meilleurs deuxièmes moniteurs pour iMac M3 en 2024The iMac M3 is a powerhouse of a desktop, but even the mightiest machine can benefit from a trusty sidekick. The 24-inch 4.5K monitor offers excellent...Tutoriel logiciel Publié le 2024-11-06
5 meilleurs deuxièmes moniteurs pour iMac M3 en 2024The iMac M3 is a powerhouse of a desktop, but even the mightiest machine can benefit from a trusty sidekick. The 24-inch 4.5K monitor offers excellent...Tutoriel logiciel Publié le 2024-11-06 -
 7 raisons pour lesquelles l'écran tactile de votre iPhone ne répond plusL'écran tactile d'un iPhone peut cesser de répondre pour plusieurs raisons. Ceux-ci vont des simples problèmes de nettoyage aux problèmes log...Tutoriel logiciel Publié le 2024-11-06
7 raisons pour lesquelles l'écran tactile de votre iPhone ne répond plusL'écran tactile d'un iPhone peut cesser de répondre pour plusieurs raisons. Ceux-ci vont des simples problèmes de nettoyage aux problèmes log...Tutoriel logiciel Publié le 2024-11-06 -
 Google Play Pass est génial, sauf pour cette seule choseSi vous avez déjà ouvert le Google Play Store, il est probable qu'il ait essayé de vous pousser à vous abonner à Google Play Pass. Et peut-être a...Tutoriel logiciel Publié le 2024-11-06
Google Play Pass est génial, sauf pour cette seule choseSi vous avez déjà ouvert le Google Play Store, il est probable qu'il ait essayé de vous pousser à vous abonner à Google Play Pass. Et peut-être a...Tutoriel logiciel Publié le 2024-11-06 -
 Qu’est-ce que le Pack Expérience Web Windows ? Comment le mettre à jour ?Qu’est-ce que Windows Web Experience Pack sur Windows 11/10 ? Comment trouver la version Windows Web Experience Pack ? Comment télécharger/mettre à jo...Tutoriel logiciel Publié le 2024-11-06
Qu’est-ce que le Pack Expérience Web Windows ? Comment le mettre à jour ?Qu’est-ce que Windows Web Experience Pack sur Windows 11/10 ? Comment trouver la version Windows Web Experience Pack ? Comment télécharger/mettre à jo...Tutoriel logiciel Publié le 2024-11-06 -
 2 façons de restaurer Windows 10 Pro vers Windows 10 SDe mon point de vue, il est facile et rapide de passer d'un appareil Windows 10 S à Windows 10 Pro. Si vous souhaitez essayer de le restaurer. Voi...Tutoriel logiciel Publié le 2024-11-06
2 façons de restaurer Windows 10 Pro vers Windows 10 SDe mon point de vue, il est facile et rapide de passer d'un appareil Windows 10 S à Windows 10 Pro. Si vous souhaitez essayer de le restaurer. Voi...Tutoriel logiciel Publié le 2024-11-06 -
 Comment ajouter un raccourci sur le bureau d'arrêt dans Windows 11Arrêter votre ordinateur est une tâche de routine, mais naviguer dans le menu Démarrer à chaque fois peut s'avérer fastidieux. Si vous recherchez ...Tutoriel logiciel Publié le 2024-11-06
Comment ajouter un raccourci sur le bureau d'arrêt dans Windows 11Arrêter votre ordinateur est une tâche de routine, mais naviguer dans le menu Démarrer à chaque fois peut s'avérer fastidieux. Si vous recherchez ...Tutoriel logiciel Publié le 2024-11-06 -
 4 correctifs lorsque le curseur de volume de Windows 11 est bloqué sur l'écranCorrections de base : Redémarrez l'ordinateur : Un redémarrage force tous les services et processus à s'arrêter, corrigeant les problèmes et l...Tutoriel logiciel Publié le 2024-11-06
4 correctifs lorsque le curseur de volume de Windows 11 est bloqué sur l'écranCorrections de base : Redémarrez l'ordinateur : Un redémarrage force tous les services et processus à s'arrêter, corrigeant les problèmes et l...Tutoriel logiciel Publié le 2024-11-06 -
 Comment réparer « Ce paramètre a été configuré par un profil » sur MacAvant de passer aux correctifs, nous vous suggérons d'installer la dernière version du logiciel sur votre Mac. Ouvrez Paramètres > Général > Mise ...Tutoriel logiciel Publié le 2024-11-06
Comment réparer « Ce paramètre a été configuré par un profil » sur MacAvant de passer aux correctifs, nous vous suggérons d'installer la dernière version du logiciel sur votre Mac. Ouvrez Paramètres > Général > Mise ...Tutoriel logiciel Publié le 2024-11-06 -
 Nouvel ordinateur portable mais pas de WiFi ? – Comment y remédier rapidementFaites un clic droit sur votre adaptateur WiFi et sélectionnez Désactiver l'appareil. Attendez quelques secondes, puis cliquez à nouveau avec le ...Tutoriel logiciel Publié le 2024-11-06
Nouvel ordinateur portable mais pas de WiFi ? – Comment y remédier rapidementFaites un clic droit sur votre adaptateur WiFi et sélectionnez Désactiver l'appareil. Attendez quelques secondes, puis cliquez à nouveau avec le ...Tutoriel logiciel Publié le 2024-11-06 -
 4 correctifs pour le Macbook ne produisant pas un taux de rafraîchissement élevé sur un moniteur externeCorrections de base Redémarrez votre Mac : Le redémarrage de votre Mac corrige souvent les problèmes en actualisant la configuration, en résolvant les...Tutoriel logiciel Publié le 2024-11-06
4 correctifs pour le Macbook ne produisant pas un taux de rafraîchissement élevé sur un moniteur externeCorrections de base Redémarrez votre Mac : Le redémarrage de votre Mac corrige souvent les problèmes en actualisant la configuration, en résolvant les...Tutoriel logiciel Publié le 2024-11-06
Étudier le chinois
- 1 Comment dit-on « marcher » en chinois ? 走路 Prononciation chinoise, 走路 Apprentissage du chinois
- 2 Comment dit-on « prendre l’avion » en chinois ? 坐飞机 Prononciation chinoise, 坐飞机 Apprentissage du chinois
- 3 Comment dit-on « prendre un train » en chinois ? 坐火车 Prononciation chinoise, 坐火车 Apprentissage du chinois
- 4 Comment dit-on « prendre un bus » en chinois ? 坐车 Prononciation chinoise, 坐车 Apprentissage du chinois
- 5 Comment dire conduire en chinois? 开车 Prononciation chinoise, 开车 Apprentissage du chinois
- 6 Comment dit-on nager en chinois ? 游泳 Prononciation chinoise, 游泳 Apprentissage du chinois
- 7 Comment dit-on faire du vélo en chinois ? 骑自行车 Prononciation chinoise, 骑自行车 Apprentissage du chinois
- 8 Comment dit-on bonjour en chinois ? 你好Prononciation chinoise, 你好Apprentissage du chinois
- 9 Comment dit-on merci en chinois ? 谢谢Prononciation chinoise, 谢谢Apprentissage du chinois
- 10 How to say goodbye in Chinese? 再见Chinese pronunciation, 再见Chinese learning
























