2 façons de créer une clé USB Windows 11 amorçable avec un Mac
Créer une clé USB Windows 11 amorçable sur un Mac est certainement plus difficile que sur un PC Windows, mais ce n'est pas impossible. Explorons quelques méthodes différentes que vous pouvez utiliser pour effectuer le travail sur votre Mac.
Ce dont vous avez besoin avant de commencer
Vous aurez besoin des éléments suivants pour créer un programme d'installation Windows 11 amorçable :
- Un lecteur flash ou toute autre forme de support amovible support de 8 Go ou plus.
- Une connexion Internet active.
- Vous aurez également besoin du dernier fichier ISO de Windows 11. Pour l'obtenir, visitez la page de téléchargement de Microsoft et sélectionnez Windows 11 dans la section Télécharger l'image disque Windows 11 (ISO) pour les appareils x64. Choisissez votre langue préférée dans Sélectionnez la langue du produit, puis cliquez sur Confirmer et téléchargez le programme d'installation sur votre Mac en sélectionnant Téléchargement 64 bits.
Les deux méthodes ci-dessous effaceront complètement votre clé USB, alors assurez-vous de sauvegarder d'abord tous les fichiers importants.
Utiliser une application tierce pour créer un disque de démarrage Windows
Le moyen le plus simple de créer une clé USB Windows 11 amorçable consiste à utiliser une application tierce. Je recommande WinDiskWriter car il est open source, léger et possède une interface facile à utiliser.
Connectez simplement votre clé USB à votre Mac et suivez ces étapes pour créer un disque Windows 11 amorçable avec WinDiskWriter.
- Rendez-vous sur la page GitHub de WinDiskWriter et téléchargez la dernière version disponible.
- Après avoir téléchargé le fichier zip, extrayez-le et ouvrez l'application en double-cliquant dessus.
- Dans la section Périphérique cible, assurez-vous que le lecteur correct est sélectionné. Si un autre lecteur s'affiche, cliquez sur l'option du menu déroulant et choisissez votre lecteur USB.
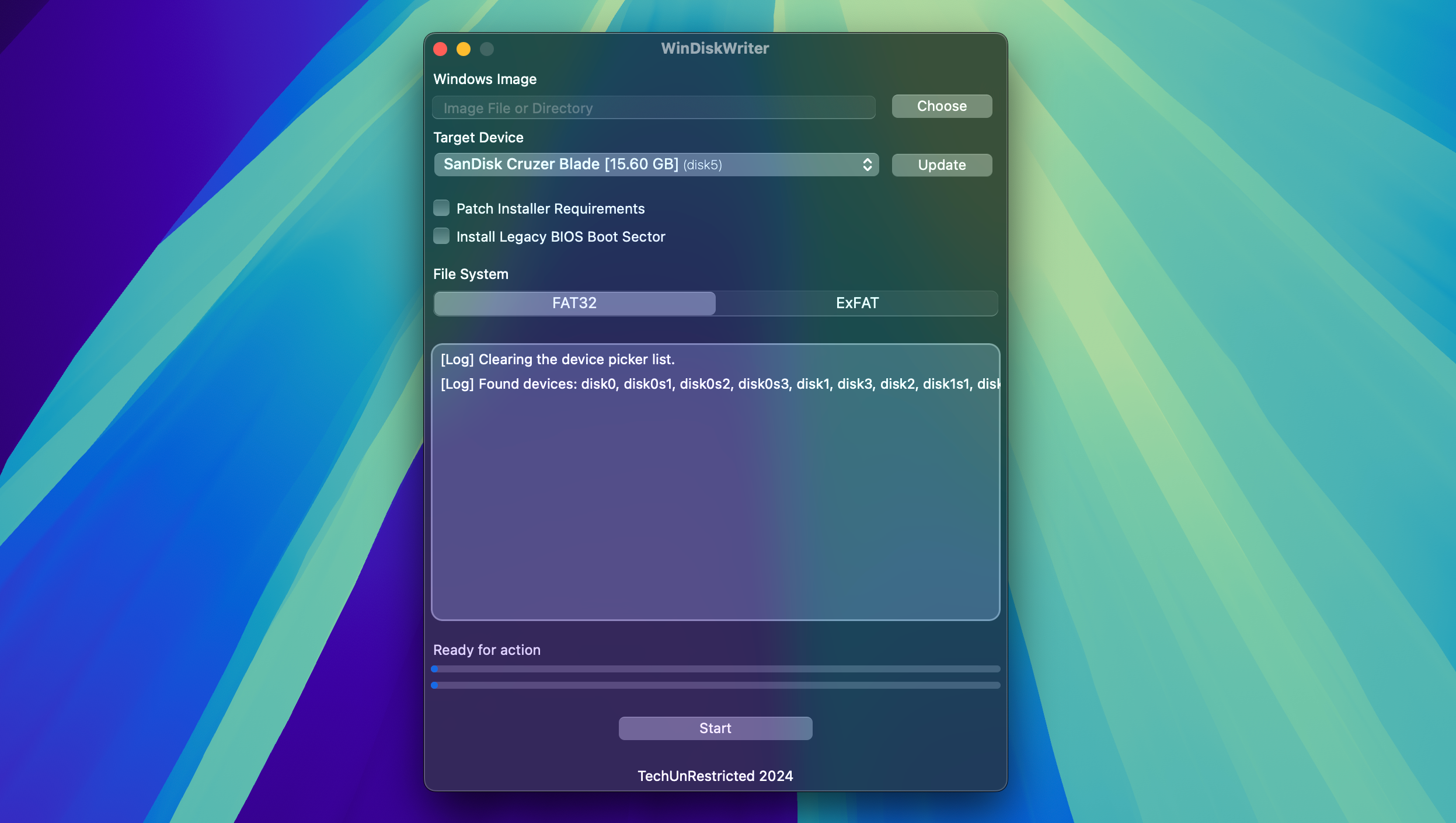
- Cliquez sur Choisir sous la section Image Windows pour ouvrir une fenêtre du Finder et localiser le fichier ISO Windows que vous avez précédemment téléchargé. . Ensuite, cliquez sur Ouvrir.
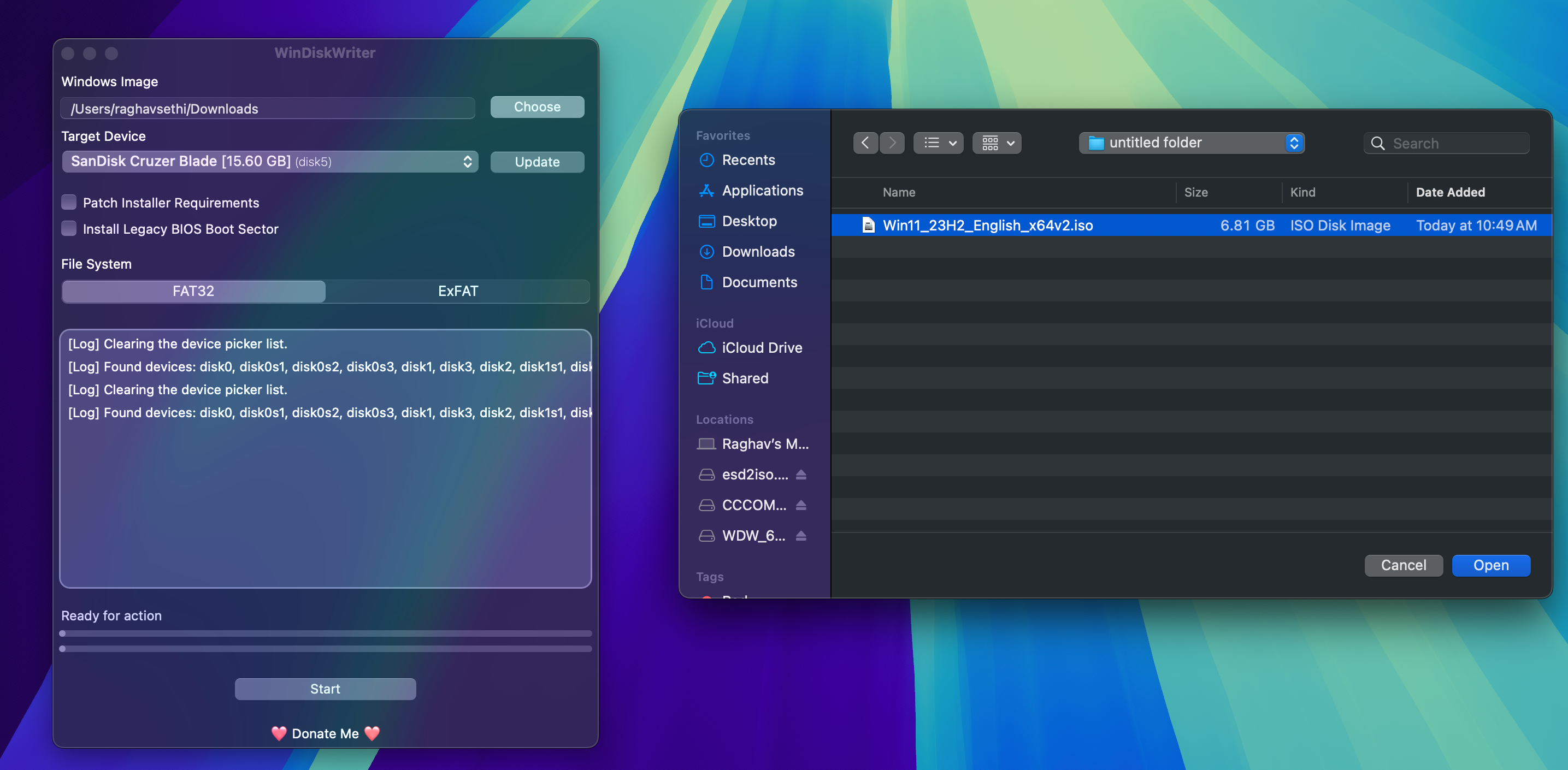
- Enfin, cliquez sur Démarrer en bas pour commencer le processus. Gardez à l’esprit que cela peut prendre un certain temps, alors soyez patient.
Une fois le processus terminé, vous pouvez éjecter votre clé USB en toute sécurité et l'utiliser comme lecteur amorçable sur n'importe quel PC.
Créer un disque de démarrage Windows 11 à l'aide du terminal
Si vous ne souhaitez pas utiliser d'application tierce, vous pouvez créer manuellement un programme d'installation à l'aide de l'application Terminal sur votre Mac. Avant de commencer, assurez-vous d'installer Homebrew sur votre Mac, car vous en aurez besoin plus tard.
- Ouvrez l'Utilitaire de disque sur votre Mac à l'aide de la recherche Spotlight ou recherchez-le dans le dossier Applications > Utilitaires.
- Dans la barre latérale, sélectionnez votre clé USB, puis cliquez sur Effacer dans le coin supérieur droit.
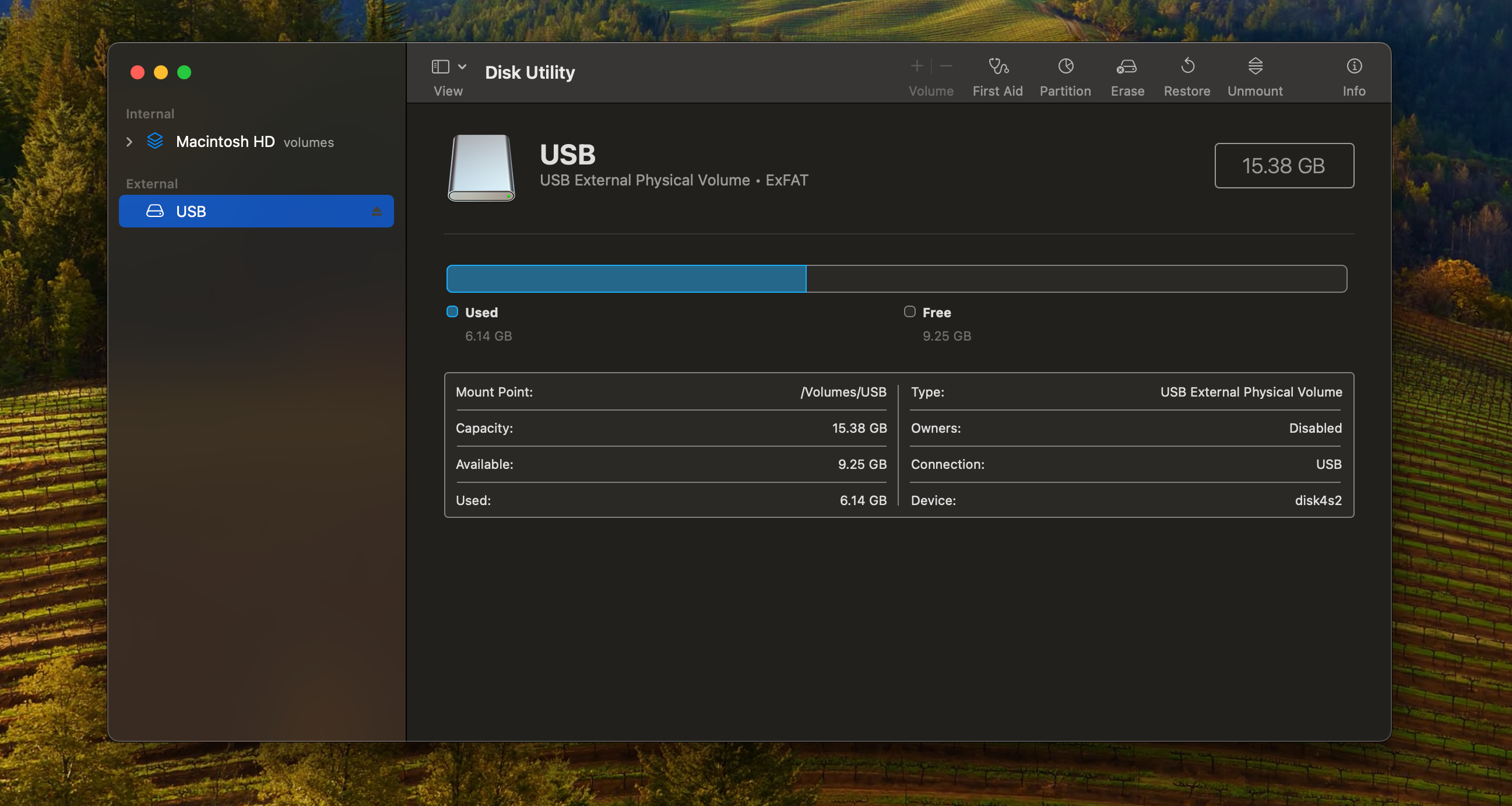
- Nommez la clé selon vos préférences, choisissez ExFAT comme format, puis cliquez sur Effacer.
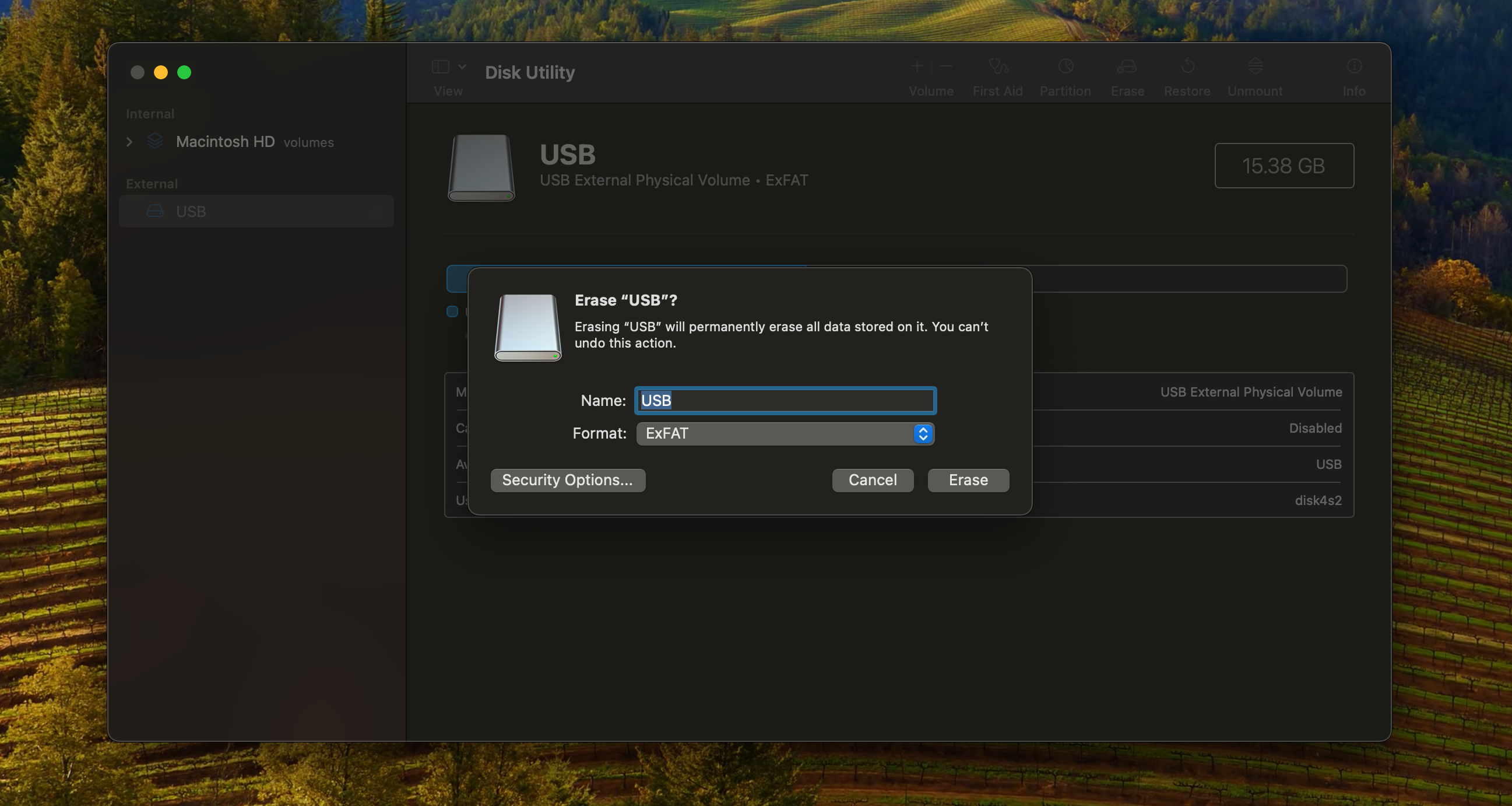
- Ouvrez le terminal sur votre Mac et entrez la commande suivante pour monter le fichier ISO. Assurez-vous de remplacer le chemin du fichier ISO par l'endroit où vous l'avez stocké. Dans la plupart des cas, il se trouvera dans votre dossier Téléchargements.
hdiutil mount ~/Downloads/Win11_23H2_English_x64v1.iso - Vous devrez maintenant installer wimlib via Homebrew. Vous pouvez le faire en entrant cette commande :
brew install wimlib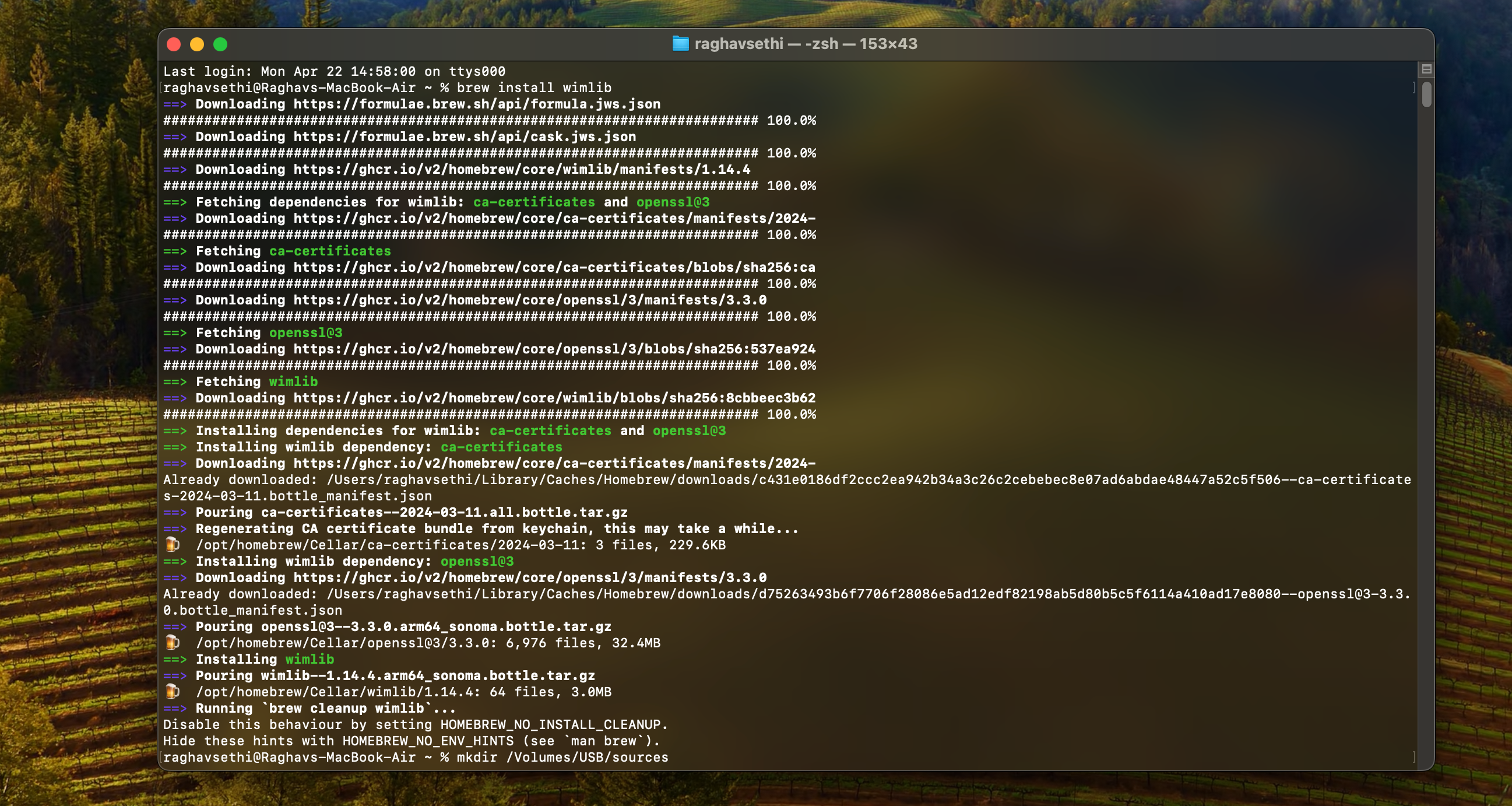
- Ensuite, tapez la commande suivante pour créer un dossier nommé sources dans le répertoire racine de votre clé USB. Assurez-vous de remplacer USB par le nom que vous avez attribué à votre disque lors du formatage.
mkdir sources /Volumes/USB/sources - Maintenant, vous devrez divisez l'un des fichiers en deux parties. Sinon, le programme d'installation risque de ne pas démarrer. Notez que ce processus peut prendre un certain temps, alors soyez patient.
wimlib-imagex split /Volumes/CCCOMA_X64FRE_EN-US_DV9/sources/install.wim /Volumes/USB/sources/install.swm 3800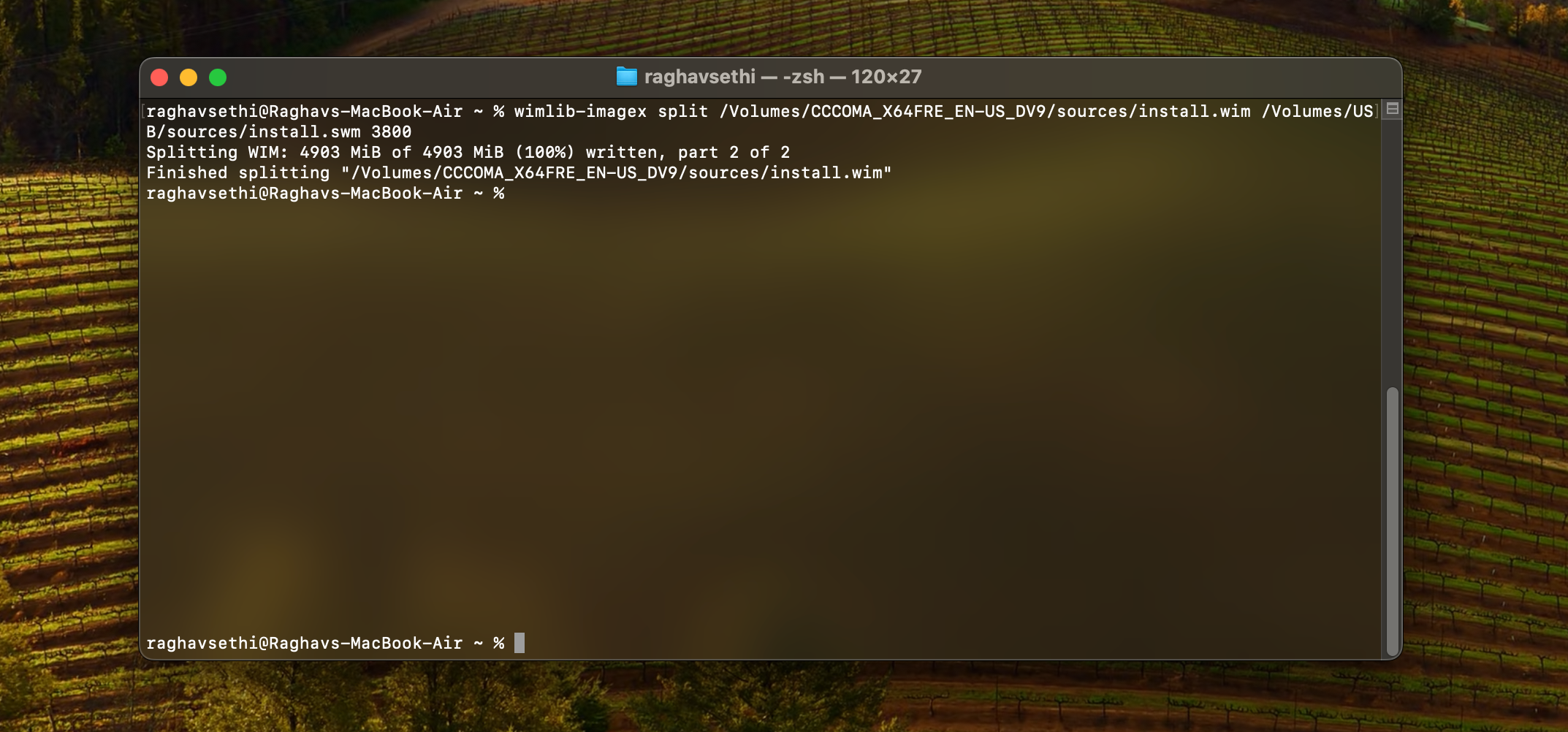
- Enfin, vous pouvez copier tous les fichiers restants en entrant cette commande :
rsync -vha --exclude=sources/install.wim /Volumes/CCCOMA_X64FRE_EN-US_DV9/* /Volumes/USB
Maintenant que votre disque de démarrage Windows 11 est prêt, vous pouvez l'utiliser pour installer une nouvelle copie de Windows sur votre PC. Créer un programme d'installation Windows amorçable sur un Mac n'est pas aussi simple que sur un PC Windows, donc si vous rencontrez toujours des problèmes, il peut être plus facile de créer le programme d'installation directement sur Windows.
-
 Comment réparer les crashs à la terre sur PC : voici un guide completGrounded fait partie des jeux d’aventure et de survie les plus connus. Bien que le jeu offre une expérience de jeu fluide, les joueurs sur PC peuvent ...Tutoriel logiciel Publié le 2024-12-22
Comment réparer les crashs à la terre sur PC : voici un guide completGrounded fait partie des jeux d’aventure et de survie les plus connus. Bien que le jeu offre une expérience de jeu fluide, les joueurs sur PC peuvent ...Tutoriel logiciel Publié le 2024-12-22 -
 CS2 Impossible de charger le module Engine 2 ? Voici quelques correctifsCounter-Strike 2 est un jeu populaire joué par de nombreux joueurs. Êtes-vous l'un d'entre eux ? Si tel est le cas, vous pouvez parfois rencon...Tutoriel logiciel Publié le 2024-12-12
CS2 Impossible de charger le module Engine 2 ? Voici quelques correctifsCounter-Strike 2 est un jeu populaire joué par de nombreux joueurs. Êtes-vous l'un d'entre eux ? Si tel est le cas, vous pouvez parfois rencon...Tutoriel logiciel Publié le 2024-12-12 -
 L'imprimante imprime des documents d'une demi-page : 6 solutions facilesRead our disclosure page to find out how can you help MSPoweruser sustain the editorial team Read more ...Tutoriel logiciel Publié le 2024-11-25
L'imprimante imprime des documents d'une demi-page : 6 solutions facilesRead our disclosure page to find out how can you help MSPoweruser sustain the editorial team Read more ...Tutoriel logiciel Publié le 2024-11-25 -
 Le port HDMI ne fonctionne pas sous Windows 11 – 5 solutions simplesLisez notre page de divulgation pour savoir comment vous pouvez aider MSPoweruser à soutenir l'équipe éditoriale. En savoir plus ...Tutoriel logiciel Publié le 2024-11-25
Le port HDMI ne fonctionne pas sous Windows 11 – 5 solutions simplesLisez notre page de divulgation pour savoir comment vous pouvez aider MSPoweruser à soutenir l'équipe éditoriale. En savoir plus ...Tutoriel logiciel Publié le 2024-11-25 -
 L'Explorateur de fichiers continue de planter sous Windows 10 - Voici comment y remédierLisez notre page de divulgation pour savoir comment vous pouvez aider MSPoweruser à soutenir l'équipe éditoriale. En savoir plus ...Tutoriel logiciel Publié le 2024-11-25
L'Explorateur de fichiers continue de planter sous Windows 10 - Voici comment y remédierLisez notre page de divulgation pour savoir comment vous pouvez aider MSPoweruser à soutenir l'équipe éditoriale. En savoir plus ...Tutoriel logiciel Publié le 2024-11-25 -
 Instagram en retard ? 6 façons de résoudre ce problème sur les appareils Android et iOSParfois, les solutions les plus simples suffisent. Si Instagram est en retard, fermez-le et rouvrez-le. Que vous ayez un iPhone ou un appareil Androi...Tutoriel logiciel Publié le 2024-11-25
Instagram en retard ? 6 façons de résoudre ce problème sur les appareils Android et iOSParfois, les solutions les plus simples suffisent. Si Instagram est en retard, fermez-le et rouvrez-le. Que vous ayez un iPhone ou un appareil Androi...Tutoriel logiciel Publié le 2024-11-25 -
 Comment réparer l'historique du Presse-papiers brisé dans Windows 11L'historique du Presse-papiers est une fonctionnalité utile de Windows, car il vous permet d'afficher et d'accéder à des éléments de conte...Tutoriel logiciel Publié le 2024-11-22
Comment réparer l'historique du Presse-papiers brisé dans Windows 11L'historique du Presse-papiers est une fonctionnalité utile de Windows, car il vous permet d'afficher et d'accéder à des éléments de conte...Tutoriel logiciel Publié le 2024-11-22 -
 5 correctifs pour Microsoft a bloqué l’erreur de macros dans Excel pour WindowsCorrection 1 : débloquer le fichier Microsoft Excel peut bloquer les macros d'une feuille de calcul si vous l'avez obtenue à partir d'un a...Tutoriel logiciel Publié le 2024-11-19
5 correctifs pour Microsoft a bloqué l’erreur de macros dans Excel pour WindowsCorrection 1 : débloquer le fichier Microsoft Excel peut bloquer les macros d'une feuille de calcul si vous l'avez obtenue à partir d'un a...Tutoriel logiciel Publié le 2024-11-19 -
 Planet Coaster 2 plante/ne démarre pas ? Voici un guideVous avez probablement entendu parler de Planet Coaster 2 si vous êtes un fan de jeux. Si votre Planet Coaster 2 continue de planter pendant que vous ...Tutoriel logiciel Publié le 2024-11-18
Planet Coaster 2 plante/ne démarre pas ? Voici un guideVous avez probablement entendu parler de Planet Coaster 2 si vous êtes un fan de jeux. Si votre Planet Coaster 2 continue de planter pendant que vous ...Tutoriel logiciel Publié le 2024-11-18 -
 Comment réparer l’erreur OOBELANGUAGE sous Windows ? Guide de réparationLorsque vous essayez de configurer Windows 11/10, vous pouvez rencontrer l'erreur « Un problème s'est produit » avec OOBELANGUAGE lorsque vous...Tutoriel logiciel Publié le 2024-11-18
Comment réparer l’erreur OOBELANGUAGE sous Windows ? Guide de réparationLorsque vous essayez de configurer Windows 11/10, vous pouvez rencontrer l'erreur « Un problème s'est produit » avec OOBELANGUAGE lorsque vous...Tutoriel logiciel Publié le 2024-11-18 -
 Vous ne pouvez pas voir les photos sur les messages de votre iPhone ? Voici comment y remédierL'application Messages de votre iPhone ne charge-t-elle pas les images que vous avez reçues via iMessage ou MMS ? Il s’agit d’un problème assez co...Tutoriel logiciel Publié le 2024-11-18
Vous ne pouvez pas voir les photos sur les messages de votre iPhone ? Voici comment y remédierL'application Messages de votre iPhone ne charge-t-elle pas les images que vous avez reçues via iMessage ou MMS ? Il s’agit d’un problème assez co...Tutoriel logiciel Publié le 2024-11-18 -
 J'ai modifié ces 10 paramètres Windows 11 pour maximiser la durée de vie de la batterie de mon ordinateur portableLes batteries d'ordinateurs portables se dégradent avec le temps et perdent leur capacité, ce qui réduit la disponibilité. J'ai été confronté ...Tutoriel logiciel Publié le 2024-11-17
J'ai modifié ces 10 paramètres Windows 11 pour maximiser la durée de vie de la batterie de mon ordinateur portableLes batteries d'ordinateurs portables se dégradent avec le temps et perdent leur capacité, ce qui réduit la disponibilité. J'ai été confronté ...Tutoriel logiciel Publié le 2024-11-17 -
 Comment désactiver le mot de passe après la veille sous Windows 11 ? 4 façons !Par défaut, Windows demande aux utilisateurs de se reconnecter avec le mot de passe de l'ordinateur après avoir quitté le mode veille. Certains ut...Tutoriel logiciel Publié le 2024-11-17
Comment désactiver le mot de passe après la veille sous Windows 11 ? 4 façons !Par défaut, Windows demande aux utilisateurs de se reconnecter avec le mot de passe de l'ordinateur après avoir quitté le mode veille. Certains ut...Tutoriel logiciel Publié le 2024-11-17 -
 Comment réparer une erreur d'image liée non prise en charge : 4 méthodes efficacesRencontrer l'erreur d'image liée non prise en charge sur votre PC Windows peut être assez ennuyeux et frustrant lorsque vous travaillez ou jou...Tutoriel logiciel Publié le 2024-11-17
Comment réparer une erreur d'image liée non prise en charge : 4 méthodes efficacesRencontrer l'erreur d'image liée non prise en charge sur votre PC Windows peut être assez ennuyeux et frustrant lorsque vous travaillez ou jou...Tutoriel logiciel Publié le 2024-11-17 -
 Trouver l'emplacement du fichier de sauvegarde de Planet Coaster 2 et sauvegarder les fichiers sur PCIl est nécessaire de connaître l'emplacement du fichier de sauvegarde de Planet Coaster 2 si vous jouez fréquemment au jeu. Si vous ne savez pas c...Tutoriel logiciel Publié le 2024-11-17
Trouver l'emplacement du fichier de sauvegarde de Planet Coaster 2 et sauvegarder les fichiers sur PCIl est nécessaire de connaître l'emplacement du fichier de sauvegarde de Planet Coaster 2 si vous jouez fréquemment au jeu. Si vous ne savez pas c...Tutoriel logiciel Publié le 2024-11-17
Étudier le chinois
- 1 Comment dit-on « marcher » en chinois ? 走路 Prononciation chinoise, 走路 Apprentissage du chinois
- 2 Comment dit-on « prendre l’avion » en chinois ? 坐飞机 Prononciation chinoise, 坐飞机 Apprentissage du chinois
- 3 Comment dit-on « prendre un train » en chinois ? 坐火车 Prononciation chinoise, 坐火车 Apprentissage du chinois
- 4 Comment dit-on « prendre un bus » en chinois ? 坐车 Prononciation chinoise, 坐车 Apprentissage du chinois
- 5 Comment dire conduire en chinois? 开车 Prononciation chinoise, 开车 Apprentissage du chinois
- 6 Comment dit-on nager en chinois ? 游泳 Prononciation chinoise, 游泳 Apprentissage du chinois
- 7 Comment dit-on faire du vélo en chinois ? 骑自行车 Prononciation chinoise, 骑自行车 Apprentissage du chinois
- 8 Comment dit-on bonjour en chinois ? 你好Prononciation chinoise, 你好Apprentissage du chinois
- 9 Comment dit-on merci en chinois ? 谢谢Prononciation chinoise, 谢谢Apprentissage du chinois
- 10 How to say goodbye in Chinese? 再见Chinese pronunciation, 再见Chinese learning

























