 Página delantera > Tutoriales de software > Cómo proteger con contraseña un archivo JPEG/JPG en Windows 10 y Mac
Página delantera > Tutoriales de software > Cómo proteger con contraseña un archivo JPEG/JPG en Windows 10 y Mac
Cómo proteger con contraseña un archivo JPEG/JPG en Windows 10 y Mac
"¿Cómo puedo guardar archivos jpeg con una contraseña? Estas son copias de documentos familiares que me fueron enviados por correo electrónico y no quiero que otros usuarios de computadoras tengan acceso a ellos. la información Sin embargo, parece que no puedo encontrar ninguna manera de proteger un JPEG con contraseña."
Los archivos JPEG pueden ser fotografías e imágenes que registran su vida personal, que otras personas pueden espiar y robar fácilmente. Si desea mantener sus imágenes privadas en formato JPEG alejadas de miradas indiscretas, este artículo le mostrará cómo proteger con contraseña un archivo JPEG en Windows 10/Mac.

- Forma 1: Cómo proteger con contraseña un archivo JPEG con PDF
- Forma 2: Cómo proteger con contraseña un archivo JPEG con Word
- Forma 3: Cómo proteger con contraseña un archivo JPEG con WinRAR
- Forma 4: Cómo proteger con contraseña un archivo JPEG con iSumsoft FileCarer
- Consejos adicionales: Cómo proteger con contraseña archivos JPEG en Mac
Forma 1: Cómo proteger con contraseña un archivo JPEG con PDF
Para proteger con contraseña un archivo JPEG, puede imprimirlo en un archivo PDF y luego establecer una contraseña para el PDF. Aquí vienen los pasos.
Paso 1: Elija el archivo jpeg en la carpeta. Luego haga clic en la pestaña Compartir y elija la opción Imprimir .
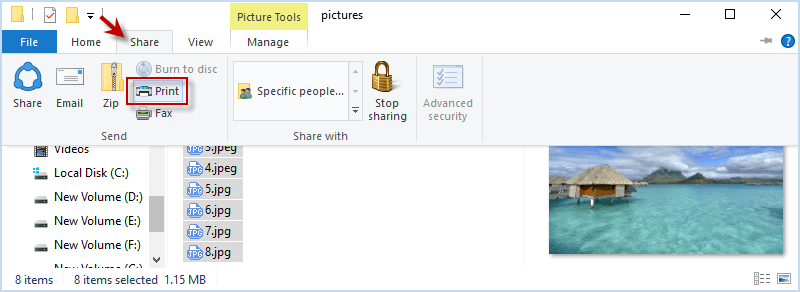
Paso 2: Elige Microsoft Print to PDF y haz clic en Opciones… en la parte inferior derecha.
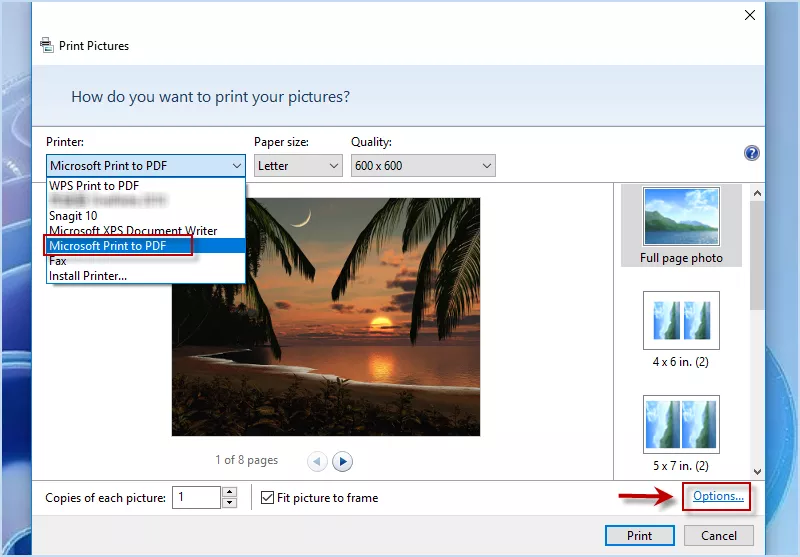
Paso 3: En Configuración de impresión, haga clic en Propiedades de la impresora. Luego elija Paisaje o Retrato como desee. Finalmente haga clic en el botón Aceptar.
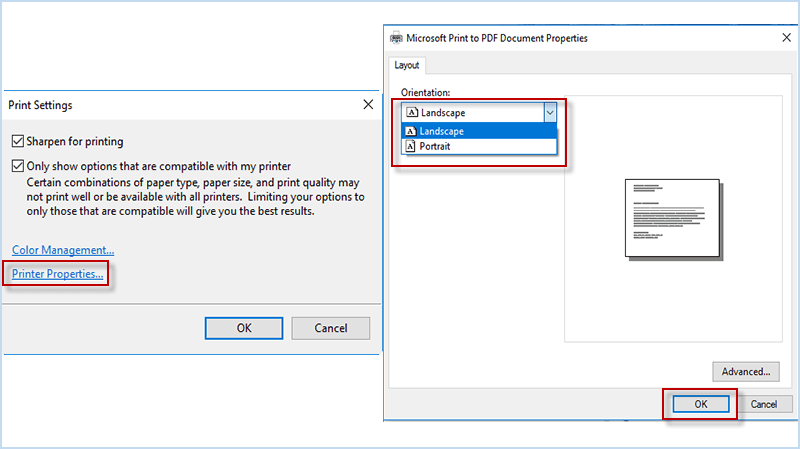
Paso 4: Marque Ajustar imagen al marco y presione el botón Imprimir para convertir su archivo JPEG en un archivo PDF.
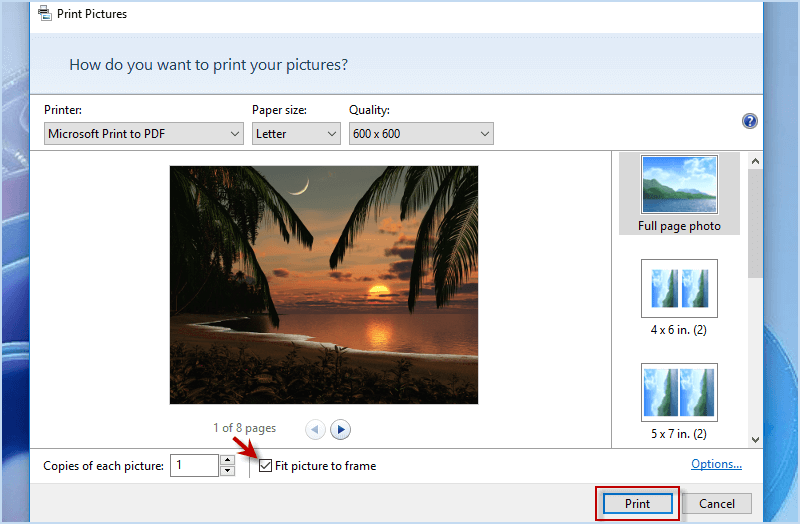
Paso 5: Establezca el nombre del archivo y haga clic en el botón Guardar para guardar su archivo de imagen como tipo PDF.
Paso 6: Navega al sitio web de Adobe. Luego haga clic en Seleccione un archivo para elegir el archivo PDF convertido desde un archivo JPEG.
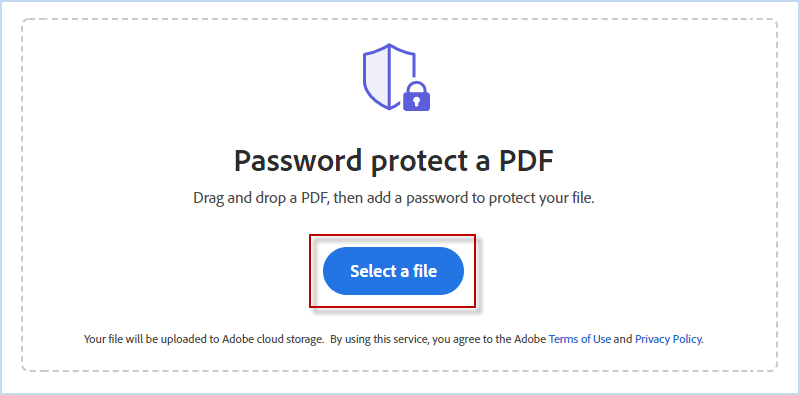
Paso 7: Después de la selección, ingrese una contraseña y confírmela. Luego haga clic en Establecer contraseña para comenzar a proteger el PDF.
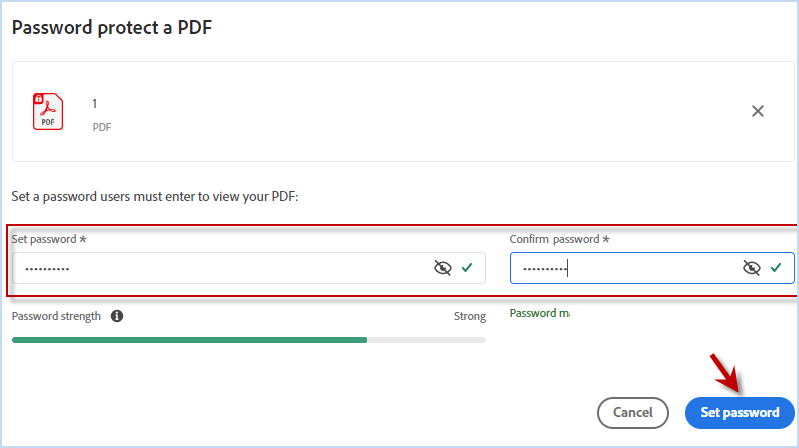
Paso 8: De esta manera, puede proteger con contraseña el archivo JPEG como un archivo de documento PDF en Windows 10.
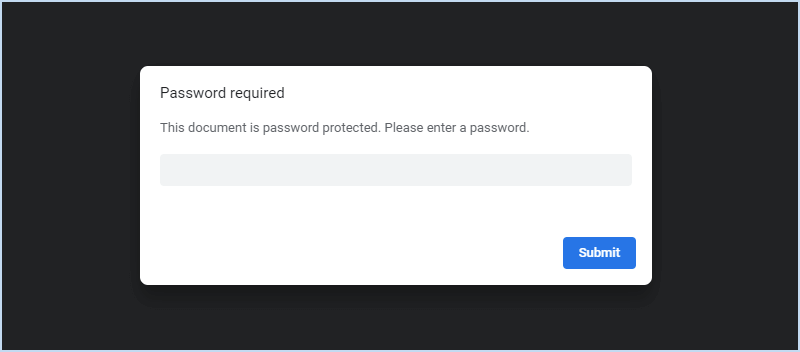
Forma 2: Cómo proteger con contraseña un archivo JPEG con Word
Otra forma de proteger con contraseña un archivo JPEG en Windows10 es colocarlo en un documento de Word, de modo que pueda proteger fácilmente el archivo JPEG almacenado en el documento con la función incorporada de Word. Estos son los pasos.
Paso 1: Copie y pegue todos sus archivos JPEG en Word. Haga clic en Archivo > Guardar y establezca un nombre de archivo y una ubicación para su archivo JPEG.
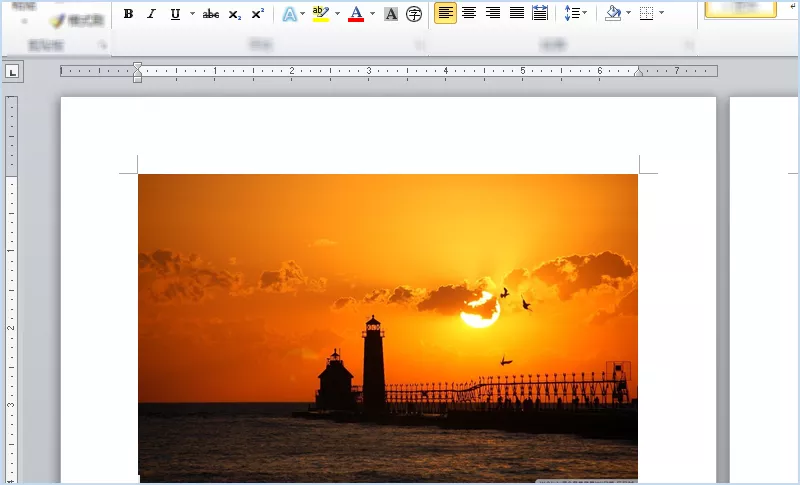
Paso 2: en el documento de Word, haga clic en Archivo > Información. En el menú desplegable de Proteger documento, elija Cifrar con contraseña.
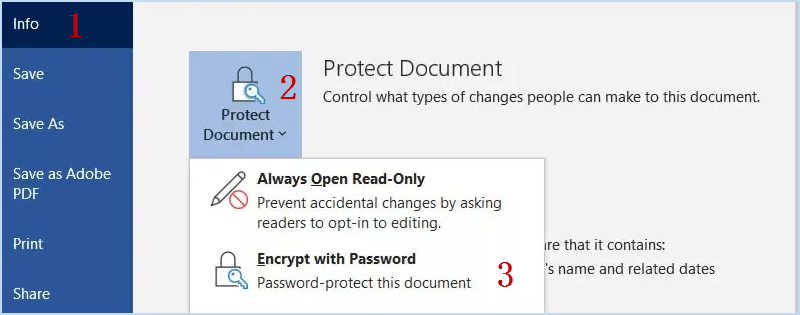
Paso 3: Cuando aparezca una ventana de configuración de contraseña, ingrese la contraseña deseada y haga clic en Aceptar. Microsoft Word cifrará el contenido, lo que impide que otras personas accedan a sus archivos JPEG en el documento sin una contraseña correcta. contraseña.
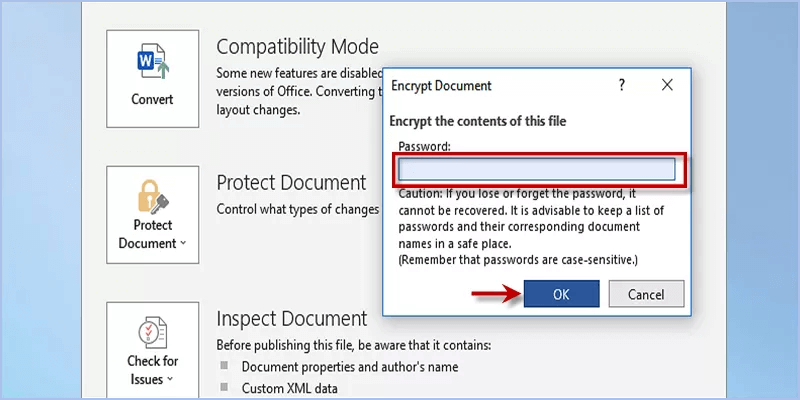
Forma 3: Cómo proteger con contraseña un archivo JPEG con WinRAR
¿Cómo proteger con contraseña un archivo JPEG sin la ayuda de PDF y Word? Puede optar por comprimir el archivo JPEG y agregar una contraseña al archivo JPEG comprimido. Aquí aprenderemos cómo proteger con contraseña un archivo JPEG en Windows 10 usando WinRAR.
Paso 1: Descargue e instale WinRAR en su computadora.
Paso 2: Haga clic derecho en el archivo JPEG y elija Agregar al archivo.
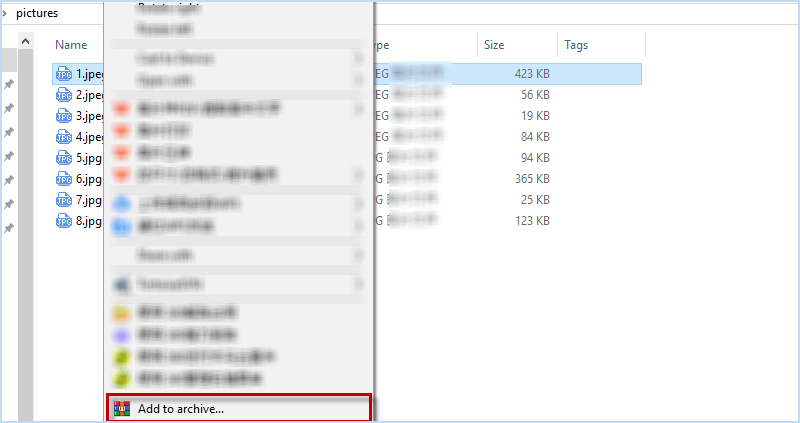
Paso 3: marca Eliminar archivos después de archivarlos y haz clic en Establecer contraseña. Luego ingresa una contraseña dos veces y haz clic en Aceptar.
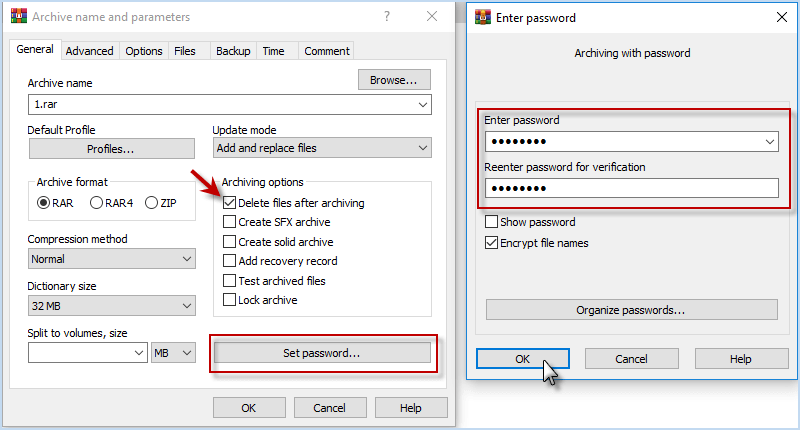
Paso 4: WinRAR comprimirá el archivo JPEG seleccionado y cifrará el archivo zip al mismo tiempo. Cuando finalice, deberá ingresar una contraseña preestablecida para acceder al archivo JPEG comprimido y protegido.
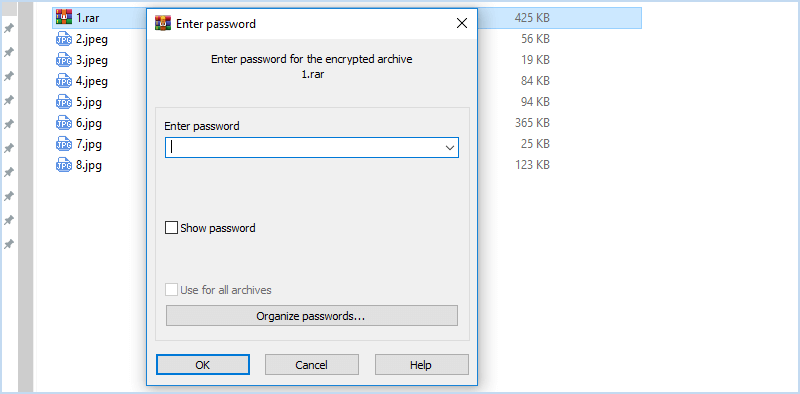
Forma 4: Cómo proteger con contraseña un archivo JPEG con iSumsoft FileCarer
Si está buscando la forma más fácil y segura de proteger con contraseña un archivo JPEG en Windows 10, iSumsoft FileCarer puede ser su mejor opción. En iSumsoft FileCarer, la función Encrypt le permite agregar un archivo JPEG al directorio de cifrado haciendo clic en el icono de carpeta/archivo. Luego puede establecer una contraseña exclusiva utilizada para descifrar el archivo para acceder y hacer clic en el botón Cifrar para finalizar la protección. Es realmente una forma efectiva que le ayuda a proteger directamente con contraseña el archivo JPEG sin moverlo, convertirlo o comprimirlo.
- Proteja con contraseña el archivo JPEG con unos pocos clics.
- Admite todos los formatos de archivo, como JPEG, JPG, PNG, etc.
- Integre funciones de descifrado, ocultación y destrucción de archivos.
- Ofrece menú contextual para cifrado rápido.
- Funciona en casi todas las versiones de Windows.
Aquí puedes descargar iSumsoft FileCarer y usarlo para proteger con contraseña archivos JPEG.
Descargar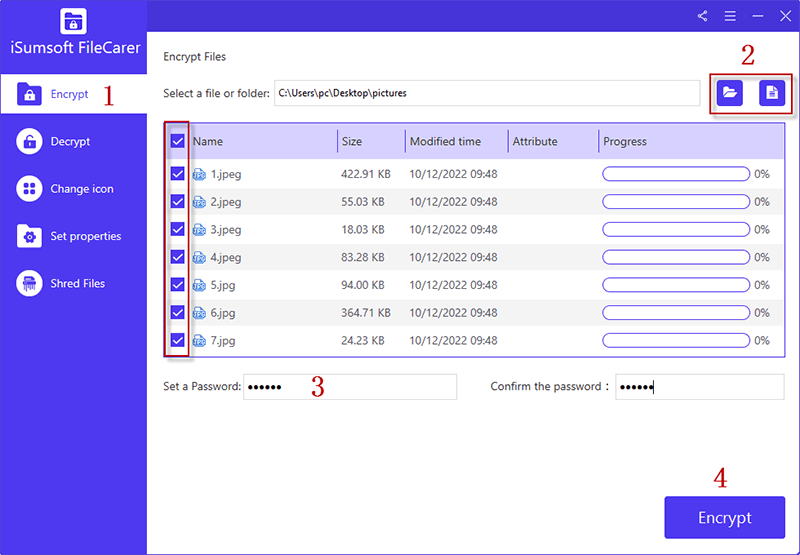
Consejos adicionales: Cómo proteger con contraseña archivos JPEG en Mac
Si desea proteger con contraseña algunos archivos JPEG en Mac, puede crear una nueva carpeta y colocar sus archivos JPEG en la carpeta y luego cifrarlos usando la Utilidad de Discos.
Paso 1: Presione Comando Espacio y escriba Utilidad de Discos. Luego presiona el botón Entrar.
Paso 2: En Utilidad de Discos, haga clic en Archivo > Nueva imagen… > Imagen de la carpeta…
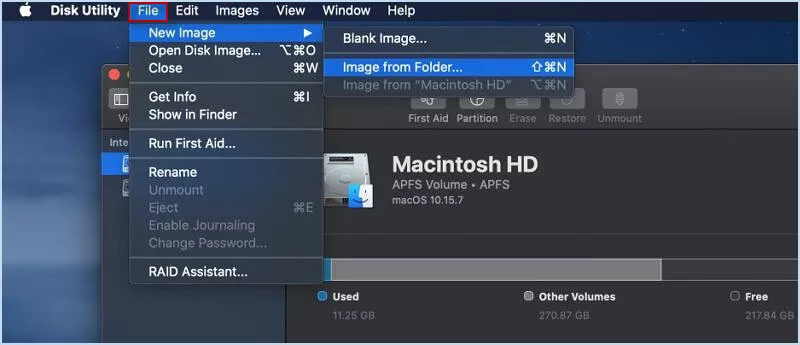
Paso 3: Seleccione la carpeta que desea proteger con contraseña y haga clic en el botón Elegir.
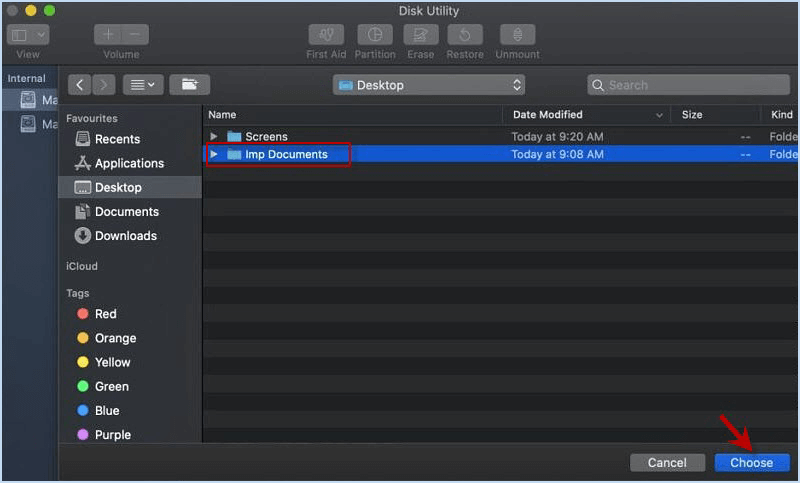
Paso 4: en la opción Cifrado, seleccione Cifrado AES de 128 bits/Cifrado AES de 256 bits en el menú desplegable.
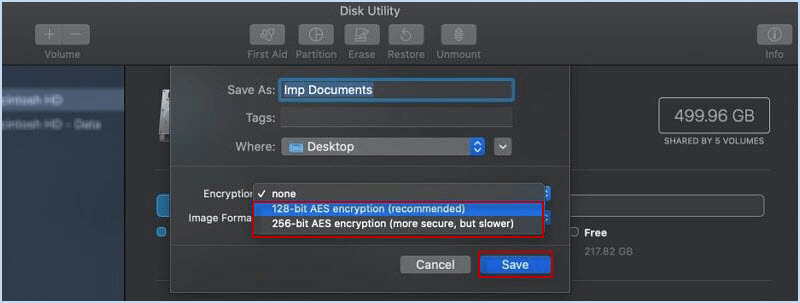
Paso 5: Establece una contraseña y verifícala. Luego haga clic en Elegir. O simplemente puede hacer clic en el ícono de llave para obtener una contraseña segura recomendada por el sistema. Finalmente, elija leer/escribir como formato de imagen y haga clic en el botón Guardar.
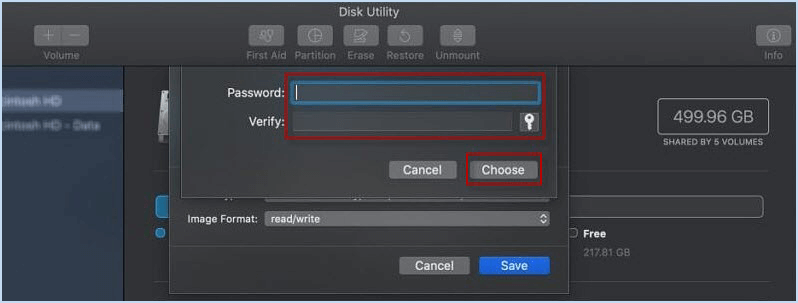
Paso 6: Espere a que MacOS cifre la carpeta seleccionada que contiene sus archivos JPEG.
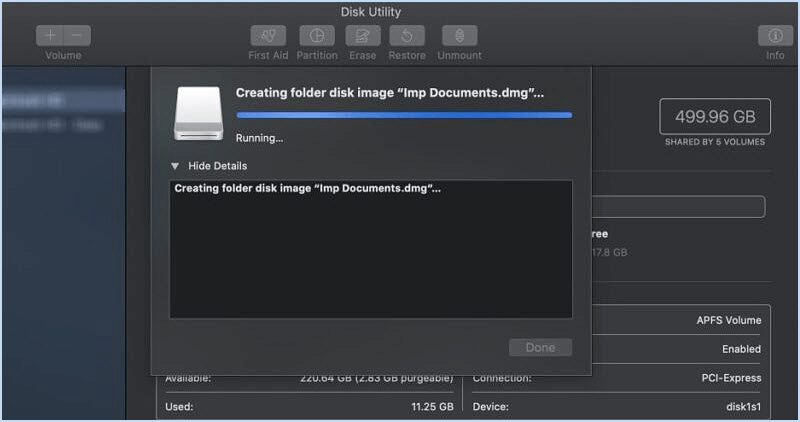
Paso 7: Una vez cifrados, sus archivos JPEG se pueden proteger en una carpeta cifrada que requiere una contraseña para acceder.
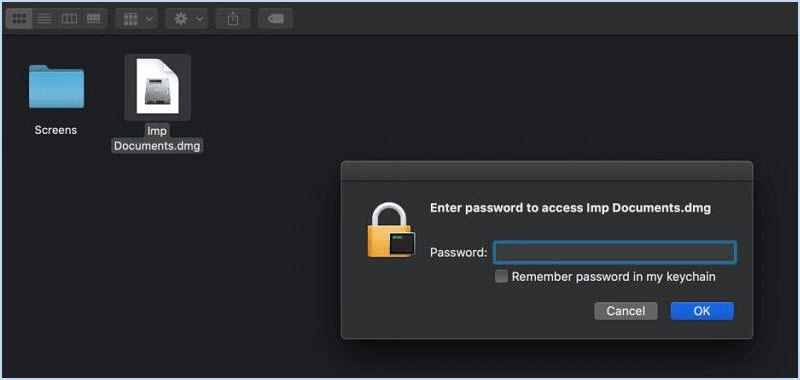
-
 ¿La aplicación EA no funciona en Windows? Solucionarlo con la guía paso a pasoComo plataforma de juegos popular, los usuarios pueden encontrar problemas como que la aplicación EA no funciona. Supongamos que también se encuentra ...Tutoriales de software Publicado el 2024-11-06
¿La aplicación EA no funciona en Windows? Solucionarlo con la guía paso a pasoComo plataforma de juegos popular, los usuarios pueden encontrar problemas como que la aplicación EA no funciona. Supongamos que también se encuentra ...Tutoriales de software Publicado el 2024-11-06 -
 ¿Qué hacer si su RAM actualizada no aparece o no funciona en Windows 11?Soluciones básicas: Asegúrese de que la RAM esté colocada correctamente: Si la RAM no está insertada correctamente en la ranura o si los clips lateral...Tutoriales de software Publicado el 2024-11-06
¿Qué hacer si su RAM actualizada no aparece o no funciona en Windows 11?Soluciones básicas: Asegúrese de que la RAM esté colocada correctamente: Si la RAM no está insertada correctamente en la ranura o si los clips lateral...Tutoriales de software Publicado el 2024-11-06 -
 Cómo desbloquear la tableta Asus Windows 8 ¿Olvidé mi contraseña?"Me bloquearon mi tableta Asus Vivo porque olvidé la contraseña para iniciar sesión en Windows 8. ¿Cuáles son mis opciones para desbloquear mi t...Tutoriales de software Publicado el 2024-11-06
Cómo desbloquear la tableta Asus Windows 8 ¿Olvidé mi contraseña?"Me bloquearon mi tableta Asus Vivo porque olvidé la contraseña para iniciar sesión en Windows 8. ¿Cuáles son mis opciones para desbloquear mi t...Tutoriales de software Publicado el 2024-11-06 -
 Cómo deshabilitar el modo de prueba en Windows 11Recientemente, algunos usuarios ingresaron al modo de prueba del sistema después de actualizar a Windows 11. Es molesto que hay una marca de agua...Tutoriales de software Publicado el 2024-11-06
Cómo deshabilitar el modo de prueba en Windows 11Recientemente, algunos usuarios ingresaron al modo de prueba del sistema después de actualizar a Windows 11. Es molesto que hay una marca de agua...Tutoriales de software Publicado el 2024-11-06 -
 Por qué no cambiaré de Windows 11 a Windows 10Actualizar a Windows 11 fue una obviedad para mí, incluso cuando me pareció menos emocionante en el lanzamiento en 2021. Sin embargo, en 2024, sus mej...Tutoriales de software Publicado el 2024-11-06
Por qué no cambiaré de Windows 11 a Windows 10Actualizar a Windows 11 fue una obviedad para mí, incluso cuando me pareció menos emocionante en el lanzamiento en 2021. Sin embargo, en 2024, sus mej...Tutoriales de software Publicado el 2024-11-06 -
 ¿El iPhone se calienta? He aquí por qué su iPhone se sobrecalienta y cómo solucionarloEnlaces rápidos¿Por qué se calienta tu iPhone? Cómo enfriar tu iPhone 8 formas de evitar que tu iPhone se caliente demasiado El calor excesivo no...Tutoriales de software Publicado el 2024-11-06
¿El iPhone se calienta? He aquí por qué su iPhone se sobrecalienta y cómo solucionarloEnlaces rápidos¿Por qué se calienta tu iPhone? Cómo enfriar tu iPhone 8 formas de evitar que tu iPhone se caliente demasiado El calor excesivo no...Tutoriales de software Publicado el 2024-11-06 -
 5 formas de solucionar el problema del tinte amarillo en la pantalla de una computadora portátil con Windows 11Paso 3: De la lista de opciones, seleccione el perfil de color relevante y haga clic en Aceptar. Paso 4: Haga clic en el perfil de color se...Tutoriales de software Publicado el 2024-11-06
5 formas de solucionar el problema del tinte amarillo en la pantalla de una computadora portátil con Windows 11Paso 3: De la lista de opciones, seleccione el perfil de color relevante y haga clic en Aceptar. Paso 4: Haga clic en el perfil de color se...Tutoriales de software Publicado el 2024-11-06 -
 No recuerdo la contraseña de Windows 10, cómo acceder a mi PC''Cuando enciendo mi computadora después de las vacaciones de Navidad, me doy cuenta de que no recuerdo mi contraseña de inicio de sesión de W...Tutoriales de software Publicado el 2024-11-06
No recuerdo la contraseña de Windows 10, cómo acceder a mi PC''Cuando enciendo mi computadora después de las vacaciones de Navidad, me doy cuenta de que no recuerdo mi contraseña de inicio de sesión de W...Tutoriales de software Publicado el 2024-11-06 -
 Cómo evitar que las fotos de los mensajes se guarden en el carrete de la cámara del iPhone¿Tus amigos te envían spam con fotos de sus vacaciones en iMessage? ¿O es tu hermano iMessaging un registro de imágenes de su día? Si bien ver esas ca...Tutoriales de software Publicado el 2024-11-06
Cómo evitar que las fotos de los mensajes se guarden en el carrete de la cámara del iPhone¿Tus amigos te envían spam con fotos de sus vacaciones en iMessage? ¿O es tu hermano iMessaging un registro de imágenes de su día? Si bien ver esas ca...Tutoriales de software Publicado el 2024-11-06 -
 3 soluciones para pantalla negra con sonido en Amazon Prime Video en MacSoluciones básicas Usa Safari para reproducir contenido HDR: El navegador Safari en Mac admite reproducción 4K Ultra HD en Dolby Vision HDR para plata...Tutoriales de software Publicado el 2024-11-06
3 soluciones para pantalla negra con sonido en Amazon Prime Video en MacSoluciones básicas Usa Safari para reproducir contenido HDR: El navegador Safari en Mac admite reproducción 4K Ultra HD en Dolby Vision HDR para plata...Tutoriales de software Publicado el 2024-11-06 -
 Cómo grabar audio en MacMétodo 1: grabar audio usando notas de voz La aplicación Notas de voz viene preinstalada en tu Mac y puede grabar archivos de audio de buena calidad e...Tutoriales de software Publicado el 2024-11-06
Cómo grabar audio en MacMétodo 1: grabar audio usando notas de voz La aplicación Notas de voz viene preinstalada en tu Mac y puede grabar archivos de audio de buena calidad e...Tutoriales de software Publicado el 2024-11-06 -
 6 soluciones para el uso elevado de CPU de Discord en WindowsSolución 1: desactivar la aceleración de hardware La aceleración de hardware en Discord permite que la aplicación use su GPU en lugar de su CPU para t...Tutoriales de software Publicado el 2024-11-06
6 soluciones para el uso elevado de CPU de Discord en WindowsSolución 1: desactivar la aceleración de hardware La aceleración de hardware en Discord permite que la aplicación use su GPU en lugar de su CPU para t...Tutoriales de software Publicado el 2024-11-06 -
 Los 5 mejores segundos monitores para iMac M3 en 2024The iMac M3 is a powerhouse of a desktop, but even the mightiest machine can benefit from a trusty sidekick. The 24-inch 4.5K monitor offers excellent...Tutoriales de software Publicado el 2024-11-06
Los 5 mejores segundos monitores para iMac M3 en 2024The iMac M3 is a powerhouse of a desktop, but even the mightiest machine can benefit from a trusty sidekick. The 24-inch 4.5K monitor offers excellent...Tutoriales de software Publicado el 2024-11-06 -
 7 razones por las que la pantalla táctil de tu iPhone ha dejado de responderLa pantalla táctil de un iPhone puede dejar de responder por varias razones. Estos van desde simples problemas de limpieza hasta complejos fallos de ...Tutoriales de software Publicado el 2024-11-06
7 razones por las que la pantalla táctil de tu iPhone ha dejado de responderLa pantalla táctil de un iPhone puede dejar de responder por varias razones. Estos van desde simples problemas de limpieza hasta complejos fallos de ...Tutoriales de software Publicado el 2024-11-06 -
 Google Play Pass es genial, excepto por esta cosaSi alguna vez abriste Google Play Store, es probable que haya intentado obligarte a suscribirte a Google Play Pass. Y tal vez se haya sentido tentado...Tutoriales de software Publicado el 2024-11-06
Google Play Pass es genial, excepto por esta cosaSi alguna vez abriste Google Play Store, es probable que haya intentado obligarte a suscribirte a Google Play Pass. Y tal vez se haya sentido tentado...Tutoriales de software Publicado el 2024-11-06
Estudiar chino
- 1 ¿Cómo se dice "caminar" en chino? 走路 pronunciación china, 走路 aprendizaje chino
- 2 ¿Cómo se dice "tomar un avión" en chino? 坐飞机 pronunciación china, 坐飞机 aprendizaje chino
- 3 ¿Cómo se dice "tomar un tren" en chino? 坐火车 pronunciación china, 坐火车 aprendizaje chino
- 4 ¿Cómo se dice "tomar un autobús" en chino? 坐车 pronunciación china, 坐车 aprendizaje chino
- 5 ¿Cómo se dice conducir en chino? 开车 pronunciación china, 开车 aprendizaje chino
- 6 ¿Cómo se dice nadar en chino? 游泳 pronunciación china, 游泳 aprendizaje chino
- 7 ¿Cómo se dice andar en bicicleta en chino? 骑自行车 pronunciación china, 骑自行车 aprendizaje chino
- 8 ¿Cómo se dice hola en chino? 你好Pronunciación china, 你好Aprendizaje chino
- 9 ¿Cómo se dice gracias en chino? 谢谢Pronunciación china, 谢谢Aprendizaje chino
- 10 How to say goodbye in Chinese? 再见Chinese pronunciation, 再见Chinese learning
























