 Página delantera > Tutoriales de software > ¿Qué hacer si su RAM actualizada no aparece o no funciona en Windows 11?
Página delantera > Tutoriales de software > ¿Qué hacer si su RAM actualizada no aparece o no funciona en Windows 11?
¿Qué hacer si su RAM actualizada no aparece o no funciona en Windows 11?
Soluciones básicas:
- Asegúrese de que la RAM esté colocada correctamente: Si la RAM no está insertada correctamente en la ranura o si los clips laterales que sujetan la RAM no hicieron clic, puede impedir que su sistema reconozca la RAM. computadora portátil. Si es así, abre el panel posterior y vuelve a comprobarlo.
- Vuelve a verificar el tipo de RAM: Es posible que tu dispositivo Windows no reconozca la nueva RAM si no coincide con la que está disponible actualmente. Esto también puede ocurrir si la nueva RAM no es compatible. Por lo tanto, verifique las especificaciones de RAM para su dispositivo y asegúrese de que la RAM actualizada coincida.
- Asegúrese de que la RAM no esté dañada: Es posible que la nueva RAM no funcione correctamente si está dañada. A veces, esto también puede suceder cuando estás instalando la RAM. Entonces, abre la tapa trasera de tu computadora portátil, saca la nueva RAM y verifica.
- Reinicie su computadora portátil: Los errores temporales del sistema pueden hacer que la RAM recién instalada no se muestre o no funcione correctamente. Cuando esto suceda, reinicie su computadora portátil con Windows. Luego, abre el Administrador de tareas y verifica si la capacidad de RAM ha aumentado.
- Instale las actualizaciones de Windows pendientes: Las actualizaciones periódicas pueden ayudar a mantener su computadora portátil actualizada con todas las correcciones de errores y cambios de software. Por lo tanto, si tiene problemas al utilizar la RAM recién instalada, verifique y asegúrese de que se hayan instalado las últimas actualizaciones de Windows.
Solución 1: intente agregar la RAM a la otra ranura
Es posible que su dispositivo Windows no reconozca la RAM recién instalada si hay problemas con la ranura de RAM. Para comprobar si este es el caso, cambie la ranura de RAM de la RAM anterior y la nueva. Luego, vea si la RAM antigua es visible. Aquí se explica cómo hacerlo.
Paso 1: Da la vuelta a tu computadora portátil y mantenla sobre una superficie suave. Abre con cuidado todos los tornillos usando un destornillador.
Paso 2: Utilice una tarjeta para abrir la vuelta.

Paso 3: Elimina la nueva RAM y la RAM antigua. Intercambien sus espacios.
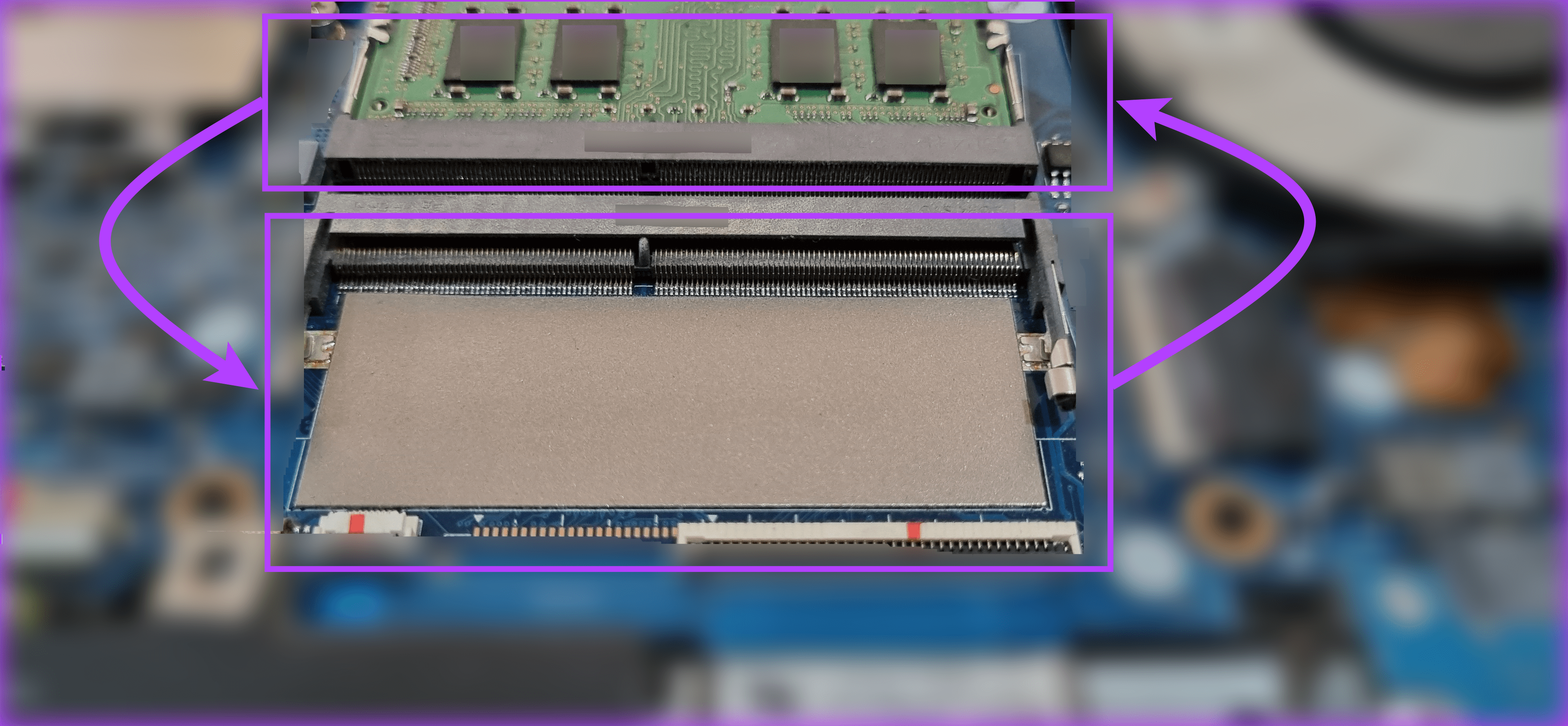
Una vez hecho esto, cierra la parte trasera y vuelve a colocar los tornillos. Luego, inicie su computadora portátil, abra el Administrador de tareas y verifique si se reconoce alguna de las RAM.
Solución 2: desmarque la opción de memoria máxima
Si su dispositivo Windows ha establecido restricciones de memoria, es posible que la RAM recién instalada no se muestre o no funcione correctamente. Por lo tanto, siga los pasos a continuación para verificar y asegurarse de que este no sea el caso.
Paso 1: Abra la aplicación Configuración del sistema y vaya a la pestaña Arranque. Haga clic en Opciones avanzadas.
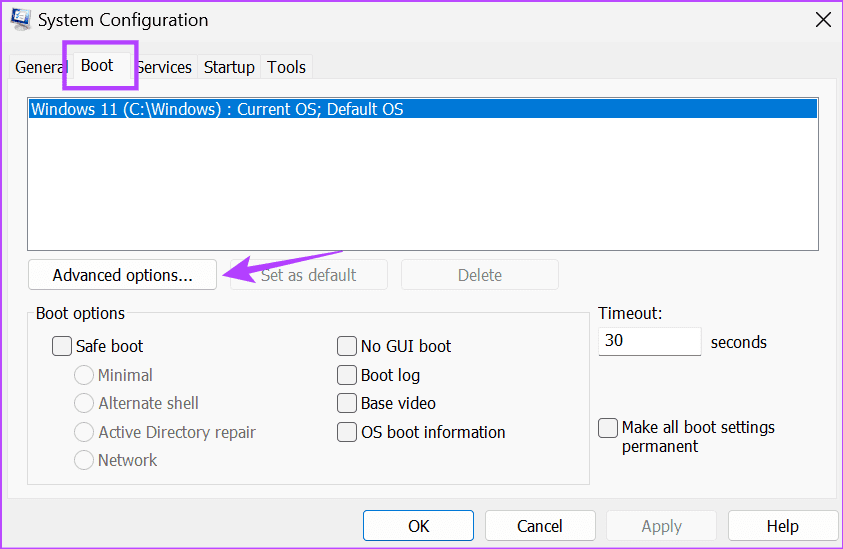
Paso 2: Desmarque la opción Memoria máxima y haga clic en Aceptar.
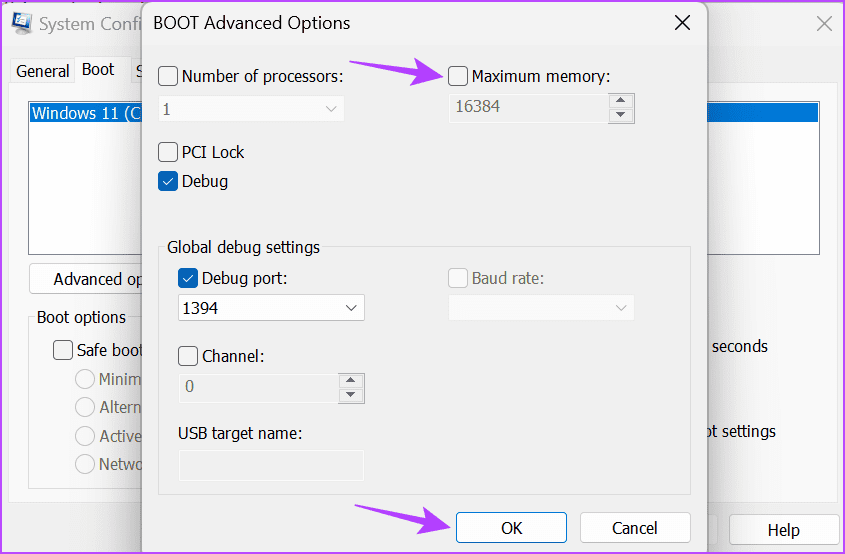
Paso 3: Haga clic en Aplicar y Aceptar para guardar la configuración y cerrar la ventana.
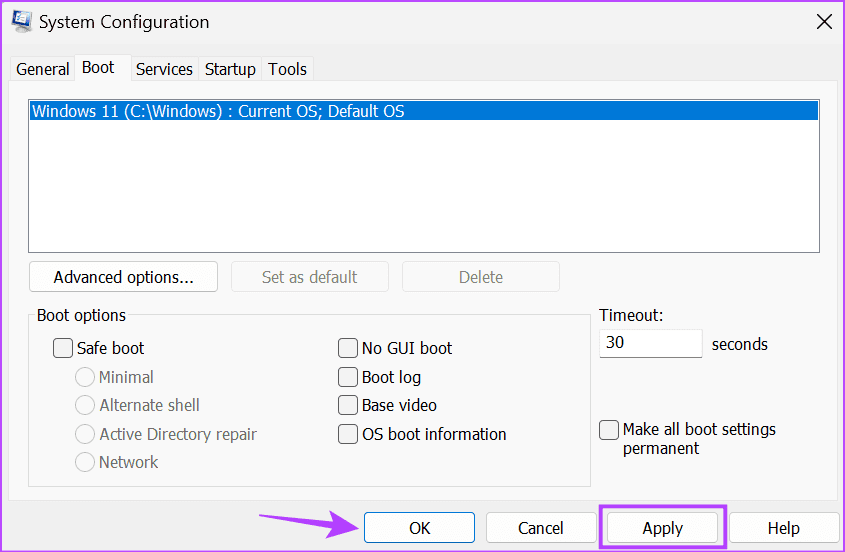
Una vez hecho esto, reinicie Windows 11 para finalizar. Luego, abre el Administrador de tareas y verifica si la nueva RAM está visible y funcionando.
Solución 3: reinsertar la RAM
La RAM recién actualizada debe insertarse correctamente en la ranura dedicada. Si se insertó incorrectamente o si los clips laterales no se cerraron, es posible que no funcione como se esperaba. En este caso, abra la tapa trasera de su computadora portátil y retire la RAM. Vuelva a insertarlo correctamente y verifique.
Solución 4: actualizar BIOS
Si su computadora portátil tiene problemas para reconocer la nueva RAM al arrancar, actualizar el BIOS podría ser útil. Esto también puede resolver cualquier retraso durante el inicio del dispositivo después de instalar la nueva RAM. Para hacer esto, ingrese al BIOS de su dispositivo y consulte el sitio web del fabricante para actualizar el BIOS.
Si enfrenta repetidamente problemas relacionados con la RAM o si su computadora portátil se comporta de manera errática después de la actualización, le recomendamos que vaya al centro de servicio más cercano para que revisen su dispositivo.
-
 Cómo eliminar sus datos del sitio de búsqueda de una personaEste artículo se actualizó por última vez el 24 de febrero de 2025. Muchas personas no saben que una cantidad significativa de sus datos perso...Tutoriales de software Publicado el 2025-04-21
Cómo eliminar sus datos del sitio de búsqueda de una personaEste artículo se actualizó por última vez el 24 de febrero de 2025. Muchas personas no saben que una cantidad significativa de sus datos perso...Tutoriales de software Publicado el 2025-04-21 -
 Cómo disfrazar un iPad como una computadora portátilEste artículo actualizado (publicado originalmente el 31 de octubre de 2019) explora cómo transformar su iPad en una alternativa de computadora portá...Tutoriales de software Publicado el 2025-04-21
Cómo disfrazar un iPad como una computadora portátilEste artículo actualizado (publicado originalmente el 31 de octubre de 2019) explora cómo transformar su iPad en una alternativa de computadora portá...Tutoriales de software Publicado el 2025-04-21 -
 ¿Cómo limpiar el caché del buzón de Mac? ¿Cómo eliminarlo en Mac?Esta guía explica cómo borrar el caché de correo en su Mac, abordando problemas comunes como el rendimiento lento y los problemas de carga por correo...Tutoriales de software Publicado el 2025-04-21
¿Cómo limpiar el caché del buzón de Mac? ¿Cómo eliminarlo en Mac?Esta guía explica cómo borrar el caché de correo en su Mac, abordando problemas comunes como el rendimiento lento y los problemas de carga por correo...Tutoriales de software Publicado el 2025-04-21 -
 Cómo priorizar la asignación de wifi a los dispositivos más necesariosLas casas modernas generalmente tienen múltiples dispositivos conectados a redes de acceso Wi-Fi simultáneamente, lo que a menudo conduce a la ten...Tutoriales de software Publicado el 2025-04-19
Cómo priorizar la asignación de wifi a los dispositivos más necesariosLas casas modernas generalmente tienen múltiples dispositivos conectados a redes de acceso Wi-Fi simultáneamente, lo que a menudo conduce a la ten...Tutoriales de software Publicado el 2025-04-19 -
 Revisión del software Antivirus McAfee: ¿Es suficiente? 【Función, precio】McAfee: un antivirus veterano, pero ¿es lo mejor para Mac? McAfee, un nombre de larga data y de buena reputación en ciberseguridad, ofrece una sóli...Tutoriales de software Publicado el 2025-04-19
Revisión del software Antivirus McAfee: ¿Es suficiente? 【Función, precio】McAfee: un antivirus veterano, pero ¿es lo mejor para Mac? McAfee, un nombre de larga data y de buena reputación en ciberseguridad, ofrece una sóli...Tutoriales de software Publicado el 2025-04-19 -
 OnePlus Watch 3 se pospone a abril debido a problemas divertidosDespués de que se lance el tan esperado reloj inteligente OnePlus Watch 3, el plan de compra puede requerir un ligero ajuste. Un problema de produ...Tutoriales de software Publicado el 2025-04-19
OnePlus Watch 3 se pospone a abril debido a problemas divertidosDespués de que se lance el tan esperado reloj inteligente OnePlus Watch 3, el plan de compra puede requerir un ligero ajuste. Un problema de produ...Tutoriales de software Publicado el 2025-04-19 -
 Consejos para aprovechar al máximo la función de tap en la parte posterior de su iPhoneA lo largo de los años, Apple ha desarrollado una gran cantidad de herramientas para hacer que el uso de iPhones sea más conveniente. Aunque la fu...Tutoriales de software Publicado el 2025-04-18
Consejos para aprovechar al máximo la función de tap en la parte posterior de su iPhoneA lo largo de los años, Apple ha desarrollado una gran cantidad de herramientas para hacer que el uso de iPhones sea más conveniente. Aunque la fu...Tutoriales de software Publicado el 2025-04-18 -
 Obtenga rápidamente actualizaciones de Windows 11 24h2, omita la cola de esperaEn la guía integral, MiniTool lo guiará a través de cómo evitar la línea de espera de Windows 11 24h2 utilizando la política y el registro del grupo....Tutoriales de software Publicado el 2025-04-18
Obtenga rápidamente actualizaciones de Windows 11 24h2, omita la cola de esperaEn la guía integral, MiniTool lo guiará a través de cómo evitar la línea de espera de Windows 11 24h2 utilizando la política y el registro del grupo....Tutoriales de software Publicado el 2025-04-18 -
 Consejos para usar puntos de acceso de teléfonos móviles: cómo evitar el aumento en el tráfico de datosUso de su teléfono como punto de acceso para su computadora portátil sobre la marcha es conveniente, pero las computadoras portátiles son cerdos de d...Tutoriales de software Publicado el 2025-04-18
Consejos para usar puntos de acceso de teléfonos móviles: cómo evitar el aumento en el tráfico de datosUso de su teléfono como punto de acceso para su computadora portátil sobre la marcha es conveniente, pero las computadoras portátiles son cerdos de d...Tutoriales de software Publicado el 2025-04-18 -
 ¿Cuál es mejor en comparación con iPhone y Android?elección entre iOS y Android: una comparación detallada El mercado de teléfonos móviles está dominado por dos actores principales: iOS y Android. ...Tutoriales de software Publicado el 2025-04-17
¿Cuál es mejor en comparación con iPhone y Android?elección entre iOS y Android: una comparación detallada El mercado de teléfonos móviles está dominado por dos actores principales: iOS y Android. ...Tutoriales de software Publicado el 2025-04-17 -
 ¿Safari se ralentiza en Mac? ¡El secreto para acelerar a Safari!El navegador Safari funciona lentamente? ¡Una guía imperdible para la aceleración para los usuarios de Mac! Safari es uno de los navegadores más rá...Tutoriales de software Publicado el 2025-04-17
¿Safari se ralentiza en Mac? ¡El secreto para acelerar a Safari!El navegador Safari funciona lentamente? ¡Una guía imperdible para la aceleración para los usuarios de Mac! Safari es uno de los navegadores más rá...Tutoriales de software Publicado el 2025-04-17 -
 Pensé que nunca necesitaría una billetera hasta que esto sucedieraEstás en un buen restaurante con tu amado; Quizás ambos estén disfrutando de un bistec encantador. Después de un tiempo, levanta la mano y le pregunt...Tutoriales de software Publicado el 2025-04-17
Pensé que nunca necesitaría una billetera hasta que esto sucedieraEstás en un buen restaurante con tu amado; Quizás ambos estén disfrutando de un bistec encantador. Después de un tiempo, levanta la mano y le pregunt...Tutoriales de software Publicado el 2025-04-17 -
 Comparación entre McAfee y Mackeeper: ¿Cuál es mejor? ¿Cómo elegir el software antivirus?elegir la solución de seguridad cibernética adecuada para su Mac puede ser complicado. Esta comparación de McAfee y Mackeeper lo ayuda a decidir ent...Tutoriales de software Publicado el 2025-04-17
Comparación entre McAfee y Mackeeper: ¿Cuál es mejor? ¿Cómo elegir el software antivirus?elegir la solución de seguridad cibernética adecuada para su Mac puede ser complicado. Esta comparación de McAfee y Mackeeper lo ayuda a decidir ent...Tutoriales de software Publicado el 2025-04-17 -
 7 aplicaciones de comunicación de seguridad que debe usarelegir una aplicación de mensajería a menudo se reduce a lo que usan sus contactos, con vistas a un factor crucial: la seguridad. Compartimos inform...Tutoriales de software Publicado el 2025-04-17
7 aplicaciones de comunicación de seguridad que debe usarelegir una aplicación de mensajería a menudo se reduce a lo que usan sus contactos, con vistas a un factor crucial: la seguridad. Compartimos inform...Tutoriales de software Publicado el 2025-04-17 -
 La mejor guía de cómo etiquetar cualquier sitio webmás allá de la estática: anotando páginas web con facilidad La web no debería ser una experiencia estática. Con las herramientas adecuadas, puede ...Tutoriales de software Publicado el 2025-04-17
La mejor guía de cómo etiquetar cualquier sitio webmás allá de la estática: anotando páginas web con facilidad La web no debería ser una experiencia estática. Con las herramientas adecuadas, puede ...Tutoriales de software Publicado el 2025-04-17
Estudiar chino
- 1 ¿Cómo se dice "caminar" en chino? 走路 pronunciación china, 走路 aprendizaje chino
- 2 ¿Cómo se dice "tomar un avión" en chino? 坐飞机 pronunciación china, 坐飞机 aprendizaje chino
- 3 ¿Cómo se dice "tomar un tren" en chino? 坐火车 pronunciación china, 坐火车 aprendizaje chino
- 4 ¿Cómo se dice "tomar un autobús" en chino? 坐车 pronunciación china, 坐车 aprendizaje chino
- 5 ¿Cómo se dice conducir en chino? 开车 pronunciación china, 开车 aprendizaje chino
- 6 ¿Cómo se dice nadar en chino? 游泳 pronunciación china, 游泳 aprendizaje chino
- 7 ¿Cómo se dice andar en bicicleta en chino? 骑自行车 pronunciación china, 骑自行车 aprendizaje chino
- 8 ¿Cómo se dice hola en chino? 你好Pronunciación china, 你好Aprendizaje chino
- 9 ¿Cómo se dice gracias en chino? 谢谢Pronunciación china, 谢谢Aprendizaje chino
- 10 How to say goodbye in Chinese? 再见Chinese pronunciation, 再见Chinese learning
























