 Página delantera > Tutoriales de software > 5 formas de solucionar el problema del tinte amarillo en la pantalla de una computadora portátil con Windows 11
Página delantera > Tutoriales de software > 5 formas de solucionar el problema del tinte amarillo en la pantalla de una computadora portátil con Windows 11
5 formas de solucionar el problema del tinte amarillo en la pantalla de una computadora portátil con Windows 11
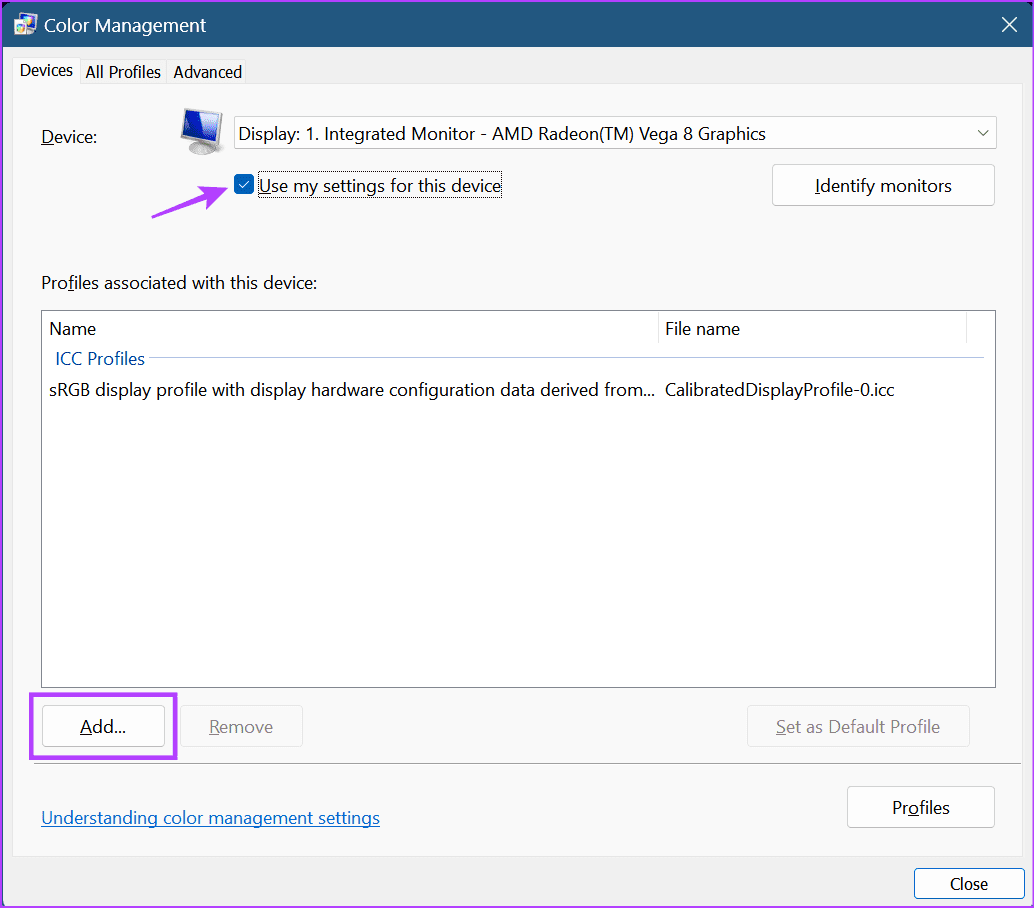
Paso 3: De la lista de opciones, seleccione el perfil de color relevante y haga clic en Aceptar.
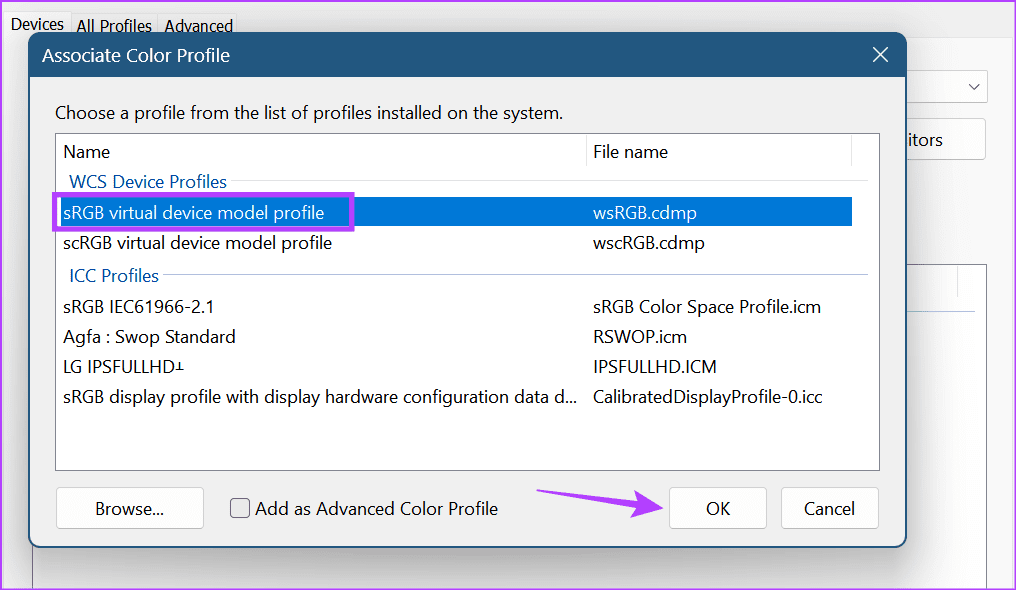
Paso 4: Haga clic en el perfil de color seleccionado y haga clic en Establecer como perfil predeterminado.
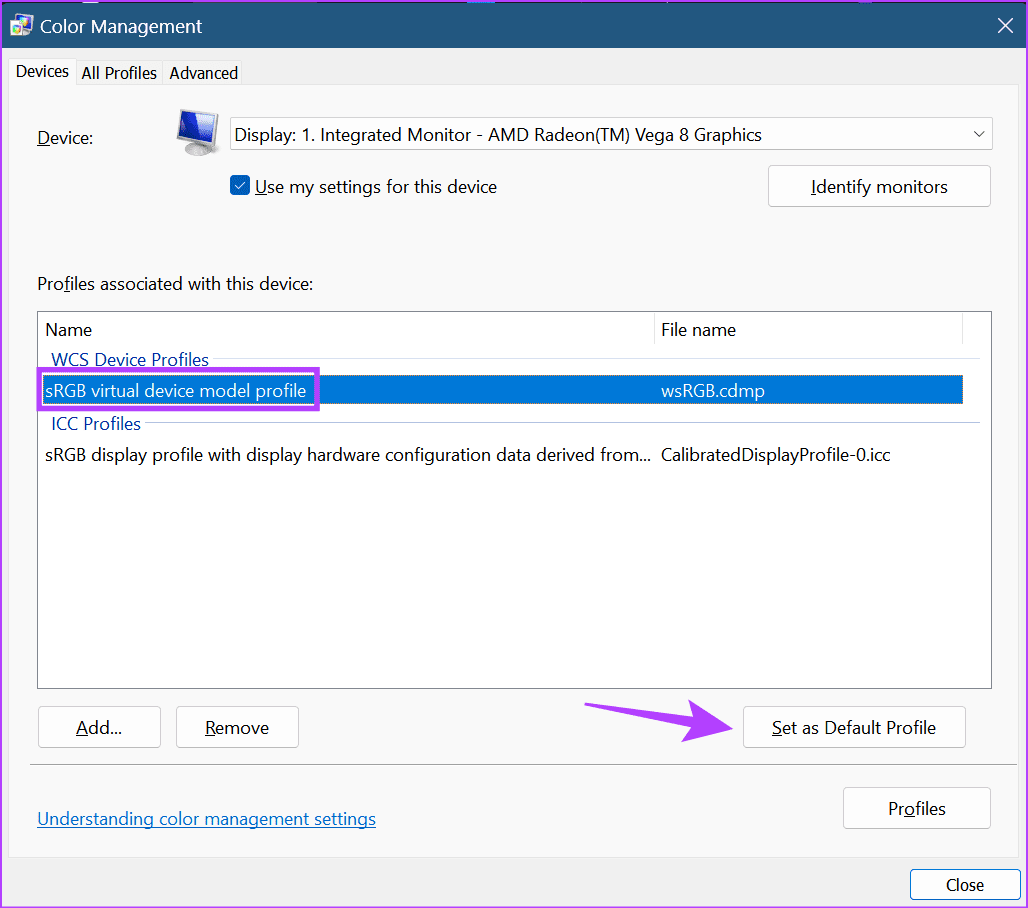
Después de eso, haga clic en Cerrar para guardar la configuración y cerrar la ventana. Luego, verifique si el problema está resuelto.
Solución 2: restablecer la configuración del perfil de color a los valores predeterminados
Si cambiar el perfil de color no funciona, puede restablecer todas las configuraciones de administración de color a sus valores predeterminados. Esto ayudará a configurar todas las configuraciones de color de la pantalla a los valores predeterminados del sistema y eliminará el tinte amarillo de la pantalla de su computadora portátil con Windows 11. He aquí cómo.
Paso 1: Abra Gestión de color y, desde las opciones del menú, haga clic en Avanzado.
Paso 2: Utilice todos los menús desplegables y establezca todas las configuraciones en Predeterminado del sistema. Una vez hecho esto, haga clic en Cerrar.
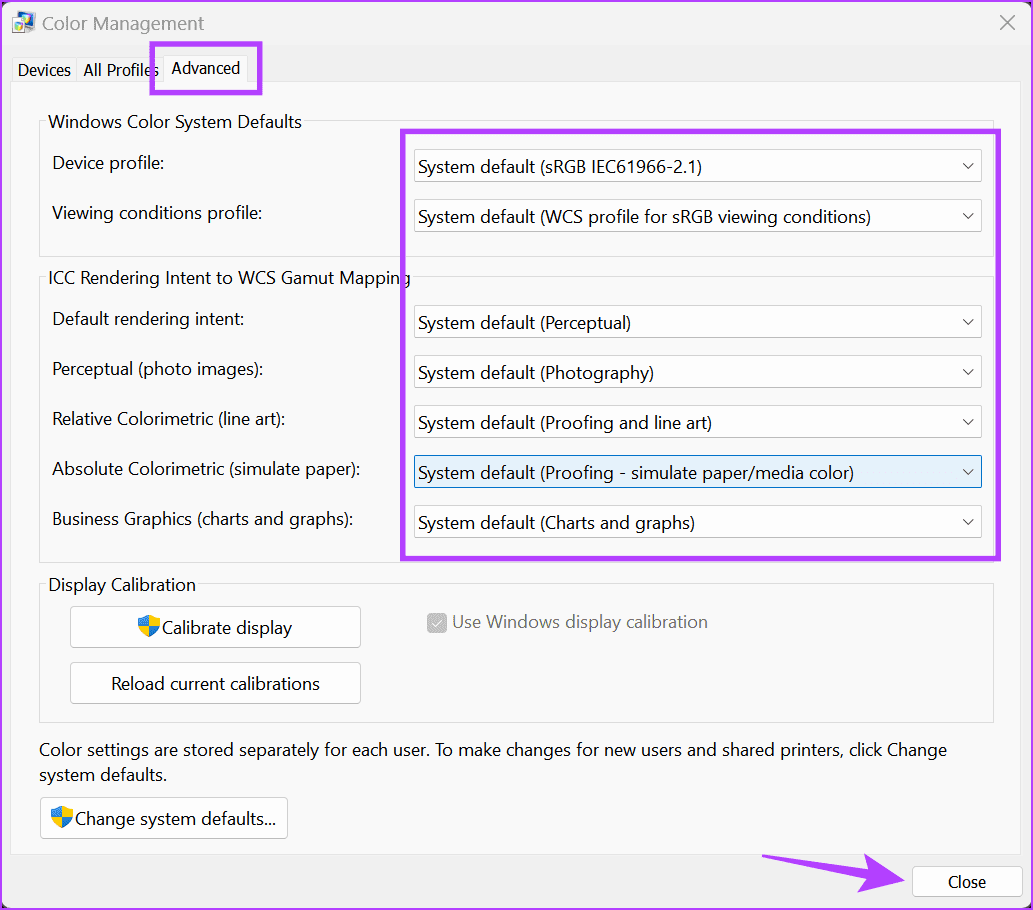
Lea también: Cómo arreglar los colores descoloridos después de la actualización de Windows 11
Solución 3: calibrar el color de la pantalla
Si bien las pantallas de las computadoras portátiles no requieren calibración periódica, se puede realizar cuando sea necesario. Haga esto si ve un tinte amarillento o si el HDR se ve descolorido en Windows 11. Esto ayudará a garantizar que los colores de su dispositivo se muestren con la mayor precisión posible. He aquí cómo.
Paso 1: Abra Gestión de color y haga clic en Avanzado. Haga clic en Calibrar pantalla.
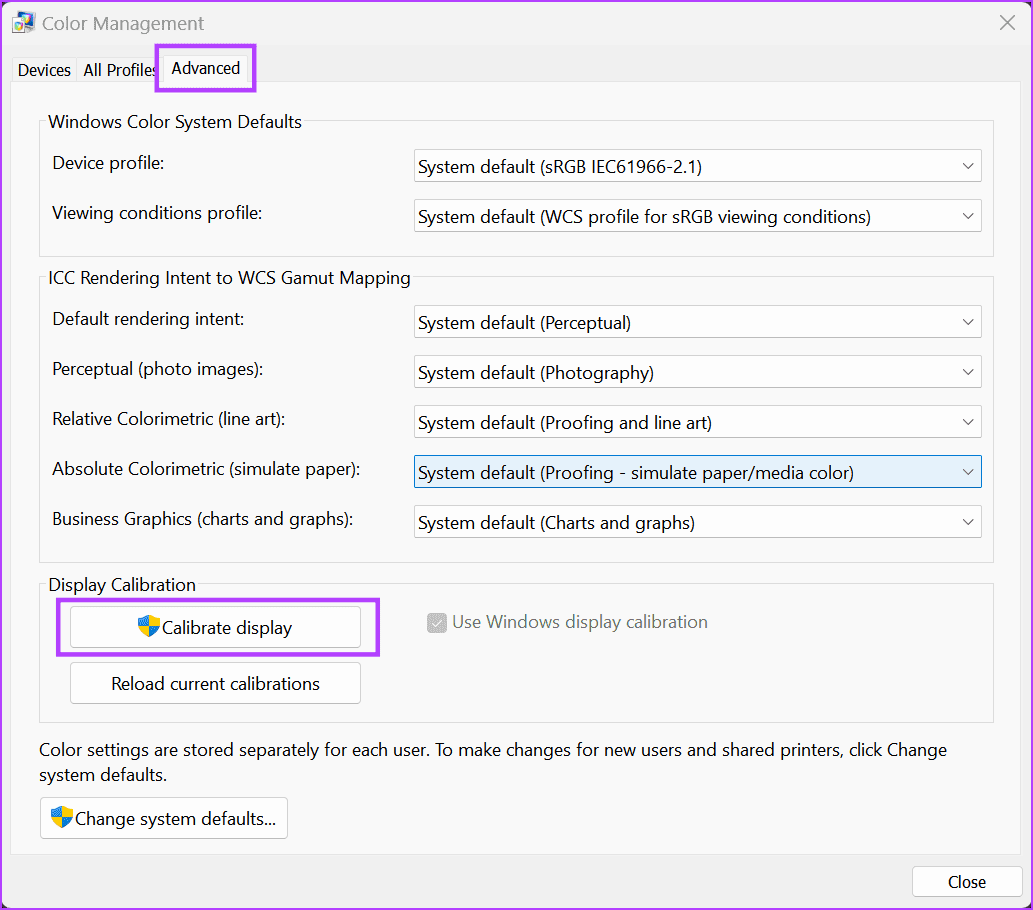
Paso 2: Haga clic en Siguiente para continuar.
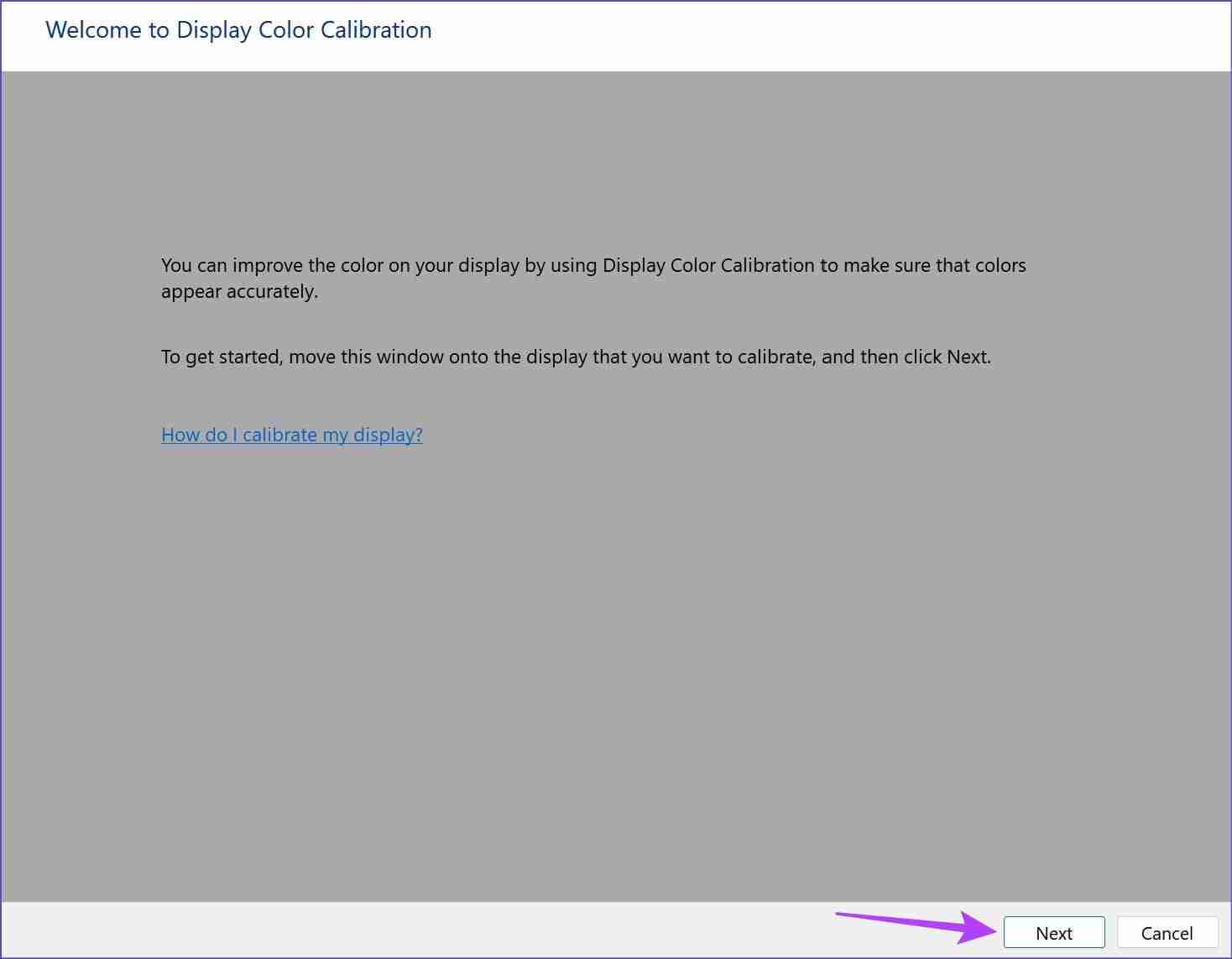
Paso 3: Nuevamente, haz clic en Siguiente.
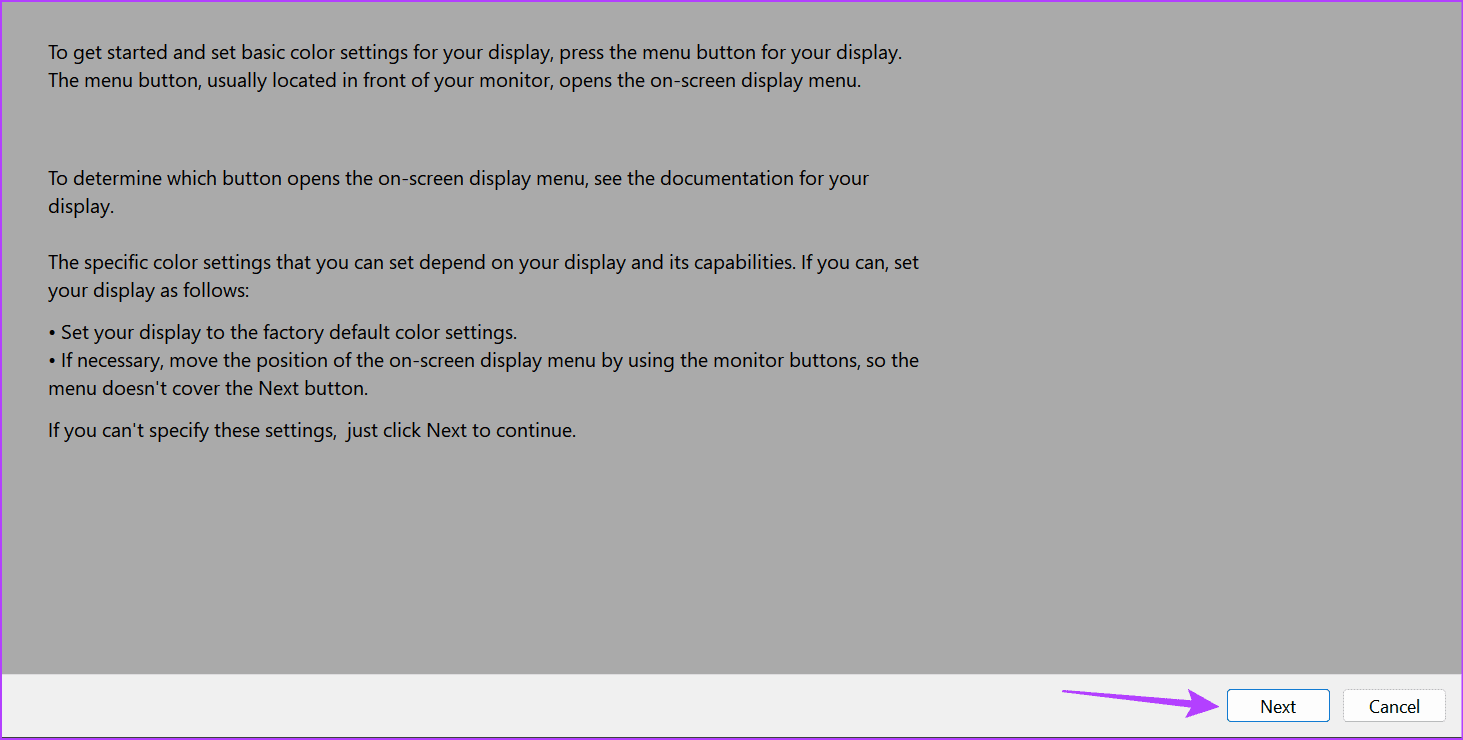
Paso 4: Revise la información para verificar la configuración de color de la pantalla de su dispositivo y haga clic en Siguiente.
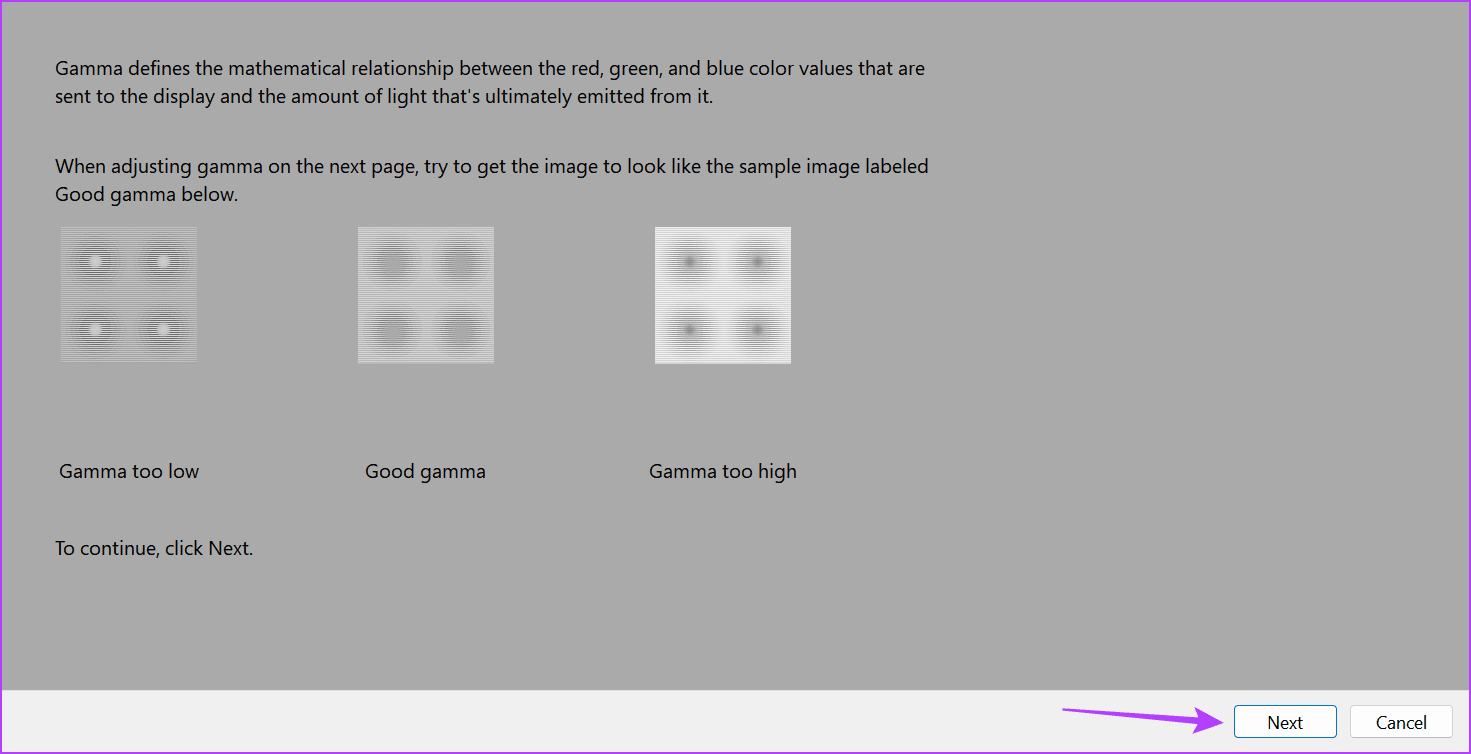
Paso 5: Utilice el control deslizante para hacer que los puntos sean invisibles como en la página anterior. Una vez hecho esto, haga clic en Siguiente.
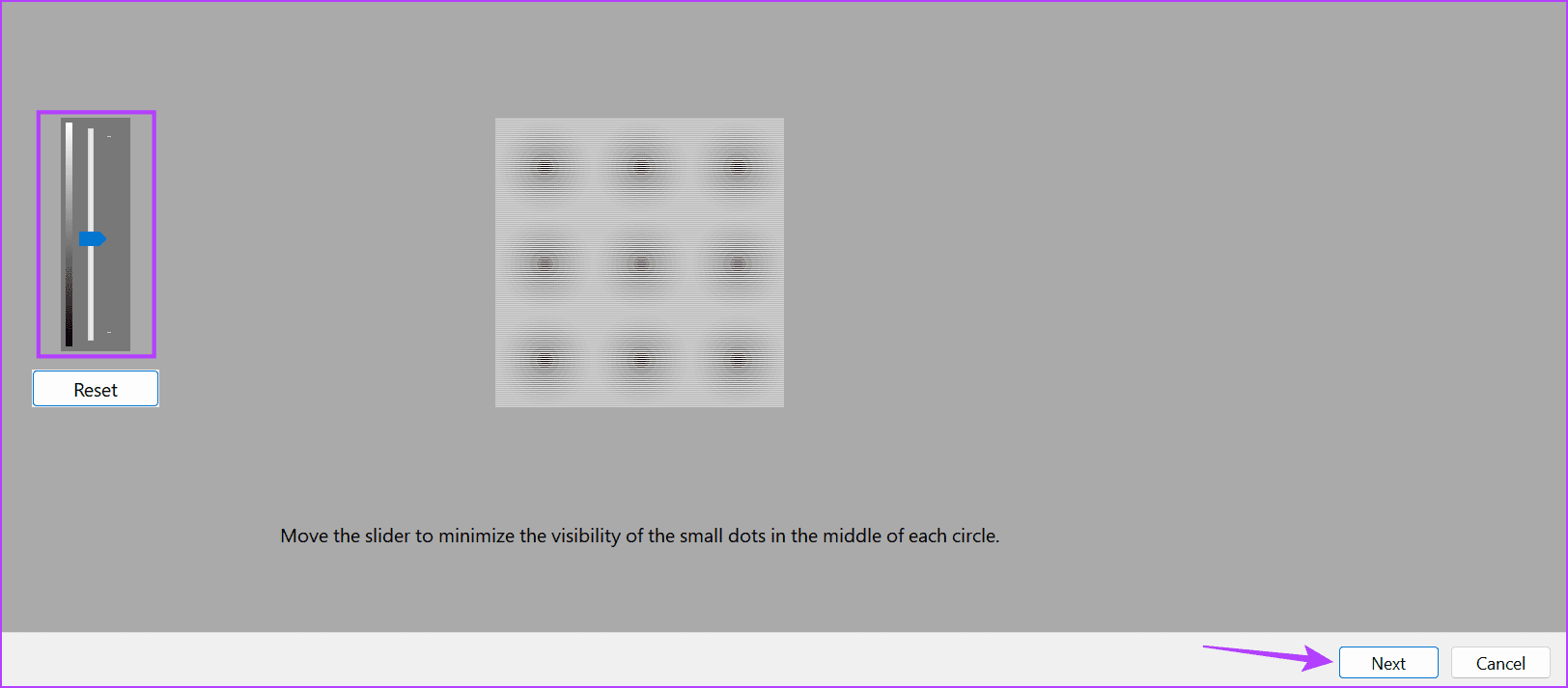
Paso 6: Haga clic en Omitir ajuste de brillo y contraste para iniciar el ajuste del color de la pantalla.
Nota: Si deseas recalibrar la configuración de brillo y contraste de tu dispositivo, haz clic en Siguiente y sigue las instrucciones que aparecen en pantalla.
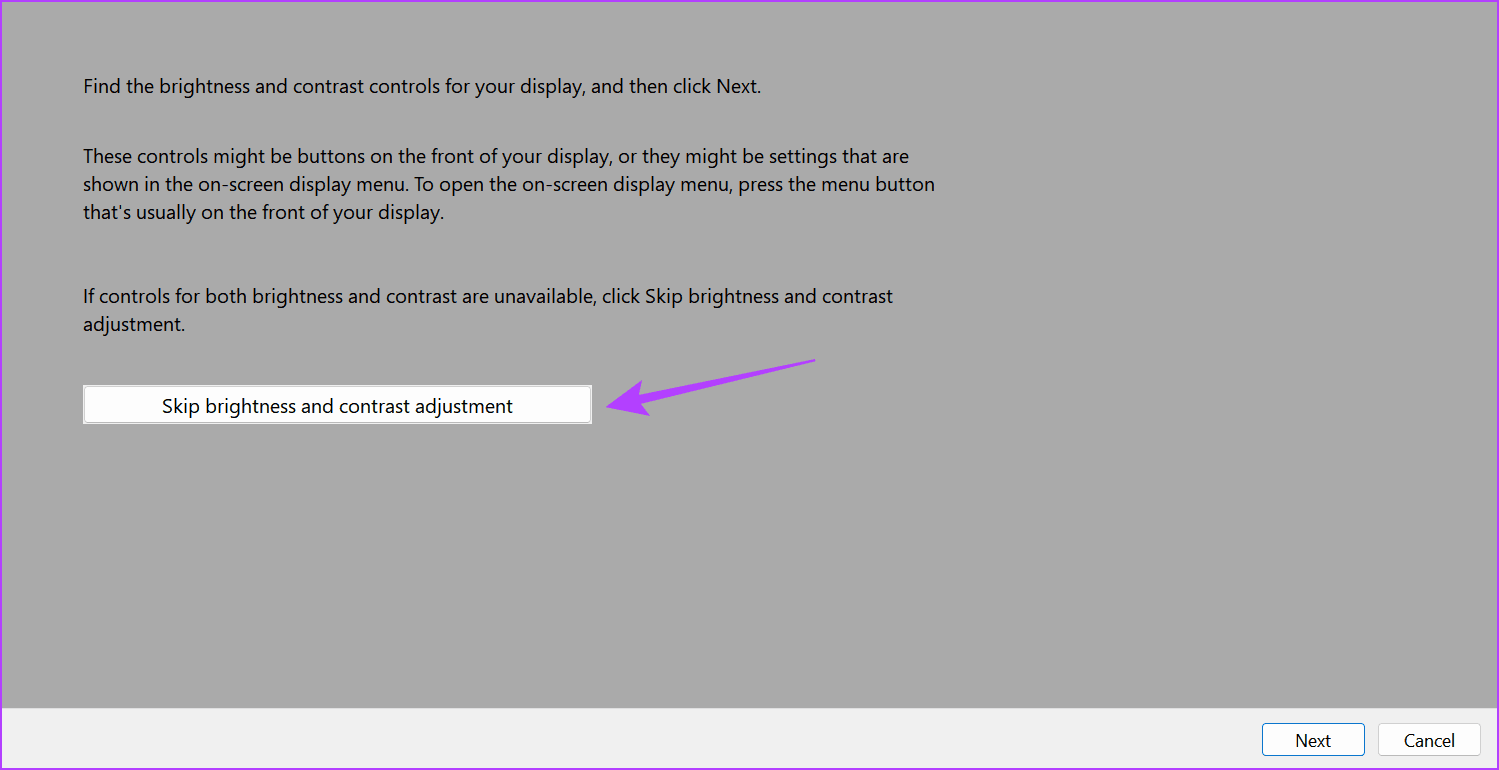
Paso 7: Haga clic en Siguiente.
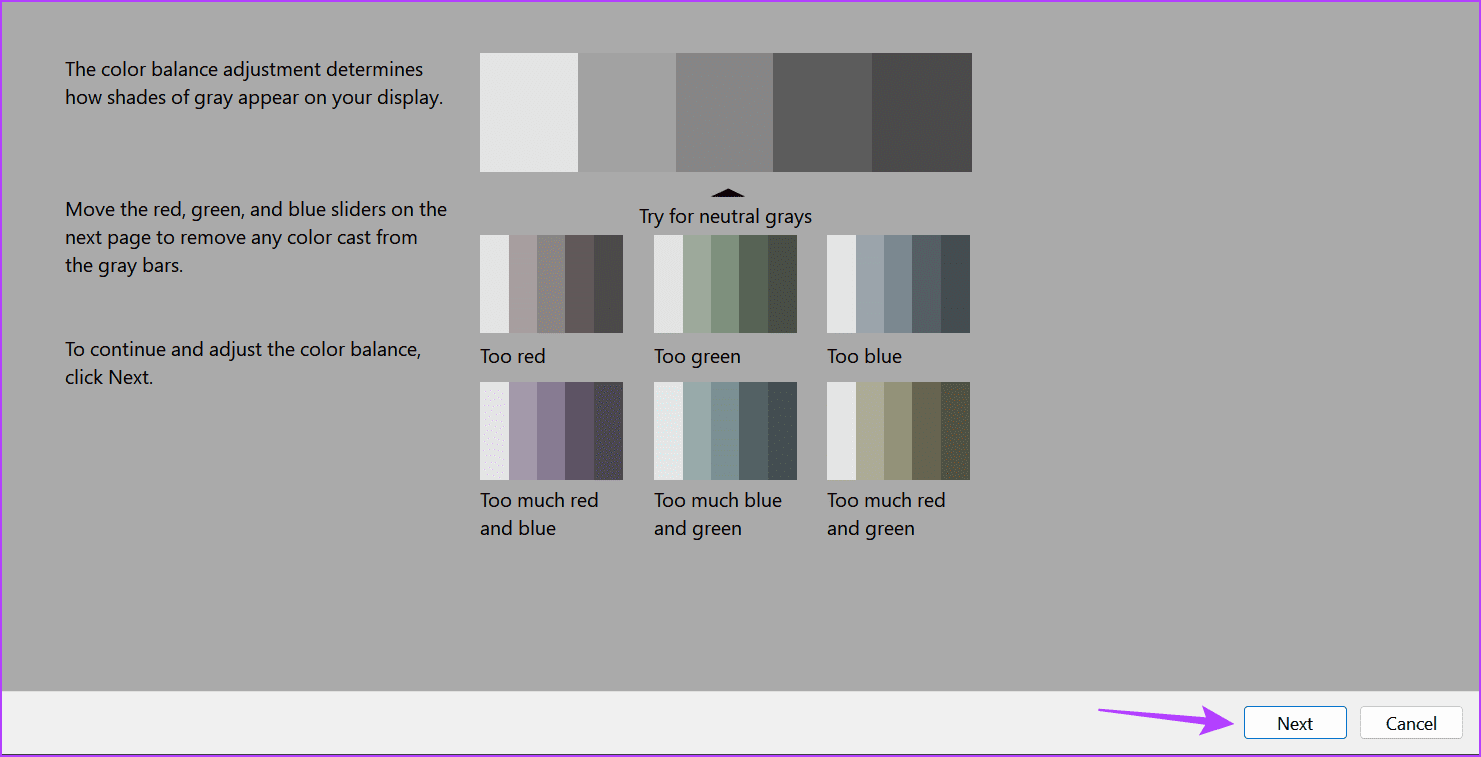
Paso 8: Utilice los controles deslizantes para hacer que los colores de la paleta parezcan lo más grises neutros posible. Luego, haga clic en Siguiente.
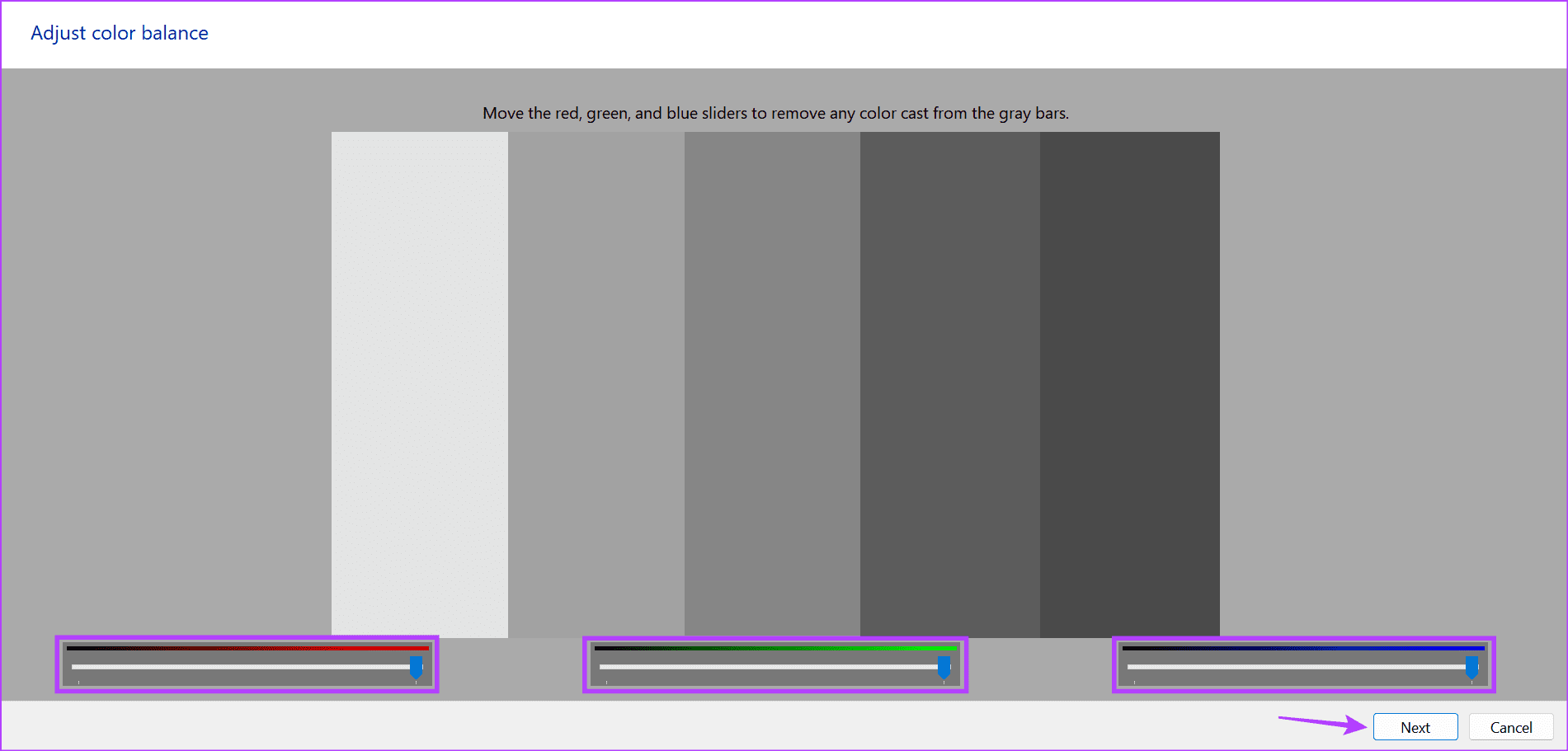
Paso 9: Haga clic en Finalizar para guardar los cambios.
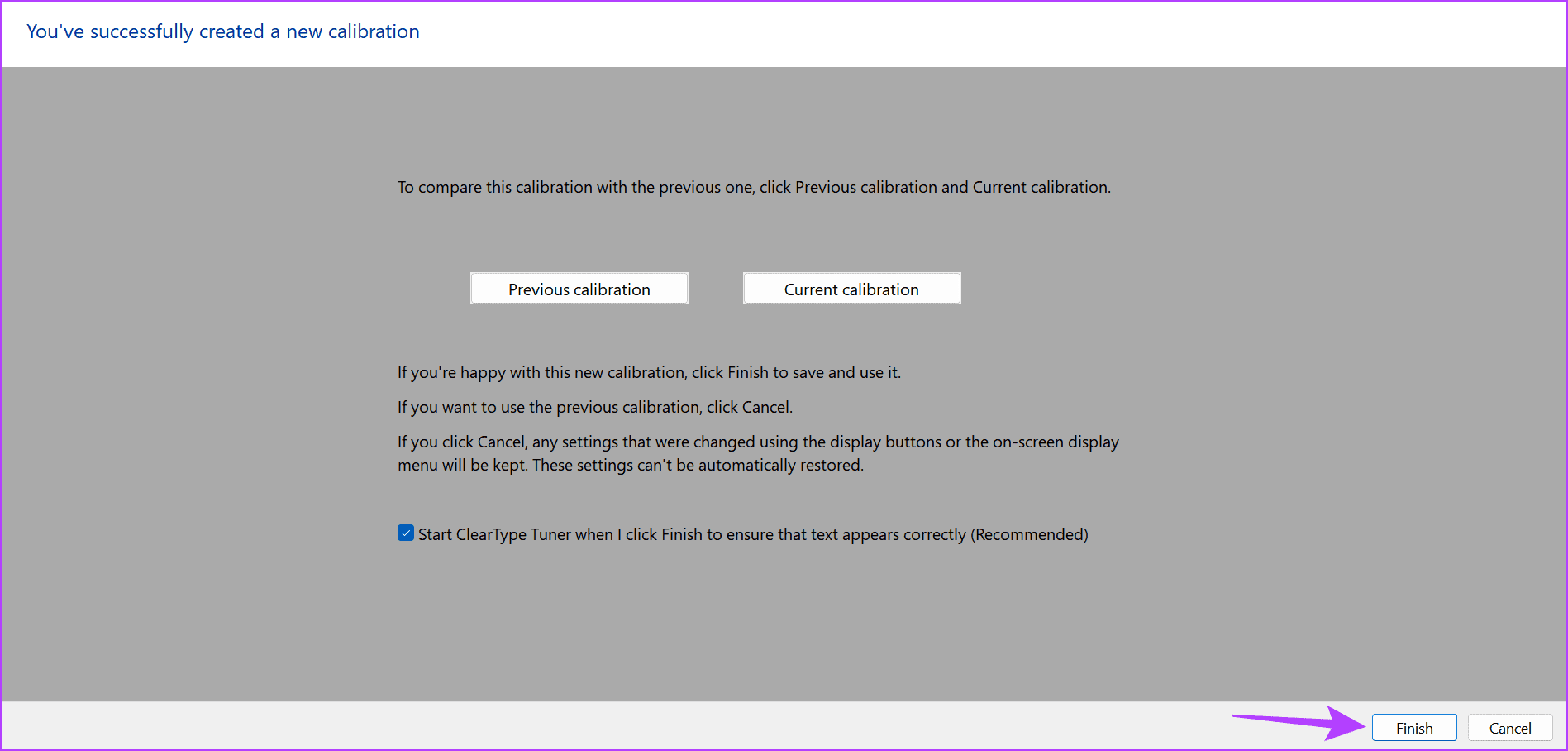
Solución 4: actualice el controlador de pantalla
En caso de que los controladores de pantalla de su dispositivo no estén actualizados, es posible que ciertas funciones no funcionen como se esperaba. Esta también podría ser una de las razones por las que la pantalla del monitor de su computadora se volvió amarilla. En este caso, puede verificar e instalar las actualizaciones de controladores relevantes en su dispositivo Windows 11. He aquí cómo.
Paso 1: Abra Administrador de dispositivos y haga clic en Adaptadores de pantalla.
Paso 2: Haga clic derecho en el controlador de pantalla disponible y haga clic en Actualizar controlador.

Paso 3: Haga clic en Buscar controladores automáticamente.
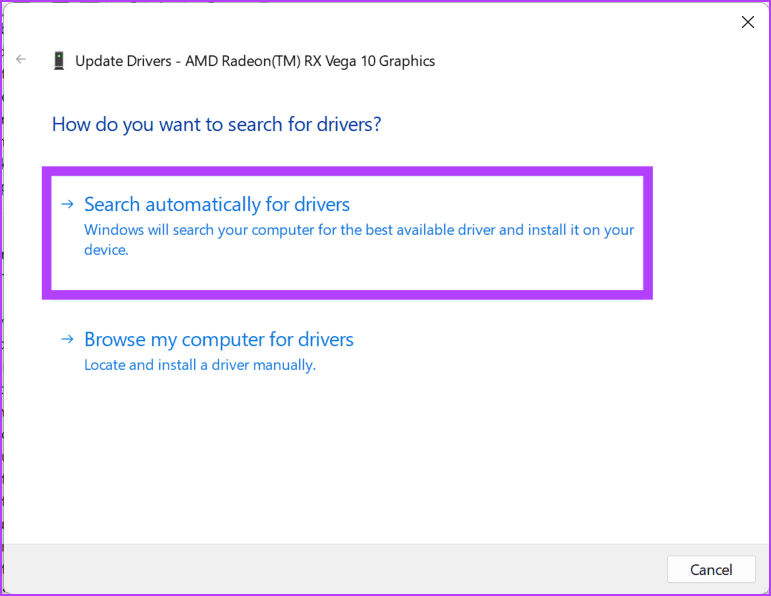
Si hay una actualización disponible, espere a que se descargue e instale. También puede repetir este proceso para otros controladores de pantalla. Luego, reinicie su computadora portátil con Windows 11 y vea si el problema se solucionó.
Lea también: Cómo solucionar el error "Error al iniciar el controlador de pantalla" en Windows 10 y 11
Solución 5: restablecer Windows 11
Si bien usar la opción Restablecer esta PC puede parecer desalentador, puede ayudarte a solucionar la mayoría de los problemas del dispositivo. Tiene la opción de conservar los datos de su computadora mientras restablece todas las configuraciones de su computadora a los valores predeterminados. Haga esto si todavía ve un tinte amarillento en la pantalla de su dispositivo y no puede entender por qué. He aquí cómo.
Paso 1: Abre Configuración y selecciona Sistema en la barra lateral izquierda. Haga clic en Recuperación.
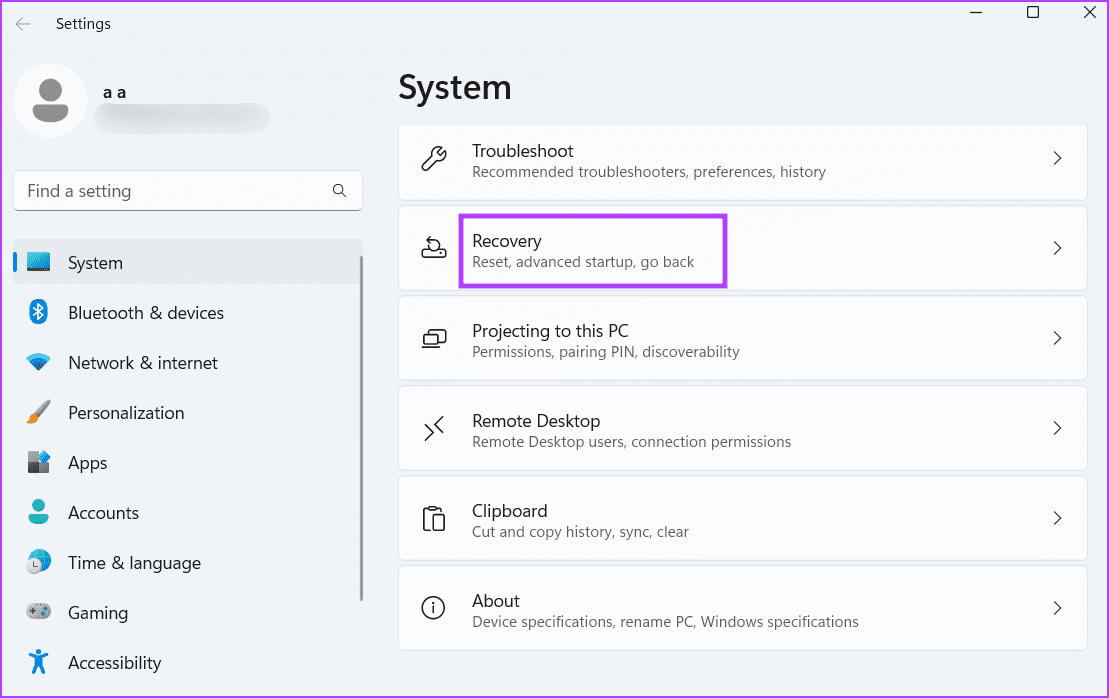
Paso 2: Vaya a la opción Restablecer esta PC y haga clic en Restablecer PC.
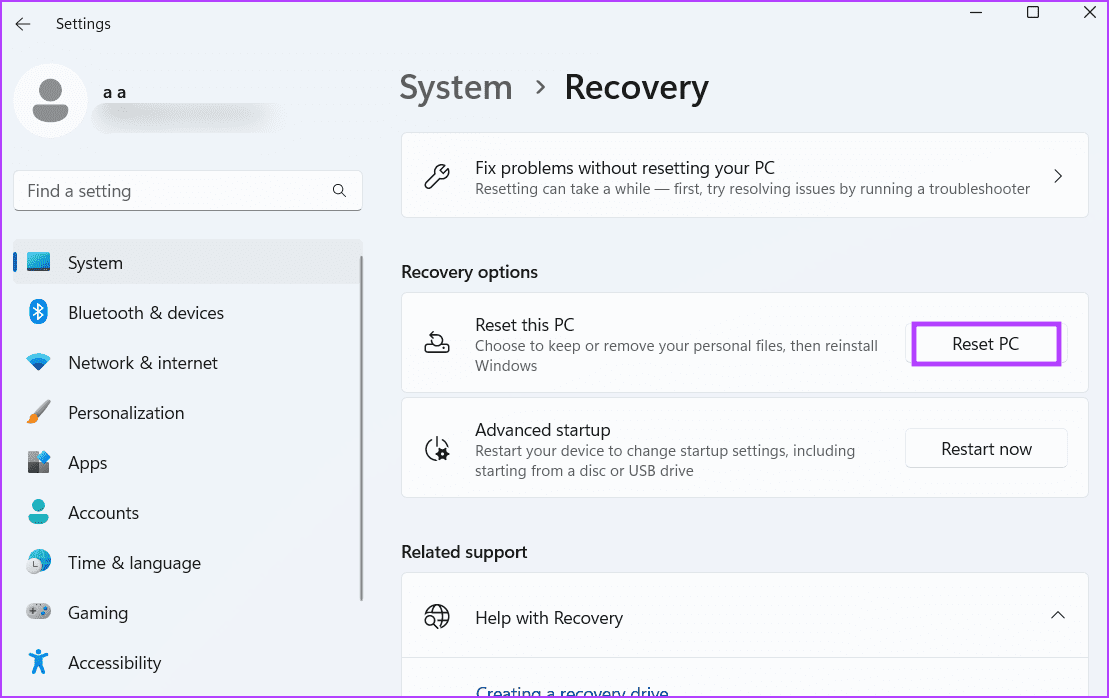
Paso 3: Aquí, haz clic en Guardar mis archivos para guardar tus archivos personales.
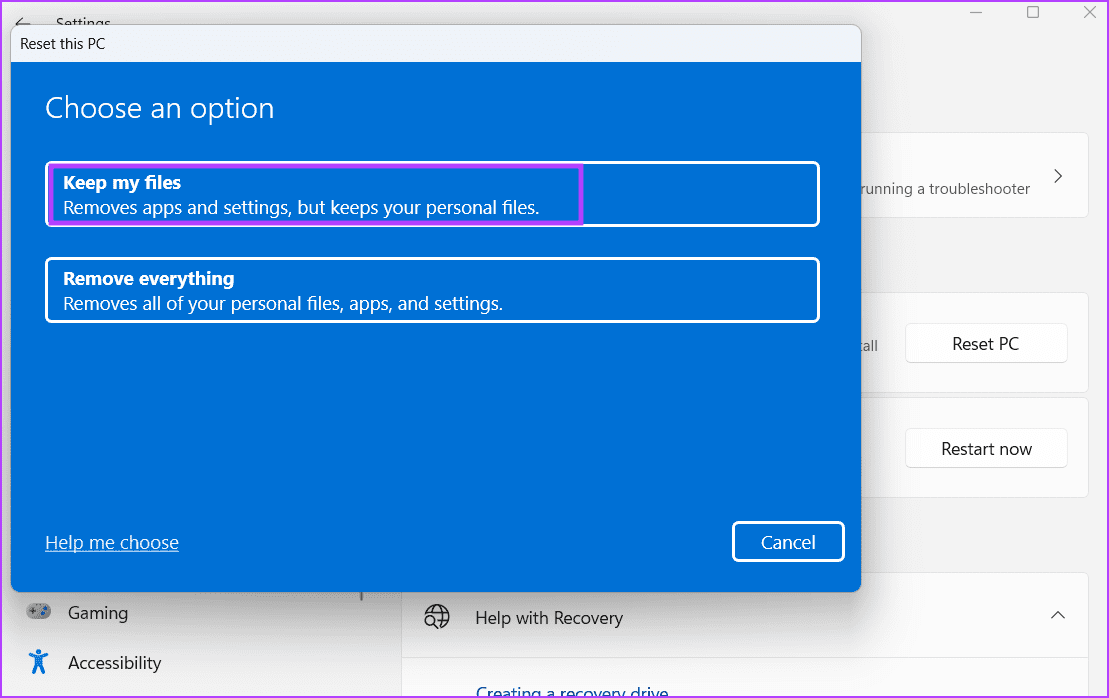
Una vez hecho esto, sigue las instrucciones que aparecen en pantalla para terminar de restablecer tu PC. Luego, espera a que Windows se reinicie y comprueba si los colores de la pantalla de tu PC han vuelto a la normalidad.
-
 Resolver rápidamente: problema de cambio de volumen de archivo externoPreocupado en el volumen para un archivo de error alterado externamente y preguntándose cómo solucionarlo. ¿Por qué este mensaje de error sigue aparec...Tutoriales de software Publicado el 2025-03-13
Resolver rápidamente: problema de cambio de volumen de archivo externoPreocupado en el volumen para un archivo de error alterado externamente y preguntándose cómo solucionarlo. ¿Por qué este mensaje de error sigue aparec...Tutoriales de software Publicado el 2025-03-13 -
 Calendario de equipos que no se sincroniza con Outlook: cómo resolverloLea nuestra página de divulgación para averiguar cómo puede ayudar a MSpoweruser a mantener al equipo editorial leer más ...Tutoriales de software Publicado el 2025-03-04
Calendario de equipos que no se sincroniza con Outlook: cómo resolverloLea nuestra página de divulgación para averiguar cómo puede ayudar a MSpoweruser a mantener al equipo editorial leer más ...Tutoriales de software Publicado el 2025-03-04 -
 Las nuevas unidades flash USB-C de PNY son rápidasPny Elite-X Fit Type-C USB 3.2 Flash Drive Esta pequeña unidad USB-C tiene 256GB para almacenar fácilmente y tomar archivos con usted. $ 26.99 en...Tutoriales de software Publicado el 2025-03-04
Las nuevas unidades flash USB-C de PNY son rápidasPny Elite-X Fit Type-C USB 3.2 Flash Drive Esta pequeña unidad USB-C tiene 256GB para almacenar fácilmente y tomar archivos con usted. $ 26.99 en...Tutoriales de software Publicado el 2025-03-04 -
![Malware CoinMiner: ¿Qué es y cómo eliminarlo de su Mac? [Protección contra el virus]](/style/images/moren/moren.png) Malware CoinMiner: ¿Qué es y cómo eliminarlo de su Mac? [Protección contra el virus]CoinMiner恶意软件:保护您的Mac免受加密货币挖矿攻击 CoinMiner恶意软件是一种利用您的Mac硬件资源来挖掘加密货币的恶意软件。您的Mac开始运行缓慢,直到后期才发现这是由于CoinMiner恶意软件造成的。更糟糕的是,您甚至不知道它已安装在您的Mac上。 本文将分享更多关于Coin...Tutoriales de software Publicado el 2025-03-04
Malware CoinMiner: ¿Qué es y cómo eliminarlo de su Mac? [Protección contra el virus]CoinMiner恶意软件:保护您的Mac免受加密货币挖矿攻击 CoinMiner恶意软件是一种利用您的Mac硬件资源来挖掘加密货币的恶意软件。您的Mac开始运行缓慢,直到后期才发现这是由于CoinMiner恶意软件造成的。更糟糕的是,您甚至不知道它已安装在您的Mac上。 本文将分享更多关于Coin...Tutoriales de software Publicado el 2025-03-04 -
 Cómo clonar su voz en su iPhone o Macdesbloquear el poder de la voz personal en sus dispositivos Apple: una guía integral iOS 17 y Macos Sonoma introdujeron una característica de acces...Tutoriales de software Publicado el 2025-02-25
Cómo clonar su voz en su iPhone o Macdesbloquear el poder de la voz personal en sus dispositivos Apple: una guía integral iOS 17 y Macos Sonoma introdujeron una característica de acces...Tutoriales de software Publicado el 2025-02-25 -
 FIJO - Final Fantasy VII Rebirth Un proceso irreal se ha bloqueadoResuelve el bloqueo del proceso de motor irreal en Final Fantasy VII Rebirth Después de que se lanzó "Final Fantasy VII Rebirth" en PC, a...Tutoriales de software Publicado el 2025-02-24
FIJO - Final Fantasy VII Rebirth Un proceso irreal se ha bloqueadoResuelve el bloqueo del proceso de motor irreal en Final Fantasy VII Rebirth Después de que se lanzó "Final Fantasy VII Rebirth" en PC, a...Tutoriales de software Publicado el 2025-02-24 -
 Cómo cambiar el monitor 1 y 2 en WindowsUn problema común en una configuración de doble monitor es cuando necesita mover el cursor del mouse al lado incorrecto de la pantalla para llegar al...Tutoriales de software Publicado el 2025-02-22
Cómo cambiar el monitor 1 y 2 en WindowsUn problema común en una configuración de doble monitor es cuando necesita mover el cursor del mouse al lado incorrecto de la pantalla para llegar al...Tutoriales de software Publicado el 2025-02-22 -
 ¿Assetto Corsa Evo se bloquea en Windows? Aprenda esta guía superiorAssetto Corsa Evo se bloquea después de comenzar o correr? ¡No te preocupes, esto es común en los juegos recientemente lanzados! Este artículo propor...Tutoriales de software Publicado el 2025-02-08
¿Assetto Corsa Evo se bloquea en Windows? Aprenda esta guía superiorAssetto Corsa Evo se bloquea después de comenzar o correr? ¡No te preocupes, esto es común en los juegos recientemente lanzados! Este artículo propor...Tutoriales de software Publicado el 2025-02-08 -
 ¿Encontrar la lista de amigos de Valorant no funciona? Aquí está la guíaEncontrar la lista de amigos de Valorant no funciona puede ser bastante frustrante, particularmente cuando está ansioso por asociarse con sus amigos. ...Tutoriales de software Publicado el 2025-02-07
¿Encontrar la lista de amigos de Valorant no funciona? Aquí está la guíaEncontrar la lista de amigos de Valorant no funciona puede ser bastante frustrante, particularmente cuando está ansioso por asociarse con sus amigos. ...Tutoriales de software Publicado el 2025-02-07 -
 Nokia no creía que el teclado táctil del iPhone despegaríaen una increíble pieza de historia tecnológica, una presentación interna de Nokia de después de la presentación de 2007 del iPhone muestra lo que la...Tutoriales de software Publicado el 2025-02-07
Nokia no creía que el teclado táctil del iPhone despegaríaen una increíble pieza de historia tecnológica, una presentación interna de Nokia de después de la presentación de 2007 del iPhone muestra lo que la...Tutoriales de software Publicado el 2025-02-07 -
 Cómo solucionar set_of_invalid_context bsod Windows 10/11Es común encontrar errores de pantalla azul de la muerte como set_of_invalid_context bsod en un Windows 10/11. Cómo deshacerse de ella de su computad...Tutoriales de software Publicado el 2025-02-06
Cómo solucionar set_of_invalid_context bsod Windows 10/11Es común encontrar errores de pantalla azul de la muerte como set_of_invalid_context bsod en un Windows 10/11. Cómo deshacerse de ella de su computad...Tutoriales de software Publicado el 2025-02-06 -
 Cómo agrupar y desangrar objetos en PowerPointLa función de agrupación de PowerPoint simplifica el diseño de presentación al permitirle combinar múltiples objetos en una sola unidad. Este tutoria...Tutoriales de software Publicado el 2025-02-06
Cómo agrupar y desangrar objetos en PowerPointLa función de agrupación de PowerPoint simplifica el diseño de presentación al permitirle combinar múltiples objetos en una sola unidad. Este tutoria...Tutoriales de software Publicado el 2025-02-06 -
 Las mejores cajas de iPhone 16 de 2025Proteger su nuevo iPhone 16 es crucial, incluso si le encanta su diseño elegante. Un caso de calidad asegura que se mantenga impecable. Aquí hay alg...Tutoriales de software Publicado el 2025-02-06
Las mejores cajas de iPhone 16 de 2025Proteger su nuevo iPhone 16 es crucial, incluso si le encanta su diseño elegante. Un caso de calidad asegura que se mantenga impecable. Aquí hay alg...Tutoriales de software Publicado el 2025-02-06 -
 Windows 11 KB5050094 se extendió a 24h2, aprende nuevas característicasWindows 11 Build 26100.3025 (KB5050094) ¡ahora se registra en el canal de vista previa de lanzamiento! Esta actualización trae muchas mejoras a la ve...Tutoriales de software Publicado el 2025-02-06
Windows 11 KB5050094 se extendió a 24h2, aprende nuevas característicasWindows 11 Build 26100.3025 (KB5050094) ¡ahora se registra en el canal de vista previa de lanzamiento! Esta actualización trae muchas mejoras a la ve...Tutoriales de software Publicado el 2025-02-06 -
 La guía definitiva para el virus de Skyjem y 5 formas de eliminarloSkyjem es un secuestrador de navegador que redirige las consultas de búsqueda a otros sitios web. Para evitar más pérdidas, será mejor que lo elimine ...Tutoriales de software Publicado el 2025-01-26
La guía definitiva para el virus de Skyjem y 5 formas de eliminarloSkyjem es un secuestrador de navegador que redirige las consultas de búsqueda a otros sitios web. Para evitar más pérdidas, será mejor que lo elimine ...Tutoriales de software Publicado el 2025-01-26
Estudiar chino
- 1 ¿Cómo se dice "caminar" en chino? 走路 pronunciación china, 走路 aprendizaje chino
- 2 ¿Cómo se dice "tomar un avión" en chino? 坐飞机 pronunciación china, 坐飞机 aprendizaje chino
- 3 ¿Cómo se dice "tomar un tren" en chino? 坐火车 pronunciación china, 坐火车 aprendizaje chino
- 4 ¿Cómo se dice "tomar un autobús" en chino? 坐车 pronunciación china, 坐车 aprendizaje chino
- 5 ¿Cómo se dice conducir en chino? 开车 pronunciación china, 开车 aprendizaje chino
- 6 ¿Cómo se dice nadar en chino? 游泳 pronunciación china, 游泳 aprendizaje chino
- 7 ¿Cómo se dice andar en bicicleta en chino? 骑自行车 pronunciación china, 骑自行车 aprendizaje chino
- 8 ¿Cómo se dice hola en chino? 你好Pronunciación china, 你好Aprendizaje chino
- 9 ¿Cómo se dice gracias en chino? 谢谢Pronunciación china, 谢谢Aprendizaje chino
- 10 How to say goodbye in Chinese? 再见Chinese pronunciation, 再见Chinese learning













![Malware CoinMiner: ¿Qué es y cómo eliminarlo de su Mac? [Protección contra el virus]](http://www.luping.net/uploads/20250304/174105612967c668816cbd1.jpg174105612967c668816cbd9.jpg)










