Cómo deshabilitar el modo de prueba en Windows 11
Recientemente, algunos usuarios ingresaron al modo de prueba del sistema después de actualizar a Windows 11. Es molesto que hay una marca de agua en la esquina inferior derecha de la pantalla.
Los controladores o aplicaciones incompatibles pueden provocar que se ingrese al modo de prueba. Es un modo de sistema especial. que permite a los desarrolladores instalar y ejecutar controladores o aplicaciones sin firma digital para desarrollo o prueba. Sin embargo, las aplicaciones sin firmar aumentan el riesgo de seguridad para el sistema y reduzca su estabilidad si no desactiva el modo de prueba.
Por lo tanto, este artículo ilustrará cómo deshabilite el modo de prueba en Windows 11 con dos métodos prácticos.

- Método 1: deshabilitar el modo de prueba con la línea de comando "set testsigning off"
- Método 2: deshabilite el modo de prueba con la línea de comando "desactivar nointegritychecks"
Nota: Si accede al modo de prueba, podrá ver una marca de agua en el escritorio.

Método 1: deshabilitar el modo de prueba con la línea de comando "set testsigning off"
Paso 1: Haga clic en el icono Buscar en la barra de tareas e ingrese "cmd" en el cuadro de búsqueda. Elija Comando Solicite en los resultados de búsqueda y luego seleccione Ejecutar como administrador a la derecha, ingresando al panel CMD.
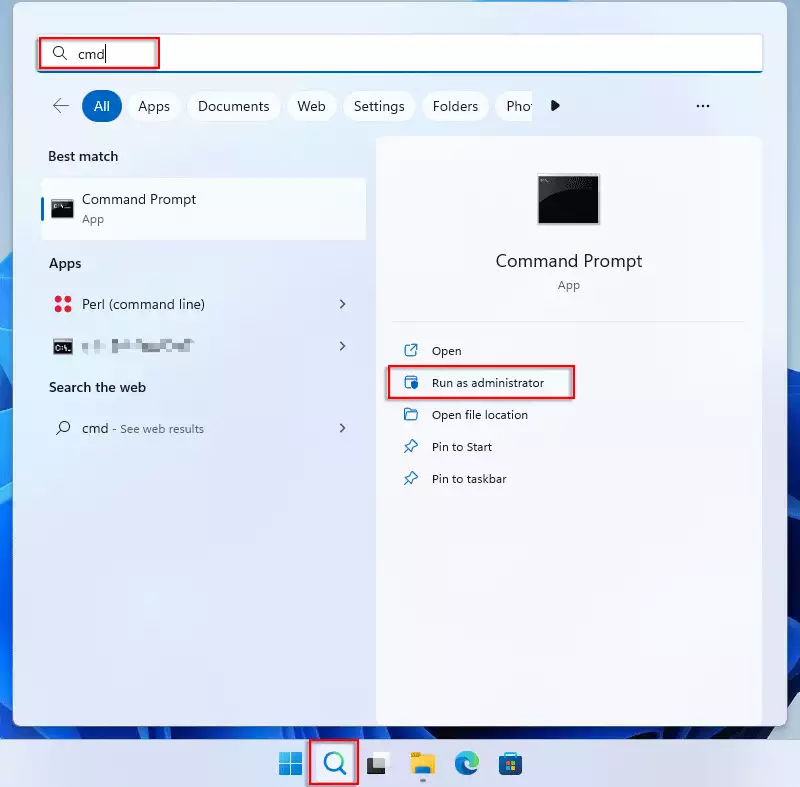
Paso 2: Escribe el comando "bcdedit /set testsigning off/" y luego presiona la tecla Intro.
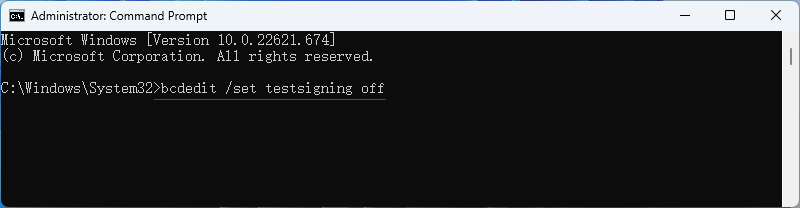
Paso 3: Esta operación habrá finalizado si recibe el siguiente mensaje.
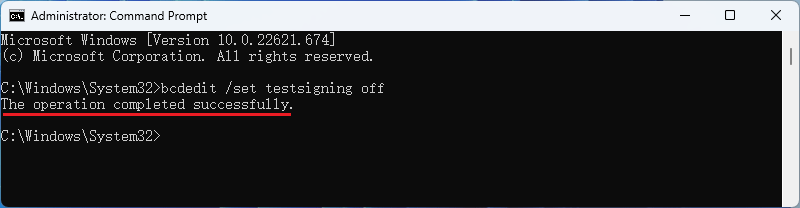
Paso 4: Haga clic en el botón Reiniciar para reiniciar su computadora y tendrá Salió del modo de prueba cuando volvió a ingresar al sistema.
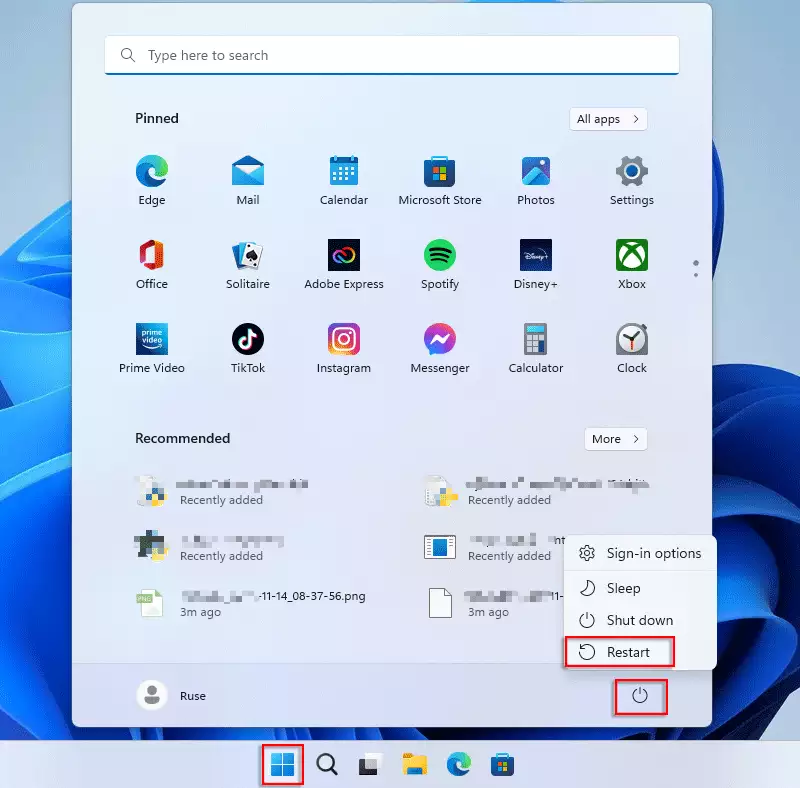
Método 2: deshabilitar el modo de prueba con la línea de comando "desactivar nointegritychecks"
Paso 1: Como en el Paso 1 de la Solución 1, ejecuta el símbolo del sistema como administrador.
Paso 2: Ingrese "bcdedit /set nointegritychecks off" y luego presione la tecla Introducir.
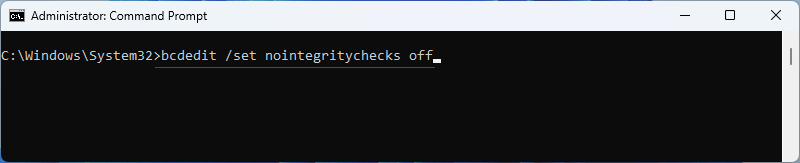
Paso 3: Espere un momento y verá la información "Esta operación está completa exitosamente".
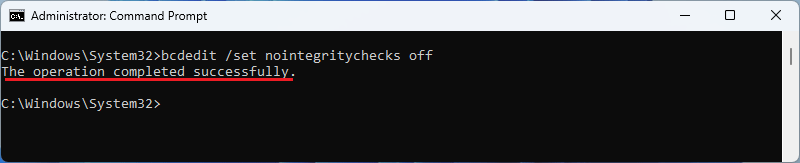
Paso 4: Reinicie su computadora para deshabilitar completamente el modo de prueba del sistema Windows 11 y la marca de agua desaparece de la pantalla.
-
 Dónde encontrar la ubicación del archivo de tiempo de juego de Poppy en la PC: guíaPoppy Playtime Archive Ubicación y Guía de respaldo: Resolver problemas de archivo del juego ¿sentir en Poppy Playtime? ¿Quiere saber dónde se alma...Tutoriales de software Publicado el 2025-03-22
Dónde encontrar la ubicación del archivo de tiempo de juego de Poppy en la PC: guíaPoppy Playtime Archive Ubicación y Guía de respaldo: Resolver problemas de archivo del juego ¿sentir en Poppy Playtime? ¿Quiere saber dónde se alma...Tutoriales de software Publicado el 2025-03-22 -
 Resolver rápidamente: problema de cambio de volumen de archivo externoPreocupado en el volumen para un archivo de error alterado externamente y preguntándose cómo solucionarlo. ¿Por qué este mensaje de error sigue aparec...Tutoriales de software Publicado el 2025-03-13
Resolver rápidamente: problema de cambio de volumen de archivo externoPreocupado en el volumen para un archivo de error alterado externamente y preguntándose cómo solucionarlo. ¿Por qué este mensaje de error sigue aparec...Tutoriales de software Publicado el 2025-03-13 -
 Calendario de equipos que no se sincroniza con Outlook: cómo resolverloLea nuestra página de divulgación para averiguar cómo puede ayudar a MSpoweruser a mantener al equipo editorial leer más ...Tutoriales de software Publicado el 2025-03-04
Calendario de equipos que no se sincroniza con Outlook: cómo resolverloLea nuestra página de divulgación para averiguar cómo puede ayudar a MSpoweruser a mantener al equipo editorial leer más ...Tutoriales de software Publicado el 2025-03-04 -
 Las nuevas unidades flash USB-C de PNY son rápidasPny Elite-X Fit Type-C USB 3.2 Flash Drive Esta pequeña unidad USB-C tiene 256GB para almacenar fácilmente y tomar archivos con usted. $ 26.99 en...Tutoriales de software Publicado el 2025-03-04
Las nuevas unidades flash USB-C de PNY son rápidasPny Elite-X Fit Type-C USB 3.2 Flash Drive Esta pequeña unidad USB-C tiene 256GB para almacenar fácilmente y tomar archivos con usted. $ 26.99 en...Tutoriales de software Publicado el 2025-03-04 -
![Malware CoinMiner: ¿Qué es y cómo eliminarlo de su Mac? [Protección contra el virus]](/style/images/moren/moren.png) Malware CoinMiner: ¿Qué es y cómo eliminarlo de su Mac? [Protección contra el virus]CoinMiner恶意软件:保护您的Mac免受加密货币挖矿攻击 CoinMiner恶意软件是一种利用您的Mac硬件资源来挖掘加密货币的恶意软件。您的Mac开始运行缓慢,直到后期才发现这是由于CoinMiner恶意软件造成的。更糟糕的是,您甚至不知道它已安装在您的Mac上。 本文将分享更多关于Coin...Tutoriales de software Publicado el 2025-03-04
Malware CoinMiner: ¿Qué es y cómo eliminarlo de su Mac? [Protección contra el virus]CoinMiner恶意软件:保护您的Mac免受加密货币挖矿攻击 CoinMiner恶意软件是一种利用您的Mac硬件资源来挖掘加密货币的恶意软件。您的Mac开始运行缓慢,直到后期才发现这是由于CoinMiner恶意软件造成的。更糟糕的是,您甚至不知道它已安装在您的Mac上。 本文将分享更多关于Coin...Tutoriales de software Publicado el 2025-03-04 -
 Cómo clonar su voz en su iPhone o Macdesbloquear el poder de la voz personal en sus dispositivos Apple: una guía integral iOS 17 y Macos Sonoma introdujeron una característica de acces...Tutoriales de software Publicado el 2025-02-25
Cómo clonar su voz en su iPhone o Macdesbloquear el poder de la voz personal en sus dispositivos Apple: una guía integral iOS 17 y Macos Sonoma introdujeron una característica de acces...Tutoriales de software Publicado el 2025-02-25 -
 FIJO - Final Fantasy VII Rebirth Un proceso irreal se ha bloqueadoResuelve el bloqueo del proceso de motor irreal en Final Fantasy VII Rebirth Después de que se lanzó "Final Fantasy VII Rebirth" en PC, a...Tutoriales de software Publicado el 2025-02-24
FIJO - Final Fantasy VII Rebirth Un proceso irreal se ha bloqueadoResuelve el bloqueo del proceso de motor irreal en Final Fantasy VII Rebirth Después de que se lanzó "Final Fantasy VII Rebirth" en PC, a...Tutoriales de software Publicado el 2025-02-24 -
 Cómo cambiar el monitor 1 y 2 en WindowsUn problema común en una configuración de doble monitor es cuando necesita mover el cursor del mouse al lado incorrecto de la pantalla para llegar al...Tutoriales de software Publicado el 2025-02-22
Cómo cambiar el monitor 1 y 2 en WindowsUn problema común en una configuración de doble monitor es cuando necesita mover el cursor del mouse al lado incorrecto de la pantalla para llegar al...Tutoriales de software Publicado el 2025-02-22 -
 ¿Assetto Corsa Evo se bloquea en Windows? Aprenda esta guía superiorAssetto Corsa Evo se bloquea después de comenzar o correr? ¡No te preocupes, esto es común en los juegos recientemente lanzados! Este artículo propor...Tutoriales de software Publicado el 2025-02-08
¿Assetto Corsa Evo se bloquea en Windows? Aprenda esta guía superiorAssetto Corsa Evo se bloquea después de comenzar o correr? ¡No te preocupes, esto es común en los juegos recientemente lanzados! Este artículo propor...Tutoriales de software Publicado el 2025-02-08 -
 ¿Encontrar la lista de amigos de Valorant no funciona? Aquí está la guíaEncontrar la lista de amigos de Valorant no funciona puede ser bastante frustrante, particularmente cuando está ansioso por asociarse con sus amigos. ...Tutoriales de software Publicado el 2025-02-07
¿Encontrar la lista de amigos de Valorant no funciona? Aquí está la guíaEncontrar la lista de amigos de Valorant no funciona puede ser bastante frustrante, particularmente cuando está ansioso por asociarse con sus amigos. ...Tutoriales de software Publicado el 2025-02-07 -
 Nokia no creía que el teclado táctil del iPhone despegaríaen una increíble pieza de historia tecnológica, una presentación interna de Nokia de después de la presentación de 2007 del iPhone muestra lo que la...Tutoriales de software Publicado el 2025-02-07
Nokia no creía que el teclado táctil del iPhone despegaríaen una increíble pieza de historia tecnológica, una presentación interna de Nokia de después de la presentación de 2007 del iPhone muestra lo que la...Tutoriales de software Publicado el 2025-02-07 -
 Cómo solucionar set_of_invalid_context bsod Windows 10/11Es común encontrar errores de pantalla azul de la muerte como set_of_invalid_context bsod en un Windows 10/11. Cómo deshacerse de ella de su computad...Tutoriales de software Publicado el 2025-02-06
Cómo solucionar set_of_invalid_context bsod Windows 10/11Es común encontrar errores de pantalla azul de la muerte como set_of_invalid_context bsod en un Windows 10/11. Cómo deshacerse de ella de su computad...Tutoriales de software Publicado el 2025-02-06 -
 Cómo agrupar y desangrar objetos en PowerPointLa función de agrupación de PowerPoint simplifica el diseño de presentación al permitirle combinar múltiples objetos en una sola unidad. Este tutoria...Tutoriales de software Publicado el 2025-02-06
Cómo agrupar y desangrar objetos en PowerPointLa función de agrupación de PowerPoint simplifica el diseño de presentación al permitirle combinar múltiples objetos en una sola unidad. Este tutoria...Tutoriales de software Publicado el 2025-02-06 -
 Las mejores cajas de iPhone 16 de 2025Proteger su nuevo iPhone 16 es crucial, incluso si le encanta su diseño elegante. Un caso de calidad asegura que se mantenga impecable. Aquí hay alg...Tutoriales de software Publicado el 2025-02-06
Las mejores cajas de iPhone 16 de 2025Proteger su nuevo iPhone 16 es crucial, incluso si le encanta su diseño elegante. Un caso de calidad asegura que se mantenga impecable. Aquí hay alg...Tutoriales de software Publicado el 2025-02-06 -
 Windows 11 KB5050094 se extendió a 24h2, aprende nuevas característicasWindows 11 Build 26100.3025 (KB5050094) ¡ahora se registra en el canal de vista previa de lanzamiento! Esta actualización trae muchas mejoras a la ve...Tutoriales de software Publicado el 2025-02-06
Windows 11 KB5050094 se extendió a 24h2, aprende nuevas característicasWindows 11 Build 26100.3025 (KB5050094) ¡ahora se registra en el canal de vista previa de lanzamiento! Esta actualización trae muchas mejoras a la ve...Tutoriales de software Publicado el 2025-02-06
Estudiar chino
- 1 ¿Cómo se dice "caminar" en chino? 走路 pronunciación china, 走路 aprendizaje chino
- 2 ¿Cómo se dice "tomar un avión" en chino? 坐飞机 pronunciación china, 坐飞机 aprendizaje chino
- 3 ¿Cómo se dice "tomar un tren" en chino? 坐火车 pronunciación china, 坐火车 aprendizaje chino
- 4 ¿Cómo se dice "tomar un autobús" en chino? 坐车 pronunciación china, 坐车 aprendizaje chino
- 5 ¿Cómo se dice conducir en chino? 开车 pronunciación china, 开车 aprendizaje chino
- 6 ¿Cómo se dice nadar en chino? 游泳 pronunciación china, 游泳 aprendizaje chino
- 7 ¿Cómo se dice andar en bicicleta en chino? 骑自行车 pronunciación china, 骑自行车 aprendizaje chino
- 8 ¿Cómo se dice hola en chino? 你好Pronunciación china, 你好Aprendizaje chino
- 9 ¿Cómo se dice gracias en chino? 谢谢Pronunciación china, 谢谢Aprendizaje chino
- 10 How to say goodbye in Chinese? 再见Chinese pronunciation, 再见Chinese learning















![Malware CoinMiner: ¿Qué es y cómo eliminarlo de su Mac? [Protección contra el virus]](http://www.luping.net/uploads/20250304/174105612967c668816cbd1.jpg174105612967c668816cbd9.jpg)









