Cómo instalar Java JDK en Windows 11
Por lo tanto, tiene sentido que cualquier persona interesada en la programación (y en el mundo del desarrollo de software en general) se ensucie las manos con Java. En este artículo, veremos el método exacto para instalar JDK, o Java Development Environment, un entorno de desarrollo de software necesario para ejecutar Java en su PC.
Ejecute una comprobación de Java JDK en su PC
Sin embargo, antes de continuar con la instalación, es útil ver si JDK ya está presente en su sistema. Para hacer eso, vaya a la barra de búsqueda del menú Inicio, escriba "cmd" y seleccione Mejor coincidencia.
Una vez que haya abierto el símbolo del sistema, escriba el siguiente comando y presione Enter:
javac -version Tan pronto como lo haga, El símbolo del sistema verificará si su PC tiene JDK. Si su Windows 11 no tiene el JDK instalado, debería ver algo como esto en su pantalla cmd:
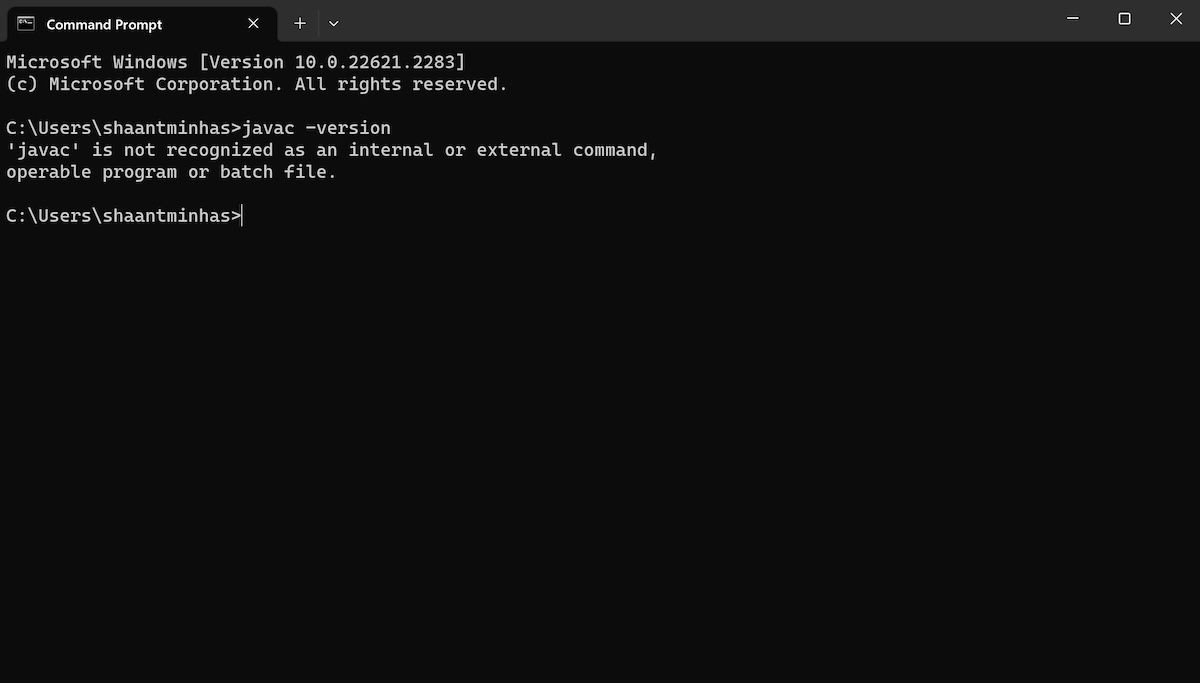
Alternativamente, también puede verificar el JDK a través del Panel de control. He aquí cómo:
- Dirígete a la barra de búsqueda del menú Inicio, escribe "panel de control" y selecciona la mejor opción.
- Dirígete al menú Programas y características y mira si puedes encontrar el JDK allí.
Si no puede encontrar la sección JDK mediante ninguno de los métodos, vaya a la sección siguiente para obtener las instrucciones de instalación.
Instalación de Java JDK en Windows 11
Para instalar el instalador de JDK, primero debemos dirigirnos al sitio web de Oracle. Aquí se explica cómo:
- Vaya a la sección Descargas de Java del sitio web de Oracle y descargue el instalador x64 desde allí.
- Tan pronto como se complete la descarga, inicie el archivo de instalación y haga clic en Sí.
- Se iniciará el asistente de instalación de JDK. En el cuadro de diálogo, haga clic en Siguiente.
- En la siguiente pantalla, se le pedirá la ubicación de su archivo. Haga clic en Siguiente.
- Una vez completada la instalación del JDK, haga clic en Cerrar.
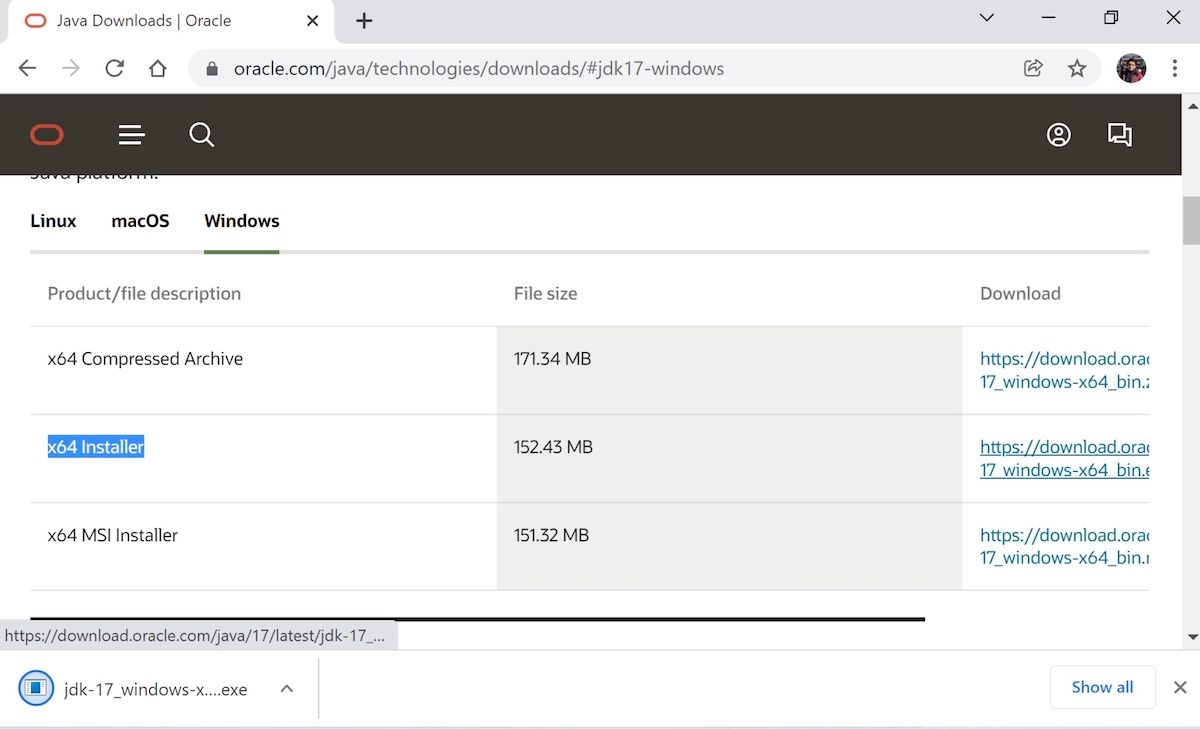
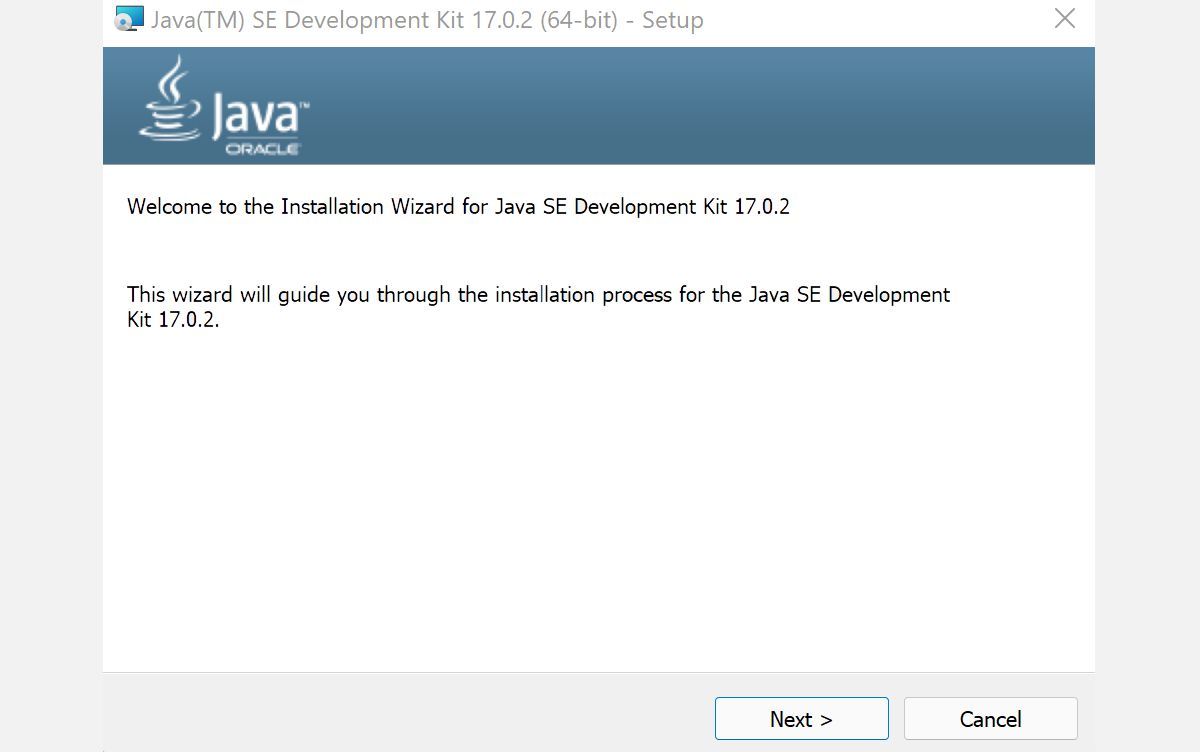
Al final de este proceso, el kit de desarrollo de Java se habrá instalado correctamente en su PC.
Instalación y ejecución de Java en Windows 11
Y eso es todo, amigos. Siga los pasos anteriores y el entorno Java se configurará correctamente en su PC. Al ser uno de los lenguajes de programación más populares que existen, instalar y aprender Java es el primer paso para crecer en este práctico lenguaje orientado a objetos.
-
 Cómo guardar notas de Apple como PDF en iPhone y MacPaso 3: Ahora serás redirigido a la página Opciones de impresión. Toca la opción Compartir nuevamente. Paso 4: Ahora, toca Guarda...Tutoriales de software Publicado el 2024-11-06
Cómo guardar notas de Apple como PDF en iPhone y MacPaso 3: Ahora serás redirigido a la página Opciones de impresión. Toca la opción Compartir nuevamente. Paso 4: Ahora, toca Guarda...Tutoriales de software Publicado el 2024-11-06 -
 5 soluciones para la aplicación Samsung Health que no sigue los pasosSoluciones básicas Asegúrese de que el contador de pasos esté habilitado: Abra la aplicación Salud > Toque Pasos > Tres puntos en la esquina superior ...Tutoriales de software Publicado el 2024-11-06
5 soluciones para la aplicación Samsung Health que no sigue los pasosSoluciones básicas Asegúrese de que el contador de pasos esté habilitado: Abra la aplicación Salud > Toque Pasos > Tres puntos en la esquina superior ...Tutoriales de software Publicado el 2024-11-06 -
 Microsoft Sudoku no se inicia ni carga Win11/10: mejores soluciones¿No tienes idea de por qué Microsoft Sudoku no se carga y cómo solucionar el problema? No es el único que sufre una situación así. No te preocupes y M...Tutoriales de software Publicado el 2024-11-06
Microsoft Sudoku no se inicia ni carga Win11/10: mejores soluciones¿No tienes idea de por qué Microsoft Sudoku no se carga y cómo solucionar el problema? No es el único que sufre una situación así. No te preocupes y M...Tutoriales de software Publicado el 2024-11-06 -
 Age of Mythology Retold Guardar ubicación de archivos y copia de seguridad de datosSi juegas Age of Mythology Retold con mucha frecuencia, es importante encontrar la ubicación del archivo del juego y luego hacer una copia de segurida...Tutoriales de software Publicado el 2024-11-06
Age of Mythology Retold Guardar ubicación de archivos y copia de seguridad de datosSi juegas Age of Mythology Retold con mucha frecuencia, es importante encontrar la ubicación del archivo del juego y luego hacer una copia de segurida...Tutoriales de software Publicado el 2024-11-06 -
 ¿La aplicación EA no funciona en Windows? Solucionarlo con la guía paso a pasoComo plataforma de juegos popular, los usuarios pueden encontrar problemas como que la aplicación EA no funciona. Supongamos que también se encuentra ...Tutoriales de software Publicado el 2024-11-06
¿La aplicación EA no funciona en Windows? Solucionarlo con la guía paso a pasoComo plataforma de juegos popular, los usuarios pueden encontrar problemas como que la aplicación EA no funciona. Supongamos que también se encuentra ...Tutoriales de software Publicado el 2024-11-06 -
 ¿Qué hacer si su RAM actualizada no aparece o no funciona en Windows 11?Soluciones básicas: Asegúrese de que la RAM esté colocada correctamente: Si la RAM no está insertada correctamente en la ranura o si los clips lateral...Tutoriales de software Publicado el 2024-11-06
¿Qué hacer si su RAM actualizada no aparece o no funciona en Windows 11?Soluciones básicas: Asegúrese de que la RAM esté colocada correctamente: Si la RAM no está insertada correctamente en la ranura o si los clips lateral...Tutoriales de software Publicado el 2024-11-06 -
 Cómo desbloquear la tableta Asus Windows 8 ¿Olvidé mi contraseña?"Me bloquearon mi tableta Asus Vivo porque olvidé la contraseña para iniciar sesión en Windows 8. ¿Cuáles son mis opciones para desbloquear mi t...Tutoriales de software Publicado el 2024-11-06
Cómo desbloquear la tableta Asus Windows 8 ¿Olvidé mi contraseña?"Me bloquearon mi tableta Asus Vivo porque olvidé la contraseña para iniciar sesión en Windows 8. ¿Cuáles son mis opciones para desbloquear mi t...Tutoriales de software Publicado el 2024-11-06 -
 Cómo deshabilitar el modo de prueba en Windows 11Recientemente, algunos usuarios ingresaron al modo de prueba del sistema después de actualizar a Windows 11. Es molesto que hay una marca de agua...Tutoriales de software Publicado el 2024-11-06
Cómo deshabilitar el modo de prueba en Windows 11Recientemente, algunos usuarios ingresaron al modo de prueba del sistema después de actualizar a Windows 11. Es molesto que hay una marca de agua...Tutoriales de software Publicado el 2024-11-06 -
 Por qué no cambiaré de Windows 11 a Windows 10Actualizar a Windows 11 fue una obviedad para mí, incluso cuando me pareció menos emocionante en el lanzamiento en 2021. Sin embargo, en 2024, sus mej...Tutoriales de software Publicado el 2024-11-06
Por qué no cambiaré de Windows 11 a Windows 10Actualizar a Windows 11 fue una obviedad para mí, incluso cuando me pareció menos emocionante en el lanzamiento en 2021. Sin embargo, en 2024, sus mej...Tutoriales de software Publicado el 2024-11-06 -
 ¿El iPhone se calienta? He aquí por qué su iPhone se sobrecalienta y cómo solucionarloEnlaces rápidos¿Por qué se calienta tu iPhone? Cómo enfriar tu iPhone 8 formas de evitar que tu iPhone se caliente demasiado El calor excesivo no...Tutoriales de software Publicado el 2024-11-06
¿El iPhone se calienta? He aquí por qué su iPhone se sobrecalienta y cómo solucionarloEnlaces rápidos¿Por qué se calienta tu iPhone? Cómo enfriar tu iPhone 8 formas de evitar que tu iPhone se caliente demasiado El calor excesivo no...Tutoriales de software Publicado el 2024-11-06 -
 5 formas de solucionar el problema del tinte amarillo en la pantalla de una computadora portátil con Windows 11Paso 3: De la lista de opciones, seleccione el perfil de color relevante y haga clic en Aceptar. Paso 4: Haga clic en el perfil de color se...Tutoriales de software Publicado el 2024-11-06
5 formas de solucionar el problema del tinte amarillo en la pantalla de una computadora portátil con Windows 11Paso 3: De la lista de opciones, seleccione el perfil de color relevante y haga clic en Aceptar. Paso 4: Haga clic en el perfil de color se...Tutoriales de software Publicado el 2024-11-06 -
 No recuerdo la contraseña de Windows 10, cómo acceder a mi PC''Cuando enciendo mi computadora después de las vacaciones de Navidad, me doy cuenta de que no recuerdo mi contraseña de inicio de sesión de W...Tutoriales de software Publicado el 2024-11-06
No recuerdo la contraseña de Windows 10, cómo acceder a mi PC''Cuando enciendo mi computadora después de las vacaciones de Navidad, me doy cuenta de que no recuerdo mi contraseña de inicio de sesión de W...Tutoriales de software Publicado el 2024-11-06 -
 Cómo evitar que las fotos de los mensajes se guarden en el carrete de la cámara del iPhone¿Tus amigos te envían spam con fotos de sus vacaciones en iMessage? ¿O es tu hermano iMessaging un registro de imágenes de su día? Si bien ver esas ca...Tutoriales de software Publicado el 2024-11-06
Cómo evitar que las fotos de los mensajes se guarden en el carrete de la cámara del iPhone¿Tus amigos te envían spam con fotos de sus vacaciones en iMessage? ¿O es tu hermano iMessaging un registro de imágenes de su día? Si bien ver esas ca...Tutoriales de software Publicado el 2024-11-06 -
 3 soluciones para pantalla negra con sonido en Amazon Prime Video en MacSoluciones básicas Usa Safari para reproducir contenido HDR: El navegador Safari en Mac admite reproducción 4K Ultra HD en Dolby Vision HDR para plata...Tutoriales de software Publicado el 2024-11-06
3 soluciones para pantalla negra con sonido en Amazon Prime Video en MacSoluciones básicas Usa Safari para reproducir contenido HDR: El navegador Safari en Mac admite reproducción 4K Ultra HD en Dolby Vision HDR para plata...Tutoriales de software Publicado el 2024-11-06 -
 Cómo grabar audio en MacMétodo 1: grabar audio usando notas de voz La aplicación Notas de voz viene preinstalada en tu Mac y puede grabar archivos de audio de buena calidad e...Tutoriales de software Publicado el 2024-11-06
Cómo grabar audio en MacMétodo 1: grabar audio usando notas de voz La aplicación Notas de voz viene preinstalada en tu Mac y puede grabar archivos de audio de buena calidad e...Tutoriales de software Publicado el 2024-11-06
Estudiar chino
- 1 ¿Cómo se dice "caminar" en chino? 走路 pronunciación china, 走路 aprendizaje chino
- 2 ¿Cómo se dice "tomar un avión" en chino? 坐飞机 pronunciación china, 坐飞机 aprendizaje chino
- 3 ¿Cómo se dice "tomar un tren" en chino? 坐火车 pronunciación china, 坐火车 aprendizaje chino
- 4 ¿Cómo se dice "tomar un autobús" en chino? 坐车 pronunciación china, 坐车 aprendizaje chino
- 5 ¿Cómo se dice conducir en chino? 开车 pronunciación china, 开车 aprendizaje chino
- 6 ¿Cómo se dice nadar en chino? 游泳 pronunciación china, 游泳 aprendizaje chino
- 7 ¿Cómo se dice andar en bicicleta en chino? 骑自行车 pronunciación china, 骑自行车 aprendizaje chino
- 8 ¿Cómo se dice hola en chino? 你好Pronunciación china, 你好Aprendizaje chino
- 9 ¿Cómo se dice gracias en chino? 谢谢Pronunciación china, 谢谢Aprendizaje chino
- 10 How to say goodbye in Chinese? 再见Chinese pronunciation, 再见Chinese learning

























