 Página delantera > Tutoriales de software > Cómo bloquear completamente el acceso de aplicaciones a Internet en Android
Página delantera > Tutoriales de software > Cómo bloquear completamente el acceso de aplicaciones a Internet en Android
Cómo bloquear completamente el acceso de aplicaciones a Internet en Android
Puede que no lo parezca hoy en día, pero no todas las aplicaciones necesitan acceso a Internet para funcionar. Las aplicaciones maliciosas pueden extraer datos de su dispositivo o enviarle spam con anuncios. Afortunadamente, existe una solución fácil para estos alborotadores: simplemente bloquear su acceso a Internet. Así es como puedes hacerlo.
¿Por qué debería restringir el acceso a Internet para aplicaciones específicas?
Las aplicaciones que tienen acceso ilimitado a Internet en segundo plano tienen la capacidad de recopilar y vender sus datos personales. Su historial de ubicación, ID de dispositivo, historial de navegación e información de contacto están disponibles.
También podrían estar usando su red para enviarle spam con muros de anuncios o notificaciones inútiles. Los juegos gratuitos y las aplicaciones de utilidad suelen hacer esto con frecuencia. Si desea forzar el modo fuera de línea de cualquier aplicación sin desconectar su Wi-Fi o sus datos, simplemente puede cortar su conexión a Internet. Y, a veces, es posible que desees bloquear las aplicaciones de redes sociales para detener el desplazamiento fatal.
Puedes hacer todo eso (y más) con una sencilla aplicación de firewall. Fortalece su privacidad y mantiene alejados los anuncios invasivos. Además, ahorra datos móviles y evita que las aplicaciones filtren su información.
¿Cómo funciona el firewall de red en Android?
Lamentablemente, Android no tiene un servicio de firewall nativo. Existen muchas opciones de firewall de terceros, pero la mayoría de ellas requieren acceso de root. Una buena aplicación de firewall que funciona perfectamente sin root es NetGuard. Es gratuito, de código abierto y el desarrollador lo mantiene y respalda periódicamente.
NetGuard tiene una interfaz sencilla y fácil de usar que no sacrifica funciones. Con dos simples toques, puedes desactivar el Wi-Fi o el acceso a datos de cualquier aplicación. También puede configurar NetGuard para bloquear Wi-Fi, datos o ambos de forma predeterminada. De esa manera, la aplicación restringirá todas las aplicaciones preinstaladas y recién instaladas hasta que las permita manualmente.
También cuenta con un modo de bloqueo, que bloquea todo el tráfico de Internet, excepto las aplicaciones que hayas colocado en la lista de bloqueo permitido. Es una pequeña característica interesante para cuando deseas ahorrar batería o cuando casi te quedas sin datos.
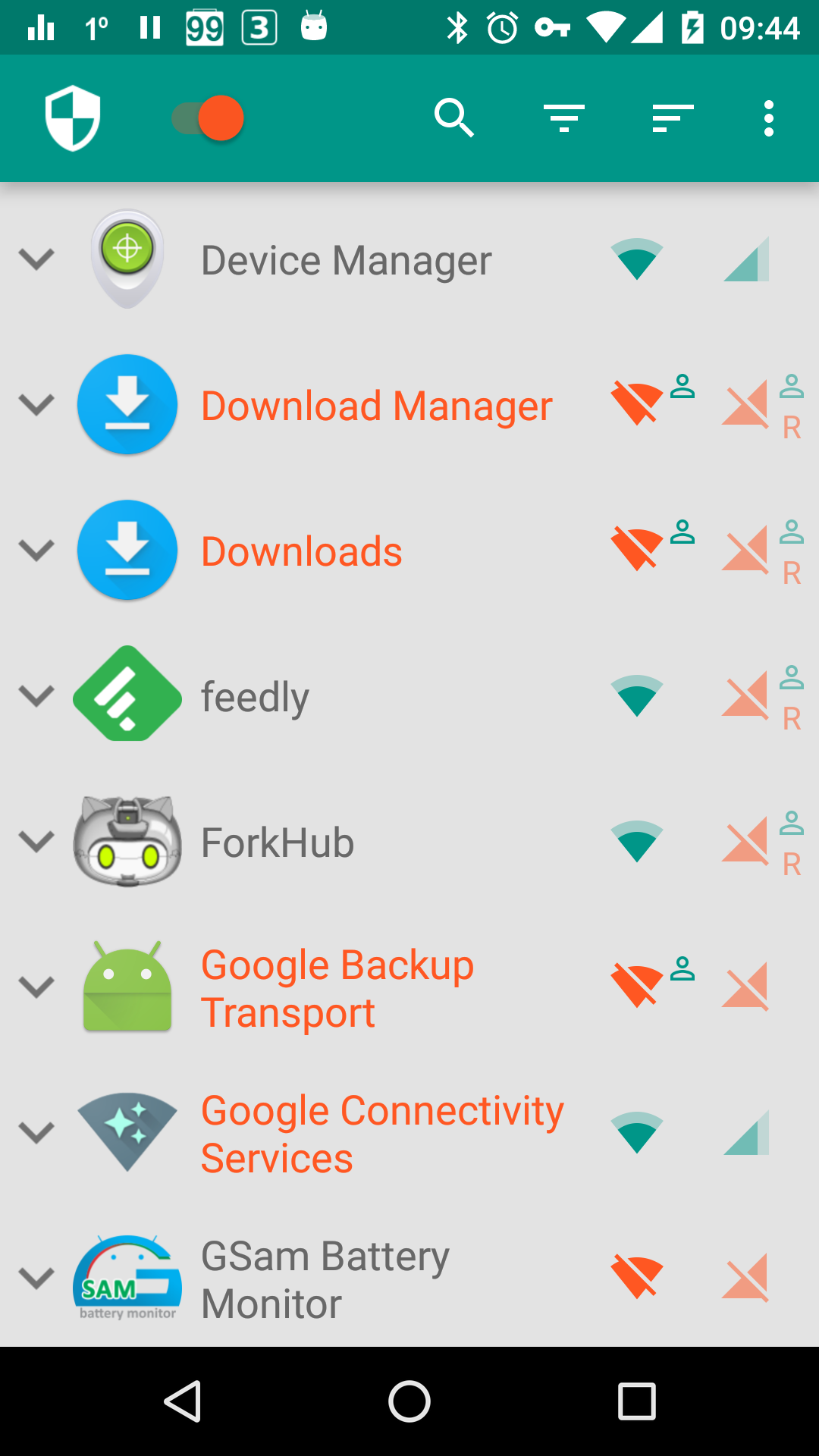
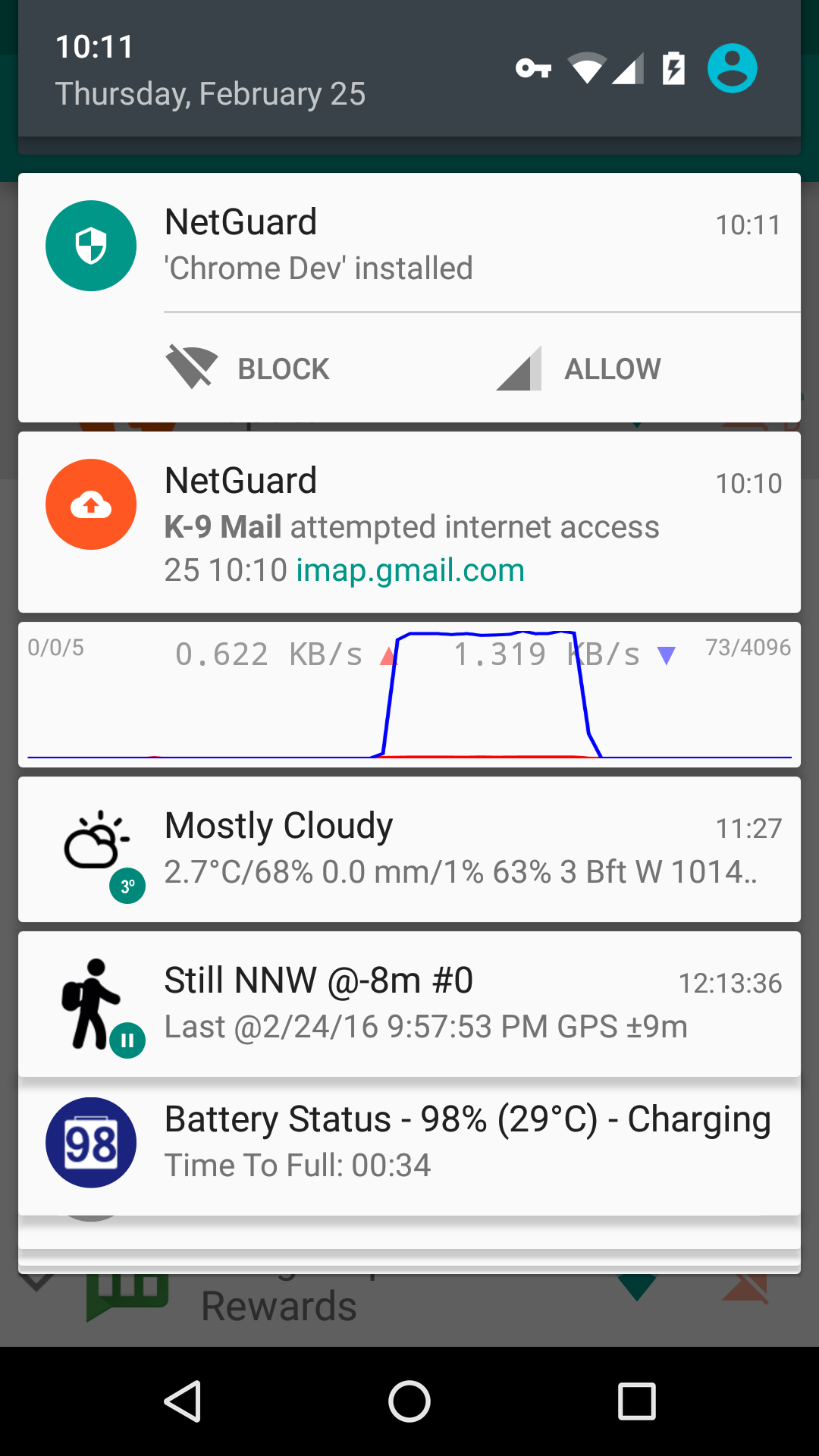
Incluso puedes configurar reglas como permitir que las aplicaciones solo accedan a datos o Wi-Fi mientras la pantalla está encendida. NetGuard funciona enrutando y filtrando el tráfico de Internet a través del servicio VPN local de Android. Recuerde que es sólo un firewall, no una VPN. Sólo utiliza el servicio VPN para que el firewall funcione sin root. El firewall envía todo el tráfico de una aplicación bloqueada a un “sumidero” de VPN, aislándolo efectivamente de Internet. Es por eso que la aplicación en acción aparecerá como una VPN: verá una notificación persistente y un ícono de VPN en la barra de estado mientras NetGuard se ejecute.
La aplicación en sí usa muy poca memoria y batería. Pero notarás que tiene una gran huella de uso de datos. Esto se debe a que Android confunde el tráfico dirigido a través de NetGuard con el uso de la aplicación.
Cómo crear un firewall de red en Android
Para configurar el firewall NetGuard, primero descargue NetGaurd de Google Play Store. Acepte la política de privacidad después de la instalación para continuar. NetGuard tiene una interfaz de usuario bastante simple. El interruptor en la esquina superior es el interruptor maestro para habilitar y deshabilitar el firewall.
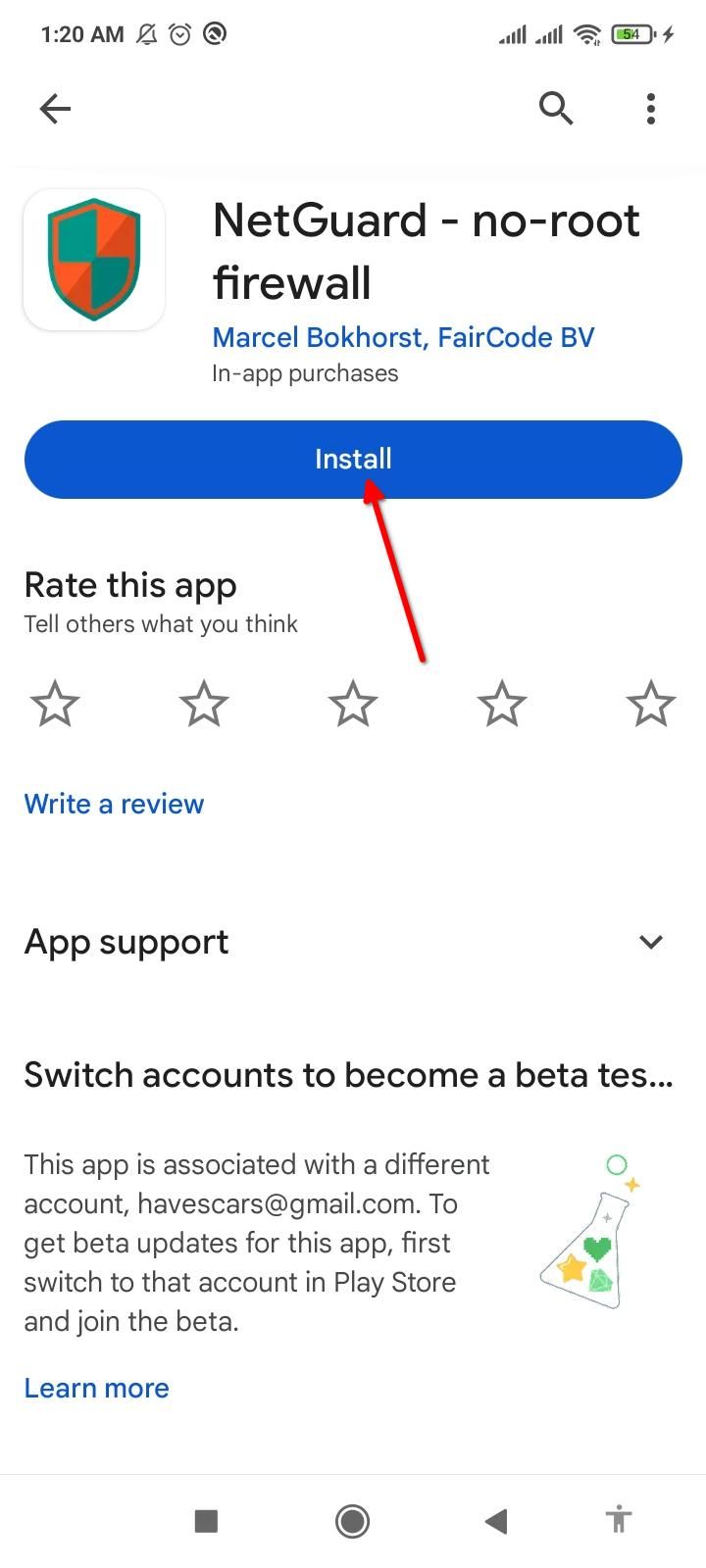
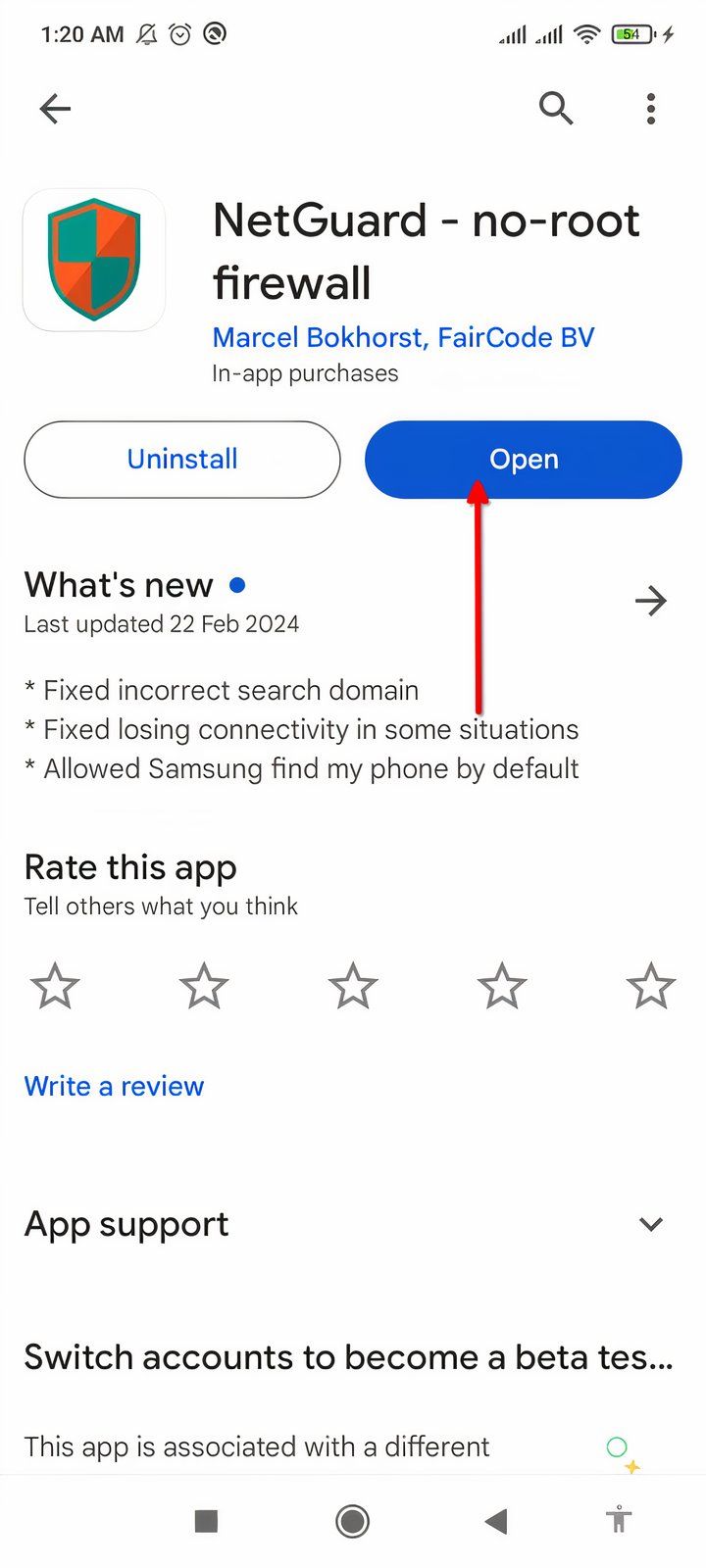
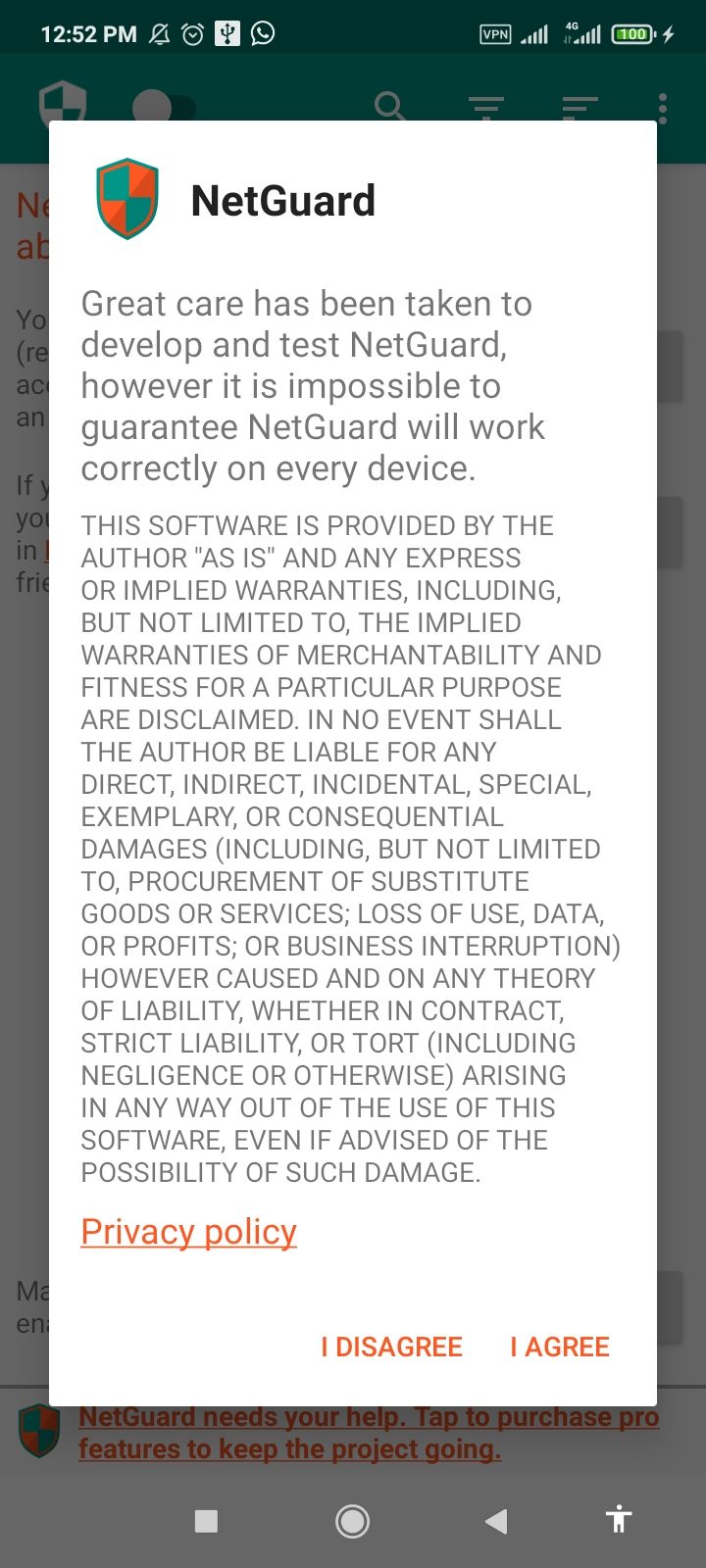
Junto al interruptor principal, encontrarás una lista de todas tus aplicaciones. Cada aplicación tiene íconos de datos y Wi-Fi al lado. Al tocar uno o ambos íconos, se volverán naranjas. Un ícono verde azulado significa que la aplicación tiene acceso a Internet; naranja significa que está bloqueado. Así es como puedes permitir o bloquear selectivamente el acceso a cualquier aplicación o combinación de aplicaciones.
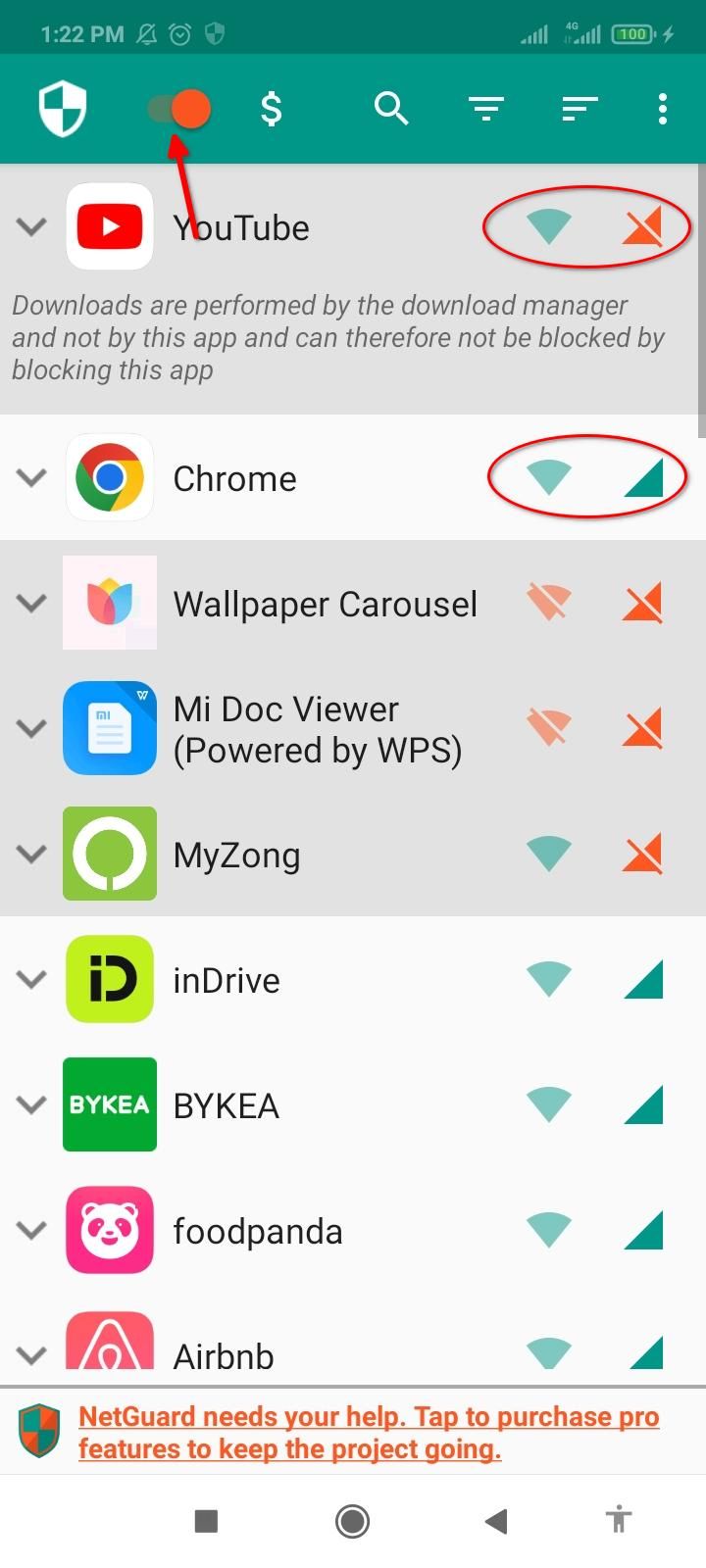
Toca el nombre de una aplicación para revelar más configuraciones. Si solo desea bloquear el uso de Internet en segundo plano de una aplicación, puede configurarlo aquí. Habilite “Permitir Wi-Fi cuando la pantalla esté encendida”, “Permitir el dispositivo móvil cuando la pantalla esté encendida” o ambas para restringir el uso en segundo plano.
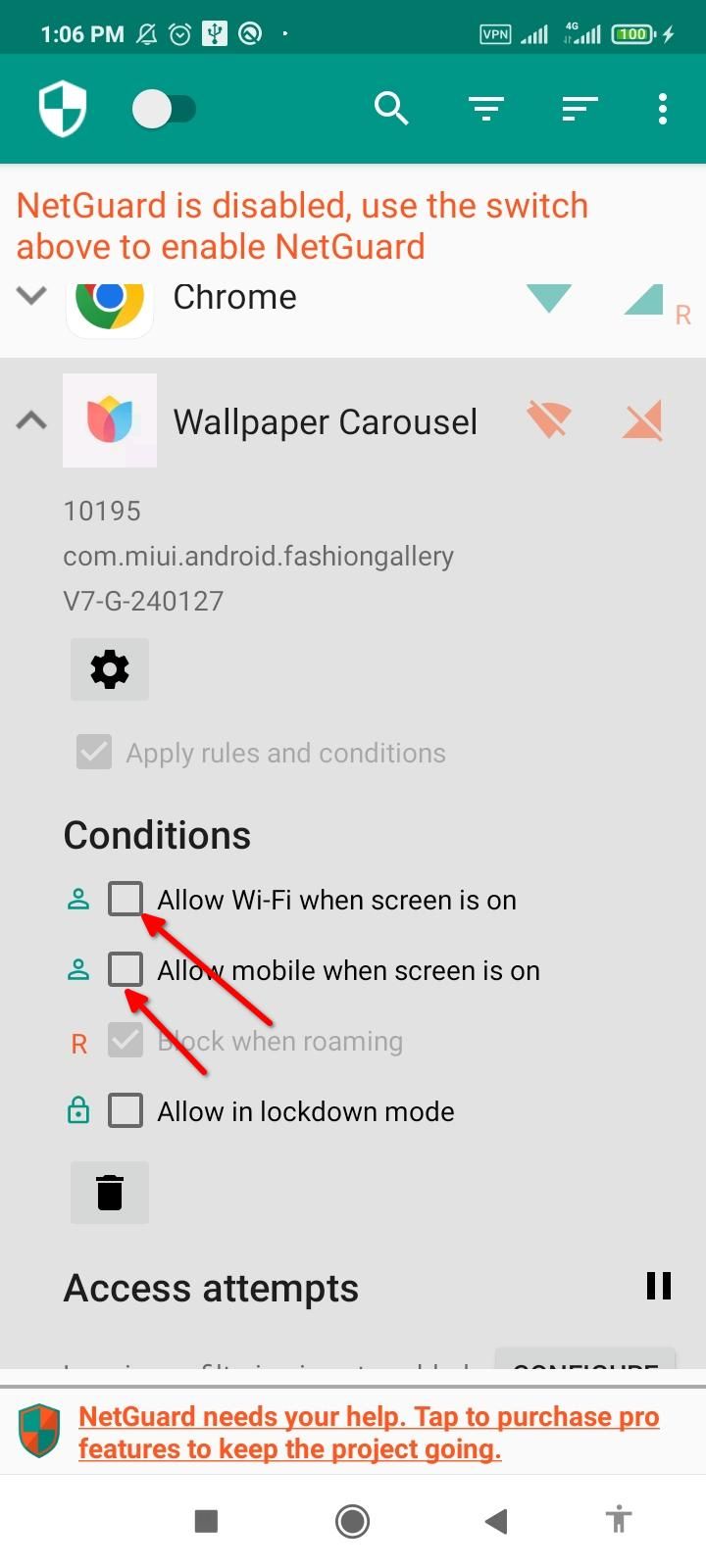
Puede omitir este paso si no desea utilizar la función de bloqueo. Para excluir una aplicación del modo de bloqueo, habilite "Permitir en modo de bloqueo" en la sección Condiciones. Puede activar el bloqueo tocando el menú de tres puntos y habilitando "Tráfico de bloqueo". El ícono de candado rojo al lado de una aplicación muestra que actualmente está bloqueada. Puedes excluir tantas aplicaciones como quieras.
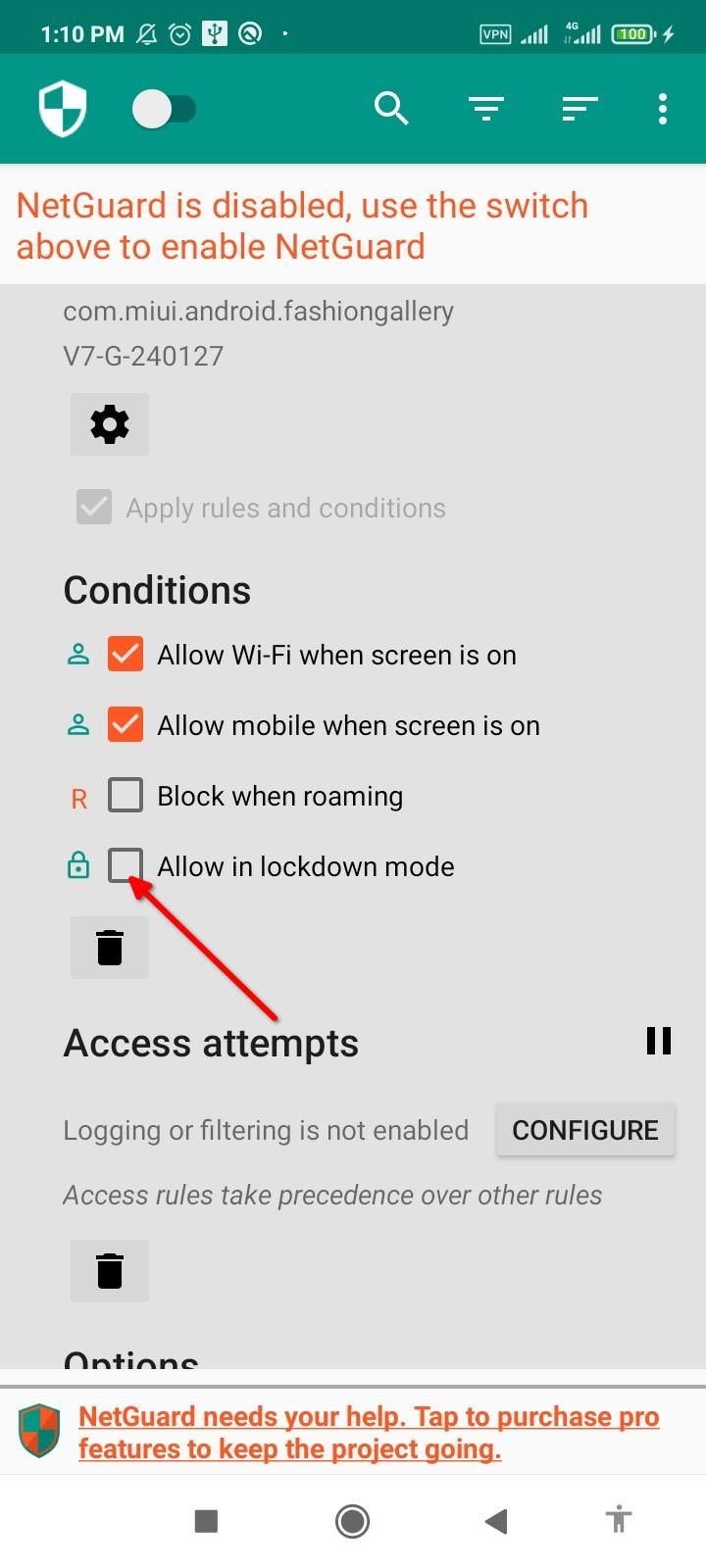
Con las apps correctamente configuradas ya estamos listos para usar el servicio NetGuard. Simplemente active el interruptor maestro para activar NetGuard. Es posible que vea una ventana emergente que le pide que desactive la optimización de la batería para NetGuard. Es una buena idea ejecutar NetGuard sin interferencias del modo de ahorro de batería de Android. Simplemente toque "Aceptar" y seleccione "Todas las aplicaciones" en el menú desplegable. Localice NetGuard en la lista y tóquelo. Finalmente, seleccione "No optimizar" y toque "Listo".
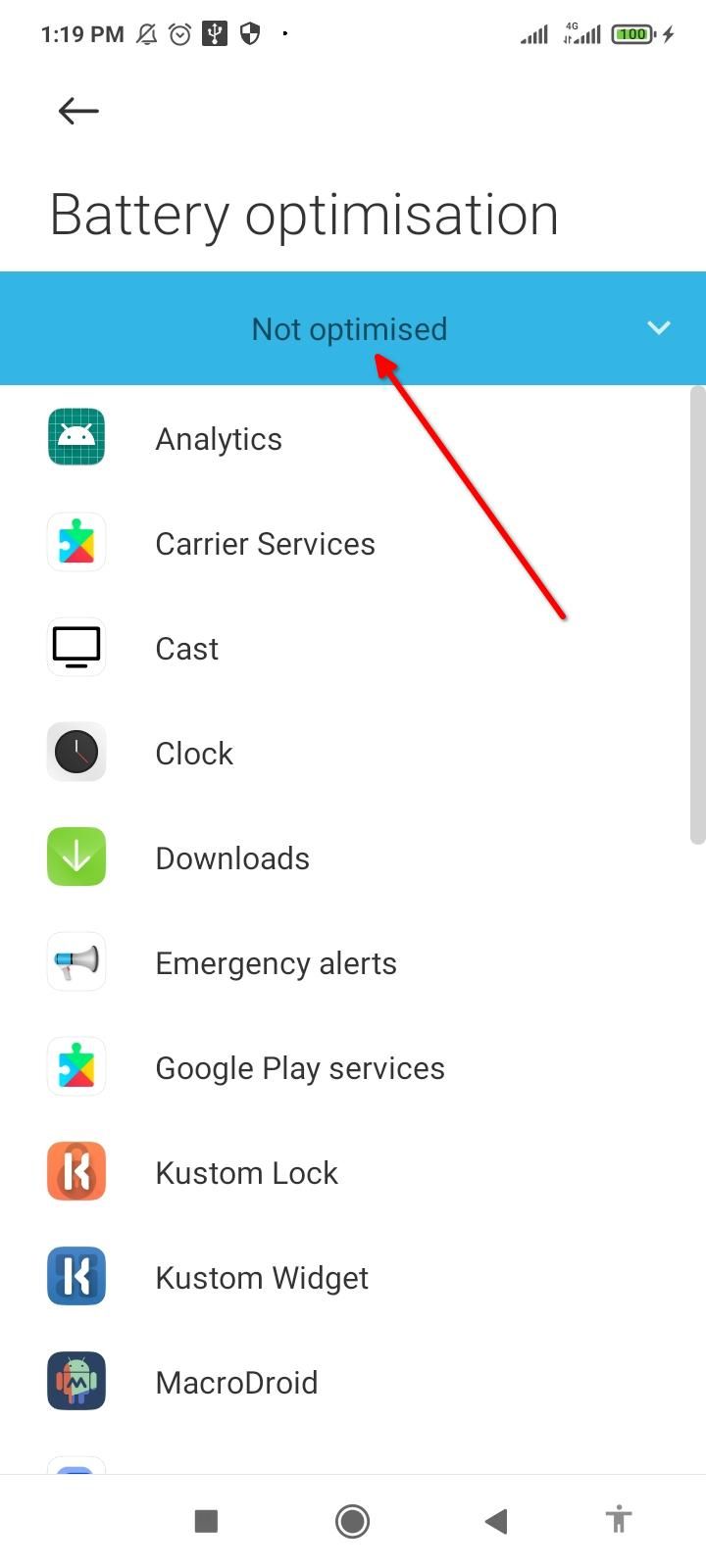
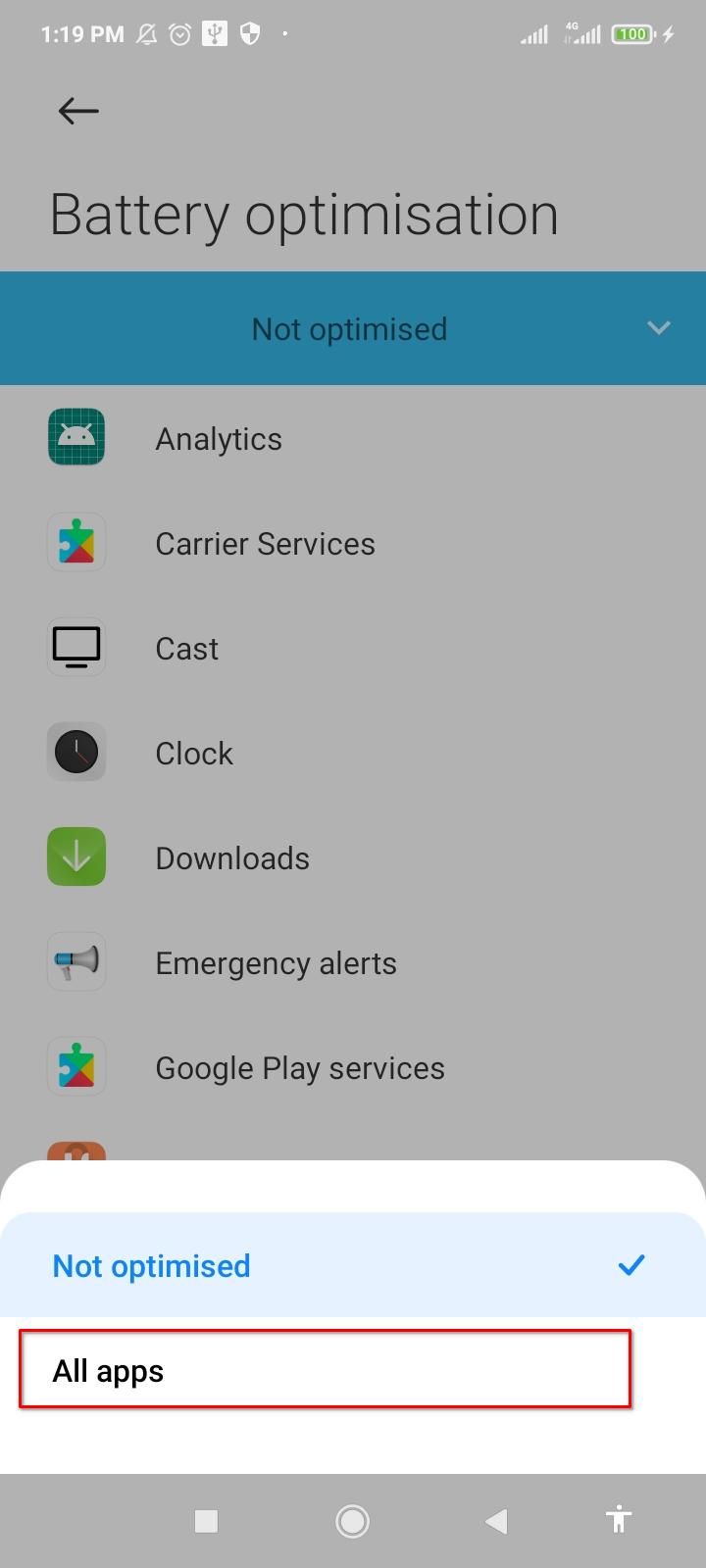
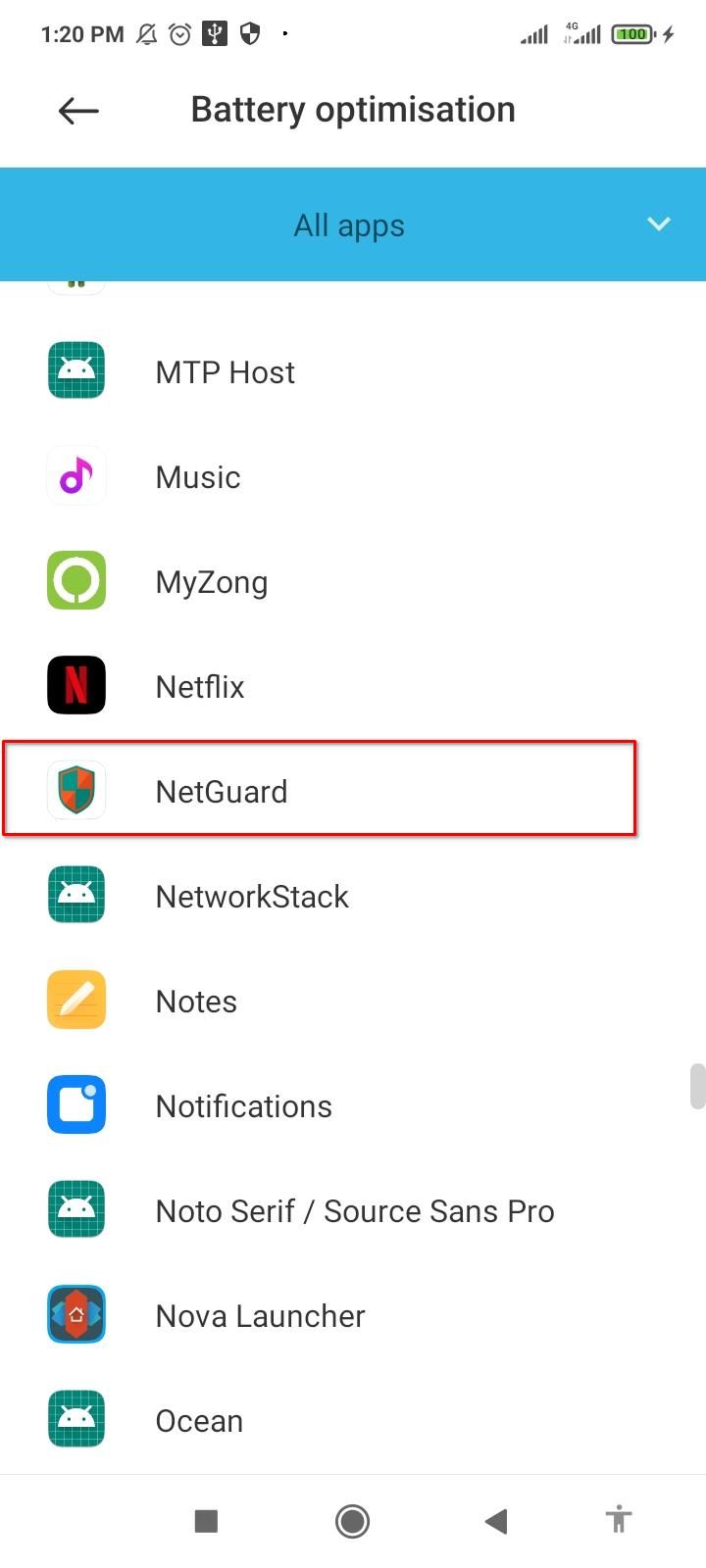
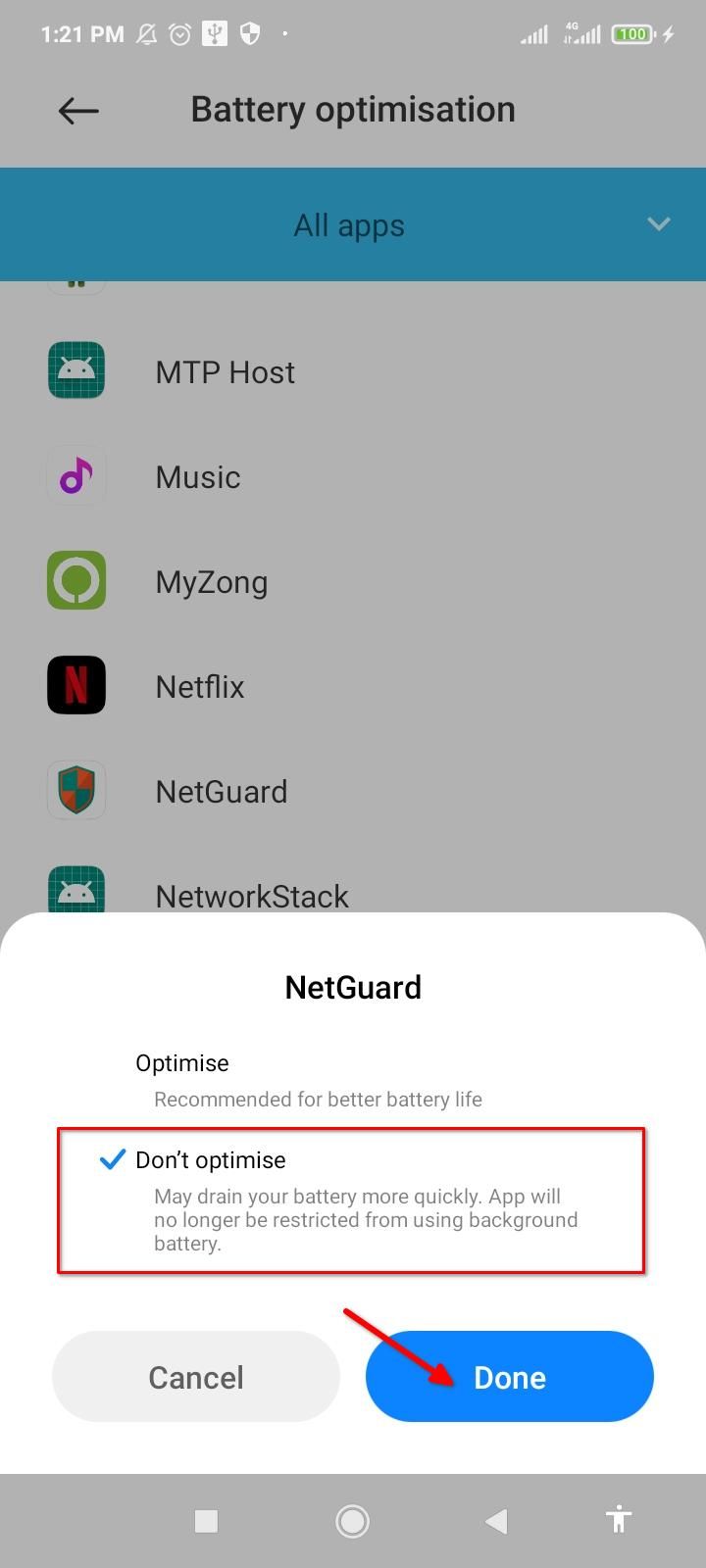
NetGuard debería estar en funcionamiento una vez que haya activado el interruptor maestro.
Algunos consejos profesionales
En lugar de bloquear aplicaciones una por una, puede usar las funciones Lista negra y Lista blanca en NetGuard. Toque el menú de tres puntos y abra Configuración. Aquí, toque "Valores predeterminados" y habilite "Bloquear Wi-Fi", "Bloquear móvil" o ambos para aplicar el bloqueo a todas las aplicaciones. Puedes simplemente bloquear todas las aplicaciones para que no utilicen Internet en segundo plano. Toque "Aplicar cuando la pantalla esté encendida" para incluir aplicaciones en la lista blanca mientras la pantalla está encendida. También obtienes controles separados para Wi-Fi y datos móviles que se aplican globalmente.
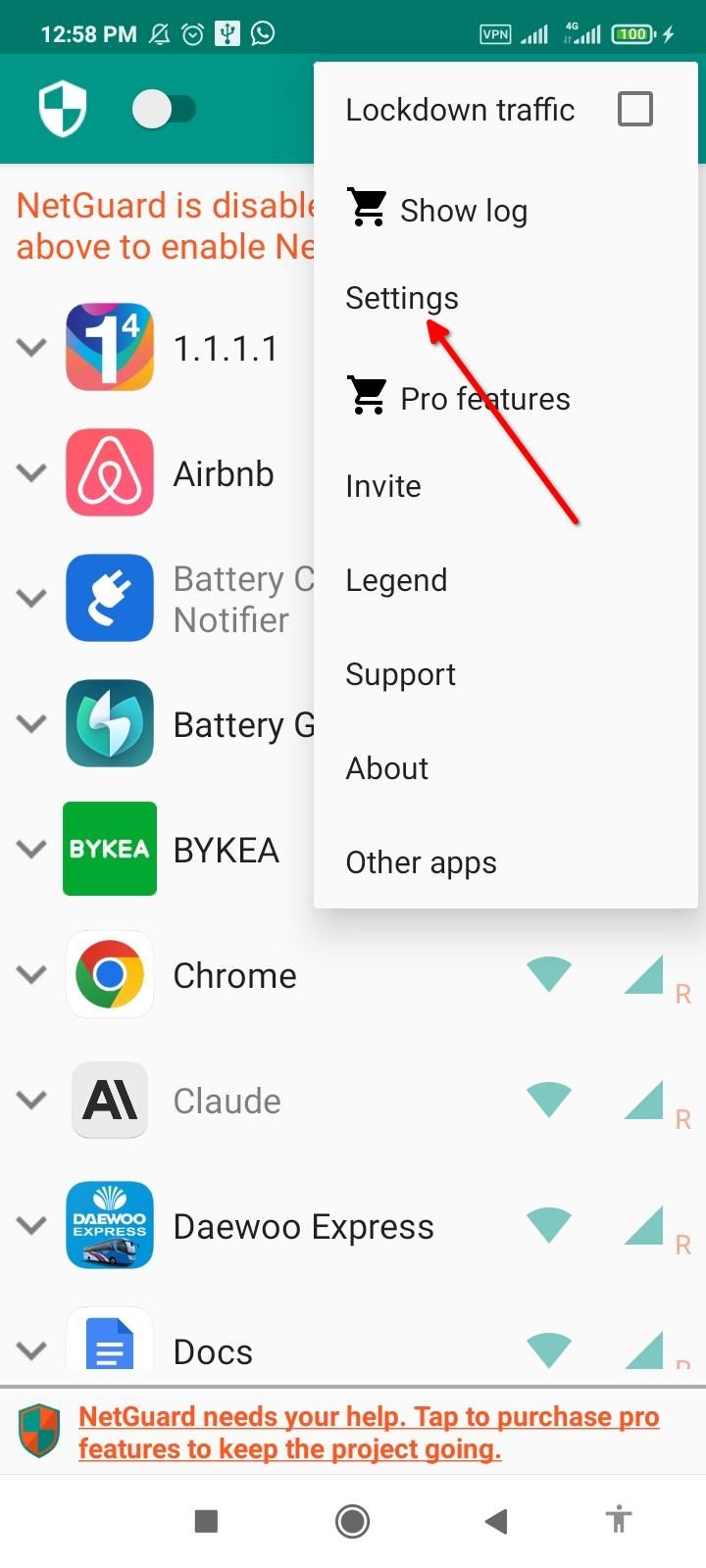
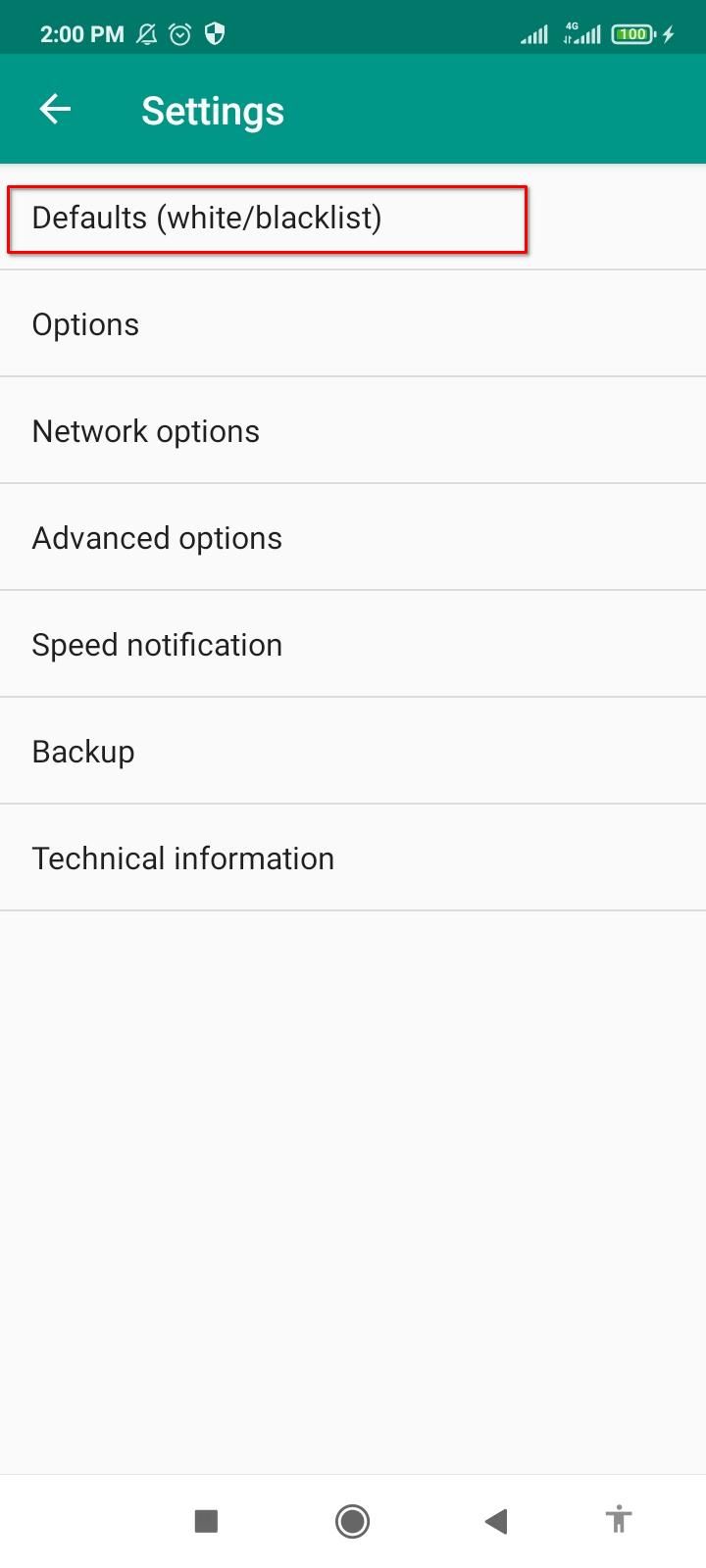
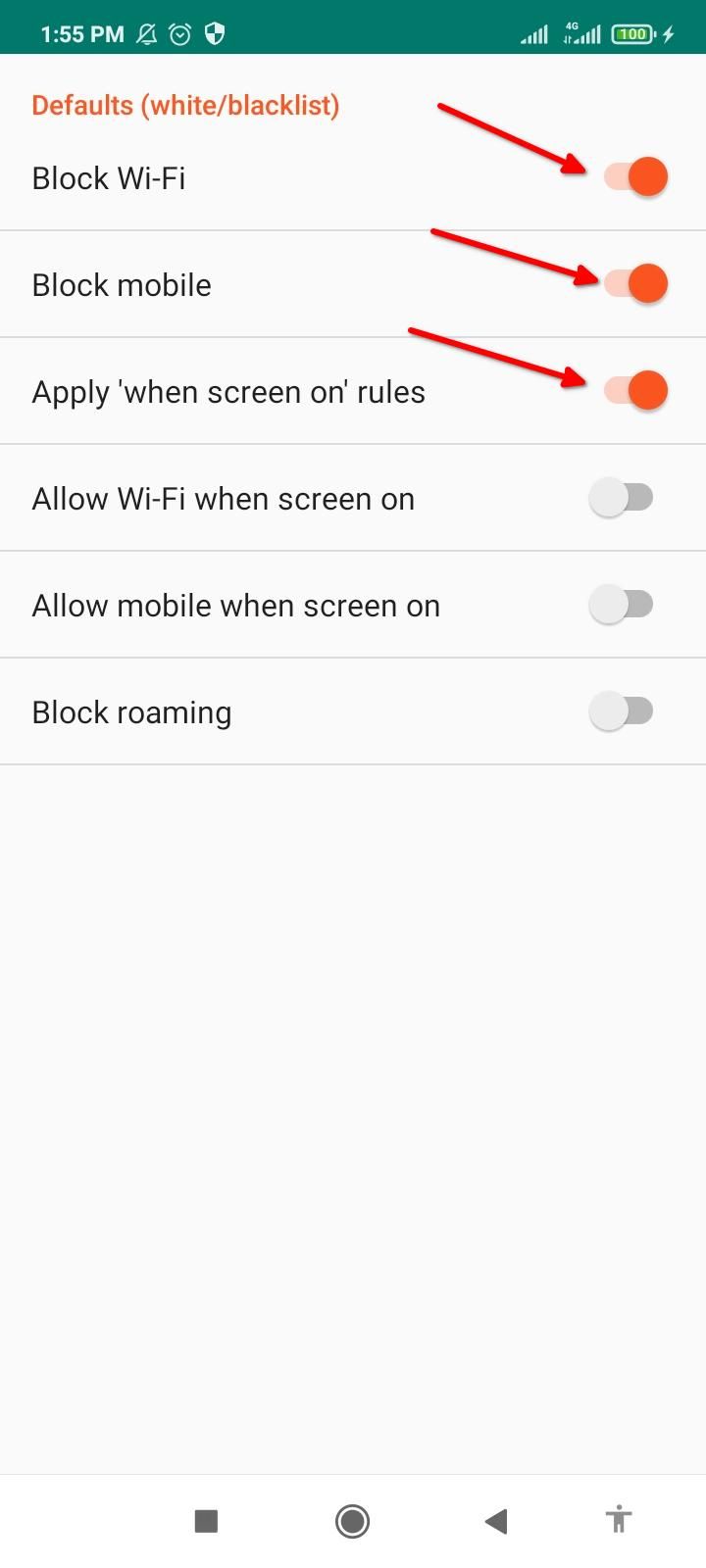
Lo que hace que NetGuard sea realmente poderoso es que también puede bloquear aplicaciones del sistema. Abra Configuración, toque "Opciones avanzadas" y habilite "Administrar aplicaciones del sistema". Después de eso, cada aplicación del sistema aparecerá en la lista, junto con las aplicaciones del usuario. Trabajar con aplicaciones del sistema puede dañar accidentalmente algunas funciones si no tiene cuidado. Asegúrese de haber descubierto exactamente qué hace una aplicación y cómo bloquear su acceso a la red antes de continuar.
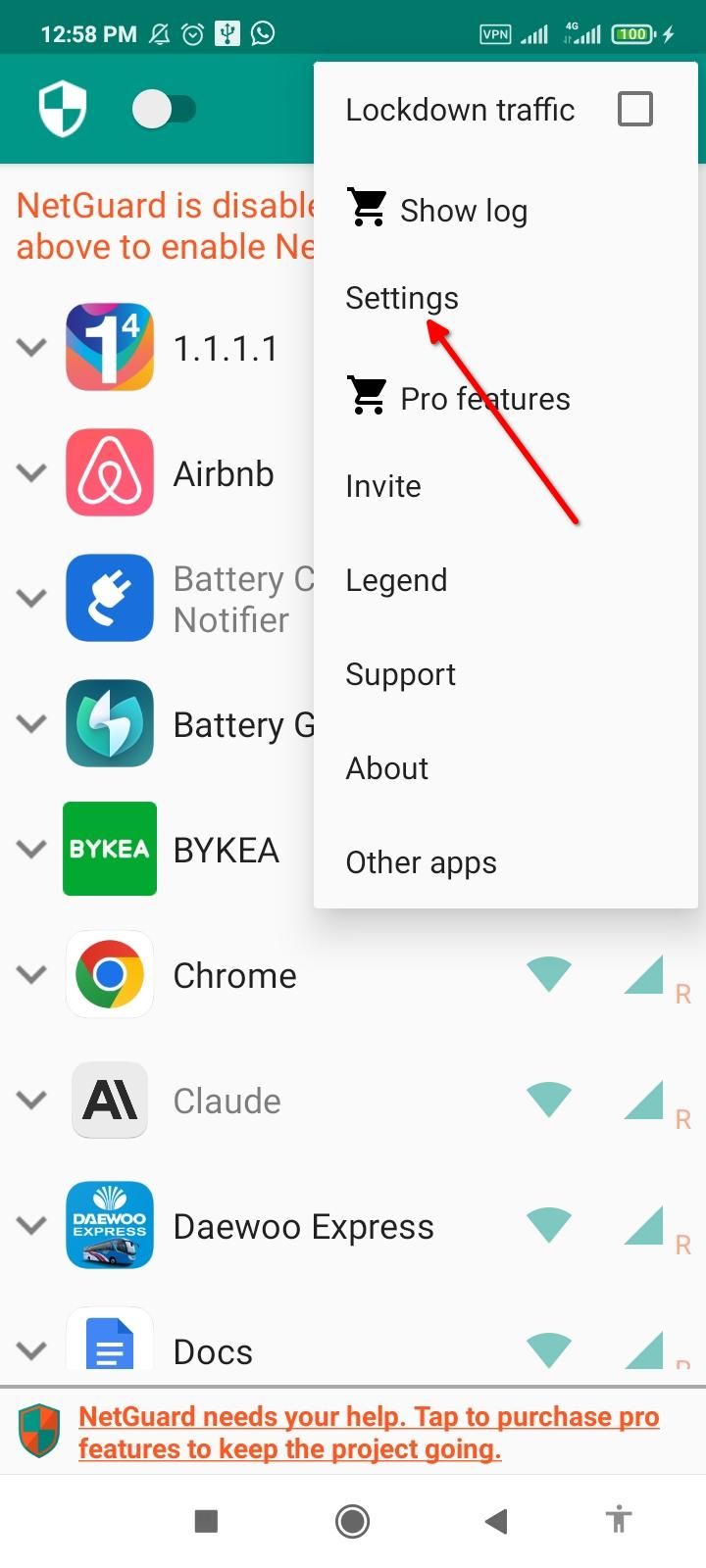
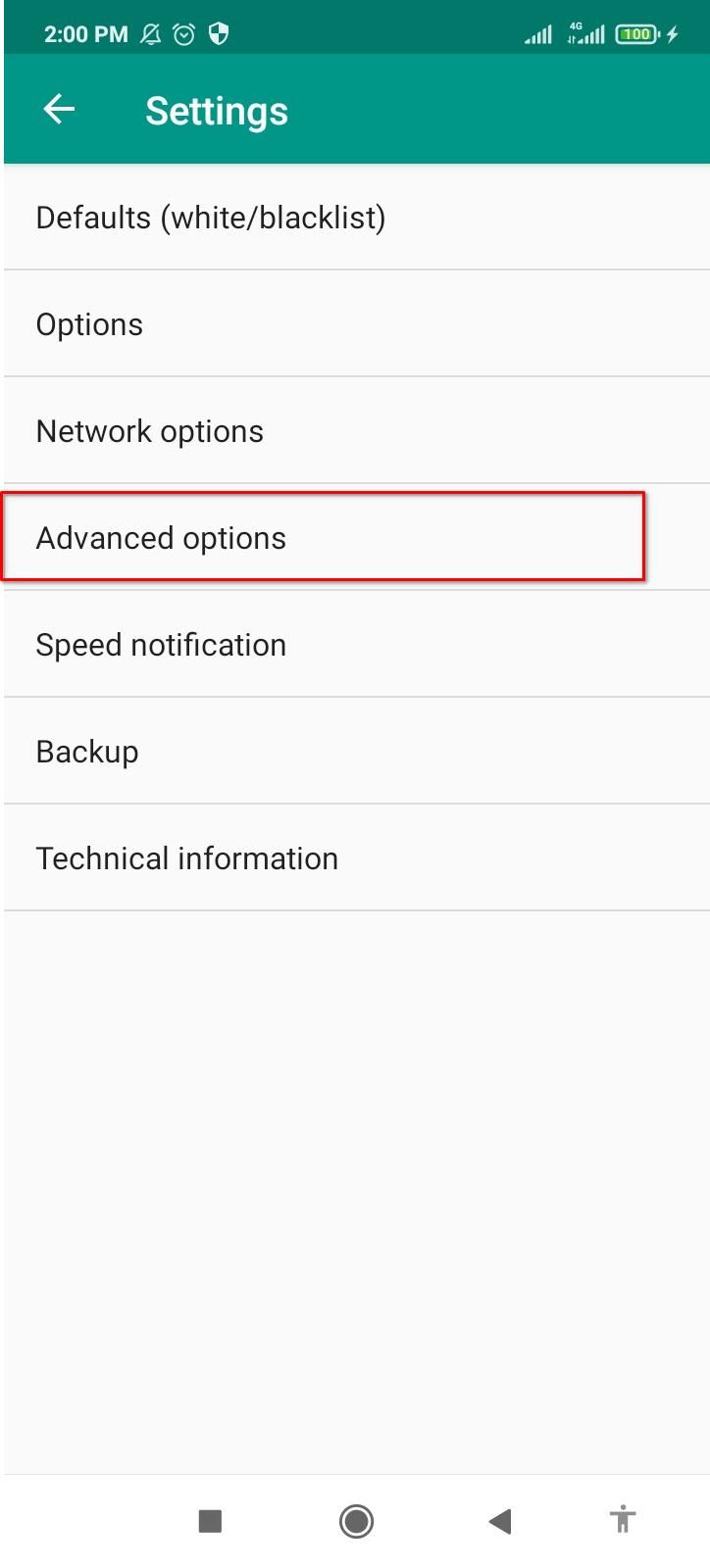
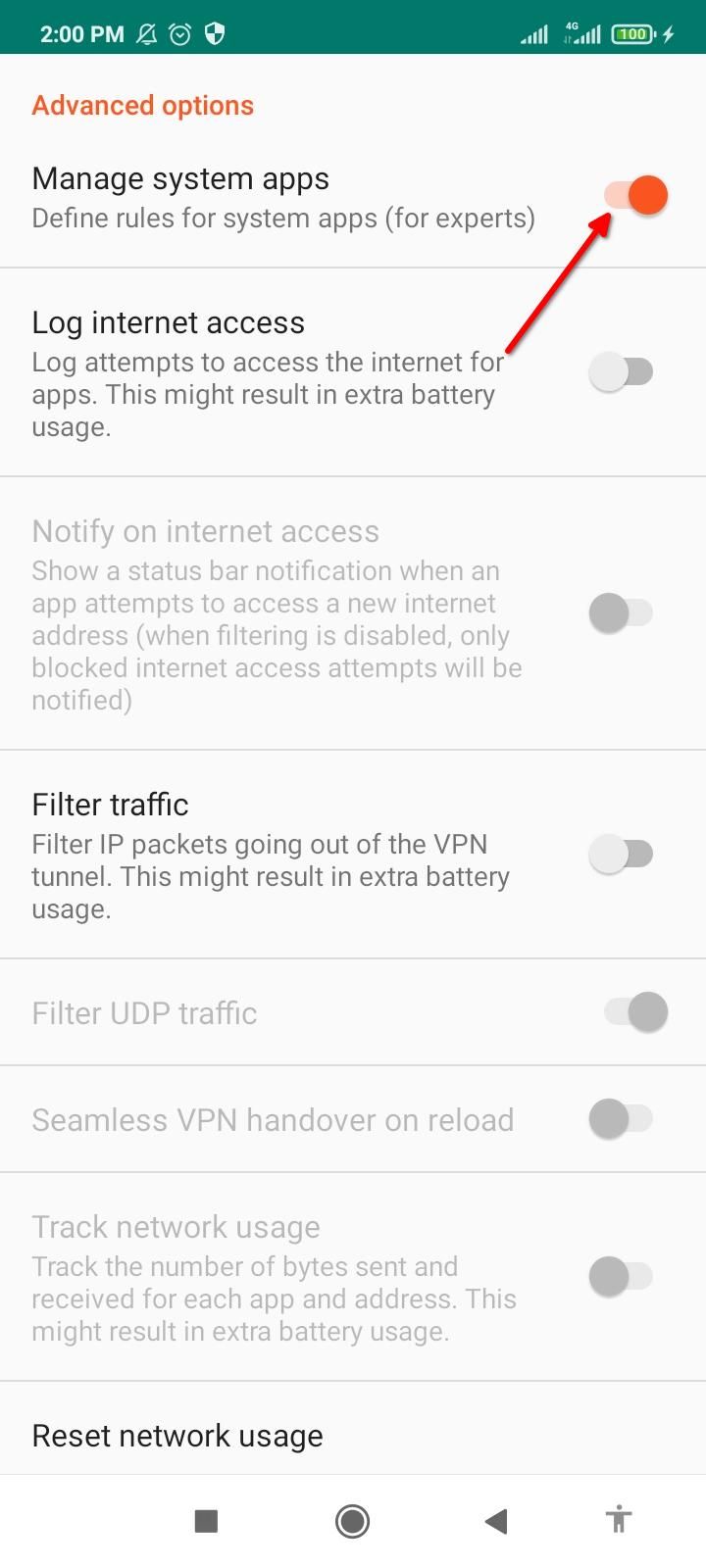
También es una buena idea hacer una copia de seguridad de las preferencias de NetGuard que acaba de configurar. De esa manera podrás restaurar los ajustes y configuraciones si alguna vez tienes que reinstalar la aplicación. Abra Configuración en el menú de tres puntos y toque Copia de seguridad. Seleccione "Configuración de exportación" y guarde el archivo XML en cualquier lugar de su dispositivo. Si alguna vez tiene que reinstalar la aplicación o cargar las mismas preferencias en un dispositivo diferente, toque "Importar configuración" en Copia de seguridad y elija el archivo de copia de seguridad XML. Sus preferencias personalizadas se aplicarán automáticamente.
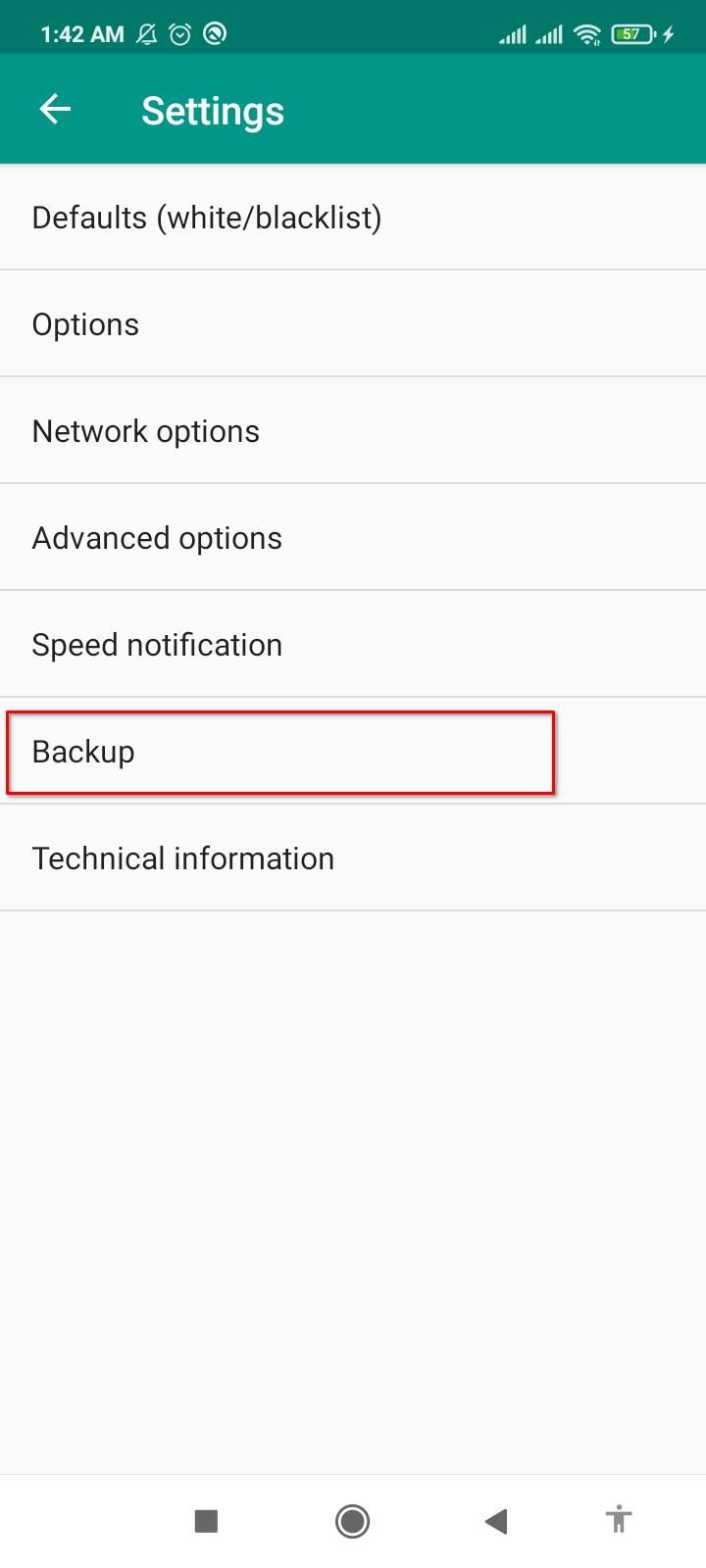
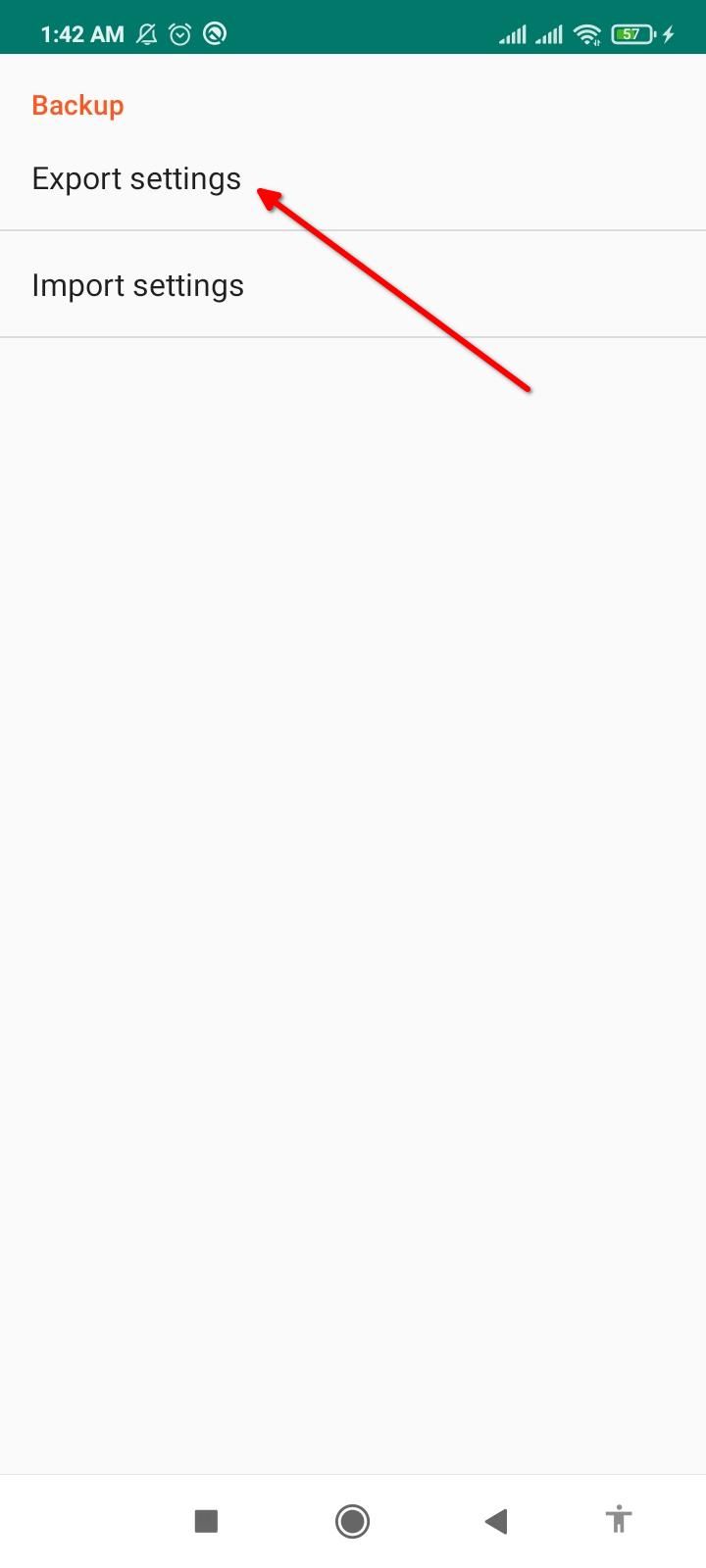
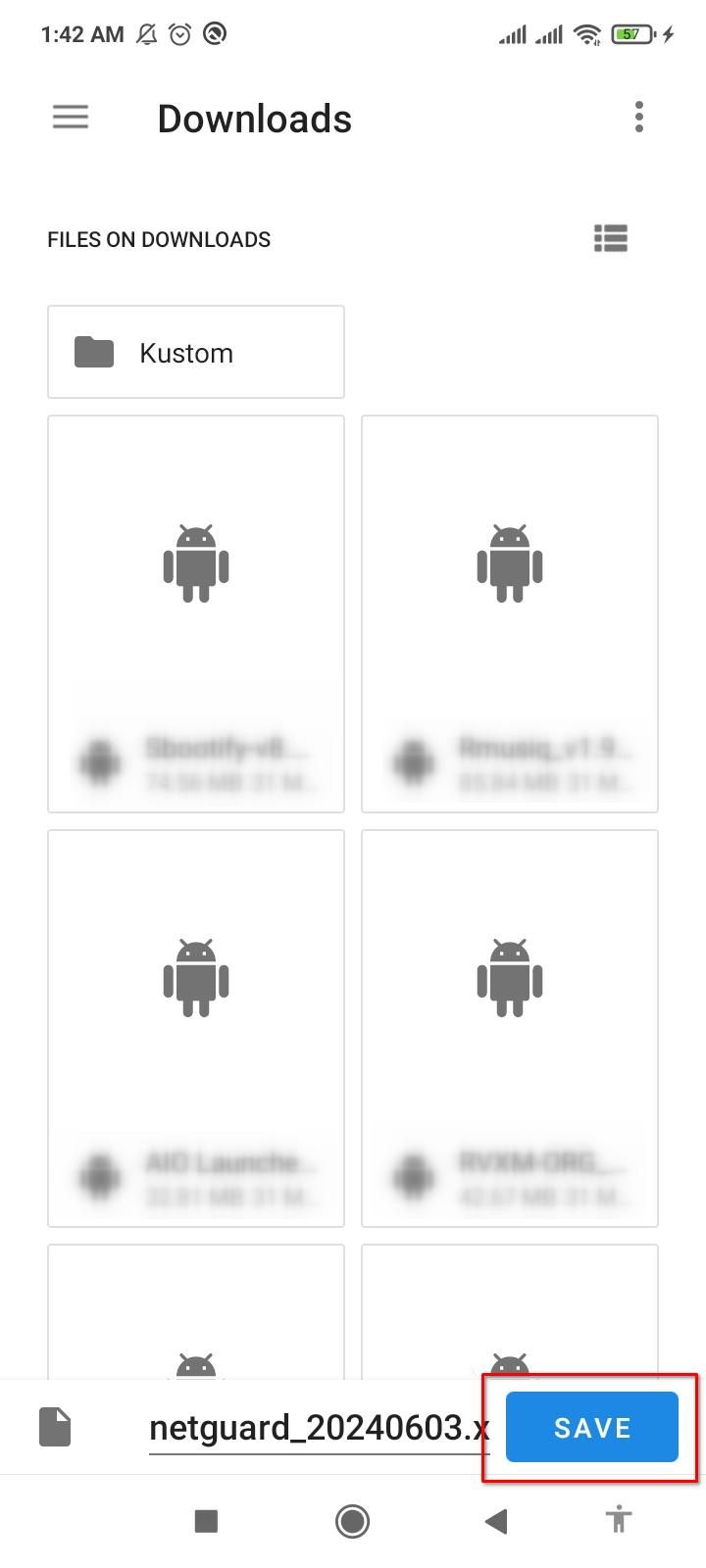
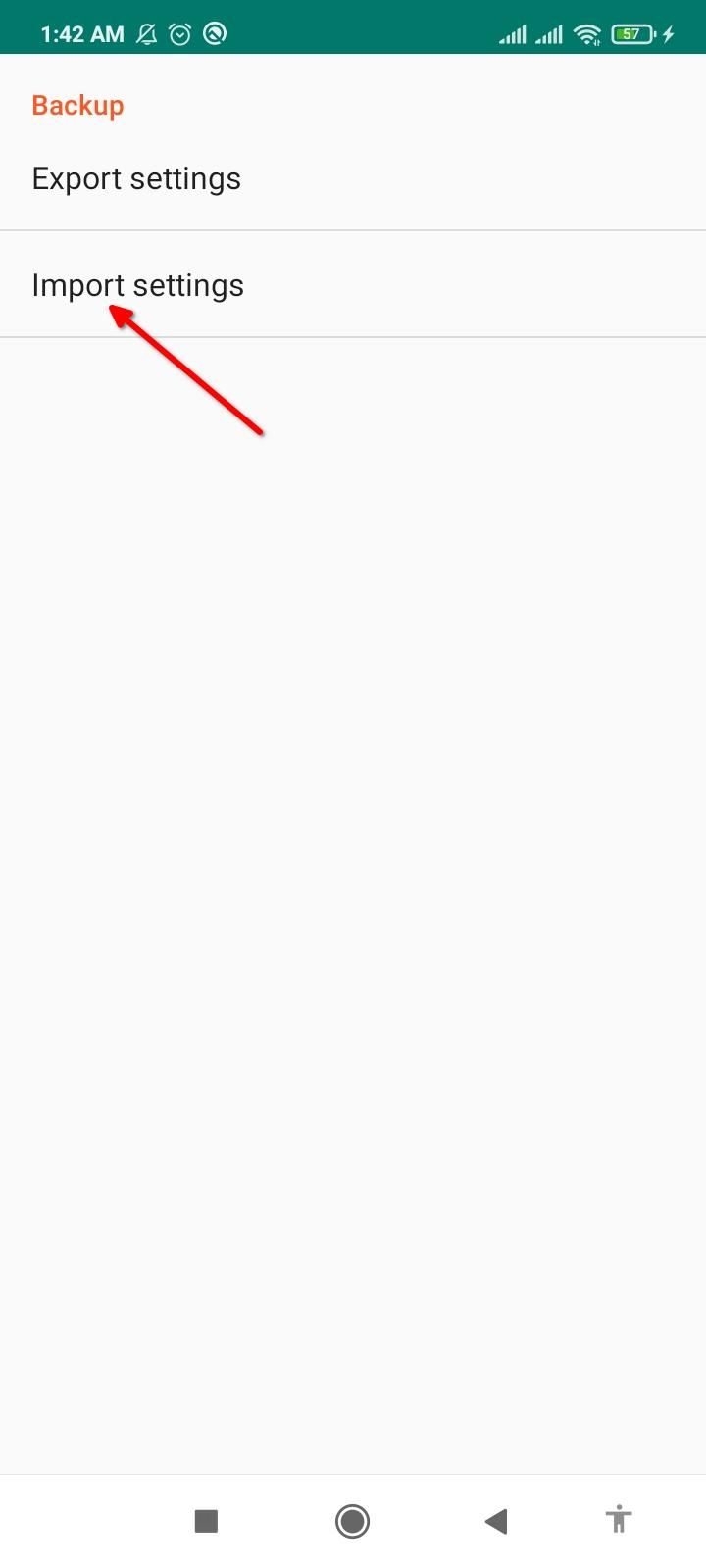
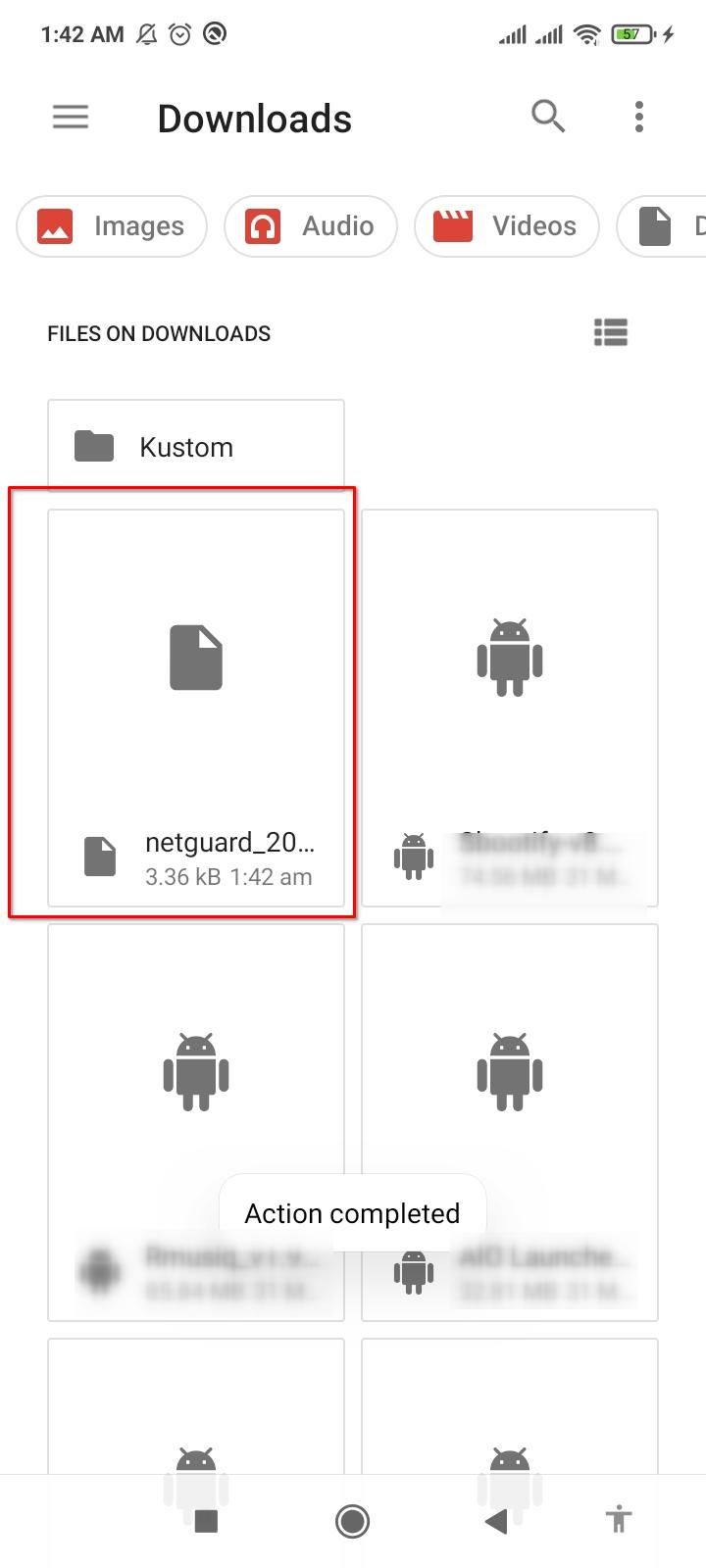
Con eso, tienes todo lo que necesitas para cortar el acceso a Internet de cualquier aplicación.
-
 Cómo dejar de recibir llamadas de números bloqueadosMétodo 1: revisar la lista de números bloqueados Antes de profundizar más, volver a verificar la lista de números bloqueados en tu teléfono debería so...Tutoriales de software Publicado el 2024-11-07
Cómo dejar de recibir llamadas de números bloqueadosMétodo 1: revisar la lista de números bloqueados Antes de profundizar más, volver a verificar la lista de números bloqueados en tu teléfono debería so...Tutoriales de software Publicado el 2024-11-07 -
 3 formas de arreglar líneas verticales u horizontales en la pantalla de AndroidSoluciones básicas Reinicie su dispositivo: Reinicie su dispositivo para eliminar cualquier error o falla que cause el problema. Deja que tu disposit...Tutoriales de software Publicado el 2024-11-07
3 formas de arreglar líneas verticales u horizontales en la pantalla de AndroidSoluciones básicas Reinicie su dispositivo: Reinicie su dispositivo para eliminar cualquier error o falla que cause el problema. Deja que tu disposit...Tutoriales de software Publicado el 2024-11-07 -
 3 formas de crear un fondo de pantalla que se ajuste a la imagen en iPhoneMétodo 1: mediante el uso de la aplicación Wallpaper Resizer Puedes usar aplicaciones de terceros para cambiar el tamaño del fondo de pantalla para ha...Tutoriales de software Publicado el 2024-11-07
3 formas de crear un fondo de pantalla que se ajuste a la imagen en iPhoneMétodo 1: mediante el uso de la aplicación Wallpaper Resizer Puedes usar aplicaciones de terceros para cambiar el tamaño del fondo de pantalla para ha...Tutoriales de software Publicado el 2024-11-07 -
 WiFi sigue desconectándose en Windows 11: 5 soluciones rápidasExpande la categoría Adaptadores de red, haz clic derecho en tu adaptador WiFi y elige Actualizar controlador. Seleccione Buscar controladores automá...Tutoriales de software Publicado el 2024-11-07
WiFi sigue desconectándose en Windows 11: 5 soluciones rápidasExpande la categoría Adaptadores de red, haz clic derecho en tu adaptador WiFi y elige Actualizar controlador. Seleccione Buscar controladores automá...Tutoriales de software Publicado el 2024-11-07 -
 3 soluciones para que el clic derecho no funcione en Windows 11Soluciones básicas: Desconecta los dispositivos periféricos: Esto funcionará porque aísla posibles interferencias de software y conflictos de hardware...Tutoriales de software Publicado el 2024-11-07
3 soluciones para que el clic derecho no funcione en Windows 11Soluciones básicas: Desconecta los dispositivos periféricos: Esto funcionará porque aísla posibles interferencias de software y conflictos de hardware...Tutoriales de software Publicado el 2024-11-07 -
 ¿Cómo se puede solucionar el error faltante del ejecutable satisfactorio?Podría ser una noticia emocionante para los jugadores que han estado esperando Satisfactory durante mucho tiempo que Satisfactory ya esté disponible e...Tutoriales de software Publicado el 2024-11-07
¿Cómo se puede solucionar el error faltante del ejecutable satisfactorio?Podría ser una noticia emocionante para los jugadores que han estado esperando Satisfactory durante mucho tiempo que Satisfactory ya esté disponible e...Tutoriales de software Publicado el 2024-11-07 -
 Qué hacer si su buzón de Outlook está llenoSolución 1: utilizar la herramienta de limpieza del buzón Microsoft Outlook incluye una herramienta de limpieza de buzones que puede ayudar a reducir ...Tutoriales de software Publicado el 2024-11-07
Qué hacer si su buzón de Outlook está llenoSolución 1: utilizar la herramienta de limpieza del buzón Microsoft Outlook incluye una herramienta de limpieza de buzones que puede ayudar a reducir ...Tutoriales de software Publicado el 2024-11-07 -
 Cómo cambiar el nombre o eliminar las carpetas SoftwareDistribution y Catroot2Qué sucede cuando restableces las carpetas SoftwareDistribution y Catroot2 La carpeta Catroot2 contiene archivos de catálogo (.cat) que son hashes c...Tutoriales de software Publicado el 2024-11-07
Cómo cambiar el nombre o eliminar las carpetas SoftwareDistribution y Catroot2Qué sucede cuando restableces las carpetas SoftwareDistribution y Catroot2 La carpeta Catroot2 contiene archivos de catálogo (.cat) que son hashes c...Tutoriales de software Publicado el 2024-11-07 -
 4 soluciones para el error "Excel no se pudo iniciar la última vez" en WindowsSolución 1: abrir Excel en modo seguro Abrir Microsoft Excel en modo seguro puede ayudarle a solucionar todo tipo de errores y problemas. Por lo tanto...Tutoriales de software Publicado el 2024-11-07
4 soluciones para el error "Excel no se pudo iniciar la última vez" en WindowsSolución 1: abrir Excel en modo seguro Abrir Microsoft Excel en modo seguro puede ayudarle a solucionar todo tipo de errores y problemas. Por lo tanto...Tutoriales de software Publicado el 2024-11-07 -
 4 formas de corregir el código de error 0x80070570 en WindowsSolución 1: volver a descargar ISO de Windows Encontrar la ISO de Windows correcta para su PC es crucial para una instalación adecuada. Windows 11 no ...Tutoriales de software Publicado el 2024-11-07
4 formas de corregir el código de error 0x80070570 en WindowsSolución 1: volver a descargar ISO de Windows Encontrar la ISO de Windows correcta para su PC es crucial para una instalación adecuada. Windows 11 no ...Tutoriales de software Publicado el 2024-11-07 -
 Solución: el servicio de transferencia inteligente en segundo plano (BITS) sigue deteniéndoseSolución 1: configurar el servicio de transferencia inteligente en segundo plano en automático (inicio retrasado) Si el Servicio de transferencia inte...Tutoriales de software Publicado el 2024-11-07
Solución: el servicio de transferencia inteligente en segundo plano (BITS) sigue deteniéndoseSolución 1: configurar el servicio de transferencia inteligente en segundo plano en automático (inicio retrasado) Si el Servicio de transferencia inte...Tutoriales de software Publicado el 2024-11-07 -
 El ecosistema de Samsung es tan bueno como el de Apple: este es el motivoCuando Apple solo ofrecía uno o dos modelos de iPhone, Samsung ofrecía teléfonos de cualquier tamaño o presupuesto que pudieras desear. Lo mismo ocu...Tutoriales de software Publicado el 2024-11-06
El ecosistema de Samsung es tan bueno como el de Apple: este es el motivoCuando Apple solo ofrecía uno o dos modelos de iPhone, Samsung ofrecía teléfonos de cualquier tamaño o presupuesto que pudieras desear. Lo mismo ocu...Tutoriales de software Publicado el 2024-11-06 -
 El Moto G Stylus 5G (2024) tiene un gran impacto a $ 399El Moto G Stylus 5G de gama media de Motorola regresa en 2024 con mejoras sustanciales y un nuevo diseño divertido. Tiene una mejor pantalla, carga i...Tutoriales de software Publicado el 2024-11-06
El Moto G Stylus 5G (2024) tiene un gran impacto a $ 399El Moto G Stylus 5G de gama media de Motorola regresa en 2024 con mejoras sustanciales y un nuevo diseño divertido. Tiene una mejor pantalla, carga i...Tutoriales de software Publicado el 2024-11-06 -
 Anuncio de servicio público: puedes compartir temporalmente tu viaje por carretera en Google Maps; así es como se haceUsar Google Maps para compartir tu ubicación en tiempo real con otras personas es una característica excelente, pero es comprensible si no quieres qu...Tutoriales de software Publicado el 2024-11-06
Anuncio de servicio público: puedes compartir temporalmente tu viaje por carretera en Google Maps; así es como se haceUsar Google Maps para compartir tu ubicación en tiempo real con otras personas es una característica excelente, pero es comprensible si no quieres qu...Tutoriales de software Publicado el 2024-11-06 -
 ¿Cómo deshacerse del error VSS 0x80042314L en Windows 10/11?El error 0x80042314L del servicio de instantáneas de volumen es uno de los códigos de error comunes que puede encontrar al intentar crear instantáneas...Tutoriales de software Publicado el 2024-11-06
¿Cómo deshacerse del error VSS 0x80042314L en Windows 10/11?El error 0x80042314L del servicio de instantáneas de volumen es uno de los códigos de error comunes que puede encontrar al intentar crear instantáneas...Tutoriales de software Publicado el 2024-11-06
Estudiar chino
- 1 ¿Cómo se dice "caminar" en chino? 走路 pronunciación china, 走路 aprendizaje chino
- 2 ¿Cómo se dice "tomar un avión" en chino? 坐飞机 pronunciación china, 坐飞机 aprendizaje chino
- 3 ¿Cómo se dice "tomar un tren" en chino? 坐火车 pronunciación china, 坐火车 aprendizaje chino
- 4 ¿Cómo se dice "tomar un autobús" en chino? 坐车 pronunciación china, 坐车 aprendizaje chino
- 5 ¿Cómo se dice conducir en chino? 开车 pronunciación china, 开车 aprendizaje chino
- 6 ¿Cómo se dice nadar en chino? 游泳 pronunciación china, 游泳 aprendizaje chino
- 7 ¿Cómo se dice andar en bicicleta en chino? 骑自行车 pronunciación china, 骑自行车 aprendizaje chino
- 8 ¿Cómo se dice hola en chino? 你好Pronunciación china, 你好Aprendizaje chino
- 9 ¿Cómo se dice gracias en chino? 谢谢Pronunciación china, 谢谢Aprendizaje chino
- 10 How to say goodbye in Chinese? 再见Chinese pronunciation, 再见Chinese learning
























