 Página delantera > Tutoriales de software > Cómo ejecutar una aplicación como administrador en Windows 10
Página delantera > Tutoriales de software > Cómo ejecutar una aplicación como administrador en Windows 10
Cómo ejecutar una aplicación como administrador en Windows 10
Algunas aplicaciones legítimas requieren un token de acceso de administrador completo para realizar sus funciones o tareas. Esta guía le mostrará varias formas de ejecutar una aplicación como administrador con derechos elevados completos y sin restricciones en Windows 10.
Tenga en cuenta que la opción Ejecutar como administrador solo está disponible para aplicaciones de escritorio.
- Opción 1: usar el menú contextual del Explorador de archivos
- Opción 2: usar los atajos de teclado
- Opción 3: usar la cinta del Explorador de archivos
- Opción 4: usar el Administrador de tareas
- Opción 5: usar Propiedades avanzadas de acceso directo
- Opción 6: usar propiedades de compatibilidad
Cómo ejecutar como administrador usando el menú contextual del Explorador de archivos
Esta es la mejor manera de ejecutar una aplicación como administrador. Debe iniciar sesión como administrador o proporcionar las credenciales de un miembro del grupo de administradores local para ejecutar como administrador.
Opción 1
Haga clic con el botón derecho en su archivo ejecutable o acceso directo en el menú Inicio/pantalla Inicio y seleccione Ejecutar como administrador en el menú contextual.
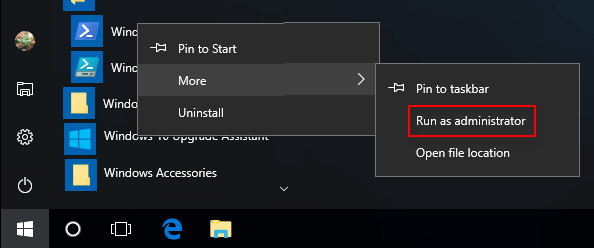
Opción 2
Paso 1: Ubique el ícono del programa o un acceso directo en el Explorador de Windows.
Paso 2: haz clic derecho en el icono o acceso directo del programa y luego haz clic en Ejecutar como administrador.

Paso 3: Cuando aparezca el mensaje UAC, realiza una de las siguientes acciones:
- Si ha iniciado sesión como un usuario estándar, o si UAC está configurado para requerir siempre credenciales, ingrese las credenciales administrativas apropiadas y luego haga clic en Aceptar.
- Si ha iniciado sesión como administrador y UAC no está configurado para requerir siempre credenciales, haga clic en Sí para iniciar la aplicación.
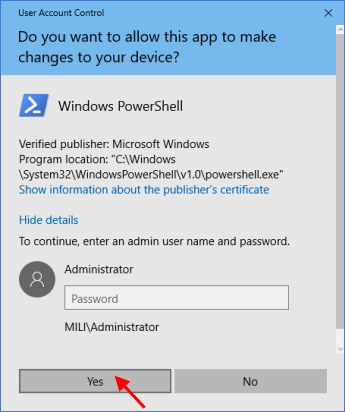
Cómo ejecutar como administrador usando el método abreviado de teclado
Si has fijado una aplicación en el menú Inicio o en la barra de tareas, puedes abrirla fácilmente como administrador usando atajos de teclado.
Paso 1: selecciona una aplicación o programa (por ejemplo: Windows PowerShell) para resaltarlo.
Paso 2: Mantenga presionadas las teclas Ctrl Shift. Presiona Entrar o haz clic en la aplicación.
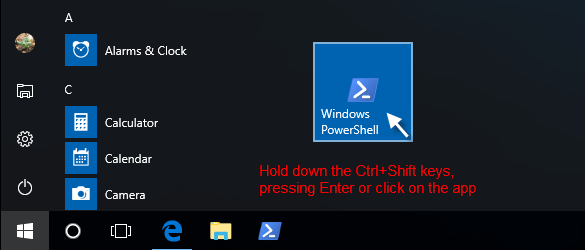
Paso 3: Suelta las teclas CTRL Shift. Aparece Windows PowerShell (Administrador).
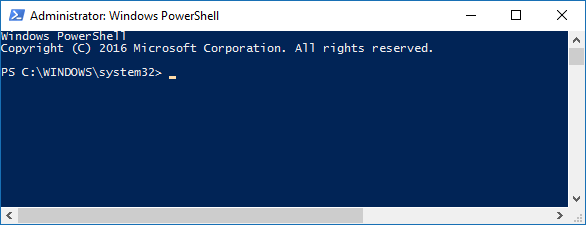
Cómo ejecutar como administrador en la cinta del Explorador de archivos
Paso 1: abre la ubicación de la aplicación en el Explorador de archivos.

Paso 2: Selecciona el programa o aplicación en cuestión. Luego haga clic en la pestaña Administrar herramientas de la aplicación y luego haga clic en la mitad superior del botón Ejecutar como administrador en la cinta.
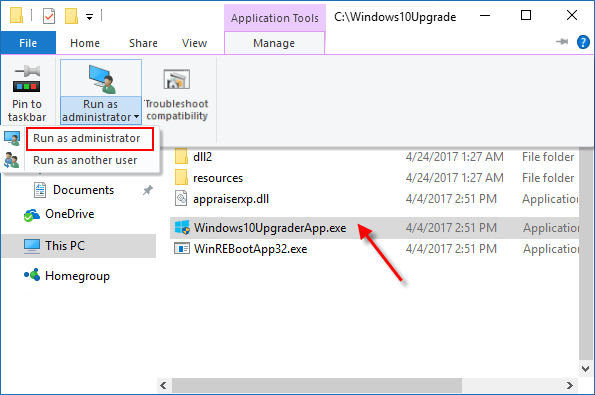
Cómo ejecutar como administrador en el Administrador de tareas
Paso 1: Abra el Administrador de tareas en la vista más detallada.
Presione las teclas Win X y T. Si se abre en modo mini, haga clic en el botón Más detalles.
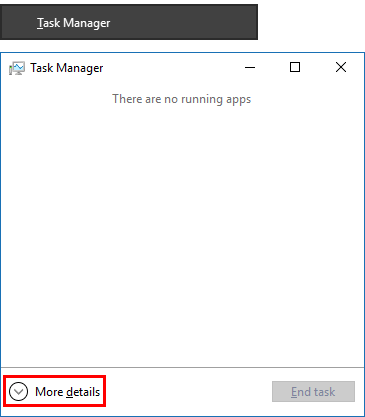
Paso 2: haz clic en Archivo > Ejecutar nueva tarea.
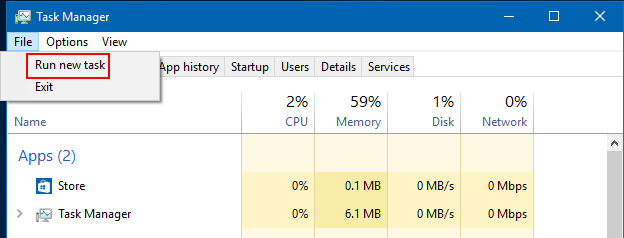
Paso 3: escribe el nombre del archivo .exe de la aplicación (por ejemplo: cmd) o busca y selecciona el archivo .exe o acceso directo del programa, marca Crear esta tarea con privilegios administrativos y haga clic en Aceptar.
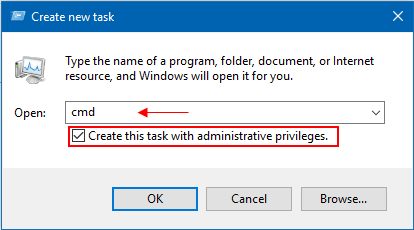
Si lo desea, puede ejecutar rápidamente el símbolo del sistema como administrador utilizando los atajos de teclado de WinX. A continuación se explica cómo hacerlo: presione logotipo de Windows X teclas de método abreviado y luego presione A tecla en el teclado.

Cómo ejecutar un programa como administrador en Propiedades avanzadas de acceso directo
Paso 1: haz clic derecho en el acceso directo de una aplicación en tu escritorio o en el Explorador de archivos y luego haz clic en Propiedades en el menú contextual. En la pestaña Acceso directo y haz clic en el botón Avanzado.
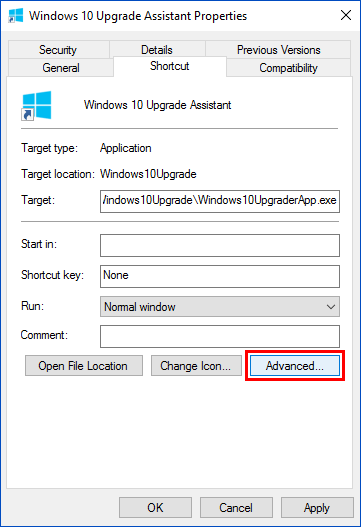
Paso 2: realiza una de las siguientes opciones para lo que te gustaría hacer:
- Para ejecutar siempre el acceso directo como administrador cuando se abre: marca la casilla Ejecutar como administrador y haz clic en Aceptar.
- Para no ejecutar siempre el acceso directo como administrador cuando se abre: desmarque la casilla Ejecutar como administrador , haga clic en Aceptar.
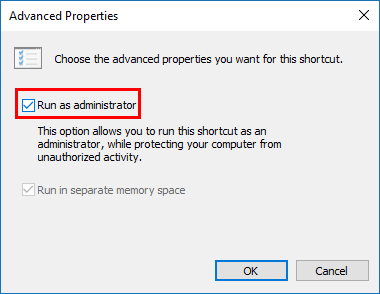
Cómo ejecutar como administrador en Propiedades de compatibilidad
Paso 1: haz clic derecho en el acceso directo de una aplicación en tu escritorio o en el Explorador de archivos y luego haz clic en Propiedades en el menú contextual. Luego haga clic en la pestaña Compatibilidad.
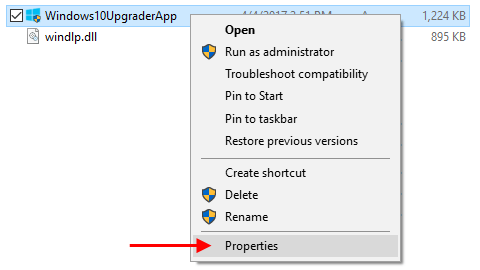
Paso 2: Para configurar "Ejecutar como administrador" nivel de privilegio para la aplicación para solo su cuenta.
En la sección Configuración , marca la casilla Ejecutar este programa como administrador y haz clic en Aceptar.
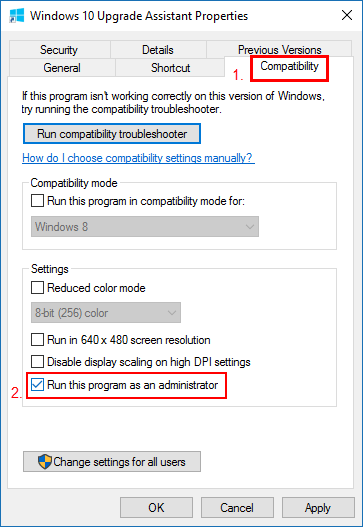
Nota: Si la configuración Ejecutar este programa como administrador está atenuada, deberás establecer el nivel de privilegio "Ejecutar como administrador" para la aplicación para todos los usuarios.
Para hacer: haz clic en el botón Cambiar configuración para todos los usuarios.
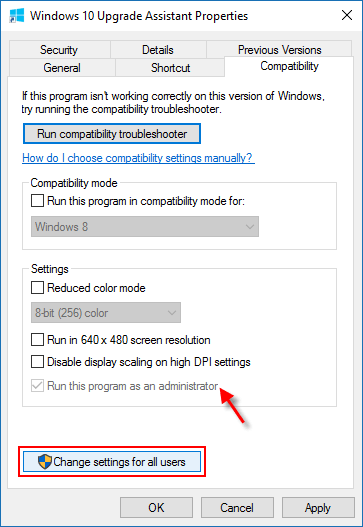
En la sección Configuración , marca la casilla Ejecutar este programa como administrador y haz clic en Aceptar.
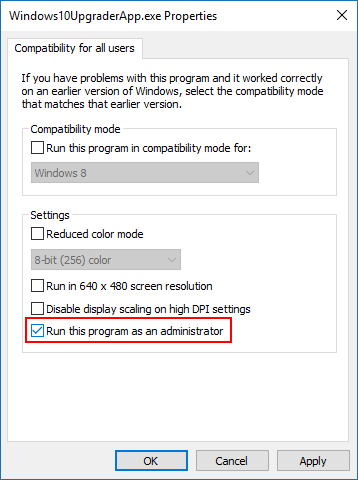
Descubre más formas de hacer que un programa siempre se ejecute automáticamente como administrador en Windows 10.
-
 Solucionando el error de Steam ¿No hay fuente de descarga? Todo lo que necesitas saberDe acuerdo con el error de Steam Sin fuente de descarga que informa, exploramos y obtenemos varias soluciones efectivas que se compartirán con usted e...Tutoriales de software Publicado el 2024-11-07
Solucionando el error de Steam ¿No hay fuente de descarga? Todo lo que necesitas saberDe acuerdo con el error de Steam Sin fuente de descarga que informa, exploramos y obtenemos varias soluciones efectivas que se compartirán con usted e...Tutoriales de software Publicado el 2024-11-07 -
 Diez hábitos para mantener bajo el uso de recursos en una PC con WindowsHace una década, una computadora con Windows de gama baja era mi controlador diario. Tenía sólo 4 GB de RAM, un procesador de gama baja y ninguna tar...Tutoriales de software Publicado el 2024-11-07
Diez hábitos para mantener bajo el uso de recursos en una PC con WindowsHace una década, una computadora con Windows de gama baja era mi controlador diario. Tenía sólo 4 GB de RAM, un procesador de gama baja y ninguna tar...Tutoriales de software Publicado el 2024-11-07 -
 5 formas de recuperar mensajes de texto eliminados en AndroidMétodo 1: comprobar la carpeta de archivo y spam Es fácil archivar accidentalmente un mensaje de texto en la aplicación Mensajes de Google. Si eso es ...Tutoriales de software Publicado el 2024-11-07
5 formas de recuperar mensajes de texto eliminados en AndroidMétodo 1: comprobar la carpeta de archivo y spam Es fácil archivar accidentalmente un mensaje de texto en la aplicación Mensajes de Google. Si eso es ...Tutoriales de software Publicado el 2024-11-07 -
 Así es como hago una copia de seguridad adecuada de mi PC con Windows 11Aunque Windows Backup es una solución de copia de seguridad decente para Windows 11, tiene sus limitaciones. Es por eso que confío en un proceso de tr...Tutoriales de software Publicado el 2024-11-07
Así es como hago una copia de seguridad adecuada de mi PC con Windows 11Aunque Windows Backup es una solución de copia de seguridad decente para Windows 11, tiene sus limitaciones. Es por eso que confío en un proceso de tr...Tutoriales de software Publicado el 2024-11-07 -
 Cómo transferir mensajes de texto (SMS) de Android a AndroidCon una interfaz fácil de usar, los dispositivos Android son la elección de más de la mitad de los usuarios de teléfonos inteligentes en todo el mundo...Tutoriales de software Publicado el 2024-11-07
Cómo transferir mensajes de texto (SMS) de Android a AndroidCon una interfaz fácil de usar, los dispositivos Android son la elección de más de la mitad de los usuarios de teléfonos inteligentes en todo el mundo...Tutoriales de software Publicado el 2024-11-07 -
 ¿Un administrador ha restringido el inicio de sesión? ¡Arreglalo ahora!¿Por qué recibes un administrador ha restringido el inicio de sesión después de ingresar la información correcta? ¿Cómo desbloquear tu sistema nuevame...Tutoriales de software Publicado el 2024-11-07
¿Un administrador ha restringido el inicio de sesión? ¡Arreglalo ahora!¿Por qué recibes un administrador ha restringido el inicio de sesión después de ingresar la información correcta? ¿Cómo desbloquear tu sistema nuevame...Tutoriales de software Publicado el 2024-11-07 -
 Cómo dejar de recibir llamadas de números bloqueadosMétodo 1: revisar la lista de números bloqueados Antes de profundizar más, volver a verificar la lista de números bloqueados en tu teléfono debería so...Tutoriales de software Publicado el 2024-11-07
Cómo dejar de recibir llamadas de números bloqueadosMétodo 1: revisar la lista de números bloqueados Antes de profundizar más, volver a verificar la lista de números bloqueados en tu teléfono debería so...Tutoriales de software Publicado el 2024-11-07 -
 3 formas de arreglar líneas verticales u horizontales en la pantalla de AndroidSoluciones básicas Reinicie su dispositivo: Reinicie su dispositivo para eliminar cualquier error o falla que cause el problema. Deja que tu disposit...Tutoriales de software Publicado el 2024-11-07
3 formas de arreglar líneas verticales u horizontales en la pantalla de AndroidSoluciones básicas Reinicie su dispositivo: Reinicie su dispositivo para eliminar cualquier error o falla que cause el problema. Deja que tu disposit...Tutoriales de software Publicado el 2024-11-07 -
 3 formas de crear un fondo de pantalla que se ajuste a la imagen en iPhoneMétodo 1: mediante el uso de la aplicación Wallpaper Resizer Puedes usar aplicaciones de terceros para cambiar el tamaño del fondo de pantalla para ha...Tutoriales de software Publicado el 2024-11-07
3 formas de crear un fondo de pantalla que se ajuste a la imagen en iPhoneMétodo 1: mediante el uso de la aplicación Wallpaper Resizer Puedes usar aplicaciones de terceros para cambiar el tamaño del fondo de pantalla para ha...Tutoriales de software Publicado el 2024-11-07 -
 WiFi sigue desconectándose en Windows 11: 5 soluciones rápidasExpande la categoría Adaptadores de red, haz clic derecho en tu adaptador WiFi y elige Actualizar controlador. Seleccione Buscar controladores automá...Tutoriales de software Publicado el 2024-11-07
WiFi sigue desconectándose en Windows 11: 5 soluciones rápidasExpande la categoría Adaptadores de red, haz clic derecho en tu adaptador WiFi y elige Actualizar controlador. Seleccione Buscar controladores automá...Tutoriales de software Publicado el 2024-11-07 -
 3 soluciones para que el clic derecho no funcione en Windows 11Soluciones básicas: Desconecta los dispositivos periféricos: Esto funcionará porque aísla posibles interferencias de software y conflictos de hardware...Tutoriales de software Publicado el 2024-11-07
3 soluciones para que el clic derecho no funcione en Windows 11Soluciones básicas: Desconecta los dispositivos periféricos: Esto funcionará porque aísla posibles interferencias de software y conflictos de hardware...Tutoriales de software Publicado el 2024-11-07 -
 ¿Cómo se puede solucionar el error faltante del ejecutable satisfactorio?Podría ser una noticia emocionante para los jugadores que han estado esperando Satisfactory durante mucho tiempo que Satisfactory ya esté disponible e...Tutoriales de software Publicado el 2024-11-07
¿Cómo se puede solucionar el error faltante del ejecutable satisfactorio?Podría ser una noticia emocionante para los jugadores que han estado esperando Satisfactory durante mucho tiempo que Satisfactory ya esté disponible e...Tutoriales de software Publicado el 2024-11-07 -
 Qué hacer si su buzón de Outlook está llenoSolución 1: utilizar la herramienta de limpieza del buzón Microsoft Outlook incluye una herramienta de limpieza de buzones que puede ayudar a reducir ...Tutoriales de software Publicado el 2024-11-07
Qué hacer si su buzón de Outlook está llenoSolución 1: utilizar la herramienta de limpieza del buzón Microsoft Outlook incluye una herramienta de limpieza de buzones que puede ayudar a reducir ...Tutoriales de software Publicado el 2024-11-07 -
 Cómo cambiar el nombre o eliminar las carpetas SoftwareDistribution y Catroot2Qué sucede cuando restableces las carpetas SoftwareDistribution y Catroot2 La carpeta Catroot2 contiene archivos de catálogo (.cat) que son hashes c...Tutoriales de software Publicado el 2024-11-07
Cómo cambiar el nombre o eliminar las carpetas SoftwareDistribution y Catroot2Qué sucede cuando restableces las carpetas SoftwareDistribution y Catroot2 La carpeta Catroot2 contiene archivos de catálogo (.cat) que son hashes c...Tutoriales de software Publicado el 2024-11-07 -
 4 soluciones para el error "Excel no se pudo iniciar la última vez" en WindowsSolución 1: abrir Excel en modo seguro Abrir Microsoft Excel en modo seguro puede ayudarle a solucionar todo tipo de errores y problemas. Por lo tanto...Tutoriales de software Publicado el 2024-11-07
4 soluciones para el error "Excel no se pudo iniciar la última vez" en WindowsSolución 1: abrir Excel en modo seguro Abrir Microsoft Excel en modo seguro puede ayudarle a solucionar todo tipo de errores y problemas. Por lo tanto...Tutoriales de software Publicado el 2024-11-07
Estudiar chino
- 1 ¿Cómo se dice "caminar" en chino? 走路 pronunciación china, 走路 aprendizaje chino
- 2 ¿Cómo se dice "tomar un avión" en chino? 坐飞机 pronunciación china, 坐飞机 aprendizaje chino
- 3 ¿Cómo se dice "tomar un tren" en chino? 坐火车 pronunciación china, 坐火车 aprendizaje chino
- 4 ¿Cómo se dice "tomar un autobús" en chino? 坐车 pronunciación china, 坐车 aprendizaje chino
- 5 ¿Cómo se dice conducir en chino? 开车 pronunciación china, 开车 aprendizaje chino
- 6 ¿Cómo se dice nadar en chino? 游泳 pronunciación china, 游泳 aprendizaje chino
- 7 ¿Cómo se dice andar en bicicleta en chino? 骑自行车 pronunciación china, 骑自行车 aprendizaje chino
- 8 ¿Cómo se dice hola en chino? 你好Pronunciación china, 你好Aprendizaje chino
- 9 ¿Cómo se dice gracias en chino? 谢谢Pronunciación china, 谢谢Aprendizaje chino
- 10 How to say goodbye in Chinese? 再见Chinese pronunciation, 再见Chinese learning
























