 Página delantera > Tutoriales de software > Las formas confiables de arreglar Steam Backup no funcionan en Windows
Página delantera > Tutoriales de software > Las formas confiables de arreglar Steam Backup no funcionan en Windows
Las formas confiables de arreglar Steam Backup no funcionan en Windows
Cuando quieras cambiar un dispositivo para usar Steam, es posible que te preocupe si es necesario descargar nuevamente los archivos del juego. Para evitar esto, puedes hacer una copia de seguridad de los archivos del juego. Sin embargo, si encuentra el problema "La copia de seguridad de Steam no funciona", ¿cómo solucionarlo? Lea esta publicación de MiniTool para aprender cómo solucionar que la copia de seguridad de Steam no funcione.
Por qué la copia de seguridad de Steam no funciona
La copia de seguridad es una de las características de Steam. Le permite hacer una copia de seguridad de los archivos y la configuración de su juego para garantizar que los datos del juego se puedan recuperar cuando hay una falla del sistema o necesita cambiar a otro dispositivo. Quizás se pregunte por qué la copia de seguridad de Steam no funciona en Windows. Hay varias razones para ese error.
- El archivo está dañado. Si los archivos de tu juego están dañados, es posible que la copia de seguridad no funcione. Debes asegurarte de que tus archivos estén en buenas condiciones.
- El espacio no es suficiente. La copia de seguridad de Steam requiere suficiente espacio libre para guardar archivos. Si el espacio en disco no es suficiente, la copia de seguridad fallará.
- El firewall o el software antivirus están habilitados. La función de copia de seguridad de Steam puede verse afectada si ha habilitado un firewall o ha descargado otros dispositivos de seguridad. software.
- El proceso de copia de seguridad se interrumpe. El proceso de copia de seguridad se cancelará si la computadora se queda sin energía, apagada o desconectada de la red.
Cómo arreglar la copia de seguridad de Steam que no funciona en Windows
Para corregir el error de la copia de seguridad de Steam, primero puedes verificar si la conexión de red es estable y rápida. Si la conexión de red no tiene problemas, debe probar los siguientes métodos.
Método 1: verificar la integridad del archivo
Puede verificar la integridad del archivo para asegurarse de que no estén dañados. Esta función puede reconocer archivos corruptos comparando los archivos del juego en su computadora y los de su servidor Steam. Estos son los pasos específicos.
- Inicie la aplicación Steam y elija Biblioteca.
- Haga clic derecho en un juego y seleccione Propiedades.
- Cambie a la opción Archivos instalados y haga clic en Verificar la integridad de los archivos del juego.
Si si hay algún problema, los archivos defectuosos serán reemplazados.
Método 2: Eliminar archivos sospechosos de la carpeta Steam
A veces, la copia de seguridad de Steam que no funciona puede deberse a algunos archivos sospechosos. Lo que puedes hacer es eliminar esos archivos. Estos son los pasos para eliminarlos.
- Ve a esta dirección C:\Program Files (x86)\Steam\steamapps\common\
. - Seleccione archivos sospechosos, haga clic derecho en el área seleccionada y luego elija Eliminar.
Una vez que haya completado estas operaciones, habrá eliminado los archivos correctamente.
Método 3: Liberar espacio de almacenamiento de la PC
Limpiar archivos inútiles para expandir el espacio de almacenamiento para que Steam tenga suficiente espacio para la copia de seguridad también es un medio importante para arreglar que la copia de seguridad de Steam no funcione. Las pautas son las siguientes.
- Presione las teclas Win S, escriba Configuración de almacenamiento en el cuadro de búsqueda y luego presione Entrar .
- Haga clic en Configurar Storage Sense o ejecútelo ahora.
- Desplácese hacia abajo hasta el área Liberar espacio ahora y haga clic en Botón Limpiar ahora.
Ahora puedes abrir Steam para ver si se puede hacer una copia de seguridad de los archivos de tu juego normalmente.
Método 4: deshabilitar el firewall
Si ha activado el firewall, puede desactivarlo temporalmente mientras realiza la copia de seguridad, lo cual será beneficioso para su respaldo. Estas son las operaciones.
Paso 1: Abra el Panel de control y cambie Ver por a Iconos grandes.
Paso 2: elija Firewall de Windows Defender > Active o desactive el Firewall de Windows Defender.
Paso 3: apague el Firewall en Configuración de red privada y Configuración de red pública.
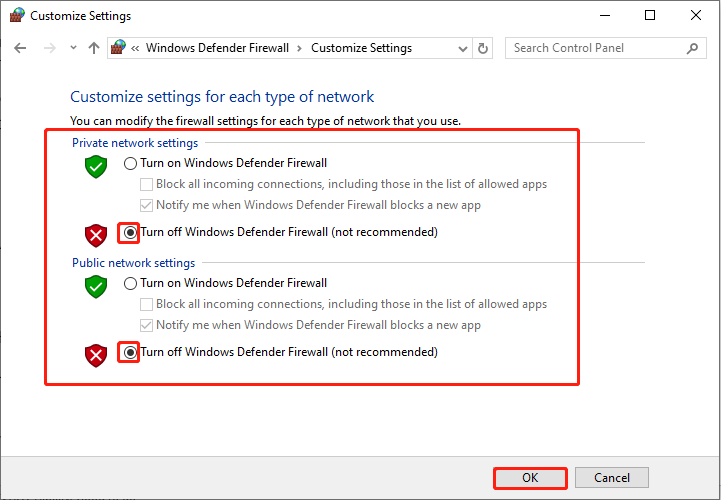
Recuerde habilitar el Firewall nuevamente para proteger su computadora después de completar la copia de seguridad.
Método 5: use la herramienta de copia de seguridad de terceros
Cuando la copia de seguridad de Steam no funciona ocurre, puede utilizar una herramienta de copia de seguridad de terceros como alternativa. Esta herramienta de copia de seguridad, MiniTool ShadowMaker, tiene una potente función de copia de seguridad de datos. Puede realizar fácilmente una copia de seguridad de la mayoría de los archivos de juegos y otros tipos de datos almacenados en el disco local de su computadora. Además, también admite copias de seguridad de particiones de disco y sistemas Windows. Esta herramienta es gratuita por hasta treinta días.
Paso 1: inicia MiniTool ShadowMaker y haz clic en Mantener prueba para acceder a su interfaz principal. .
Paso 2: Cambie a la barra Copia de seguridad , haga clic en FUENTE > Carpetas y archivos para seleccionar los archivos de los que desea realizar una copia de seguridad. y haga clic en Aceptar.
Paso 3: haga clic en DESTINO, elija la ruta de destino para guardar los archivos de copia de seguridad y haga clic en Aceptar.
Paso 4: haz clic en Hacer copia de seguridad ahora para iniciar el proceso de copia de seguridad.
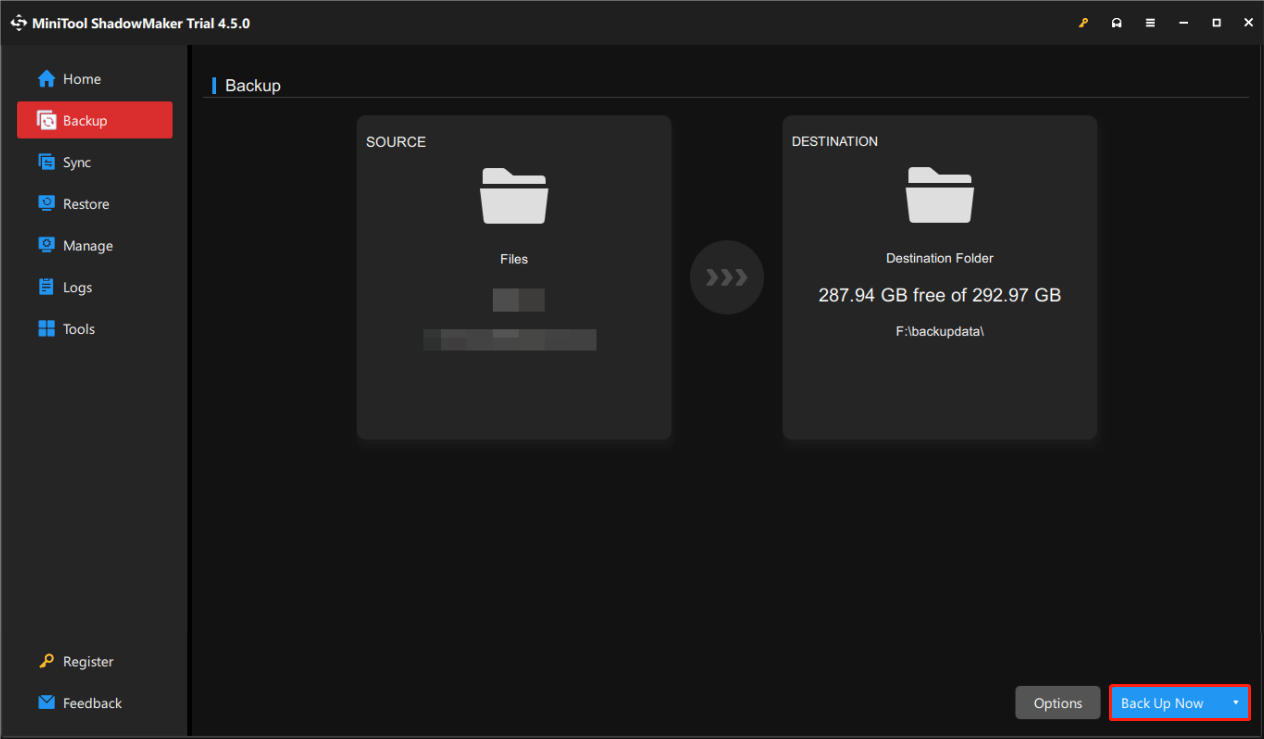
Resumiendo
Este artículo enumera varias formas de corregir el error "La copia de seguridad de Steam no funciona". Con estos métodos, espero que puedas resolver el problema exitosamente.
-
 Las nuevas características de iOS 12 están disponibles para mejorar la experiencia de su iPhoneiOS 12:iPhone操作系统最新版本带来的七大改进 我们六月首次获悉iPhone操作系统的最新版本iOS 12。本周,苹果公司的新更新将开始向兼容设备(包括iPhone 5C及之后发布的所有机型)推出。 除了性能提升外,该软件还带来了许多酷炫的新功能。为了帮助您充分利用这些扩展功能,我们对iO...Tutoriales de software Publicado el 2025-04-14
Las nuevas características de iOS 12 están disponibles para mejorar la experiencia de su iPhoneiOS 12:iPhone操作系统最新版本带来的七大改进 我们六月首次获悉iPhone操作系统的最新版本iOS 12。本周,苹果公司的新更新将开始向兼容设备(包括iPhone 5C及之后发布的所有机型)推出。 除了性能提升外,该软件还带来了许多酷炫的新功能。为了帮助您充分利用这些扩展功能,我们对iO...Tutoriales de software Publicado el 2025-04-14 -
 Hoguera interior y 9 consejos de iluminación inteligente, experiencia dinámicadesbloquee todo el potencial de sus luces inteligentes: ¡11 hacks inteligentes para probar! ha invertido en luces inteligentes: ahora vamos más ...Tutoriales de software Publicado el 2025-04-13
Hoguera interior y 9 consejos de iluminación inteligente, experiencia dinámicadesbloquee todo el potencial de sus luces inteligentes: ¡11 hacks inteligentes para probar! ha invertido en luces inteligentes: ahora vamos más ...Tutoriales de software Publicado el 2025-04-13 -
 Método de privacidad de protección de datos de Windows 11 Image EXIF EXIF...Tutoriales de software Publicado el 2025-04-13
Método de privacidad de protección de datos de Windows 11 Image EXIF EXIF...Tutoriales de software Publicado el 2025-04-13 -
 Forma efectiva de resolver el choque de inicio del factor abióticoCreo que debes haber jugado un factor abiótico si eres fanático del juego. ¿Alguna vez no has podido jugarlo debido a un accidente de juego? Si tiene ...Tutoriales de software Publicado el 2025-04-13
Forma efectiva de resolver el choque de inicio del factor abióticoCreo que debes haber jugado un factor abiótico si eres fanático del juego. ¿Alguna vez no has podido jugarlo debido a un accidente de juego? Si tiene ...Tutoriales de software Publicado el 2025-04-13 -
 ¿Cómo eliminar completamente el virus de redirigir yahoo en Mac?¿El navegador web de su Mac lo redirige a Yahoo, independientemente de su navegador o motor de búsqueda elegido? Esto indica una probable infección ...Tutoriales de software Publicado el 2025-04-13
¿Cómo eliminar completamente el virus de redirigir yahoo en Mac?¿El navegador web de su Mac lo redirige a Yahoo, independientemente de su navegador o motor de búsqueda elegido? Esto indica una probable infección ...Tutoriales de software Publicado el 2025-04-13 -
 Mac Big Sur limpia espacio en el disco duro: ¿Cómo eliminar el espacio despejado? 【Almacenamiento interno y externo】Guía de limpieza de espacios de MacOS Big Sur: Liberación de espacio claro El espacio insuficiente de disco de MacOS Big Sur es un problema común, ...Tutoriales de software Publicado el 2025-04-13
Mac Big Sur limpia espacio en el disco duro: ¿Cómo eliminar el espacio despejado? 【Almacenamiento interno y externo】Guía de limpieza de espacios de MacOS Big Sur: Liberación de espacio claro El espacio insuficiente de disco de MacOS Big Sur es un problema común, ...Tutoriales de software Publicado el 2025-04-13 -
 Guía de instalación de Windows 10 KB5050081Windows 10 KB5050081 Actualice una explicación detallada e instalación Solución de problemas La actualización de Windows 10 KB5050081 se ha lanzado...Tutoriales de software Publicado el 2025-04-13
Guía de instalación de Windows 10 KB5050081Windows 10 KB5050081 Actualice una explicación detallada e instalación Solución de problemas La actualización de Windows 10 KB5050081 se ha lanzado...Tutoriales de software Publicado el 2025-04-13 -
 Consejos para ocultar y restaurar las cintas de Microsoft WordLa cinta de Microsoft Word puede ser su mejor amigo o una pequeña característica molesta que solo desea salir del camino. Lo necesitas para formatear...Tutoriales de software Publicado el 2025-04-12
Consejos para ocultar y restaurar las cintas de Microsoft WordLa cinta de Microsoft Word puede ser su mejor amigo o una pequeña característica molesta que solo desea salir del camino. Lo necesitas para formatear...Tutoriales de software Publicado el 2025-04-12 -
 SHAPR3D Producción de carpintería simplificada, 5 consejos para principiantesLa regla de oro de la carpintería: "Medir dos veces, cortar una vez". Pero las mediciones precisas comienzan con un plan preciso. Mientr...Tutoriales de software Publicado el 2025-04-12
SHAPR3D Producción de carpintería simplificada, 5 consejos para principiantesLa regla de oro de la carpintería: "Medir dos veces, cortar una vez". Pero las mediciones precisas comienzan con un plan preciso. Mientr...Tutoriales de software Publicado el 2025-04-12 -
 Después de la actualización de iOS 18.4, algunos usuarios tienen problemas con CarPlayFalla de CarPlay causada por iOS 18.4 Actualización: problemas de conexión y notificaciones faltantes Apple lanzó recientemente la muy esperada act...Tutoriales de software Publicado el 2025-04-12
Después de la actualización de iOS 18.4, algunos usuarios tienen problemas con CarPlayFalla de CarPlay causada por iOS 18.4 Actualización: problemas de conexión y notificaciones faltantes Apple lanzó recientemente la muy esperada act...Tutoriales de software Publicado el 2025-04-12 -
 Cómo drenar rápidamente el agua de los altavoces de su teléfonoincluso los teléfonos resistentes al agua no son inmunes al daño del altavoz por la exposición al agua. Un altavoz húmedo da como resultado un so...Tutoriales de software Publicado el 2025-04-12
Cómo drenar rápidamente el agua de los altavoces de su teléfonoincluso los teléfonos resistentes al agua no son inmunes al daño del altavoz por la exposición al agua. Un altavoz húmedo da como resultado un so...Tutoriales de software Publicado el 2025-04-12 -
 Actualizar el enrutador puede obtener una mejor experiencia de redactualización de su hogar wi-fi: una guía para la selección del enrutador Su proveedor de servicios de Internet probablemente suministró un enrutad...Tutoriales de software Publicado el 2025-04-12
Actualizar el enrutador puede obtener una mejor experiencia de redactualización de su hogar wi-fi: una guía para la selección del enrutador Su proveedor de servicios de Internet probablemente suministró un enrutad...Tutoriales de software Publicado el 2025-04-12 -
 ¿Cómo eliminar las copias de seguridad de la máquina de tiempo? ¿Cómo borrar y comenzar de nuevo?Time Machine: el mejor amigo de su Mac y cómo administrar sus copias de seguridad Time Machine, la solución de copia de seguridad incorporada de Ap...Tutoriales de software Publicado el 2025-03-25
¿Cómo eliminar las copias de seguridad de la máquina de tiempo? ¿Cómo borrar y comenzar de nuevo?Time Machine: el mejor amigo de su Mac y cómo administrar sus copias de seguridad Time Machine, la solución de copia de seguridad incorporada de Ap...Tutoriales de software Publicado el 2025-03-25 -
 Cómo evitar que la gente robe su Wi-FiProteger su red Wi-Fi es crucial para su seguridad y privacidad en línea. El acceso no autorizado puede exponer su historial de navegación y archivo...Tutoriales de software Publicado el 2025-03-25
Cómo evitar que la gente robe su Wi-FiProteger su red Wi-Fi es crucial para su seguridad y privacidad en línea. El acceso no autorizado puede exponer su historial de navegación y archivo...Tutoriales de software Publicado el 2025-03-25 -
 'Encuentra mi dispositivo' para Android ahora te permite rastrear a las personasLa aplicación Android Find My Device se ha actualizado con una interfaz nueva y fácil de usar. Ahora con pestañas separadas de "dispositivos&quo...Tutoriales de software Publicado el 2025-03-25
'Encuentra mi dispositivo' para Android ahora te permite rastrear a las personasLa aplicación Android Find My Device se ha actualizado con una interfaz nueva y fácil de usar. Ahora con pestañas separadas de "dispositivos&quo...Tutoriales de software Publicado el 2025-03-25
Estudiar chino
- 1 ¿Cómo se dice "caminar" en chino? 走路 pronunciación china, 走路 aprendizaje chino
- 2 ¿Cómo se dice "tomar un avión" en chino? 坐飞机 pronunciación china, 坐飞机 aprendizaje chino
- 3 ¿Cómo se dice "tomar un tren" en chino? 坐火车 pronunciación china, 坐火车 aprendizaje chino
- 4 ¿Cómo se dice "tomar un autobús" en chino? 坐车 pronunciación china, 坐车 aprendizaje chino
- 5 ¿Cómo se dice conducir en chino? 开车 pronunciación china, 开车 aprendizaje chino
- 6 ¿Cómo se dice nadar en chino? 游泳 pronunciación china, 游泳 aprendizaje chino
- 7 ¿Cómo se dice andar en bicicleta en chino? 骑自行车 pronunciación china, 骑自行车 aprendizaje chino
- 8 ¿Cómo se dice hola en chino? 你好Pronunciación china, 你好Aprendizaje chino
- 9 ¿Cómo se dice gracias en chino? 谢谢Pronunciación china, 谢谢Aprendizaje chino
- 10 How to say goodbye in Chinese? 再见Chinese pronunciation, 再见Chinese learning
























