Fix: Schlafoption fehlt im Power-Menü in Windows 10
"Nach dem Upgrade auf Windows 10 stelle ich fest, dass die Option Ruhezustand aus dem Menü „Energieoptionen“ verschwunden ist. Gibt es eine Möglichkeit, das Problem zu beheben und die Option „Ruhezustand“ dem Menü „Energie“ hinzuzufügen? "
Standardmäßig enthält das Windows 10-Ein/Aus-Menü (oder das Menü „Herunterfahren“) die Optionen „Ruhezustand“, „Herunterfahren“ und „Neustart“. Wenn der Energiesparmodus im Menü „Energieoptionen“ fehlt, ist dies nicht praktisch, wenn Sie Ihren Computer in den Energiesparmodus versetzen möchten. In diesem Beitrag zeige ich Ihnen, wie Sie die Schlafoption zum Energiemenü in Windows 10 hinzufügen.
- Methode 1: über die Systemsteuerung
- Methode 2: Verwenden des Gruppenrichtlinien-Editors
Methode 1: Schlafmodus über die Systemsteuerung zum Energieoptionsmenü hinzufügen
Schritt 1: Öffnen Sie die Windows 10-Systemsteuerung, indem Sie Win X drücken und dann Systemsteuerung auswählen.
Schritt 2: Klicken Sie auf „Hardware und Sound“ und dann im Abschnitt „Energieoptionen“ auf „Funktion der Netzschalter ändern“.
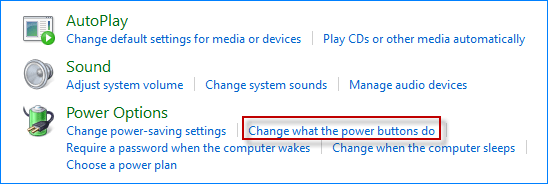
Schritt 3: Klicken Sie auf den Link „Einstellungen ändern, die derzeit nicht verfügbar sind“.
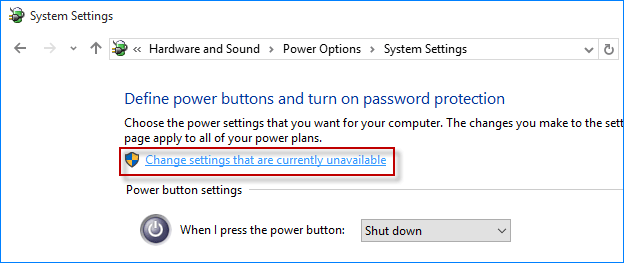
Schritt 4: Aktivieren Sie das Kontrollkästchen „Ruhezustand“ im Abschnitt „Einstellungen zum Herunterfahren“ und klicken Sie auf die Schaltfläche „Änderungen speichern“. Das ist es. Änderungen werden sofort wirksam.
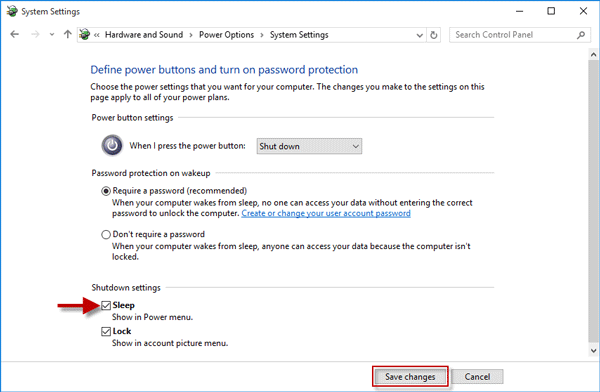
Schritt 5: Rufen Sie nun das Startmenü auf, klicken Sie auf die Schaltfläche „Ein/Aus“ und prüfen Sie, ob die fehlende Option „Ruhezustand“ wieder im Menü „Energieoptionen“ enthalten ist.
Methode 2: Mit dem Gruppenrichtlinien-Editor die Option „Ruhezustand“ zum Energiemenü hinzufügen
Schritt 1: Öffnen Sie den Editor für lokale Gruppenrichtlinien, indem Sie „gpedit.msc“ (ohne Anführungszeichen) in das Suchfeld des Startmenüs eingeben.
Schritt 2: Erweitern Sie „Computerkonfiguration“, erweitern Sie „Administrative Vorlagen“, erweitern Sie „Windows-Komponenten“ und klicken Sie dann auf „Datei-Explorer“. Wählen Sie im linken Fensterbereich den „Datei-Explorer“ aus, suchen Sie im rechten Fensterbereich nach der Einstellung „Ruhezustand im Energieoptionen-Menü anzeigen“ und doppelklicken Sie darauf, um sie zu konfigurieren.
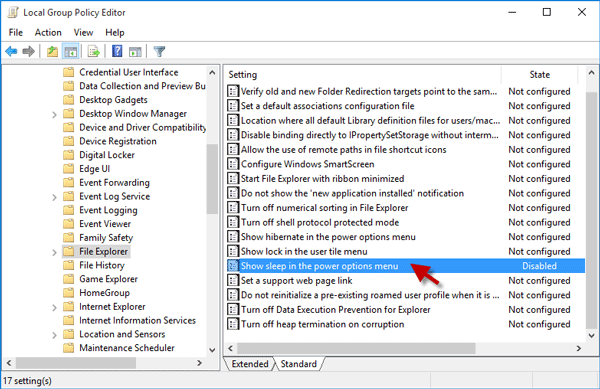
Schritt 3: Wählen Sie „Nicht konfiguriert“ oder „Aktiviert“ und klicken Sie auf „Übernehmen“ und dann auf „OK“.
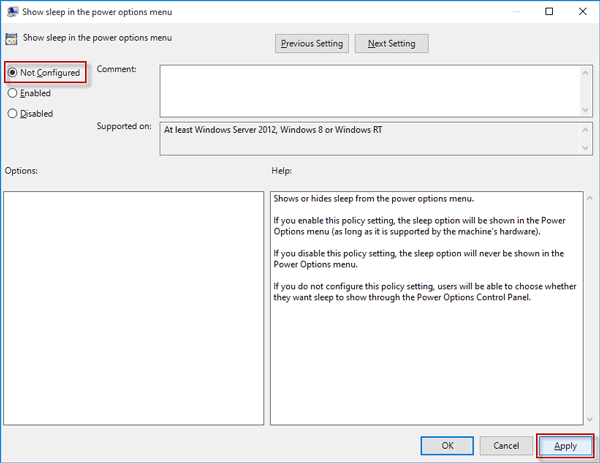
Schritt 4: Änderungen werden sofort wirksam. Sie können im Startmenü auf die Schaltfläche „Ein/Aus“ klicken, um zu überprüfen, ob die Option „Ruhezustand“ im Menü „Ein/Aus“ vorhanden ist. Wenn Sie feststellen, dass die Option „Ruhezustand“ immer noch fehlt, fahren Sie mit Schritt 5 fort.
Schritt 5: Navigieren Sie zu Computerkonfiguration > Administrative Vorlagen > System > Energieverwaltung > Ruhezustandseinstellungen. Suchen Sie bei ausgewählten Schlafeinstellungen nach „Standby-Zustände (S1–S3) im Ruhezustand zulassen (angeschlossen)“ und „Standby-Zustände (S1–S3) im Ruhezustand zulassen (im Akkubetrieb)“. Doppelklicken Sie jeweils darauf.
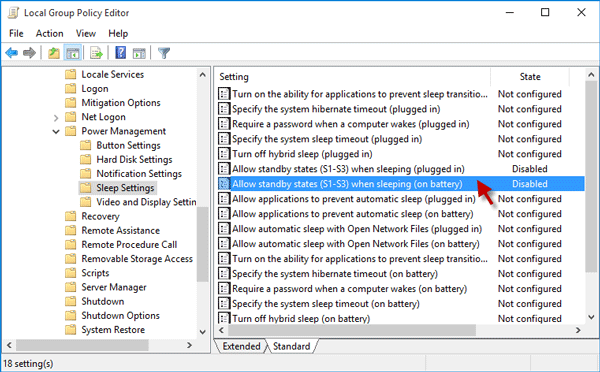
Schritt 6: Setzen Sie alle auf „Nicht konfiguriert“ und klicken Sie auf „Übernehmen“ und anschließend auf „OK“.
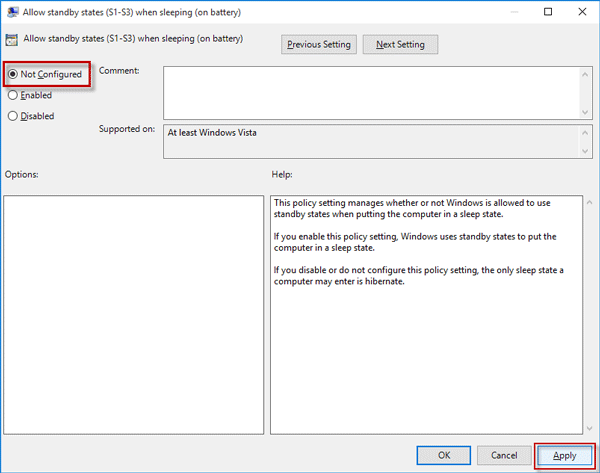
Schritt 7: Starten Sie das Startmenü neu, klicken Sie auf die Power-Taste und prüfen Sie, ob die fehlende Sleep-Option wieder im Power-Menü ist.
Hinweise: Wenn bei Verwendung der beiden oben genannten Methoden die Option „Energie“ immer noch im Menü „Energieoptionen“ fehlt, liegt der Grund wahrscheinlich am Bildschirmtreiber auf Ihrem Computer. Stellen Sie sicher, dass Sie den neuesten Bildschirmtreiber von der Website des Herstellers Ihres Computers installiert haben.
So aktualisieren Sie den AMD-Grafikkartentreiber
So aktualisieren Sie den NVIDIA-Anzeigetreiber auf die neueste Version
-
 5 Korrekturen für das iPhone, bei dem bei eingehenden Anrufen keine Kontaktnamen angezeigt werdenFix 1: iCloud-Kontaktsynchronisierung deaktivieren und erneut aktivieren Probleme mit Ihrem iCloud-Konto könnten die Fähigkeit Ihres iPhones, Kontakte...Software-Tutorial Veröffentlicht am 06.11.2024
5 Korrekturen für das iPhone, bei dem bei eingehenden Anrufen keine Kontaktnamen angezeigt werdenFix 1: iCloud-Kontaktsynchronisierung deaktivieren und erneut aktivieren Probleme mit Ihrem iCloud-Konto könnten die Fähigkeit Ihres iPhones, Kontakte...Software-Tutorial Veröffentlicht am 06.11.2024 -
 7 Möglichkeiten, Vor- und Nachnamen in Microsoft Excel zu kombinierenMethode 1: Flash Fill verwenden Flash Fill ist ein intelligentes Tool in Excel, das komplexe Formeln und manuelle Datenbearbeitung überflüssig macht. ...Software-Tutorial Veröffentlicht am 06.11.2024
7 Möglichkeiten, Vor- und Nachnamen in Microsoft Excel zu kombinierenMethode 1: Flash Fill verwenden Flash Fill ist ein intelligentes Tool in Excel, das komplexe Formeln und manuelle Datenbearbeitung überflüssig macht. ...Software-Tutorial Veröffentlicht am 06.11.2024 -
 So speichern Sie Apple Notes als PDF auf iPhone und MacSchritt 3: Sie werden nun zur Seite Druckoptionen weitergeleitet. Tippen Sie erneut auf die Option Teilen. Schritt 4: Tippen Sie ...Software-Tutorial Veröffentlicht am 06.11.2024
So speichern Sie Apple Notes als PDF auf iPhone und MacSchritt 3: Sie werden nun zur Seite Druckoptionen weitergeleitet. Tippen Sie erneut auf die Option Teilen. Schritt 4: Tippen Sie ...Software-Tutorial Veröffentlicht am 06.11.2024 -
 5 Korrekturen für das Problem, dass die Samsung Health App keine Schritte verfolgtGrundlegende Korrekturen Stellen Sie sicher, dass der Schrittzähler aktiviert ist: Öffnen Sie die Health-App > Tippen Sie auf Schritte > Drei Punkte i...Software-Tutorial Veröffentlicht am 06.11.2024
5 Korrekturen für das Problem, dass die Samsung Health App keine Schritte verfolgtGrundlegende Korrekturen Stellen Sie sicher, dass der Schrittzähler aktiviert ist: Öffnen Sie die Health-App > Tippen Sie auf Schritte > Drei Punkte i...Software-Tutorial Veröffentlicht am 06.11.2024 -
 Microsoft Sudoku startet/lädt Win11/10 nicht – Beste LösungenSie haben keine Ahnung, warum Microsoft Sudoku nicht geladen wird und wie Sie das Problem lösen können? Sie sind nicht der Einzige, der unter einer so...Software-Tutorial Veröffentlicht am 06.11.2024
Microsoft Sudoku startet/lädt Win11/10 nicht – Beste LösungenSie haben keine Ahnung, warum Microsoft Sudoku nicht geladen wird und wie Sie das Problem lösen können? Sie sind nicht der Einzige, der unter einer so...Software-Tutorial Veröffentlicht am 06.11.2024 -
 Age of Mythology Retold Speicherort der Dateien und DatensicherungWenn Sie das Spiel Age of Mythology Retold sehr häufig spielen, ist es wichtig, den Speicherort der Spieldateien zu ermitteln und dann die gespeichert...Software-Tutorial Veröffentlicht am 06.11.2024
Age of Mythology Retold Speicherort der Dateien und DatensicherungWenn Sie das Spiel Age of Mythology Retold sehr häufig spielen, ist es wichtig, den Speicherort der Spieldateien zu ermitteln und dann die gespeichert...Software-Tutorial Veröffentlicht am 06.11.2024 -
 Funktioniert die EA-App unter Windows nicht? Beheben Sie das Problem mit der schrittweisen AnleitungDa es sich um eine beliebte Gaming-Plattform handelt, können Benutzer auf Probleme stoßen, wie zum Beispiel, dass die EA-App nicht funktioniert. Angen...Software-Tutorial Veröffentlicht am 06.11.2024
Funktioniert die EA-App unter Windows nicht? Beheben Sie das Problem mit der schrittweisen AnleitungDa es sich um eine beliebte Gaming-Plattform handelt, können Benutzer auf Probleme stoßen, wie zum Beispiel, dass die EA-App nicht funktioniert. Angen...Software-Tutorial Veröffentlicht am 06.11.2024 -
 Was tun, wenn Ihr aktualisierter RAM nicht angezeigt wird oder unter Windows 11 nicht funktioniert?Grundlegende Korrekturen: Stellen Sie sicher, dass der RAM richtig sitzt: Wenn der RAM nicht richtig im Steckplatz eingesetzt ist oder wenn die seitli...Software-Tutorial Veröffentlicht am 06.11.2024
Was tun, wenn Ihr aktualisierter RAM nicht angezeigt wird oder unter Windows 11 nicht funktioniert?Grundlegende Korrekturen: Stellen Sie sicher, dass der RAM richtig sitzt: Wenn der RAM nicht richtig im Steckplatz eingesetzt ist oder wenn die seitli...Software-Tutorial Veröffentlicht am 06.11.2024 -
 So entsperren Sie das Asus Windows 8-Tablet mit vergessenem Passwort"Ich wurde von meinem Asus Vivo Tablet ausgeschlossen, da ich das Passwort für die Anmeldung bei Windows 8 vergessen habe. Welche Optionen habe i...Software-Tutorial Veröffentlicht am 06.11.2024
So entsperren Sie das Asus Windows 8-Tablet mit vergessenem Passwort"Ich wurde von meinem Asus Vivo Tablet ausgeschlossen, da ich das Passwort für die Anmeldung bei Windows 8 vergessen habe. Welche Optionen habe i...Software-Tutorial Veröffentlicht am 06.11.2024 -
 So deaktivieren Sie den Testmodus in Windows 11Vor Kurzem kam es bei einigen Benutzern nach dem Upgrade auf Windows 11 dazu, in den Testmodus des Systems zu wechseln. Das ist verärgert In der ...Software-Tutorial Veröffentlicht am 06.11.2024
So deaktivieren Sie den Testmodus in Windows 11Vor Kurzem kam es bei einigen Benutzern nach dem Upgrade auf Windows 11 dazu, in den Testmodus des Systems zu wechseln. Das ist verärgert In der ...Software-Tutorial Veröffentlicht am 06.11.2024 -
 Warum ich kein Downgrade von Windows 11 auf Windows 10 durchführen werdeDas Upgrade auf Windows 11 war für mich ein Kinderspiel, auch wenn es sich beim Start im Jahr 2021 weniger aufregend anfühlte. Im Jahr 2024 überwiegen...Software-Tutorial Veröffentlicht am 06.11.2024
Warum ich kein Downgrade von Windows 11 auf Windows 10 durchführen werdeDas Upgrade auf Windows 11 war für mich ein Kinderspiel, auch wenn es sich beim Start im Jahr 2021 weniger aufregend anfühlte. Im Jahr 2024 überwiegen...Software-Tutorial Veröffentlicht am 06.11.2024 -
 iPhone wird heiß? Hier erfahren Sie, warum Ihr iPhone überhitzt und wie Sie es beheben könnenQuick LinksWarum wird Ihr iPhone heiß? So kühlen Sie Ihr iPhone ab 8 Möglichkeiten, um zu verhindern, dass Ihr iPhone zu heiß wird Übermäßige Hit...Software-Tutorial Veröffentlicht am 06.11.2024
iPhone wird heiß? Hier erfahren Sie, warum Ihr iPhone überhitzt und wie Sie es beheben könnenQuick LinksWarum wird Ihr iPhone heiß? So kühlen Sie Ihr iPhone ab 8 Möglichkeiten, um zu verhindern, dass Ihr iPhone zu heiß wird Übermäßige Hit...Software-Tutorial Veröffentlicht am 06.11.2024 -
 5 Möglichkeiten, das Gelbstichproblem auf dem Windows 11-Laptop-Bildschirm zu behebenSchritt 3: Wählen Sie aus der Liste der Optionen das entsprechende Farbprofil aus und klicken Sie auf OK. Schritt 4: Klicken Sie auf das au...Software-Tutorial Veröffentlicht am 06.11.2024
5 Möglichkeiten, das Gelbstichproblem auf dem Windows 11-Laptop-Bildschirm zu behebenSchritt 3: Wählen Sie aus der Liste der Optionen das entsprechende Farbprofil aus und klicken Sie auf OK. Schritt 4: Klicken Sie auf das au...Software-Tutorial Veröffentlicht am 06.11.2024 -
 Ich kann mich nicht an das Windows 10-Passwort erinnern, wie ich auf meinen PC zugreife''Wenn ich nach den Weihnachtsferien meinen Computer einschalte, stelle ich fest, dass ich mich nicht mehr an mein Windows 10-Anmeldekennwort ...Software-Tutorial Veröffentlicht am 06.11.2024
Ich kann mich nicht an das Windows 10-Passwort erinnern, wie ich auf meinen PC zugreife''Wenn ich nach den Weihnachtsferien meinen Computer einschalte, stelle ich fest, dass ich mich nicht mehr an mein Windows 10-Anmeldekennwort ...Software-Tutorial Veröffentlicht am 06.11.2024 -
 So verhindern Sie, dass Fotos aus Nachrichten in der Kamerarolle des iPhones gespeichert werdenSpamen Ihnen Ihre Freunde ihre Urlaubsfotos auf iMessage zu? Oder ist es Ihr Geschwisterkind, das ihm ein Fotoprotokoll seines Tages per iMessaging se...Software-Tutorial Veröffentlicht am 06.11.2024
So verhindern Sie, dass Fotos aus Nachrichten in der Kamerarolle des iPhones gespeichert werdenSpamen Ihnen Ihre Freunde ihre Urlaubsfotos auf iMessage zu? Oder ist es Ihr Geschwisterkind, das ihm ein Fotoprotokoll seines Tages per iMessaging se...Software-Tutorial Veröffentlicht am 06.11.2024
Chinesisch lernen
- 1 Wie sagt man „gehen“ auf Chinesisch? 走路 Chinesische Aussprache, 走路 Chinesisch lernen
- 2 Wie sagt man auf Chinesisch „Flugzeug nehmen“? 坐飞机 Chinesische Aussprache, 坐飞机 Chinesisch lernen
- 3 Wie sagt man auf Chinesisch „einen Zug nehmen“? 坐火车 Chinesische Aussprache, 坐火车 Chinesisch lernen
- 4 Wie sagt man auf Chinesisch „Bus nehmen“? 坐车 Chinesische Aussprache, 坐车 Chinesisch lernen
- 5 Wie sagt man „Fahren“ auf Chinesisch? 开车 Chinesische Aussprache, 开车 Chinesisch lernen
- 6 Wie sagt man Schwimmen auf Chinesisch? 游泳 Chinesische Aussprache, 游泳 Chinesisch lernen
- 7 Wie sagt man auf Chinesisch „Fahrrad fahren“? 骑自行车 Chinesische Aussprache, 骑自行车 Chinesisch lernen
- 8 Wie sagt man auf Chinesisch Hallo? 你好Chinesische Aussprache, 你好Chinesisch lernen
- 9 Wie sagt man „Danke“ auf Chinesisch? 谢谢Chinesische Aussprache, 谢谢Chinesisch lernen
- 10 How to say goodbye in Chinese? 再见Chinese pronunciation, 再见Chinese learning

























