So deaktivieren Sie den Testmodus in Windows 11
Vor Kurzem kam es bei einigen Benutzern nach dem Upgrade auf Windows 11 dazu, in den Testmodus des Systems zu wechseln. Das ist verärgert In der unteren rechten Ecke des Bildschirms befindet sich ein Wasserzeichen.
Inkompatible Treiber oder Anwendungen können dazu führen, dass in den Testmodus gewechselt wird. Es handelt sich um einen speziellen Systemmodus Damit können Entwickler Treiber oder Anwendungen ohne digitale Signatur installieren und ausführen Entwicklung oder Test. Nicht signierte Anwendungen erhöhen jedoch das Sicherheitsrisiko für das System und verringern Sie die Stabilität, wenn Sie den Testmodus nicht deaktivieren.
Daher wird dieser Artikel veranschaulichen, wie das geht Deaktivieren Sie den Testmodus in Windows 11 mit zwei praktischen Methoden.

- Methode 1: Deaktivieren Sie den Testmodus mit der Befehlszeile „set testsigning off“
- Methode 2: Deaktivieren Sie den Testmodus mit der Befehlszeile „set nointegritychecks off“.
Hinweis: Wenn Sie auf den Testmodus zugreifen, wird auf dem Desktop ein Wasserzeichen angezeigt.

Methode 1: Deaktivieren Sie den Testmodus mit der Befehlszeile „set testsigning off“
Schritt 1: Klicken Sie auf das Symbol Suchen in der Taskleiste und geben Sie „cmd“ in das Suchfeld ein. Wählen Sie den Befehl . Geben Sie in den Suchergebnissen die Eingabeaufforderung ein und wählen Sie dann Ausführen als aus Administrator rechts, Betreten des CMD-Panels.
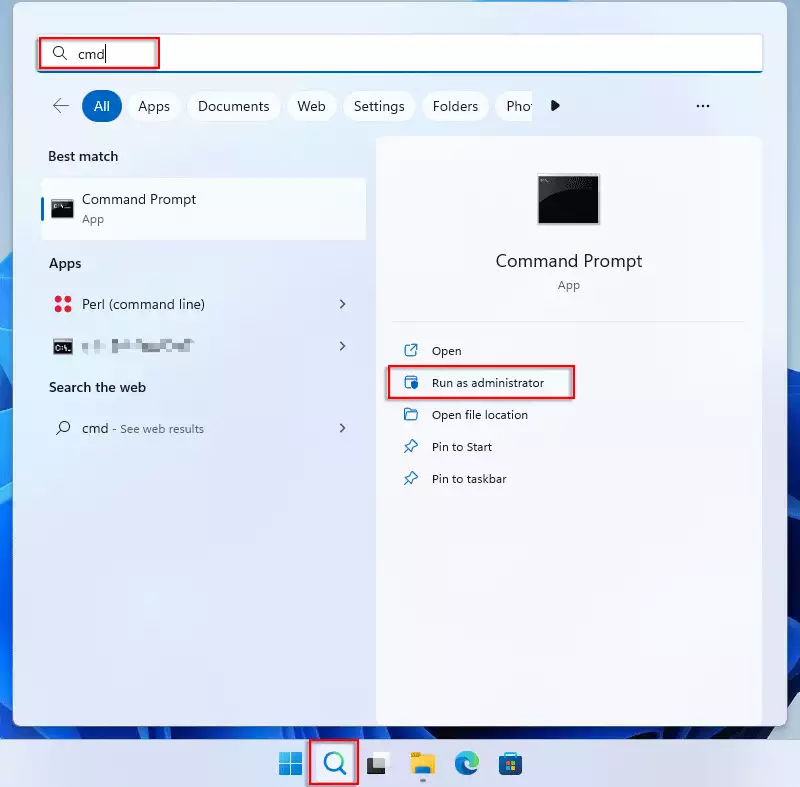
Schritt 2: Geben Sie den Befehl „bcdedit /set testsigning off/“ ein und drücken Sie dann die Eingabetaste.
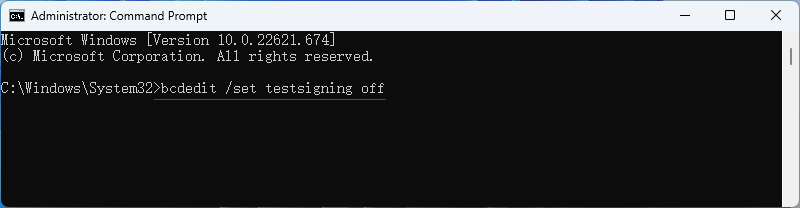
Schritt 3: Dieser Vorgang ist abgeschlossen, wenn Sie die folgende Meldung erhalten.
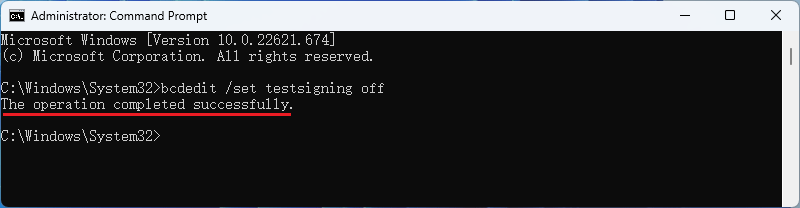
Schritt 4: Klicken Sie auf die Schaltfläche Neustart, um Ihren Computer neu zu starten Der Testmodus wurde verlassen, wenn Sie das System erneut aufrufen.
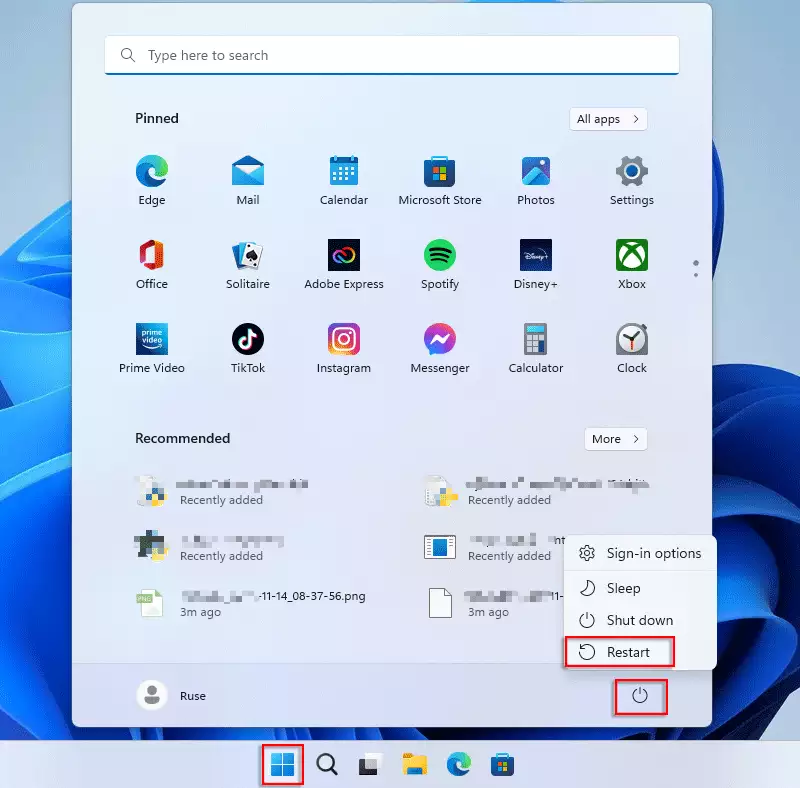
Methode 2: Deaktivieren Sie den Testmodus mit der Befehlszeile „set nointegritychecks off“
Schritt 1: Führen Sie wie in Schritt 1 von Lösung 1 die Eingabeaufforderung als Administrator aus.
Schritt 2: Geben Sie „bcdedit /set nointegritychecks off“ ein und drücken Sie dann die Eingabetaste.
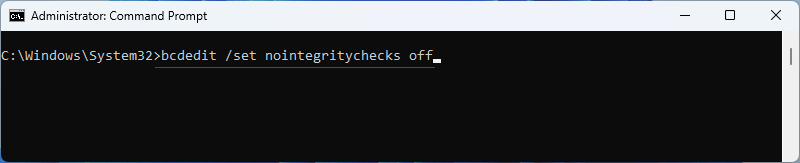
Schritt 3: Warten Sie eine Weile und Sie sehen die Information „Dieser Vorgang ist abgeschlossen.“ erfolgreich".
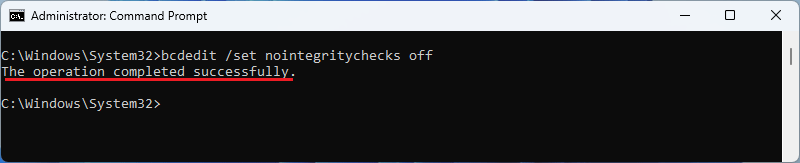
Schritt 4: Starten Sie Ihren Computer neu, um den Windows 11-Systemtestmodus und das Wasserzeichen vollständig zu deaktivieren verschwindet vom Bildschirm.
-
 Age of Mythology Retold Speicherort der Dateien und DatensicherungWenn Sie das Spiel Age of Mythology Retold sehr häufig spielen, ist es wichtig, den Speicherort der Spieldateien zu ermitteln und dann die gespeichert...Software-Tutorial Veröffentlicht am 06.11.2024
Age of Mythology Retold Speicherort der Dateien und DatensicherungWenn Sie das Spiel Age of Mythology Retold sehr häufig spielen, ist es wichtig, den Speicherort der Spieldateien zu ermitteln und dann die gespeichert...Software-Tutorial Veröffentlicht am 06.11.2024 -
 Funktioniert die EA-App unter Windows nicht? Beheben Sie das Problem mit der schrittweisen AnleitungDa es sich um eine beliebte Gaming-Plattform handelt, können Benutzer auf Probleme stoßen, wie zum Beispiel, dass die EA-App nicht funktioniert. Angen...Software-Tutorial Veröffentlicht am 06.11.2024
Funktioniert die EA-App unter Windows nicht? Beheben Sie das Problem mit der schrittweisen AnleitungDa es sich um eine beliebte Gaming-Plattform handelt, können Benutzer auf Probleme stoßen, wie zum Beispiel, dass die EA-App nicht funktioniert. Angen...Software-Tutorial Veröffentlicht am 06.11.2024 -
 Was tun, wenn Ihr aktualisierter RAM nicht angezeigt wird oder unter Windows 11 nicht funktioniert?Grundlegende Korrekturen: Stellen Sie sicher, dass der RAM richtig sitzt: Wenn der RAM nicht richtig im Steckplatz eingesetzt ist oder wenn die seitli...Software-Tutorial Veröffentlicht am 06.11.2024
Was tun, wenn Ihr aktualisierter RAM nicht angezeigt wird oder unter Windows 11 nicht funktioniert?Grundlegende Korrekturen: Stellen Sie sicher, dass der RAM richtig sitzt: Wenn der RAM nicht richtig im Steckplatz eingesetzt ist oder wenn die seitli...Software-Tutorial Veröffentlicht am 06.11.2024 -
 So entsperren Sie das Asus Windows 8-Tablet mit vergessenem Passwort"Ich wurde von meinem Asus Vivo Tablet ausgeschlossen, da ich das Passwort für die Anmeldung bei Windows 8 vergessen habe. Welche Optionen habe i...Software-Tutorial Veröffentlicht am 06.11.2024
So entsperren Sie das Asus Windows 8-Tablet mit vergessenem Passwort"Ich wurde von meinem Asus Vivo Tablet ausgeschlossen, da ich das Passwort für die Anmeldung bei Windows 8 vergessen habe. Welche Optionen habe i...Software-Tutorial Veröffentlicht am 06.11.2024 -
 So deaktivieren Sie den Testmodus in Windows 11Vor Kurzem kam es bei einigen Benutzern nach dem Upgrade auf Windows 11 dazu, in den Testmodus des Systems zu wechseln. Das ist verärgert In der ...Software-Tutorial Veröffentlicht am 06.11.2024
So deaktivieren Sie den Testmodus in Windows 11Vor Kurzem kam es bei einigen Benutzern nach dem Upgrade auf Windows 11 dazu, in den Testmodus des Systems zu wechseln. Das ist verärgert In der ...Software-Tutorial Veröffentlicht am 06.11.2024 -
 Warum ich kein Downgrade von Windows 11 auf Windows 10 durchführen werdeDas Upgrade auf Windows 11 war für mich ein Kinderspiel, auch wenn es sich beim Start im Jahr 2021 weniger aufregend anfühlte. Im Jahr 2024 überwiegen...Software-Tutorial Veröffentlicht am 06.11.2024
Warum ich kein Downgrade von Windows 11 auf Windows 10 durchführen werdeDas Upgrade auf Windows 11 war für mich ein Kinderspiel, auch wenn es sich beim Start im Jahr 2021 weniger aufregend anfühlte. Im Jahr 2024 überwiegen...Software-Tutorial Veröffentlicht am 06.11.2024 -
 iPhone wird heiß? Hier erfahren Sie, warum Ihr iPhone überhitzt und wie Sie es beheben könnenQuick LinksWarum wird Ihr iPhone heiß? So kühlen Sie Ihr iPhone ab 8 Möglichkeiten, um zu verhindern, dass Ihr iPhone zu heiß wird Übermäßige Hit...Software-Tutorial Veröffentlicht am 06.11.2024
iPhone wird heiß? Hier erfahren Sie, warum Ihr iPhone überhitzt und wie Sie es beheben könnenQuick LinksWarum wird Ihr iPhone heiß? So kühlen Sie Ihr iPhone ab 8 Möglichkeiten, um zu verhindern, dass Ihr iPhone zu heiß wird Übermäßige Hit...Software-Tutorial Veröffentlicht am 06.11.2024 -
 5 Möglichkeiten, das Gelbstichproblem auf dem Windows 11-Laptop-Bildschirm zu behebenSchritt 3: Wählen Sie aus der Liste der Optionen das entsprechende Farbprofil aus und klicken Sie auf OK. Schritt 4: Klicken Sie auf das au...Software-Tutorial Veröffentlicht am 06.11.2024
5 Möglichkeiten, das Gelbstichproblem auf dem Windows 11-Laptop-Bildschirm zu behebenSchritt 3: Wählen Sie aus der Liste der Optionen das entsprechende Farbprofil aus und klicken Sie auf OK. Schritt 4: Klicken Sie auf das au...Software-Tutorial Veröffentlicht am 06.11.2024 -
 Ich kann mich nicht an das Windows 10-Passwort erinnern, wie ich auf meinen PC zugreife''Wenn ich nach den Weihnachtsferien meinen Computer einschalte, stelle ich fest, dass ich mich nicht mehr an mein Windows 10-Anmeldekennwort ...Software-Tutorial Veröffentlicht am 06.11.2024
Ich kann mich nicht an das Windows 10-Passwort erinnern, wie ich auf meinen PC zugreife''Wenn ich nach den Weihnachtsferien meinen Computer einschalte, stelle ich fest, dass ich mich nicht mehr an mein Windows 10-Anmeldekennwort ...Software-Tutorial Veröffentlicht am 06.11.2024 -
 So verhindern Sie, dass Fotos aus Nachrichten in der Kamerarolle des iPhones gespeichert werdenSpamen Ihnen Ihre Freunde ihre Urlaubsfotos auf iMessage zu? Oder ist es Ihr Geschwisterkind, das ihm ein Fotoprotokoll seines Tages per iMessaging se...Software-Tutorial Veröffentlicht am 06.11.2024
So verhindern Sie, dass Fotos aus Nachrichten in der Kamerarolle des iPhones gespeichert werdenSpamen Ihnen Ihre Freunde ihre Urlaubsfotos auf iMessage zu? Oder ist es Ihr Geschwisterkind, das ihm ein Fotoprotokoll seines Tages per iMessaging se...Software-Tutorial Veröffentlicht am 06.11.2024 -
 3 Korrekturen für schwarzen Bildschirm mit Ton in Amazon Prime Video auf dem MacGrundlegende Korrekturen Verwenden Sie Safari zum Abspielen von HDR-Inhalten: Der Safari-Browser auf dem Mac unterstützt die 4K-Ultra-HD-Wiedergabe in...Software-Tutorial Veröffentlicht am 06.11.2024
3 Korrekturen für schwarzen Bildschirm mit Ton in Amazon Prime Video auf dem MacGrundlegende Korrekturen Verwenden Sie Safari zum Abspielen von HDR-Inhalten: Der Safari-Browser auf dem Mac unterstützt die 4K-Ultra-HD-Wiedergabe in...Software-Tutorial Veröffentlicht am 06.11.2024 -
 So nehmen Sie Audio auf dem Mac aufMethode 1: Audio mit Sprachnotizen aufnehmen Die Sprachmemos-App ist auf Ihrem Mac vorinstalliert und kann Audiodateien in guter Qualität aufnehmen un...Software-Tutorial Veröffentlicht am 06.11.2024
So nehmen Sie Audio auf dem Mac aufMethode 1: Audio mit Sprachnotizen aufnehmen Die Sprachmemos-App ist auf Ihrem Mac vorinstalliert und kann Audiodateien in guter Qualität aufnehmen un...Software-Tutorial Veröffentlicht am 06.11.2024 -
 6 Korrekturen für die hohe CPU-Auslastung von Discord unter WindowsFix 1: Hardwarebeschleunigung deaktivieren Die Hardwarebeschleunigung in Discord ermöglicht es der App, für grafikintensive Aufgaben Ihre GPU anstelle...Software-Tutorial Veröffentlicht am 06.11.2024
6 Korrekturen für die hohe CPU-Auslastung von Discord unter WindowsFix 1: Hardwarebeschleunigung deaktivieren Die Hardwarebeschleunigung in Discord ermöglicht es der App, für grafikintensive Aufgaben Ihre GPU anstelle...Software-Tutorial Veröffentlicht am 06.11.2024 -
 Die 5 besten Zweitmonitore für den iMac M3 im Jahr 2024The iMac M3 is a powerhouse of a desktop, but even the mightiest machine can benefit from a trusty sidekick. The 24-inch 4.5K monitor offers excellent...Software-Tutorial Veröffentlicht am 06.11.2024
Die 5 besten Zweitmonitore für den iMac M3 im Jahr 2024The iMac M3 is a powerhouse of a desktop, but even the mightiest machine can benefit from a trusty sidekick. The 24-inch 4.5K monitor offers excellent...Software-Tutorial Veröffentlicht am 06.11.2024 -
 7 Gründe, warum der Touchscreen Ihres iPhones nicht mehr reagiertDer Touchscreen eines iPhones kann aus mehreren Gründen nicht mehr reagieren. Diese reichen von einfachen Reinigungsproblemen bis hin zu komplexen So...Software-Tutorial Veröffentlicht am 06.11.2024
7 Gründe, warum der Touchscreen Ihres iPhones nicht mehr reagiertDer Touchscreen eines iPhones kann aus mehreren Gründen nicht mehr reagieren. Diese reichen von einfachen Reinigungsproblemen bis hin zu komplexen So...Software-Tutorial Veröffentlicht am 06.11.2024
Chinesisch lernen
- 1 Wie sagt man „gehen“ auf Chinesisch? 走路 Chinesische Aussprache, 走路 Chinesisch lernen
- 2 Wie sagt man auf Chinesisch „Flugzeug nehmen“? 坐飞机 Chinesische Aussprache, 坐飞机 Chinesisch lernen
- 3 Wie sagt man auf Chinesisch „einen Zug nehmen“? 坐火车 Chinesische Aussprache, 坐火车 Chinesisch lernen
- 4 Wie sagt man auf Chinesisch „Bus nehmen“? 坐车 Chinesische Aussprache, 坐车 Chinesisch lernen
- 5 Wie sagt man „Fahren“ auf Chinesisch? 开车 Chinesische Aussprache, 开车 Chinesisch lernen
- 6 Wie sagt man Schwimmen auf Chinesisch? 游泳 Chinesische Aussprache, 游泳 Chinesisch lernen
- 7 Wie sagt man auf Chinesisch „Fahrrad fahren“? 骑自行车 Chinesische Aussprache, 骑自行车 Chinesisch lernen
- 8 Wie sagt man auf Chinesisch Hallo? 你好Chinesische Aussprache, 你好Chinesisch lernen
- 9 Wie sagt man „Danke“ auf Chinesisch? 谢谢Chinesische Aussprache, 谢谢Chinesisch lernen
- 10 How to say goodbye in Chinese? 再见Chinese pronunciation, 再见Chinese learning

























