 Titelseite > Software-Tutorial > Was tun, wenn Ihr aktualisierter RAM nicht angezeigt wird oder unter Windows 11 nicht funktioniert?
Titelseite > Software-Tutorial > Was tun, wenn Ihr aktualisierter RAM nicht angezeigt wird oder unter Windows 11 nicht funktioniert?
Was tun, wenn Ihr aktualisierter RAM nicht angezeigt wird oder unter Windows 11 nicht funktioniert?
Grundlegende Korrekturen:
- Stellen Sie sicher, dass der RAM richtig sitzt: Wenn der RAM nicht richtig im Steckplatz eingesetzt ist oder wenn die seitlichen Clips, die den RAM halten, nicht eingerastet sind, kann dies dazu führen, dass der RAM nicht erkannt wird Laptop. Wenn ja, öffnen Sie die Rückwand und überprüfen Sie es erneut.
- Überprüfen Sie den RAM-Typ noch einmal: Ihr Windows-Gerät erkennt den neuen RAM möglicherweise nicht, wenn er nicht mit dem derzeit verfügbaren übereinstimmt. Dies kann auch passieren, wenn der neue RAM nicht kompatibel ist. Überprüfen Sie daher die RAM-Spezifikationen für Ihr Gerät und stellen Sie sicher, dass der aktualisierte RAM übereinstimmt.
- Stellen Sie sicher, dass der RAM nicht beschädigt ist: Der neue RAM funktioniert möglicherweise nicht ordnungsgemäß, wenn er beschädigt ist. Dies kann manchmal auch passieren, wenn Sie den RAM installieren. Öffnen Sie also die hintere Abdeckung Ihres Laptops, ziehen Sie den neuen RAM heraus und überprüfen Sie.
- Starten Sie Ihren Laptop neu: Vorübergehende Systemfehler können dazu führen, dass der neu installierte RAM nicht angezeigt wird oder nicht ordnungsgemäß funktioniert. Starten Sie in diesem Fall Ihren Windows-Laptop neu. Öffnen Sie dann den Task-Manager und prüfen Sie, ob sich die RAM-Kapazität erhöht hat.
- Installieren Sie alle ausstehenden Windows-Updates: Regelmäßige Updates können dazu beitragen, dass Ihr Laptop mit allen Fehlerbehebungen und Softwareänderungen auf dem neuesten Stand bleibt. Wenn Sie also Probleme mit dem neu installierten RAM haben, überprüfen Sie, ob die neuesten Windows-Updates installiert sind.
Lösung 1: Versuchen Sie, den RAM zum anderen Steckplatz hinzuzufügen
Ihr Windows-Gerät erkennt den neu installierten RAM möglicherweise nicht, wenn Probleme mit dem RAM-Steckplatz vorliegen. Um zu überprüfen, ob dies der Fall ist, tauschen Sie den RAM-Steckplatz des vorherigen und des neuen RAM. Überprüfen Sie dann, ob der alte RAM sichtbar ist. Hier erfahren Sie, wie es geht.
Schritt 1: Drehen Sie Ihren Laptop um und stellen Sie ihn auf eine weiche Oberfläche. Öffnen Sie vorsichtig alle Schrauben mit einem Schraubendreher.
Schritt 2: Verwenden Sie eine Karte um die Rückseite zu öffnen.

Schritt 3: Entfernen Sie den neuen RAM und den alten RAM. Tauschen Sie ihre Plätze.
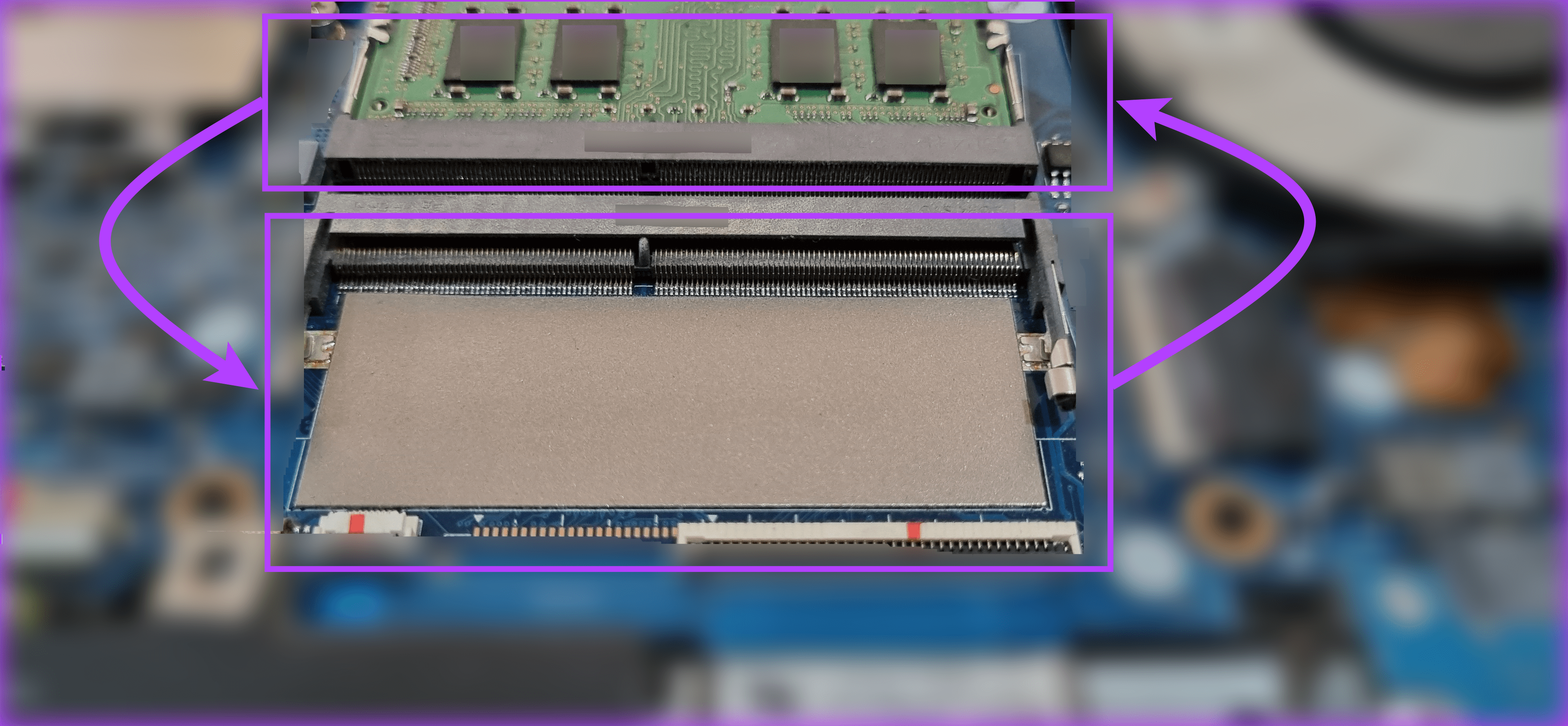
Wenn Sie fertig sind, schließen Sie die Rückseite und bringen Sie die Schrauben wieder an. Starten Sie dann Ihren Laptop, öffnen Sie den Task-Manager und prüfen Sie, ob einer der RAMs erkannt wird.
Fix 2: Deaktivieren Sie die Option „Max. Speicher“
Wenn auf Ihrem Windows-Gerät Speicherbeschränkungen festgelegt sind, wird der neu installierte RAM möglicherweise nicht angezeigt oder funktioniert nicht ordnungsgemäß. Führen Sie also die folgenden Schritte aus, um zu überprüfen und sicherzustellen, dass dies nicht der Fall ist.
Schritt 1: Öffnen Sie die App Systemkonfiguration und gehen Sie zur Registerkarte Boot. Klicken Sie auf Erweiterte Optionen.
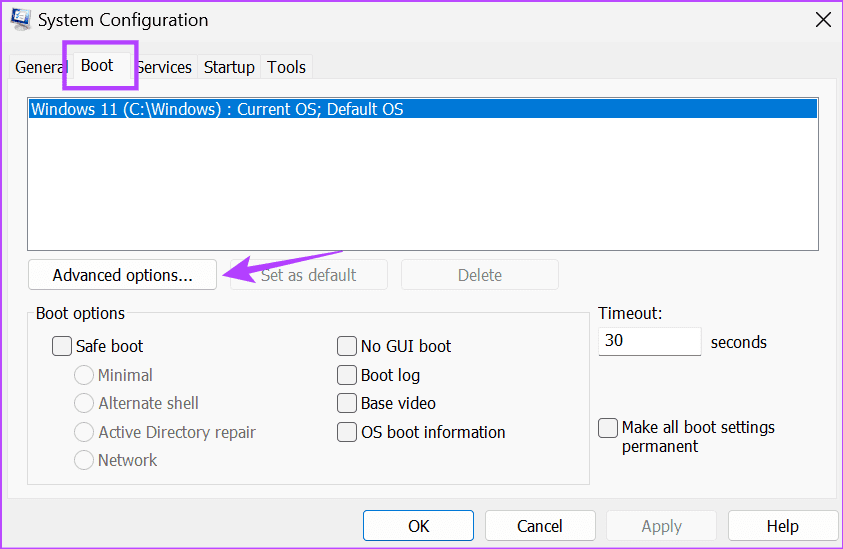
Schritt 2: Deaktivieren Sie die Option Maximaler Speicher und klicken Sie auf OK.
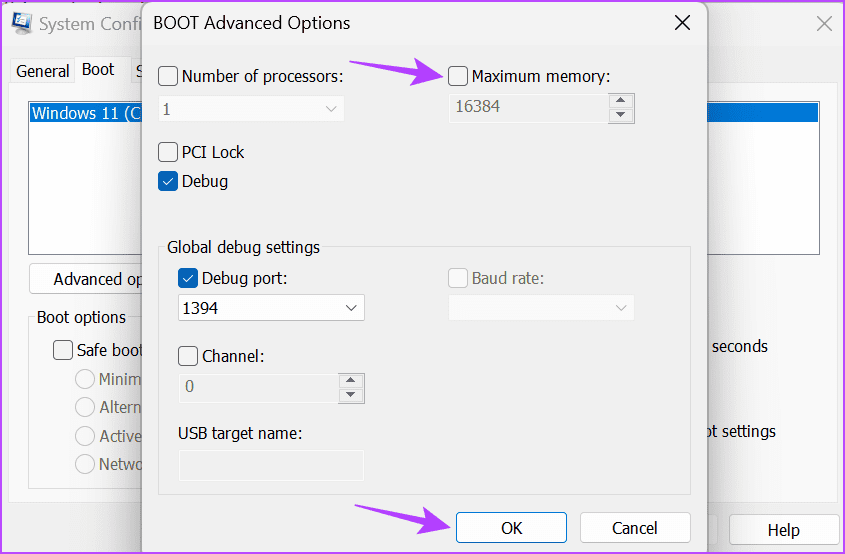
Schritt 3: Klicken Sie auf Übernehmen und OK, um die Einstellungen zu speichern und das Fenster zu schließen.
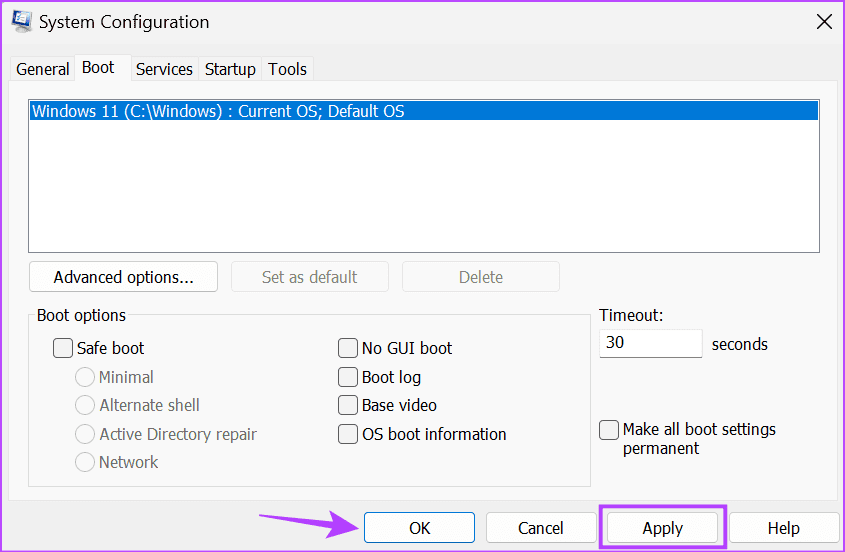
Sobald Sie fertig sind, starten Sie Windows 11 neu, um den Vorgang abzuschließen. Öffnen Sie dann den Task-Manager und prüfen Sie, ob der neue RAM sichtbar ist und funktioniert.
Fix 3: RAM wieder einsetzen
Der neu aufgerüstete RAM muss ordnungsgemäß in den dafür vorgesehenen Steckplatz eingesetzt werden. Wenn es falsch eingesetzt wurde oder die seitlichen Clips nicht geschlossen wurden, funktioniert es möglicherweise nicht wie erwartet. Öffnen Sie in diesem Fall die hintere Abdeckung Ihres Laptops und entfernen Sie den RAM. Setzen Sie es wieder richtig ein und prüfen Sie.
Fix 4: BIOS aktualisieren
Wenn Ihr Laptop Probleme hat, den neuen RAM beim Booten zu erkennen, kann ein BIOS-Update hilfreich sein. Dadurch können auch etwaige Verzögerungen beim Gerätestart nach der Installation des neuen RAM behoben werden. Rufen Sie dazu das BIOS Ihres Geräts auf und besuchen Sie die Website des Herstellers, um das BIOS zu aktualisieren.
Wenn Sie wiederholt Probleme mit dem RAM haben oder sich Ihr Laptop nach dem Upgrade unregelmäßig verhält, empfehlen wir Ihnen, sich an das nächstgelegene Servicecenter zu wenden, um Ihr Gerät überprüfen zu lassen.
-
 Top 5 effektive Methoden für Riot -Client -Fehler, die nicht gefunden wurdenStellen Sie sich vor, Sie möchten eine Pause machen, indem Sie ein Spiel spielen, Ihr Aufstand funktioniert nicht und zeigt Ihnen eine nicht gefunden...Software-Tutorial Gepostet am 2025-03-23
Top 5 effektive Methoden für Riot -Client -Fehler, die nicht gefunden wurdenStellen Sie sich vor, Sie möchten eine Pause machen, indem Sie ein Spiel spielen, Ihr Aufstand funktioniert nicht und zeigt Ihnen eine nicht gefunden...Software-Tutorial Gepostet am 2025-03-23 -
 10 Google Chrome Flags, die Sie jetzt einschalten müssenFreischsperle Google Chrome's Hidden Power: 10 Wesentliche Flags, die jetzt aktiviert werden können! Google Chrome bietet zwei verschiedene ...Software-Tutorial Gepostet am 2025-03-23
10 Google Chrome Flags, die Sie jetzt einschalten müssenFreischsperle Google Chrome's Hidden Power: 10 Wesentliche Flags, die jetzt aktiviert werden können! Google Chrome bietet zwei verschiedene ...Software-Tutorial Gepostet am 2025-03-23 -
 Samsung startet eine kinderfreundliche Galaxy-Uhr (aber es ist eigentlich nicht neu)Samsung und Google haben sich zusammengetan, um eine kinderfreundliche Smartwatch zu erstellen, aber sie starten kein neues physisches Produkt. Die n...Software-Tutorial Gepostet am 2025-03-23
Samsung startet eine kinderfreundliche Galaxy-Uhr (aber es ist eigentlich nicht neu)Samsung und Google haben sich zusammengetan, um eine kinderfreundliche Smartwatch zu erstellen, aber sie starten kein neues physisches Produkt. Die n...Software-Tutorial Gepostet am 2025-03-23 -
 Das beste Samsung Galaxy S25 plus Fälle von 2025Auswählen des perfekten Samsung Galaxy S25 Plus Fall: Der Anleitung eines Käufers Herzlichen Glückwunsch zu Ihrem neuen Samsung Galaxy S25 Plus! ...Software-Tutorial Gepostet am 2025-03-23
Das beste Samsung Galaxy S25 plus Fälle von 2025Auswählen des perfekten Samsung Galaxy S25 Plus Fall: Der Anleitung eines Käufers Herzlichen Glückwunsch zu Ihrem neuen Samsung Galaxy S25 Plus! ...Software-Tutorial Gepostet am 2025-03-23 -
 Beste 11 Snipping -Tools für MacIn diesem Artikel werden die besten Screen -Snipping -Tools für Mac -Benutzer untersucht. MacOS enthält ein integriertes Screenshot-Tool, aber viele...Software-Tutorial Gepostet am 2025-03-23
Beste 11 Snipping -Tools für MacIn diesem Artikel werden die besten Screen -Snipping -Tools für Mac -Benutzer untersucht. MacOS enthält ein integriertes Screenshot-Tool, aber viele...Software-Tutorial Gepostet am 2025-03-23 -
 Schützen Sie Ihre Privatsphäre online mit diesen datenschutz-Browser-Erweiterungen我们都知道Facebook和其他公司会收集我们的数据。但这只是冰山一角。从购物网站到社交网络,各种网站的网络追踪器都会追踪您的在线活动,只要您在互联网上活动,它们就会跟踪您。这些广告商和其他方会收集有关我们习惯的数据——然后出售这些数据。 这种行为的普遍性可能会使保护您的隐私看起来像是一项不可能完...Software-Tutorial Gepostet am 2025-03-22
Schützen Sie Ihre Privatsphäre online mit diesen datenschutz-Browser-Erweiterungen我们都知道Facebook和其他公司会收集我们的数据。但这只是冰山一角。从购物网站到社交网络,各种网站的网络追踪器都会追踪您的在线活动,只要您在互联网上活动,它们就会跟踪您。这些广告商和其他方会收集有关我们习惯的数据——然后出售这些数据。 这种行为的普遍性可能会使保护您的隐私看起来像是一项不可能完...Software-Tutorial Gepostet am 2025-03-22 -
![Wie kopieren und fügen Sie auf Mac ein? [Tastaturverknüpfung & Trackpad/Maus]](/style/images/moren/moren.png) Wie kopieren und fügen Sie auf Mac ein? [Tastaturverknüpfung & Trackpad/Maus]Mastering kopieren und auf Ihrem Mac einfügen: Ein umfassender Handbuch Die Navigation in der Welt der Macs kann sich manchmal ein bisschen anders ...Software-Tutorial Gepostet am 2025-03-22
Wie kopieren und fügen Sie auf Mac ein? [Tastaturverknüpfung & Trackpad/Maus]Mastering kopieren und auf Ihrem Mac einfügen: Ein umfassender Handbuch Die Navigation in der Welt der Macs kann sich manchmal ein bisschen anders ...Software-Tutorial Gepostet am 2025-03-22 -
 So vermeiden Sie YouTube-Videos mit Binge-SehensansichtYouTube -Magie ist schwer, sich selbst zu befreien? Machen Sie sich keine Sorgen, in diesem Artikel werden verschiedene Möglichkeiten eingeführt, um ...Software-Tutorial Gepostet am 2025-03-22
So vermeiden Sie YouTube-Videos mit Binge-SehensansichtYouTube -Magie ist schwer, sich selbst zu befreien? Machen Sie sich keine Sorgen, in diesem Artikel werden verschiedene Möglichkeiten eingeführt, um ...Software-Tutorial Gepostet am 2025-03-22 -
 Amazon Schließgeschäft und das neue iPhone: Weekly RoundupHier ist eine umgeschriebene Version des bereitgestellten Textes, das auf Paraphrasierung abzielt, ohne die Kernbedeutung zu ändern, während die Orig...Software-Tutorial Gepostet am 2025-03-22
Amazon Schließgeschäft und das neue iPhone: Weekly RoundupHier ist eine umgeschriebene Version des bereitgestellten Textes, das auf Paraphrasierung abzielt, ohne die Kernbedeutung zu ändern, während die Orig...Software-Tutorial Gepostet am 2025-03-22 -
 Machen Sie Google und Apple Maps für alle, indem Sie Fehler meldenIn diesem Artikel wird erläutert, wie Fehler auf Google Maps und Apple Maps korrigiert werden können und wie Sie diesen Plattformen Ihr eigenes Unter...Software-Tutorial Gepostet am 2025-03-22
Machen Sie Google und Apple Maps für alle, indem Sie Fehler meldenIn diesem Artikel wird erläutert, wie Fehler auf Google Maps und Apple Maps korrigiert werden können und wie Sie diesen Plattformen Ihr eigenes Unter...Software-Tutorial Gepostet am 2025-03-22 -
 Wo finden Sie den Standort der Poppy Playtime -Datei auf dem PC: Leitfadenpoppy Playtime Archive Location und Backup Guide: Lösen Sie Spielarchivprobleme Fühlen Sie sich in Poppy Playtime? Möchten Sie wissen, wo die Archi...Software-Tutorial Gepostet am 2025-03-22
Wo finden Sie den Standort der Poppy Playtime -Datei auf dem PC: Leitfadenpoppy Playtime Archive Location und Backup Guide: Lösen Sie Spielarchivprobleme Fühlen Sie sich in Poppy Playtime? Möchten Sie wissen, wo die Archi...Software-Tutorial Gepostet am 2025-03-22 -
 Schnell auflösen: Problem des externen Dateivolumens Änderung ProblemBedenken Sie in der Lautstärke für eine extern veränderte Datei und fragen Sie sich, wie Sie ihn beheben können? Warum taucht diese Fehlermeldung weit...Software-Tutorial Gepostet am 2025-03-13
Schnell auflösen: Problem des externen Dateivolumens Änderung ProblemBedenken Sie in der Lautstärke für eine extern veränderte Datei und fragen Sie sich, wie Sie ihn beheben können? Warum taucht diese Fehlermeldung weit...Software-Tutorial Gepostet am 2025-03-13 -
 Teams Kalender synchronisieren sich nicht mit Outlook: So lösen Sie esLesen Sie unsere Offenlegungsseite, um herauszufinden, wie Sie MspowerUser helfen können, das redaktionelle Team aufrechtzuerhalten ...Software-Tutorial Gepostet am 2025-03-04
Teams Kalender synchronisieren sich nicht mit Outlook: So lösen Sie esLesen Sie unsere Offenlegungsseite, um herauszufinden, wie Sie MspowerUser helfen können, das redaktionelle Team aufrechtzuerhalten ...Software-Tutorial Gepostet am 2025-03-04 -
 Die neuen USB-C-Flash-Laufwerke von PNY sind schnellpny elite-x fit type-c USB 3.2 Flash-Laufwerk Dieses winzige USB-C-Laufwerk hat 256gb, um einfach Dateien zu speichern und mit Ihnen zu entnehmen....Software-Tutorial Gepostet am 2025-03-04
Die neuen USB-C-Flash-Laufwerke von PNY sind schnellpny elite-x fit type-c USB 3.2 Flash-Laufwerk Dieses winzige USB-C-Laufwerk hat 256gb, um einfach Dateien zu speichern und mit Ihnen zu entnehmen....Software-Tutorial Gepostet am 2025-03-04 -
![Coinminer Malware: Was ist es und wie kann man ihn von Ihrem Mac entfernen? [Schutz gegen Virus]](/style/images/moren/moren.png) Coinminer Malware: Was ist es und wie kann man ihn von Ihrem Mac entfernen? [Schutz gegen Virus]CoinMiner恶意软件:保护您的Mac免受加密货币挖矿攻击 CoinMiner恶意软件是一种利用您的Mac硬件资源来挖掘加密货币的恶意软件。您的Mac开始运行缓慢,直到后期才发现这是由于CoinMiner恶意软件造成的。更糟糕的是,您甚至不知道它已安装在您的Mac上。 本文将分享更多关于Coin...Software-Tutorial Gepostet am 2025-03-04
Coinminer Malware: Was ist es und wie kann man ihn von Ihrem Mac entfernen? [Schutz gegen Virus]CoinMiner恶意软件:保护您的Mac免受加密货币挖矿攻击 CoinMiner恶意软件是一种利用您的Mac硬件资源来挖掘加密货币的恶意软件。您的Mac开始运行缓慢,直到后期才发现这是由于CoinMiner恶意软件造成的。更糟糕的是,您甚至不知道它已安装在您的Mac上。 本文将分享更多关于Coin...Software-Tutorial Gepostet am 2025-03-04
Chinesisch lernen
- 1 Wie sagt man „gehen“ auf Chinesisch? 走路 Chinesische Aussprache, 走路 Chinesisch lernen
- 2 Wie sagt man auf Chinesisch „Flugzeug nehmen“? 坐飞机 Chinesische Aussprache, 坐飞机 Chinesisch lernen
- 3 Wie sagt man auf Chinesisch „einen Zug nehmen“? 坐火车 Chinesische Aussprache, 坐火车 Chinesisch lernen
- 4 Wie sagt man auf Chinesisch „Bus nehmen“? 坐车 Chinesische Aussprache, 坐车 Chinesisch lernen
- 5 Wie sagt man „Fahren“ auf Chinesisch? 开车 Chinesische Aussprache, 开车 Chinesisch lernen
- 6 Wie sagt man Schwimmen auf Chinesisch? 游泳 Chinesische Aussprache, 游泳 Chinesisch lernen
- 7 Wie sagt man auf Chinesisch „Fahrrad fahren“? 骑自行车 Chinesische Aussprache, 骑自行车 Chinesisch lernen
- 8 Wie sagt man auf Chinesisch Hallo? 你好Chinesische Aussprache, 你好Chinesisch lernen
- 9 Wie sagt man „Danke“ auf Chinesisch? 谢谢Chinesische Aussprache, 谢谢Chinesisch lernen
- 10 How to say goodbye in Chinese? 再见Chinese pronunciation, 再见Chinese learning
















![Wie kopieren und fügen Sie auf Mac ein? [Tastaturverknüpfung & Trackpad/Maus]](http://www.luping.net/uploads/20250322/174264588967deaa814ebae.jpg174264588967deaa814ebb9.png)







![Coinminer Malware: Was ist es und wie kann man ihn von Ihrem Mac entfernen? [Schutz gegen Virus]](http://www.luping.net/uploads/20250304/174105612967c668816cbd1.jpg174105612967c668816cbd9.jpg)