 Titelseite > Software-Tutorial > Funktioniert die EA-App unter Windows nicht? Beheben Sie das Problem mit der schrittweisen Anleitung
Titelseite > Software-Tutorial > Funktioniert die EA-App unter Windows nicht? Beheben Sie das Problem mit der schrittweisen Anleitung
Funktioniert die EA-App unter Windows nicht? Beheben Sie das Problem mit der schrittweisen Anleitung
Da es sich um eine beliebte Gaming-Plattform handelt, können Benutzer auf Probleme stoßen, wie zum Beispiel, dass die EA-App nicht funktioniert. Angenommen, dieses Problem tritt auch beim Starten der Anwendung auf. Machen Sie sich keine Sorgen und MiniTool führt Sie durch die Schritte zum Beheben der nicht funktionierenden EA-App mit vier gängigen Problemumgehungen.
Die von Electronic Arts entwickelte Spieleplattform namens EA Play hat beide EA-Apps ersetzt Zugang und Herkunft. Diese Plattform ermöglicht Benutzern den Kauf und Zugriff auf alle Electronic Arts-Spiele und bietet gleichzeitig zusätzliche Rabatte und Prämien. Für diejenigen, die begeisterte Fans von Electronic Arts-Spielen sind, ist die EA-App die erste Wahl. Aber das Programm weigert sich manchmal, zu starten, sodass Sie keine Spiele spielen können.
Warum die EA-App nicht funktioniert
Es können verschiedene Faktoren zur Fehlfunktion der EA-App beitragen:
- Netzwerkverbindung: Eine schlechte Netzwerkverbindung ist der häufigste Grund dafür, dass die EA-App nicht startet.
- Veraltete App-Version: Veraltet Softwareversionen können Kompatibilitätsprobleme verursachen, die sich auf die Leistung auswirken.
- Beschädigte Cache-Dateien: Eine Beschädigung der Cache-Datei führt dazu, dass die Anwendung beim Start nicht die richtige Datei finden kann, was zu einem Fehler führt zu initialisieren.
- Konflikte mit anderen Programmen: Manchmal funktioniert die App aufgrund der Inkompatibilität untereinander möglicherweise nicht richtig, wenn andere Programme auf Ihrem Gerät ausgeführt werden.
- Inkompatible Systemaktualisierungen: Stellen Sie sicher, dass Windows auf die neueste Version aktualisiert wird, um Inkompatibilitätsprobleme mit unzureichenden Windows-Versionen und -Anwendungen zu vermeiden.
- Firewall-Einschränkungen: Die EA-Anwendung kann sein von der Firewall auf die schwarze Liste gesetzt, und wenn Sie die Anwendung starten, blockiert sie möglicherweise die Firewall.
So beheben Sie, dass die EA-App nicht gestartet wird
Wenn Sie auf das Problem stoßen, dass Wenn die EA-Anwendung nicht mehr funktioniert, versuchen Sie es mit den folgenden Lösungen.
Empfehlung: Sichern Sie Ihre Daten
Bevor Sie sich mit Methoden zur Behebung des Problems befassen, dass die EA-App nicht funktioniert, ist es ratsam, Ihre Daten proaktiv zu schützen . Nutzen Sie zuverlässige Windows-Sicherungssoftware wie MiniTool ShadowMaker, um Ihre Dateien kompetent zu sichern und die Sicherheit Ihrer Daten auf dem Gerät zu gewährleisten.
Workaround 1: Cache leeren
Die Cache-Dateien sind temporäre Dateien, die die App erstellt, um den Zugriff auf häufig verwendete Daten wie Anmeldedaten und nicht gespeicherte Daten zu beschleunigen. Mit diesen Dateien können Anwendungen Daten effektiver abrufen als vom Server. Manchmal können die Cache-Dateien beschädigt werden, was dazu führen kann, dass die EA-App beispielsweise nicht funktioniert. Befolgen Sie daher die Schritte, um den Cache der EA-App zu leeren:
Schritt 1: Drücken Sie gleichzeitig Win R, um die Befehlszeile „Ausführen“ zu öffnen. %localappdata% in das Feld ein und drücken Sie die Eingabetaste.
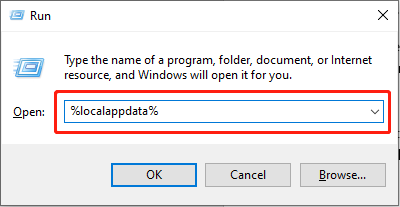
EADesktop und Electronic Arts, klicken Sie mit der rechten Maustaste darauf und wählen Sie Löschen.
Problemumgehung 2: Die EA-App durch die Firewall zulassenFirewalls sind Sicherheitsmaßnahmen, die manchmal fälschlicherweise den Zugriff legitimer Anwendungen wie der EA-App auf das Internet blockieren können. Das Hinzufügen der EA-App als zulässige Anwendung in Ihren Firewall-Einstellungen kann dieses Problem beheben. Sehen wir uns an, wie das geht:Schritt 1: Geben SieWindows Defender Firewall in die Windows-Suchleiste ein und drücken Sie die Eingabetaste.
Schritt 2: Wählen SieErlauben Sie eine App oder Funktion über die Windows Defender-Firewall im linken Bereich.
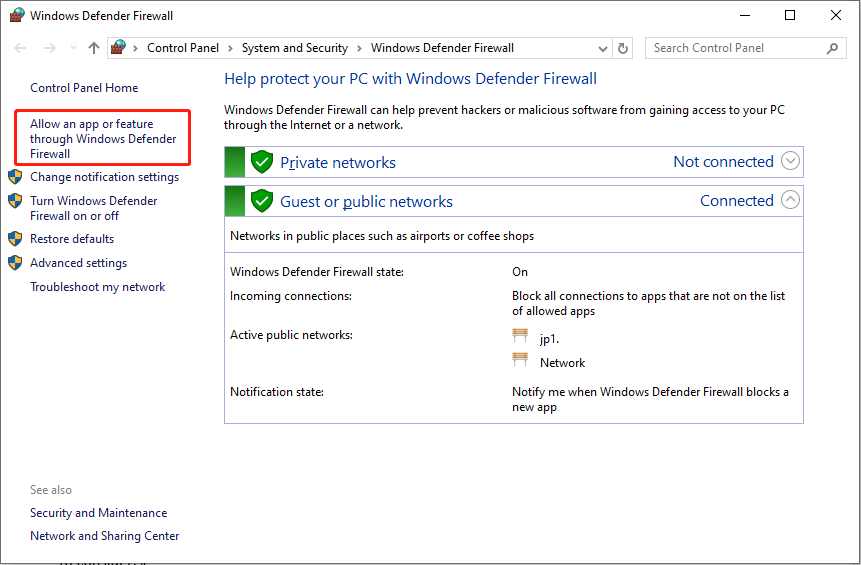
Einstellungen ändern und wählen Sie Andere App zulassen… aus, um es einzuschließen. Klicken Sie anschließend auf OK, um die Änderung zu speichern.
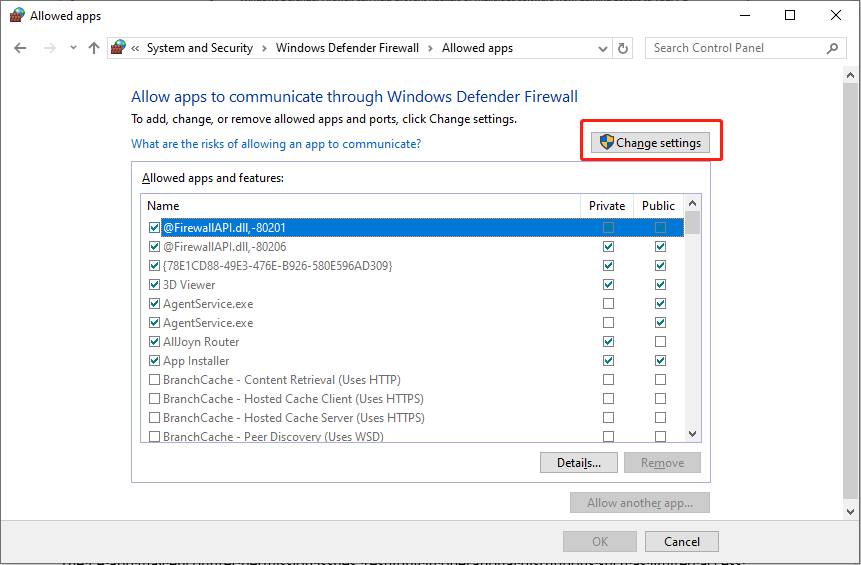
EA auf Ihrem Desktop und navigieren Sie dann zu Eigenschaften > Dateispeicherort öffnen.
Schritt 2: Suchen Sie in der folgenden Benutzeroberfläche nachEADesktop.exe, klicken Sie mit der rechten Maustaste darauf und wählen Sie Als Administrator ausführen.
Problemumgehung 4: Aktivieren Sie die Unicode UTF-8-SprachunterstützungDie Verwendung von Unicode UTF-8 für Sprachen in Windows ermöglicht Ihrem Betriebssystem und Ihren Anwendungen, Zeichen aus verschiedenen Sprachen genau anzuzeigen. Einige Benutzer berichteten, dass durch das Aktivieren dieser Option Probleme mit ihrer EA-App behoben wurden, möglicherweise weil die EA-App integrierte Unterstützung für internationale Sprachen bietet, die vom Betriebssystem möglicherweise nicht unterstützt werden.Schritt 1: Drücken SieWin R, um das Dialogfeld „Ausführen“ zu öffnen, geben Sie intl.cpl ein und drücken Sie die Eingabetaste.
Schritt 2: In der Region Wählen Sie im Fenster „Verwaltung“ und klicken Sie unter „Sprache für Unicode-Programm“ auf Systemgebietsschema ändern….
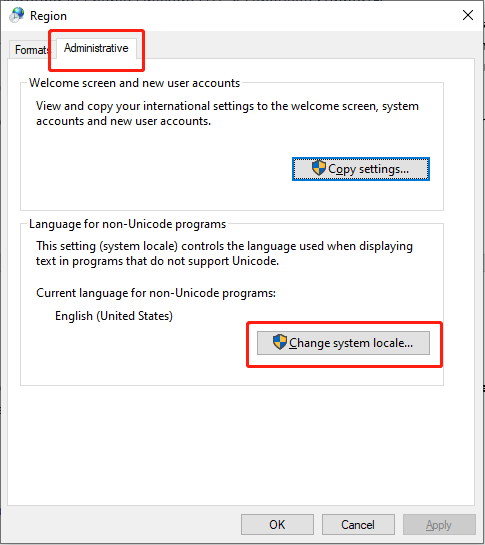
Beta: Unicode UTF-8 für weltweite Sprachunterstützung verwenden und klicken Sie auf OK.
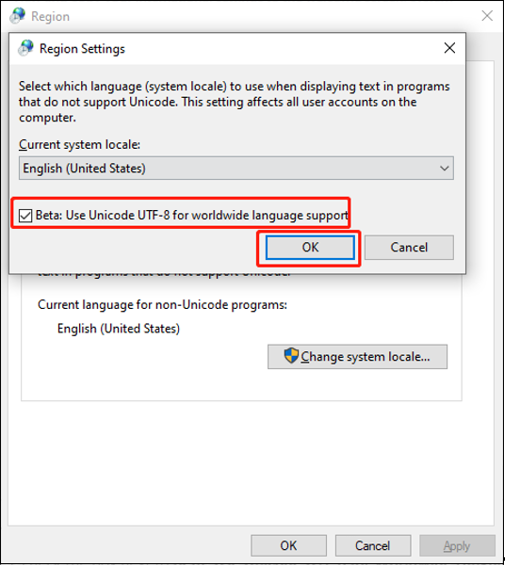
Stellen Sie Ihre Dateien wieder her, wenn sie unerwartet verloren gehen.
Eine Datenwiederherstellung kann durchgeführt werden, wenn a Die Sicherungsdatei ist verfügbar. Wenn keine Backups verfügbar sind, können Sie MiniTool Power Data Recovery verwenden, eine professionelle Datenwiederherstellungslösung. Diese Software erleichtert die Wiederherstellung verschiedener Dateitypen von verschiedenen Datenspeichergeräten. Voraussetzung für eine erfolgreiche Wiederherstellung ist außerdem, dass die Originaldaten nicht überschrieben werden. Sie müssen Ihre verlorenen Daten sofort retten, um einen dauerhaften Verlust zu vermeiden.UrteilNachdem Sie diesen Beitrag gelesen haben, sollten Sie wissen, wie Sie das Problem beheben können, dass die EA-App nicht funktioniert indem Sie die genannten Schritte befolgen. Viel Spaß beim Spielen!-
 So speichern Sie Apple Notes als PDF auf iPhone und MacSchritt 3: Sie werden nun zur Seite Druckoptionen weitergeleitet. Tippen Sie erneut auf die Option Teilen. Schritt 4: Tippen Sie ...Software-Tutorial Veröffentlicht am 06.11.2024
So speichern Sie Apple Notes als PDF auf iPhone und MacSchritt 3: Sie werden nun zur Seite Druckoptionen weitergeleitet. Tippen Sie erneut auf die Option Teilen. Schritt 4: Tippen Sie ...Software-Tutorial Veröffentlicht am 06.11.2024 -
 5 Korrekturen für das Problem, dass die Samsung Health App keine Schritte verfolgtGrundlegende Korrekturen Stellen Sie sicher, dass der Schrittzähler aktiviert ist: Öffnen Sie die Health-App > Tippen Sie auf Schritte > Drei Punkte i...Software-Tutorial Veröffentlicht am 06.11.2024
5 Korrekturen für das Problem, dass die Samsung Health App keine Schritte verfolgtGrundlegende Korrekturen Stellen Sie sicher, dass der Schrittzähler aktiviert ist: Öffnen Sie die Health-App > Tippen Sie auf Schritte > Drei Punkte i...Software-Tutorial Veröffentlicht am 06.11.2024 -
 Microsoft Sudoku startet/lädt Win11/10 nicht – Beste LösungenSie haben keine Ahnung, warum Microsoft Sudoku nicht geladen wird und wie Sie das Problem lösen können? Sie sind nicht der Einzige, der unter einer so...Software-Tutorial Veröffentlicht am 06.11.2024
Microsoft Sudoku startet/lädt Win11/10 nicht – Beste LösungenSie haben keine Ahnung, warum Microsoft Sudoku nicht geladen wird und wie Sie das Problem lösen können? Sie sind nicht der Einzige, der unter einer so...Software-Tutorial Veröffentlicht am 06.11.2024 -
 Age of Mythology Retold Speicherort der Dateien und DatensicherungWenn Sie das Spiel Age of Mythology Retold sehr häufig spielen, ist es wichtig, den Speicherort der Spieldateien zu ermitteln und dann die gespeichert...Software-Tutorial Veröffentlicht am 06.11.2024
Age of Mythology Retold Speicherort der Dateien und DatensicherungWenn Sie das Spiel Age of Mythology Retold sehr häufig spielen, ist es wichtig, den Speicherort der Spieldateien zu ermitteln und dann die gespeichert...Software-Tutorial Veröffentlicht am 06.11.2024 -
 Funktioniert die EA-App unter Windows nicht? Beheben Sie das Problem mit der schrittweisen AnleitungDa es sich um eine beliebte Gaming-Plattform handelt, können Benutzer auf Probleme stoßen, wie zum Beispiel, dass die EA-App nicht funktioniert. Angen...Software-Tutorial Veröffentlicht am 06.11.2024
Funktioniert die EA-App unter Windows nicht? Beheben Sie das Problem mit der schrittweisen AnleitungDa es sich um eine beliebte Gaming-Plattform handelt, können Benutzer auf Probleme stoßen, wie zum Beispiel, dass die EA-App nicht funktioniert. Angen...Software-Tutorial Veröffentlicht am 06.11.2024 -
 Was tun, wenn Ihr aktualisierter RAM nicht angezeigt wird oder unter Windows 11 nicht funktioniert?Grundlegende Korrekturen: Stellen Sie sicher, dass der RAM richtig sitzt: Wenn der RAM nicht richtig im Steckplatz eingesetzt ist oder wenn die seitli...Software-Tutorial Veröffentlicht am 06.11.2024
Was tun, wenn Ihr aktualisierter RAM nicht angezeigt wird oder unter Windows 11 nicht funktioniert?Grundlegende Korrekturen: Stellen Sie sicher, dass der RAM richtig sitzt: Wenn der RAM nicht richtig im Steckplatz eingesetzt ist oder wenn die seitli...Software-Tutorial Veröffentlicht am 06.11.2024 -
 So entsperren Sie das Asus Windows 8-Tablet mit vergessenem Passwort"Ich wurde von meinem Asus Vivo Tablet ausgeschlossen, da ich das Passwort für die Anmeldung bei Windows 8 vergessen habe. Welche Optionen habe i...Software-Tutorial Veröffentlicht am 06.11.2024
So entsperren Sie das Asus Windows 8-Tablet mit vergessenem Passwort"Ich wurde von meinem Asus Vivo Tablet ausgeschlossen, da ich das Passwort für die Anmeldung bei Windows 8 vergessen habe. Welche Optionen habe i...Software-Tutorial Veröffentlicht am 06.11.2024 -
 So deaktivieren Sie den Testmodus in Windows 11Vor Kurzem kam es bei einigen Benutzern nach dem Upgrade auf Windows 11 dazu, in den Testmodus des Systems zu wechseln. Das ist verärgert In der ...Software-Tutorial Veröffentlicht am 06.11.2024
So deaktivieren Sie den Testmodus in Windows 11Vor Kurzem kam es bei einigen Benutzern nach dem Upgrade auf Windows 11 dazu, in den Testmodus des Systems zu wechseln. Das ist verärgert In der ...Software-Tutorial Veröffentlicht am 06.11.2024 -
 Warum ich kein Downgrade von Windows 11 auf Windows 10 durchführen werdeDas Upgrade auf Windows 11 war für mich ein Kinderspiel, auch wenn es sich beim Start im Jahr 2021 weniger aufregend anfühlte. Im Jahr 2024 überwiegen...Software-Tutorial Veröffentlicht am 06.11.2024
Warum ich kein Downgrade von Windows 11 auf Windows 10 durchführen werdeDas Upgrade auf Windows 11 war für mich ein Kinderspiel, auch wenn es sich beim Start im Jahr 2021 weniger aufregend anfühlte. Im Jahr 2024 überwiegen...Software-Tutorial Veröffentlicht am 06.11.2024 -
 iPhone wird heiß? Hier erfahren Sie, warum Ihr iPhone überhitzt und wie Sie es beheben könnenQuick LinksWarum wird Ihr iPhone heiß? So kühlen Sie Ihr iPhone ab 8 Möglichkeiten, um zu verhindern, dass Ihr iPhone zu heiß wird Übermäßige Hit...Software-Tutorial Veröffentlicht am 06.11.2024
iPhone wird heiß? Hier erfahren Sie, warum Ihr iPhone überhitzt und wie Sie es beheben könnenQuick LinksWarum wird Ihr iPhone heiß? So kühlen Sie Ihr iPhone ab 8 Möglichkeiten, um zu verhindern, dass Ihr iPhone zu heiß wird Übermäßige Hit...Software-Tutorial Veröffentlicht am 06.11.2024 -
 5 Möglichkeiten, das Gelbstichproblem auf dem Windows 11-Laptop-Bildschirm zu behebenSchritt 3: Wählen Sie aus der Liste der Optionen das entsprechende Farbprofil aus und klicken Sie auf OK. Schritt 4: Klicken Sie auf das au...Software-Tutorial Veröffentlicht am 06.11.2024
5 Möglichkeiten, das Gelbstichproblem auf dem Windows 11-Laptop-Bildschirm zu behebenSchritt 3: Wählen Sie aus der Liste der Optionen das entsprechende Farbprofil aus und klicken Sie auf OK. Schritt 4: Klicken Sie auf das au...Software-Tutorial Veröffentlicht am 06.11.2024 -
 Ich kann mich nicht an das Windows 10-Passwort erinnern, wie ich auf meinen PC zugreife''Wenn ich nach den Weihnachtsferien meinen Computer einschalte, stelle ich fest, dass ich mich nicht mehr an mein Windows 10-Anmeldekennwort ...Software-Tutorial Veröffentlicht am 06.11.2024
Ich kann mich nicht an das Windows 10-Passwort erinnern, wie ich auf meinen PC zugreife''Wenn ich nach den Weihnachtsferien meinen Computer einschalte, stelle ich fest, dass ich mich nicht mehr an mein Windows 10-Anmeldekennwort ...Software-Tutorial Veröffentlicht am 06.11.2024 -
 So verhindern Sie, dass Fotos aus Nachrichten in der Kamerarolle des iPhones gespeichert werdenSpamen Ihnen Ihre Freunde ihre Urlaubsfotos auf iMessage zu? Oder ist es Ihr Geschwisterkind, das ihm ein Fotoprotokoll seines Tages per iMessaging se...Software-Tutorial Veröffentlicht am 06.11.2024
So verhindern Sie, dass Fotos aus Nachrichten in der Kamerarolle des iPhones gespeichert werdenSpamen Ihnen Ihre Freunde ihre Urlaubsfotos auf iMessage zu? Oder ist es Ihr Geschwisterkind, das ihm ein Fotoprotokoll seines Tages per iMessaging se...Software-Tutorial Veröffentlicht am 06.11.2024 -
 3 Korrekturen für schwarzen Bildschirm mit Ton in Amazon Prime Video auf dem MacGrundlegende Korrekturen Verwenden Sie Safari zum Abspielen von HDR-Inhalten: Der Safari-Browser auf dem Mac unterstützt die 4K-Ultra-HD-Wiedergabe in...Software-Tutorial Veröffentlicht am 06.11.2024
3 Korrekturen für schwarzen Bildschirm mit Ton in Amazon Prime Video auf dem MacGrundlegende Korrekturen Verwenden Sie Safari zum Abspielen von HDR-Inhalten: Der Safari-Browser auf dem Mac unterstützt die 4K-Ultra-HD-Wiedergabe in...Software-Tutorial Veröffentlicht am 06.11.2024 -
 So nehmen Sie Audio auf dem Mac aufMethode 1: Audio mit Sprachnotizen aufnehmen Die Sprachmemos-App ist auf Ihrem Mac vorinstalliert und kann Audiodateien in guter Qualität aufnehmen un...Software-Tutorial Veröffentlicht am 06.11.2024
So nehmen Sie Audio auf dem Mac aufMethode 1: Audio mit Sprachnotizen aufnehmen Die Sprachmemos-App ist auf Ihrem Mac vorinstalliert und kann Audiodateien in guter Qualität aufnehmen un...Software-Tutorial Veröffentlicht am 06.11.2024
Chinesisch lernen
- 1 Wie sagt man „gehen“ auf Chinesisch? 走路 Chinesische Aussprache, 走路 Chinesisch lernen
- 2 Wie sagt man auf Chinesisch „Flugzeug nehmen“? 坐飞机 Chinesische Aussprache, 坐飞机 Chinesisch lernen
- 3 Wie sagt man auf Chinesisch „einen Zug nehmen“? 坐火车 Chinesische Aussprache, 坐火车 Chinesisch lernen
- 4 Wie sagt man auf Chinesisch „Bus nehmen“? 坐车 Chinesische Aussprache, 坐车 Chinesisch lernen
- 5 Wie sagt man „Fahren“ auf Chinesisch? 开车 Chinesische Aussprache, 开车 Chinesisch lernen
- 6 Wie sagt man Schwimmen auf Chinesisch? 游泳 Chinesische Aussprache, 游泳 Chinesisch lernen
- 7 Wie sagt man auf Chinesisch „Fahrrad fahren“? 骑自行车 Chinesische Aussprache, 骑自行车 Chinesisch lernen
- 8 Wie sagt man auf Chinesisch Hallo? 你好Chinesische Aussprache, 你好Chinesisch lernen
- 9 Wie sagt man „Danke“ auf Chinesisch? 谢谢Chinesische Aussprache, 谢谢Chinesisch lernen
- 10 How to say goodbye in Chinese? 再见Chinese pronunciation, 再见Chinese learning
























