 Titelseite > Software-Tutorial > So legen Sie Windows Photo Viewer als Standard-Bildbetrachter in Windows 10 fest
Titelseite > Software-Tutorial > So legen Sie Windows Photo Viewer als Standard-Bildbetrachter in Windows 10 fest
So legen Sie Windows Photo Viewer als Standard-Bildbetrachter in Windows 10 fest
Der Standard-Bildbetrachter in Windows 10 ist die neue Metro Fotos-App anstelle des klassischen Windows Photo Viewer. Wenn Sie auf ein Bild doppelklicken, um es anzuzeigen, führt Windows 10 standardmäßig automatisch die App Fotos aus, um das Bild zu öffnen. Einige Benutzer sind jedoch an den alten Windows Photo Viewer gewöhnt und möchten ihn als Standard-Bildbetrachter in Windows 10 festlegen. Auf dieser Seite erfahren Sie nun, wie Sie Windows Photo Viewer als Standard-Bildbetrachter in Windows 10 festlegen. Es werden drei Möglichkeiten veranschaulicht unten.
- Weg 1: über „Öffnen mit“
- Weg 2: über die Systemsteuerung
- Weg 3: über die Einstellungen
Weg 1: Windows Photo Viewer über „Öffnen mit“ als Standard-App festlegen
Schritt 1: Klicken Sie mit der rechten Maustaste auf ein Bild (.jpg, .jpeg, .gif, .png, .bmp, .etc.), zeigen Sie auf Öffnen mit und wählen Sie Wählen Sie ein anderes aus app.
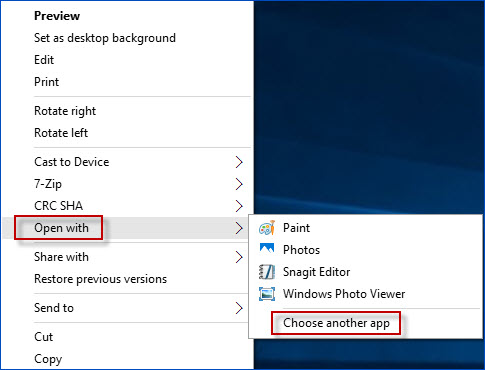
Schritt 2: Wählen Sie die Option Windows Photo Viewer aus, aktivieren Sie Immer diese App zum Öffnen von JPG-Dateien verwenden und klicken Sie dann auf OK. (Wenn Sie „Windows Photo Viewer“ unter anderen Optionen nicht sehen können, klicken Sie auf Weitere Apps, um es zu finden.)
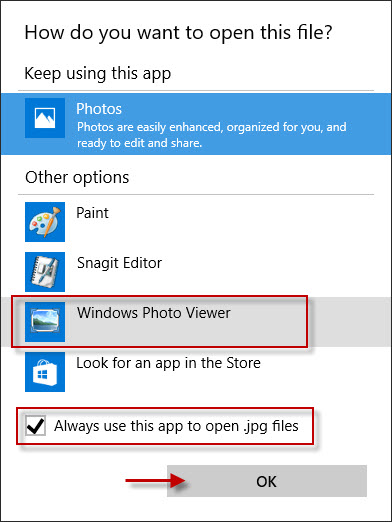
Dann öffnet Ihr Windows 10 Fotos standardmäßig im JPG-Format mit der Windows Photo Viewer-App. Ebenso können Sie es auch so einstellen, dass Windows Photo Viewer zum Öffnen von Bildern im PNG-, GIF- usw. Format verwendet wird. standardmäßig formatiert.
Weg 2: Legen Sie Windows Photo Viewer über die Systemsteuerung als Standard-App fest
Schritt 1: Öffnen Sie die Systemsteuerung von Windows 10. Geben Sie Standardprogramme in das Suchfeld ein. Klicken Sie dann auf den Link Standardprogramme festlegen unter Standardprogramme.
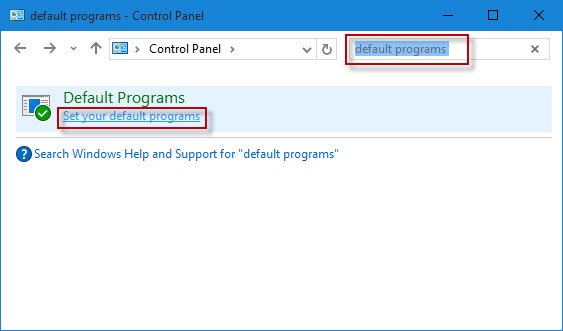
Schritt 2: Wählen Sie Windows Photo Viewer aus dem Feld im linken Bereich, klicken Sie auf Dieses Programm als Standard festlegen im rechten Bereich und klicken Sie auf OK. Dann verwendet Windows 10 standardmäßig den Windows Photo Viewer, um alle Bilddateien zu öffnen.
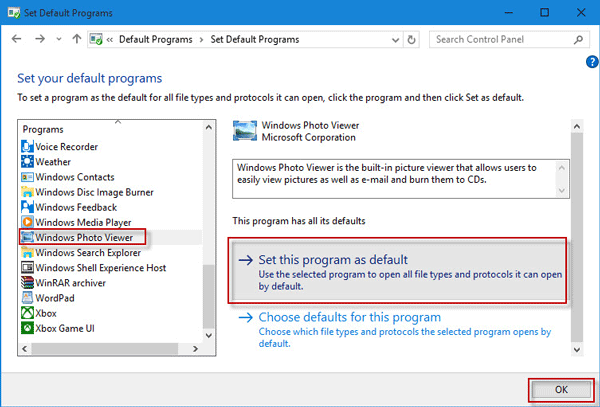
Weg 3: Legen Sie Windows Photo Viewer über die Einstellungen als Standard-Bildbetrachter fest
Schritt 1: Drücken Sie die Tastenkombination „Win I“, um das Einstellungsfenster zu öffnen, und klicken Sie dann auf das erste Element mit dem Titel System.
Schritt 2: Wählen Sie im linken Bereich Standard-Apps aus, klicken Sie im rechten Bereich auf Wählen Sie einen Standard unter Fotobetrachter und wählen Sie dann Windows Photo Viewer aus der App-Liste. Dann werden alle Bilddateien standardmäßig mit Windows Photo Viewer geöffnet.
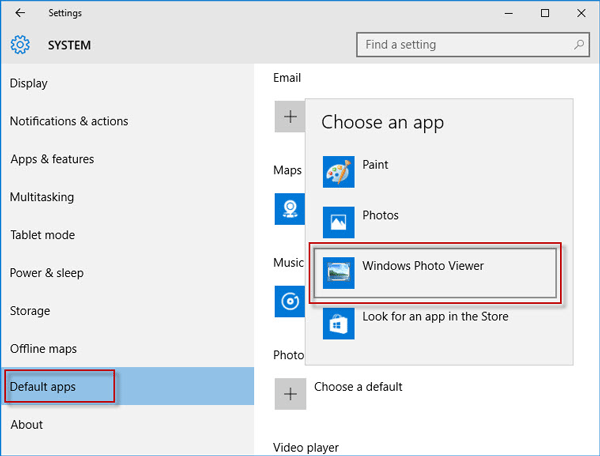
Tipps: Wenn die Option „Windows-Fotoanzeige“ nicht angezeigt werden kann, wenn Sie eine der oben genannten Methoden verwenden, um Windows-Fotoanzeige als Standard festzulegen, liegt das daran, dass Windows-Fotoanzeige noch nicht aktiviert und in Ihrem Windows 10 nicht verfügbar ist. In diesem Fall Sie Sie müssen zunächst Windows Photo Viewer unter Windows 10 zum Laufen bringen.
-
 Warhammer 40000 Space Marine 2 Fehlercode 14: Probieren Sie 7 Möglichkeiten ausWarhammer 40K: Space Marine 2 ist eines der beliebtesten Spiele der letzten Zeit, aber wie bei jedem anderen Spiel gibt es gelegentlich unvorhersehbar...Software-Tutorial Veröffentlicht am 06.11.2024
Warhammer 40000 Space Marine 2 Fehlercode 14: Probieren Sie 7 Möglichkeiten ausWarhammer 40K: Space Marine 2 ist eines der beliebtesten Spiele der letzten Zeit, aber wie bei jedem anderen Spiel gibt es gelegentlich unvorhersehbar...Software-Tutorial Veröffentlicht am 06.11.2024 -
 5 Korrekturen für das iPhone, bei dem bei eingehenden Anrufen keine Kontaktnamen angezeigt werdenFix 1: iCloud-Kontaktsynchronisierung deaktivieren und erneut aktivieren Probleme mit Ihrem iCloud-Konto könnten die Fähigkeit Ihres iPhones, Kontakte...Software-Tutorial Veröffentlicht am 06.11.2024
5 Korrekturen für das iPhone, bei dem bei eingehenden Anrufen keine Kontaktnamen angezeigt werdenFix 1: iCloud-Kontaktsynchronisierung deaktivieren und erneut aktivieren Probleme mit Ihrem iCloud-Konto könnten die Fähigkeit Ihres iPhones, Kontakte...Software-Tutorial Veröffentlicht am 06.11.2024 -
 7 Möglichkeiten, Vor- und Nachnamen in Microsoft Excel zu kombinierenMethode 1: Flash Fill verwenden Flash Fill ist ein intelligentes Tool in Excel, das komplexe Formeln und manuelle Datenbearbeitung überflüssig macht. ...Software-Tutorial Veröffentlicht am 06.11.2024
7 Möglichkeiten, Vor- und Nachnamen in Microsoft Excel zu kombinierenMethode 1: Flash Fill verwenden Flash Fill ist ein intelligentes Tool in Excel, das komplexe Formeln und manuelle Datenbearbeitung überflüssig macht. ...Software-Tutorial Veröffentlicht am 06.11.2024 -
 So speichern Sie Apple Notes als PDF auf iPhone und MacSchritt 3: Sie werden nun zur Seite Druckoptionen weitergeleitet. Tippen Sie erneut auf die Option Teilen. Schritt 4: Tippen Sie ...Software-Tutorial Veröffentlicht am 06.11.2024
So speichern Sie Apple Notes als PDF auf iPhone und MacSchritt 3: Sie werden nun zur Seite Druckoptionen weitergeleitet. Tippen Sie erneut auf die Option Teilen. Schritt 4: Tippen Sie ...Software-Tutorial Veröffentlicht am 06.11.2024 -
 5 Korrekturen für das Problem, dass die Samsung Health App keine Schritte verfolgtGrundlegende Korrekturen Stellen Sie sicher, dass der Schrittzähler aktiviert ist: Öffnen Sie die Health-App > Tippen Sie auf Schritte > Drei Punkte i...Software-Tutorial Veröffentlicht am 06.11.2024
5 Korrekturen für das Problem, dass die Samsung Health App keine Schritte verfolgtGrundlegende Korrekturen Stellen Sie sicher, dass der Schrittzähler aktiviert ist: Öffnen Sie die Health-App > Tippen Sie auf Schritte > Drei Punkte i...Software-Tutorial Veröffentlicht am 06.11.2024 -
 Microsoft Sudoku startet/lädt Win11/10 nicht – Beste LösungenSie haben keine Ahnung, warum Microsoft Sudoku nicht geladen wird und wie Sie das Problem lösen können? Sie sind nicht der Einzige, der unter einer so...Software-Tutorial Veröffentlicht am 06.11.2024
Microsoft Sudoku startet/lädt Win11/10 nicht – Beste LösungenSie haben keine Ahnung, warum Microsoft Sudoku nicht geladen wird und wie Sie das Problem lösen können? Sie sind nicht der Einzige, der unter einer so...Software-Tutorial Veröffentlicht am 06.11.2024 -
 Age of Mythology Retold Speicherort der Dateien und DatensicherungWenn Sie das Spiel Age of Mythology Retold sehr häufig spielen, ist es wichtig, den Speicherort der Spieldateien zu ermitteln und dann die gespeichert...Software-Tutorial Veröffentlicht am 06.11.2024
Age of Mythology Retold Speicherort der Dateien und DatensicherungWenn Sie das Spiel Age of Mythology Retold sehr häufig spielen, ist es wichtig, den Speicherort der Spieldateien zu ermitteln und dann die gespeichert...Software-Tutorial Veröffentlicht am 06.11.2024 -
 Funktioniert die EA-App unter Windows nicht? Beheben Sie das Problem mit der schrittweisen AnleitungDa es sich um eine beliebte Gaming-Plattform handelt, können Benutzer auf Probleme stoßen, wie zum Beispiel, dass die EA-App nicht funktioniert. Angen...Software-Tutorial Veröffentlicht am 06.11.2024
Funktioniert die EA-App unter Windows nicht? Beheben Sie das Problem mit der schrittweisen AnleitungDa es sich um eine beliebte Gaming-Plattform handelt, können Benutzer auf Probleme stoßen, wie zum Beispiel, dass die EA-App nicht funktioniert. Angen...Software-Tutorial Veröffentlicht am 06.11.2024 -
 Was tun, wenn Ihr aktualisierter RAM nicht angezeigt wird oder unter Windows 11 nicht funktioniert?Grundlegende Korrekturen: Stellen Sie sicher, dass der RAM richtig sitzt: Wenn der RAM nicht richtig im Steckplatz eingesetzt ist oder wenn die seitli...Software-Tutorial Veröffentlicht am 06.11.2024
Was tun, wenn Ihr aktualisierter RAM nicht angezeigt wird oder unter Windows 11 nicht funktioniert?Grundlegende Korrekturen: Stellen Sie sicher, dass der RAM richtig sitzt: Wenn der RAM nicht richtig im Steckplatz eingesetzt ist oder wenn die seitli...Software-Tutorial Veröffentlicht am 06.11.2024 -
 So entsperren Sie das Asus Windows 8-Tablet mit vergessenem Passwort"Ich wurde von meinem Asus Vivo Tablet ausgeschlossen, da ich das Passwort für die Anmeldung bei Windows 8 vergessen habe. Welche Optionen habe i...Software-Tutorial Veröffentlicht am 06.11.2024
So entsperren Sie das Asus Windows 8-Tablet mit vergessenem Passwort"Ich wurde von meinem Asus Vivo Tablet ausgeschlossen, da ich das Passwort für die Anmeldung bei Windows 8 vergessen habe. Welche Optionen habe i...Software-Tutorial Veröffentlicht am 06.11.2024 -
 So deaktivieren Sie den Testmodus in Windows 11Vor Kurzem kam es bei einigen Benutzern nach dem Upgrade auf Windows 11 dazu, in den Testmodus des Systems zu wechseln. Das ist verärgert In der ...Software-Tutorial Veröffentlicht am 06.11.2024
So deaktivieren Sie den Testmodus in Windows 11Vor Kurzem kam es bei einigen Benutzern nach dem Upgrade auf Windows 11 dazu, in den Testmodus des Systems zu wechseln. Das ist verärgert In der ...Software-Tutorial Veröffentlicht am 06.11.2024 -
 Warum ich kein Downgrade von Windows 11 auf Windows 10 durchführen werdeDas Upgrade auf Windows 11 war für mich ein Kinderspiel, auch wenn es sich beim Start im Jahr 2021 weniger aufregend anfühlte. Im Jahr 2024 überwiegen...Software-Tutorial Veröffentlicht am 06.11.2024
Warum ich kein Downgrade von Windows 11 auf Windows 10 durchführen werdeDas Upgrade auf Windows 11 war für mich ein Kinderspiel, auch wenn es sich beim Start im Jahr 2021 weniger aufregend anfühlte. Im Jahr 2024 überwiegen...Software-Tutorial Veröffentlicht am 06.11.2024 -
 iPhone wird heiß? Hier erfahren Sie, warum Ihr iPhone überhitzt und wie Sie es beheben könnenQuick LinksWarum wird Ihr iPhone heiß? So kühlen Sie Ihr iPhone ab 8 Möglichkeiten, um zu verhindern, dass Ihr iPhone zu heiß wird Übermäßige Hit...Software-Tutorial Veröffentlicht am 06.11.2024
iPhone wird heiß? Hier erfahren Sie, warum Ihr iPhone überhitzt und wie Sie es beheben könnenQuick LinksWarum wird Ihr iPhone heiß? So kühlen Sie Ihr iPhone ab 8 Möglichkeiten, um zu verhindern, dass Ihr iPhone zu heiß wird Übermäßige Hit...Software-Tutorial Veröffentlicht am 06.11.2024 -
 5 Möglichkeiten, das Gelbstichproblem auf dem Windows 11-Laptop-Bildschirm zu behebenSchritt 3: Wählen Sie aus der Liste der Optionen das entsprechende Farbprofil aus und klicken Sie auf OK. Schritt 4: Klicken Sie auf das au...Software-Tutorial Veröffentlicht am 06.11.2024
5 Möglichkeiten, das Gelbstichproblem auf dem Windows 11-Laptop-Bildschirm zu behebenSchritt 3: Wählen Sie aus der Liste der Optionen das entsprechende Farbprofil aus und klicken Sie auf OK. Schritt 4: Klicken Sie auf das au...Software-Tutorial Veröffentlicht am 06.11.2024 -
 Ich kann mich nicht an das Windows 10-Passwort erinnern, wie ich auf meinen PC zugreife''Wenn ich nach den Weihnachtsferien meinen Computer einschalte, stelle ich fest, dass ich mich nicht mehr an mein Windows 10-Anmeldekennwort ...Software-Tutorial Veröffentlicht am 06.11.2024
Ich kann mich nicht an das Windows 10-Passwort erinnern, wie ich auf meinen PC zugreife''Wenn ich nach den Weihnachtsferien meinen Computer einschalte, stelle ich fest, dass ich mich nicht mehr an mein Windows 10-Anmeldekennwort ...Software-Tutorial Veröffentlicht am 06.11.2024
Chinesisch lernen
- 1 Wie sagt man „gehen“ auf Chinesisch? 走路 Chinesische Aussprache, 走路 Chinesisch lernen
- 2 Wie sagt man auf Chinesisch „Flugzeug nehmen“? 坐飞机 Chinesische Aussprache, 坐飞机 Chinesisch lernen
- 3 Wie sagt man auf Chinesisch „einen Zug nehmen“? 坐火车 Chinesische Aussprache, 坐火车 Chinesisch lernen
- 4 Wie sagt man auf Chinesisch „Bus nehmen“? 坐车 Chinesische Aussprache, 坐车 Chinesisch lernen
- 5 Wie sagt man „Fahren“ auf Chinesisch? 开车 Chinesische Aussprache, 开车 Chinesisch lernen
- 6 Wie sagt man Schwimmen auf Chinesisch? 游泳 Chinesische Aussprache, 游泳 Chinesisch lernen
- 7 Wie sagt man auf Chinesisch „Fahrrad fahren“? 骑自行车 Chinesische Aussprache, 骑自行车 Chinesisch lernen
- 8 Wie sagt man auf Chinesisch Hallo? 你好Chinesische Aussprache, 你好Chinesisch lernen
- 9 Wie sagt man „Danke“ auf Chinesisch? 谢谢Chinesische Aussprache, 谢谢Chinesisch lernen
- 10 How to say goodbye in Chinese? 再见Chinese pronunciation, 再见Chinese learning
























