 Titelseite > Software-Tutorial > Wie behebt man den OOBELANGUAGE-Fehler unter Windows? Reparaturanleitung
Titelseite > Software-Tutorial > Wie behebt man den OOBELANGUAGE-Fehler unter Windows? Reparaturanleitung
Wie behebt man den OOBELANGUAGE-Fehler unter Windows? Reparaturanleitung
Wenn Sie versuchen, Windows 11/10 einzurichten, kann bei der Sprachauswahl bei OOBELANGUAGE die Fehlermeldung „Es ist ein Fehler aufgetreten“ auftreten. Dieses Problem kann erhebliche Auswirkungen darauf haben, wie Sie Ihr Windows-System einrichten. Dieser Aufsatz über MiniTool konzentriert sich darauf, wie Sie den OOBELANGUAGE-Fehler beheben können, um ihn zu beseitigen.
OOBELANGUAGE-Fehler „Etwas ist schief gelaufen“
Der OOBELANGUAGE-Fehler kann auftreten, wenn Sie es sind im Sprachauswahlteil während des Out of Box Experience (OOBE)-Prozesses. Bei Auftreten erscheint die Fehlermeldung „Etwas ist schief gelaufen. Sie können es noch einmal versuchen oder vorerst überspringen. OOBELANGUAGE“ wird angezeigt.
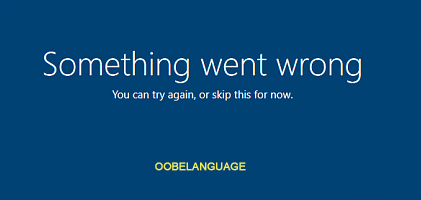
Dieser Fehler kann zu vielen Unannehmlichkeiten führen. Erstens wird dadurch der OOBE-Prozess behindert, sodass Sie die erste Einrichtung nicht abschließen können. Darüber hinaus tritt dieser Fehler weiterhin auf, auch nachdem Sie auf „Erneut versuchen“ geklickt haben, was Sie verärgern kann.
Glücklicherweise können verschiedene Fehlerbehebungstechniken verwendet werden, um OOBELANGUAGE-Fehlerprobleme in Windows 11/10 zu beheben. Lesen Sie weiter.
So beheben Sie den OOBELANGUAGE-Fehler unter Windows
Methode 1: Starten Sie die OOBE neu
Ein Neustart der OOBE würde die Einstellungen ändern, die sich auf den Windows-Setup-Prozess auswirken. Sie sollten es versuchen, um den OOBELANGUAGE-Fehler zu beheben. Hier erfahren Sie, wie Sie es tun können.
Schritt 1: Drücken Sie die Tasten Umschalttaste F10, um die Eingabeaufforderung auf der Seite Windows Setup zu öffnen.
Schritt 2: Geben Sie nach dem Öffnen der Eingabeaufforderung den folgenden Befehl ein und drücken Sie Geben Sie ein, um OOBE neu zu starten.
%windir%\System32n\Sysprep\sysprep .exe /oobe /reboot
Sobald Sie diese Schritte ausgeführt haben, starten Sie Ihren Computer neu.
Methode 2: Ändern Sie den MSOOBE-Wert
Manchmal müssen Sie möglicherweise einige Schritte ausführen Aktionen in der Windows-Registrierung im Rahmen einer Fehlerbehebungsmaßnahme. Dabei kann es sich um das Hinzufügen eines neuen Registrierungsschlüssels handeln, um einige Probleme mit Windows zu beheben, oder um das Ändern oder Entfernen eines Registrierungswerts, der Probleme mit einem Hardware- oder Softwareprogramm verursacht. Jetzt können Sie den MSOOBE-Wert ändern, um den OOBELANGUAGE-Fehler zu beheben, indem Sie die folgenden Schritte ausführen.
Schritt 1: Drücken Sie die Tasten Umschalttaste F10, um die Eingabeaufforderung zu öffnen, wenn Sie befinden sich in der OOBELANGUAGE-Fehlerschnittstelle.
Schritt 2: Geben Sie regedit.exe in das Fenster ein und drücken Sie die Eingabetaste, um den Registrierungseditor zu öffnen.
Schritt 3: Geben Sie im Fenster Registrierungseditor den folgenden Befehl in die Adressleiste ein und drücken Sie die Eingabetaste.
Computer\HKEY_LOCAL_MACHINE \SOFTWARE\Microsoft\Windows\CurrentVersion\Setup\OOBE
Schritt 4: Gehen Sie zum rechten Bereich, klicken Sie mit der rechten Maustaste auf den leeren Bereich und wählen Sie Neu > DWORD-Wert (32-Bit), geben Sie MSOOBE in das Namensfeld ein und drücken Sie die Eingabetaste.
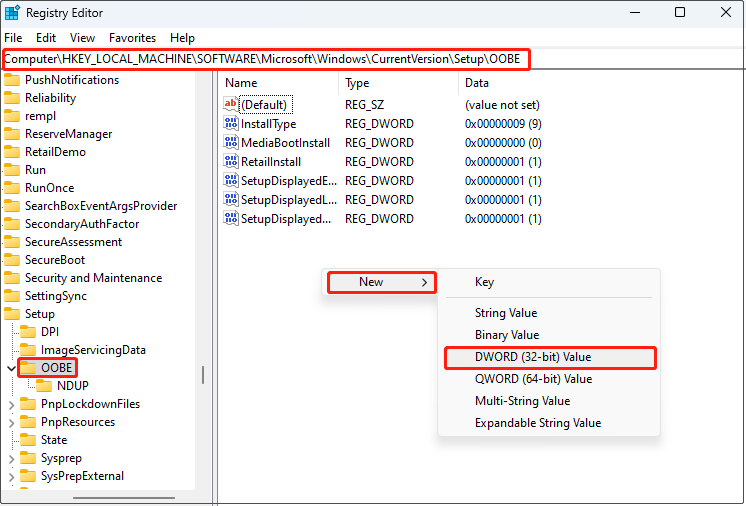
Schritt 5: Doppelklicken Sie auf den Wert MSOOBE , geben Sie 1 in das Feld Wertdaten ein und klicken Sie auf OK.
Sie sollten Ihren Computer neu starten, um zu sehen, ob der OOBELANGUAGE-Fehler behoben ist.
Methode 3: Erstellen Sie ein neues Benutzerkonto
Sie können ein neues erstellen Erstellen Sie ein Benutzerkonto, fügen Sie es zur Gruppe „Administratoren“ hinzu und führen Sie von dort aus OOBE.exe aus. Hier sind die Schritte.
Schritt 1: Halten Sie die Tasten Umschalttaste F10 gedrückt, um auf der OOBE-Seite auf die Eingabeaufforderung zuzugreifen.
Schritt 2: Geben Sie die folgenden Befehle in das Fenster ein und drücken Sie die Eingabetaste. Der neue Benutzername und das neue Benutzerpasswort sollten entsprechend Ihren Wünschen geändert werden.
- Net User Administrator /active:yes
- net user /add newusername newuserpassword
Eingabetaste, um den neuen Benutzernamen zur Liste der Administratoren hinzuzufügen .
net localgroup Administrators neuer Benutzername /add
Schritt 4: Geben Sie diese beiden Befehle nacheinander ein und drücken Sie dieEingabetaste. Ihr Computer wird während dieses Vorgangs neu gestartet.
- cd %windir%\system32\oobe
- msoobe.exe
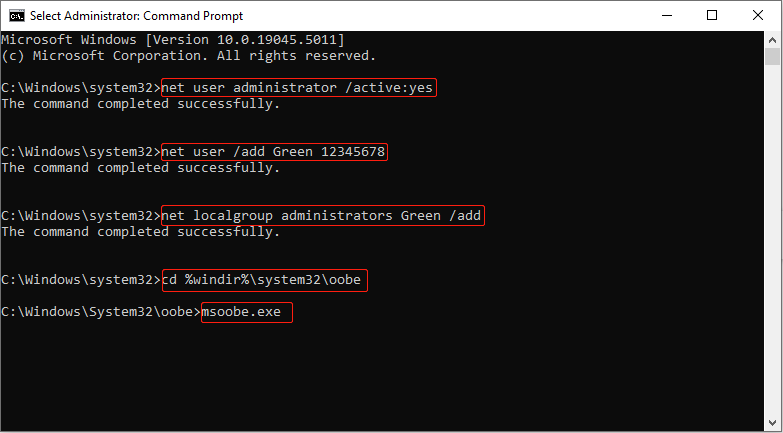
Starten . und wählen Sie Ausführen, um das Dialogfeld Ausführen zu öffnen.
Schritt 7: Geben Sielusrmgr.msc in das Feld ein und drücken Sie die Eingabetaste &&&].Schritt 8: Wählen Sie den Ordner
Benutzerunter Lokale Benutzer und Gruppen aus, klicken Sie mit der rechten Maustaste auf Administratoren und wählen Sie Eigenschaften.Schritt 9: Aktivieren Sie auf der Seite
Administratoreigenschaftendas Kontrollkästchen Konto ist deaktiviert und klicken Sie auf Übernehmen. > OK.Schritt 10: Klicken Sie mit der rechten Maustaste auf
Defaultuser0und wählen Sie Löschen, um das Konto zu löschen.Schritt 11: Öffnen Sie Ihre
Einstellungenund klicken Sie auf Konten > Ihre Informationen.Schritt 12: Unter
KontoeinstellungenKlicken Sie auf die Option Stattdessen mit Microsoft-Konto anmelden.Folgen Sie den Anweisungen auf dem Bildschirm, um den Vorgang abzuschließen.
Methode 4: Führen Sie einen Werksreset durch
Wenn die oben genannten Methoden bei Ihnen nicht funktionieren, können Sie versuchen, einen Werksreset durchzuführen. Von Ihnen wird erwartet, dass Sie vorsichtig sind, da dadurch alle Daten auf Ihrem PC gelöscht werden.
Hier sind die Schritte zum Zurücksetzen des PCs.
Schritt 1: Verwenden Sie die Tasten
Umschalttaste F10, um die Eingabeaufforderung zu öffnen.Schritt 2: Geben Sie
system reset –factoryresetin das Fenster ein und drücken Sie Geben Sie.
Abschließende Gedanken
Da Sie nun einige Möglichkeiten zur Behebung des OOBELANGUAGE-Fehlers kennen, können Sie diese verwenden um zu sehen, ob sie für Sie funktionieren. Ich hoffe, sie können helfen.
-
 Wie behebt man den OOBELANGUAGE-Fehler unter Windows? ReparaturanleitungWenn Sie versuchen, Windows 11/10 einzurichten, kann bei der Sprachauswahl bei OOBELANGUAGE die Fehlermeldung „Es ist ein Fehler aufgetreten“ auftrete...Software-Tutorial Veröffentlicht am 18.11.2024
Wie behebt man den OOBELANGUAGE-Fehler unter Windows? ReparaturanleitungWenn Sie versuchen, Windows 11/10 einzurichten, kann bei der Sprachauswahl bei OOBELANGUAGE die Fehlermeldung „Es ist ein Fehler aufgetreten“ auftrete...Software-Tutorial Veröffentlicht am 18.11.2024 -
 Können Sie in Ihren iPhone-Nachrichten keine Fotos sehen? Hier erfahren Sie, wie Sie das Problem beheben könnenLadet die Nachrichten-App Ihres iPhones keine Bilder, die Sie über iMessage oder MMS erhalten haben? Dies ist ein ziemlich häufiges Problem, das sich ...Software-Tutorial Veröffentlicht am 18.11.2024
Können Sie in Ihren iPhone-Nachrichten keine Fotos sehen? Hier erfahren Sie, wie Sie das Problem beheben könnenLadet die Nachrichten-App Ihres iPhones keine Bilder, die Sie über iMessage oder MMS erhalten haben? Dies ist ein ziemlich häufiges Problem, das sich ...Software-Tutorial Veröffentlicht am 18.11.2024 -
 Ich habe diese 10 Windows 11-Einstellungen geändert, um die Akkulaufzeit meines Laptops zu maximierenLaptop-Akkus werden mit der Zeit schwächer und verlieren ihre Kapazität, was zu einer kürzeren Betriebszeit führt. Ich war mit meinem ASUS-Laptop mit ...Software-Tutorial Veröffentlicht am 17.11.2024
Ich habe diese 10 Windows 11-Einstellungen geändert, um die Akkulaufzeit meines Laptops zu maximierenLaptop-Akkus werden mit der Zeit schwächer und verlieren ihre Kapazität, was zu einer kürzeren Betriebszeit führt. Ich war mit meinem ASUS-Laptop mit ...Software-Tutorial Veröffentlicht am 17.11.2024 -
 Wie deaktiviere ich das Passwort nach dem Ruhezustand unter Windows 11? 4 Wege!Standardmäßig verlangt Windows von Benutzern, dass sie sich nach dem Aufwachen aus dem Energiesparmodus erneut mit dem Computerkennwort anmelden. Manc...Software-Tutorial Veröffentlicht am 17.11.2024
Wie deaktiviere ich das Passwort nach dem Ruhezustand unter Windows 11? 4 Wege!Standardmäßig verlangt Windows von Benutzern, dass sie sich nach dem Aufwachen aus dem Energiesparmodus erneut mit dem Computerkennwort anmelden. Manc...Software-Tutorial Veröffentlicht am 17.11.2024 -
 So beheben Sie den Fehler „Gebundenes Bild nicht unterstützt“: 4 effektive MöglichkeitenDas Auftreten des Fehlers „Gebundenes Bild nicht unterstützt“ auf Ihrem Windows-PC kann beim Arbeiten oder Spielen ziemlich ärgerlich und frustrierend...Software-Tutorial Veröffentlicht am 17.11.2024
So beheben Sie den Fehler „Gebundenes Bild nicht unterstützt“: 4 effektive MöglichkeitenDas Auftreten des Fehlers „Gebundenes Bild nicht unterstützt“ auf Ihrem Windows-PC kann beim Arbeiten oder Spielen ziemlich ärgerlich und frustrierend...Software-Tutorial Veröffentlicht am 17.11.2024 -
 Finden Sie den Speicherort der Planet Coaster 2-Dateien und sichern Sie die Dateien auf dem PCWenn Sie das Spiel häufig spielen, müssen Sie mit dem Speicherort der Planet Coaster 2-Datei vertraut sein. Wenn Sie keine Ahnung haben, wie Sie auf e...Software-Tutorial Veröffentlicht am 17.11.2024
Finden Sie den Speicherort der Planet Coaster 2-Dateien und sichern Sie die Dateien auf dem PCWenn Sie das Spiel häufig spielen, müssen Sie mit dem Speicherort der Planet Coaster 2-Datei vertraut sein. Wenn Sie keine Ahnung haben, wie Sie auf e...Software-Tutorial Veröffentlicht am 17.11.2024 -
 So entfernen Sie eine vergessene PIN in Windows 10Im Vergleich zu Passwörtern erleichtert eine PIN die Anmeldung bei Windows 10. Wenn Sie eine PIN für Ihr Benutzerkonto erstellt, diese aber vergessen ...Software-Tutorial Veröffentlicht am 17.11.2024
So entfernen Sie eine vergessene PIN in Windows 10Im Vergleich zu Passwörtern erleichtert eine PIN die Anmeldung bei Windows 10. Wenn Sie eine PIN für Ihr Benutzerkonto erstellt, diese aber vergessen ...Software-Tutorial Veröffentlicht am 17.11.2024 -
 4 Möglichkeiten, das Problem zu beheben, dass die Kontaktsuche unter Android nicht funktioniertGrundlegende Korrekturen ausprobieren Starten Sie Ihr Telefon neu: In der Kontakte-App kann es gelegentlich zu vorübergehenden Störungen kommen, die d...Software-Tutorial Veröffentlicht am 16.11.2024
4 Möglichkeiten, das Problem zu beheben, dass die Kontaktsuche unter Android nicht funktioniertGrundlegende Korrekturen ausprobieren Starten Sie Ihr Telefon neu: In der Kontakte-App kann es gelegentlich zu vorübergehenden Störungen kommen, die d...Software-Tutorial Veröffentlicht am 16.11.2024 -
 Behebung von Verzögerungen/Einfrieren/Stottern/niedrigen FPS bei Frostpunk 2 unter WindowsFrostpunk 2 ist sehr beliebt, aber einige Spieler berichten, dass sie auf das Problem „Frostpunk 2 verzögert, friert ein, stottert oder niedrige FPS“ ...Software-Tutorial Veröffentlicht am 15.11.2024
Behebung von Verzögerungen/Einfrieren/Stottern/niedrigen FPS bei Frostpunk 2 unter WindowsFrostpunk 2 ist sehr beliebt, aber einige Spieler berichten, dass sie auf das Problem „Frostpunk 2 verzögert, friert ein, stottert oder niedrige FPS“ ...Software-Tutorial Veröffentlicht am 15.11.2024 -
 Fehlt Dwmapi.dll auf dem PC? Jetzt reparieren! - FührungHaben Sie beim Starten von Windows-Anwendungen von Drittanbietern jemals eine Fehlermeldung erhalten, die darauf hinweist, dass dwmapi.dll fehlt? Dies...Software-Tutorial Veröffentlicht am 15.11.2024
Fehlt Dwmapi.dll auf dem PC? Jetzt reparieren! - FührungHaben Sie beim Starten von Windows-Anwendungen von Drittanbietern jemals eine Fehlermeldung erhalten, die darauf hinweist, dass dwmapi.dll fehlt? Dies...Software-Tutorial Veröffentlicht am 15.11.2024 -
 7 Möglichkeiten, den Rotlichtfehler auf dem Motherboard zu behebenIn der komplizierten Welt der Computerhardware ist das Motherboard das Rückgrat Ihres Systems. Allerdings sind selbst die fortschrittlichsten und zuve...Software-Tutorial Veröffentlicht am 14.11.2024
7 Möglichkeiten, den Rotlichtfehler auf dem Motherboard zu behebenIn der komplizierten Welt der Computerhardware ist das Motherboard das Rückgrat Ihres Systems. Allerdings sind selbst die fortschrittlichsten und zuve...Software-Tutorial Veröffentlicht am 14.11.2024 -
 Funktioniert Baldur's Gate 3 Script Extender nicht? Hier ist der LeitfadenBaldur's Gate 3-Spieler haben Probleme mit dem Baldur's Gate 3 Script Extender gemeldet, der nach dem Start des Spiels nicht funktionierte, wa...Software-Tutorial Veröffentlicht am 12.11.2024
Funktioniert Baldur's Gate 3 Script Extender nicht? Hier ist der LeitfadenBaldur's Gate 3-Spieler haben Probleme mit dem Baldur's Gate 3 Script Extender gemeldet, der nach dem Start des Spiels nicht funktionierte, wa...Software-Tutorial Veröffentlicht am 12.11.2024 -
 4 Möglichkeiten, das Problem zu beheben, dass das MacBook nicht aus dem Ruhezustand aufwachtVorläufige Korrekturen Drücken Sie den Netzschalter: Manchmal kann ein einfaches Drücken des Netzschalters helfen, das Problem zu lösen. Halten Sie de...Software-Tutorial Veröffentlicht am 11.11.2024
4 Möglichkeiten, das Problem zu beheben, dass das MacBook nicht aus dem Ruhezustand aufwachtVorläufige Korrekturen Drücken Sie den Netzschalter: Manchmal kann ein einfaches Drücken des Netzschalters helfen, das Problem zu lösen. Halten Sie de...Software-Tutorial Veröffentlicht am 11.11.2024 -
 3 Korrekturen für den Fehler „Display Connection Might Be Limited“ unter WindowsGrundlegende Korrekturen ausprobieren Kompatibilitätsprobleme ausschließen: Nur Computer mit USB-C-Anschlüssen, die alternative DisplayPort-Modi unter...Software-Tutorial Veröffentlicht am 11.11.2024
3 Korrekturen für den Fehler „Display Connection Might Be Limited“ unter WindowsGrundlegende Korrekturen ausprobieren Kompatibilitätsprobleme ausschließen: Nur Computer mit USB-C-Anschlüssen, die alternative DisplayPort-Modi unter...Software-Tutorial Veröffentlicht am 11.11.2024 -
 Die KI-Upgrades von Microsoft Paint bringen die klassische App endlich aus den 90ern herausAls Kind der 90er Jahre weckt das Hören von „Microsoft Paint“ Erinnerungen daran, wie ich am klobigen Computer der Eltern meines Freundes saß und mit ...Software-Tutorial Veröffentlicht am 11.11.2024
Die KI-Upgrades von Microsoft Paint bringen die klassische App endlich aus den 90ern herausAls Kind der 90er Jahre weckt das Hören von „Microsoft Paint“ Erinnerungen daran, wie ich am klobigen Computer der Eltern meines Freundes saß und mit ...Software-Tutorial Veröffentlicht am 11.11.2024
Chinesisch lernen
- 1 Wie sagt man „gehen“ auf Chinesisch? 走路 Chinesische Aussprache, 走路 Chinesisch lernen
- 2 Wie sagt man auf Chinesisch „Flugzeug nehmen“? 坐飞机 Chinesische Aussprache, 坐飞机 Chinesisch lernen
- 3 Wie sagt man auf Chinesisch „einen Zug nehmen“? 坐火车 Chinesische Aussprache, 坐火车 Chinesisch lernen
- 4 Wie sagt man auf Chinesisch „Bus nehmen“? 坐车 Chinesische Aussprache, 坐车 Chinesisch lernen
- 5 Wie sagt man „Fahren“ auf Chinesisch? 开车 Chinesische Aussprache, 开车 Chinesisch lernen
- 6 Wie sagt man Schwimmen auf Chinesisch? 游泳 Chinesische Aussprache, 游泳 Chinesisch lernen
- 7 Wie sagt man auf Chinesisch „Fahrrad fahren“? 骑自行车 Chinesische Aussprache, 骑自行车 Chinesisch lernen
- 8 Wie sagt man auf Chinesisch Hallo? 你好Chinesische Aussprache, 你好Chinesisch lernen
- 9 Wie sagt man „Danke“ auf Chinesisch? 谢谢Chinesische Aussprache, 谢谢Chinesisch lernen
- 10 How to say goodbye in Chinese? 再见Chinese pronunciation, 再见Chinese learning
























