So entfernen Sie eine vergessene PIN in Windows 10
Im Vergleich zu Passwörtern erleichtert eine PIN die Anmeldung bei Windows 10. Wenn Sie eine PIN für Ihr Benutzerkonto erstellt, diese aber vergessen haben, fragen Sie sich bestimmt, wie Sie die PIN entfernen können. Das ist das Thema, über das wir auf dieser Seite sprechen werden.
Da in Windows 10 die Richtlinienbeschränkung gilt, dass Sie ein Kennwort hinzufügen müssen, bevor Sie sich mit einer PIN und einem Bildkennwort anmelden können, können Sie ohne Ihr Kennwort keine vergessene PIN in Windows 10 entfernen.
So entfernen Sie eine vergessene PIN in Windows 10- 1. Mit Passwort
- 2. Wenn Passwort vergessen
Wenn Sie Ihren PIN-Code vergessen haben, sich aber noch an Ihr Passwort erinnern, kann es eine einfache Aufgabe sein, die vergessene PIN zu entfernen.
Schritt 1: Melden Sie sich mit einem Passwort bei Windows 10 an.
Schritt 2: Klicken oder tippen Sie auf das Symbol
Win in der unteren linken Ecke des Desktops, um das Menü Start aufzurufen. Wählen Sie dann Einstellungen.
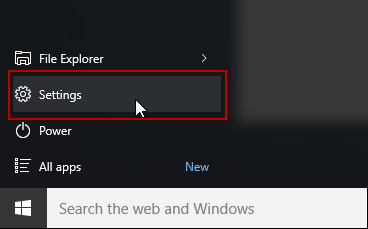
Ich habe meine PIN vergessen.
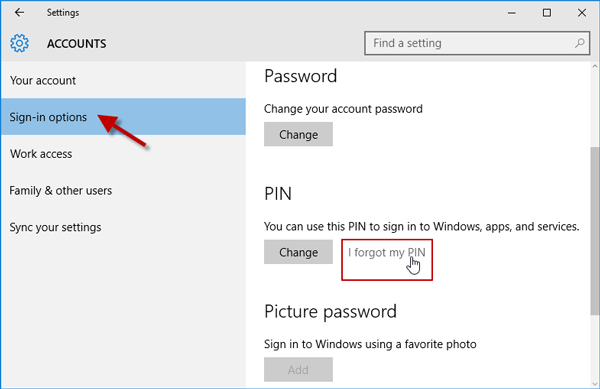
OK.
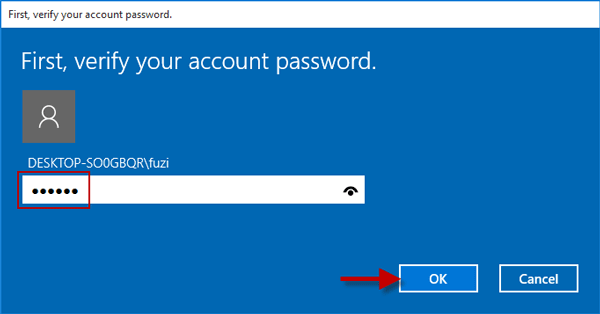
Abbrechen. Anschließend kann die PIN entfernt werden.
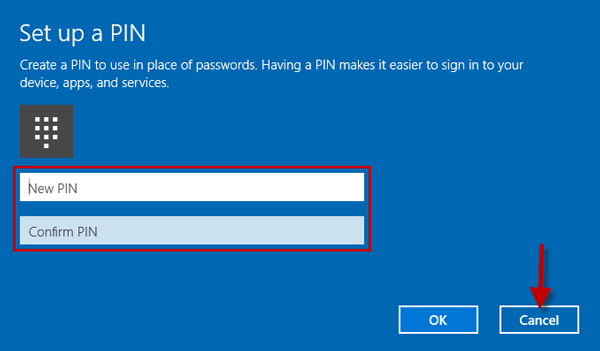
Beim Entfernen der PIN können Sie die Passwortüberprüfung Ihres Kontos nicht umgehen. Wenn Sie also sowohl PIN als auch Passwort vergessen haben, müssen Sie Ihr Passwort abrufen, bevor Sie die PIN entfernen können.
Schritt 1: Vergessenes Passwort aus Windows 10 entfernen
Um diese Aufgabe auszuführen, gibt es im Allgemeinen mehrere Methoden. Aber was wir hier zeigen, ist die praktischste Methode, nämlich die Verwendung eines professionellen Programmtools.
1. Laden Sie auf einem anderen Computer das Windows Password Refixer-Programm herunter und installieren Sie es.
2. Starten Sie dieses Programm und befolgen Sie die Schritte, um es auf ein USB-Gerät oder ein CD-/DVD-Laufwerk zu brennen und eine Passwort-Reset-Disk zu erstellen.
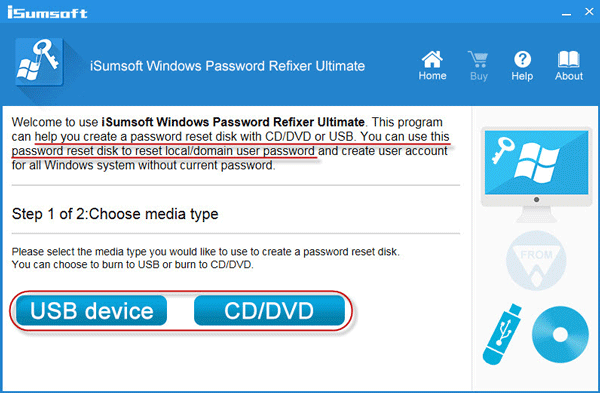
4. Wählen Sie Ihren Benutzer aus, klicken Sie auf
Passwort zurücksetzen und setzen Sie das Passwort auf leer zurück.
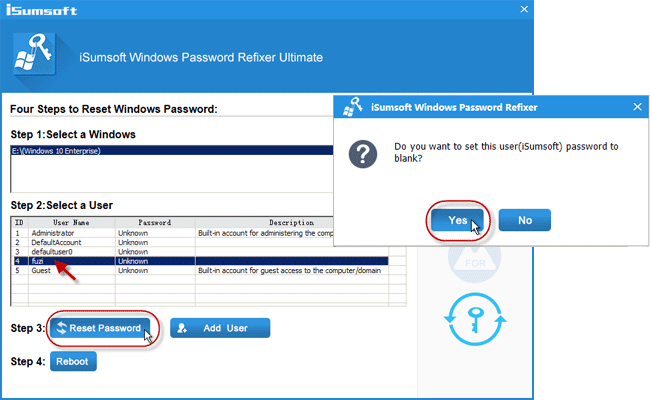
Neustart und verlassen Sie die Festplatte, um Ihren PC neu zu starten.
Tipps: Natürlich können Sie auch erfahren, wie Sie das Windows 10-Passwort entfernen können, ohne eine Software zu verwenden, wenn Sie möchten.Schritt 2: Erstellen Sie ein neues Passwort in Windows 10
1. Nach dem Neustart des PCs meldet sich Windows 10 automatisch ohne Passwort an.
2. Erstellen Sie ein Passwort für Ihr Benutzerkonto.
Schritt 3: Vergessene PIN in Windows 10 entfernen
Jetzt haben Sie ein neues Passwort, mit dem Sie Ihre vergessene PIN entfernen können, genau wie in Situation 1.
Hinweis: Wenn Sie ursprünglich sowohl ein Passwort als auch eine PIN für Ihr Konto erstellt haben, das Passwort aber später entfernt haben, sollte die PIN noch vorhanden sein. Sie können die PIN nicht ändern oder entfernen, bevor Sie ein Passwort für Ihr Konto hinzugefügt haben. Zusammenfassend lässt sich sagen, dass Sie unter Windows 10 keine PIN ohne Kennwort erstellen, ändern oder entfernen können.
-
 So beheben Sie den Fehler „Gebundenes Bild nicht unterstützt“: 4 effektive MöglichkeitenDas Auftreten des Fehlers „Gebundenes Bild nicht unterstützt“ auf Ihrem Windows-PC kann beim Arbeiten oder Spielen ziemlich ärgerlich und frustrierend...Software-Tutorial Veröffentlicht am 17.11.2024
So beheben Sie den Fehler „Gebundenes Bild nicht unterstützt“: 4 effektive MöglichkeitenDas Auftreten des Fehlers „Gebundenes Bild nicht unterstützt“ auf Ihrem Windows-PC kann beim Arbeiten oder Spielen ziemlich ärgerlich und frustrierend...Software-Tutorial Veröffentlicht am 17.11.2024 -
 Finden Sie den Speicherort der Planet Coaster 2-Dateien und sichern Sie die Dateien auf dem PCWenn Sie das Spiel häufig spielen, müssen Sie mit dem Speicherort der Planet Coaster 2-Datei vertraut sein. Wenn Sie keine Ahnung haben, wie Sie auf e...Software-Tutorial Veröffentlicht am 17.11.2024
Finden Sie den Speicherort der Planet Coaster 2-Dateien und sichern Sie die Dateien auf dem PCWenn Sie das Spiel häufig spielen, müssen Sie mit dem Speicherort der Planet Coaster 2-Datei vertraut sein. Wenn Sie keine Ahnung haben, wie Sie auf e...Software-Tutorial Veröffentlicht am 17.11.2024 -
 So entfernen Sie eine vergessene PIN in Windows 10Im Vergleich zu Passwörtern erleichtert eine PIN die Anmeldung bei Windows 10. Wenn Sie eine PIN für Ihr Benutzerkonto erstellt, diese aber vergessen ...Software-Tutorial Veröffentlicht am 17.11.2024
So entfernen Sie eine vergessene PIN in Windows 10Im Vergleich zu Passwörtern erleichtert eine PIN die Anmeldung bei Windows 10. Wenn Sie eine PIN für Ihr Benutzerkonto erstellt, diese aber vergessen ...Software-Tutorial Veröffentlicht am 17.11.2024 -
 4 Möglichkeiten, das Problem zu beheben, dass die Kontaktsuche unter Android nicht funktioniertGrundlegende Korrekturen ausprobieren Starten Sie Ihr Telefon neu: In der Kontakte-App kann es gelegentlich zu vorübergehenden Störungen kommen, die d...Software-Tutorial Veröffentlicht am 16.11.2024
4 Möglichkeiten, das Problem zu beheben, dass die Kontaktsuche unter Android nicht funktioniertGrundlegende Korrekturen ausprobieren Starten Sie Ihr Telefon neu: In der Kontakte-App kann es gelegentlich zu vorübergehenden Störungen kommen, die d...Software-Tutorial Veröffentlicht am 16.11.2024 -
 Behebung von Verzögerungen/Einfrieren/Stottern/niedrigen FPS bei Frostpunk 2 unter WindowsFrostpunk 2 ist sehr beliebt, aber einige Spieler berichten, dass sie auf das Problem „Frostpunk 2 verzögert, friert ein, stottert oder niedrige FPS“ ...Software-Tutorial Veröffentlicht am 15.11.2024
Behebung von Verzögerungen/Einfrieren/Stottern/niedrigen FPS bei Frostpunk 2 unter WindowsFrostpunk 2 ist sehr beliebt, aber einige Spieler berichten, dass sie auf das Problem „Frostpunk 2 verzögert, friert ein, stottert oder niedrige FPS“ ...Software-Tutorial Veröffentlicht am 15.11.2024 -
 Fehlt Dwmapi.dll auf dem PC? Jetzt reparieren! - FührungHaben Sie beim Starten von Windows-Anwendungen von Drittanbietern jemals eine Fehlermeldung erhalten, die darauf hinweist, dass dwmapi.dll fehlt? Dies...Software-Tutorial Veröffentlicht am 15.11.2024
Fehlt Dwmapi.dll auf dem PC? Jetzt reparieren! - FührungHaben Sie beim Starten von Windows-Anwendungen von Drittanbietern jemals eine Fehlermeldung erhalten, die darauf hinweist, dass dwmapi.dll fehlt? Dies...Software-Tutorial Veröffentlicht am 15.11.2024 -
 7 Möglichkeiten, den Rotlichtfehler auf dem Motherboard zu behebenIn der komplizierten Welt der Computerhardware ist das Motherboard das Rückgrat Ihres Systems. Allerdings sind selbst die fortschrittlichsten und zuve...Software-Tutorial Veröffentlicht am 14.11.2024
7 Möglichkeiten, den Rotlichtfehler auf dem Motherboard zu behebenIn der komplizierten Welt der Computerhardware ist das Motherboard das Rückgrat Ihres Systems. Allerdings sind selbst die fortschrittlichsten und zuve...Software-Tutorial Veröffentlicht am 14.11.2024 -
 Funktioniert Baldur's Gate 3 Script Extender nicht? Hier ist der LeitfadenBaldur's Gate 3-Spieler haben Probleme mit dem Baldur's Gate 3 Script Extender gemeldet, der nach dem Start des Spiels nicht funktionierte, wa...Software-Tutorial Veröffentlicht am 12.11.2024
Funktioniert Baldur's Gate 3 Script Extender nicht? Hier ist der LeitfadenBaldur's Gate 3-Spieler haben Probleme mit dem Baldur's Gate 3 Script Extender gemeldet, der nach dem Start des Spiels nicht funktionierte, wa...Software-Tutorial Veröffentlicht am 12.11.2024 -
 4 Möglichkeiten, das Problem zu beheben, dass das MacBook nicht aus dem Ruhezustand aufwachtVorläufige Korrekturen Drücken Sie den Netzschalter: Manchmal kann ein einfaches Drücken des Netzschalters helfen, das Problem zu lösen. Halten Sie de...Software-Tutorial Veröffentlicht am 11.11.2024
4 Möglichkeiten, das Problem zu beheben, dass das MacBook nicht aus dem Ruhezustand aufwachtVorläufige Korrekturen Drücken Sie den Netzschalter: Manchmal kann ein einfaches Drücken des Netzschalters helfen, das Problem zu lösen. Halten Sie de...Software-Tutorial Veröffentlicht am 11.11.2024 -
 3 Korrekturen für den Fehler „Display Connection Might Be Limited“ unter WindowsGrundlegende Korrekturen ausprobieren Kompatibilitätsprobleme ausschließen: Nur Computer mit USB-C-Anschlüssen, die alternative DisplayPort-Modi unter...Software-Tutorial Veröffentlicht am 11.11.2024
3 Korrekturen für den Fehler „Display Connection Might Be Limited“ unter WindowsGrundlegende Korrekturen ausprobieren Kompatibilitätsprobleme ausschließen: Nur Computer mit USB-C-Anschlüssen, die alternative DisplayPort-Modi unter...Software-Tutorial Veröffentlicht am 11.11.2024 -
 Die KI-Upgrades von Microsoft Paint bringen die klassische App endlich aus den 90ern herausAls Kind der 90er Jahre weckt das Hören von „Microsoft Paint“ Erinnerungen daran, wie ich am klobigen Computer der Eltern meines Freundes saß und mit ...Software-Tutorial Veröffentlicht am 11.11.2024
Die KI-Upgrades von Microsoft Paint bringen die klassische App endlich aus den 90ern herausAls Kind der 90er Jahre weckt das Hören von „Microsoft Paint“ Erinnerungen daran, wie ich am klobigen Computer der Eltern meines Freundes saß und mit ...Software-Tutorial Veröffentlicht am 11.11.2024 -
 So teilen Sie Dateien von PC zu PC mithilfe der IP-Adresse unter WindowsWussten Sie, dass Sie mit Ihrer IP-Adresse Dateien per FTP senden und empfangen können? In diesem Beitrag von MiniTool wird erläutert, wie Sie mithilf...Software-Tutorial Veröffentlicht am 09.11.2024
So teilen Sie Dateien von PC zu PC mithilfe der IP-Adresse unter WindowsWussten Sie, dass Sie mit Ihrer IP-Adresse Dateien per FTP senden und empfangen können? In diesem Beitrag von MiniTool wird erläutert, wie Sie mithilf...Software-Tutorial Veröffentlicht am 09.11.2024 -
 Leicht zu beheben – Schwarzer Bildschirm von Black Ops 6 unter Windows 10/11Es gibt nichts Frustrierenderes, als beim Starten von Black Ops 6 oder mitten im Spiel auf einen schwarzen Bildschirm zu stoßen. Mach dir keine Sorge....Software-Tutorial Veröffentlicht am 09.11.2024
Leicht zu beheben – Schwarzer Bildschirm von Black Ops 6 unter Windows 10/11Es gibt nichts Frustrierenderes, als beim Starten von Black Ops 6 oder mitten im Spiel auf einen schwarzen Bildschirm zu stoßen. Mach dir keine Sorge....Software-Tutorial Veröffentlicht am 09.11.2024 -
 Windows 11 behebt ein großes Problem mit WebcamsMicrosoft hat in letzter Zeit große Fortschritte gemacht, wenn es darum ging, willkürliche, extrem einschränkende Einschränkungen von Windows 11 aufz...Software-Tutorial Veröffentlicht am 09.11.2024
Windows 11 behebt ein großes Problem mit WebcamsMicrosoft hat in letzter Zeit große Fortschritte gemacht, wenn es darum ging, willkürliche, extrem einschränkende Einschränkungen von Windows 11 aufz...Software-Tutorial Veröffentlicht am 09.11.2024 -
 4 Möglichkeiten, Text zu Videos auf dem iPhone hinzuzufügenMethode 1: Verwenden Sie Clips, um Textansagen zu Videos hinzuzufügen Der Standard-Videoeditor des iPhone unterstützt das Einfügen von Text in Videos ...Software-Tutorial Veröffentlicht am 09.11.2024
4 Möglichkeiten, Text zu Videos auf dem iPhone hinzuzufügenMethode 1: Verwenden Sie Clips, um Textansagen zu Videos hinzuzufügen Der Standard-Videoeditor des iPhone unterstützt das Einfügen von Text in Videos ...Software-Tutorial Veröffentlicht am 09.11.2024
Chinesisch lernen
- 1 Wie sagt man „gehen“ auf Chinesisch? 走路 Chinesische Aussprache, 走路 Chinesisch lernen
- 2 Wie sagt man auf Chinesisch „Flugzeug nehmen“? 坐飞机 Chinesische Aussprache, 坐飞机 Chinesisch lernen
- 3 Wie sagt man auf Chinesisch „einen Zug nehmen“? 坐火车 Chinesische Aussprache, 坐火车 Chinesisch lernen
- 4 Wie sagt man auf Chinesisch „Bus nehmen“? 坐车 Chinesische Aussprache, 坐车 Chinesisch lernen
- 5 Wie sagt man „Fahren“ auf Chinesisch? 开车 Chinesische Aussprache, 开车 Chinesisch lernen
- 6 Wie sagt man Schwimmen auf Chinesisch? 游泳 Chinesische Aussprache, 游泳 Chinesisch lernen
- 7 Wie sagt man auf Chinesisch „Fahrrad fahren“? 骑自行车 Chinesische Aussprache, 骑自行车 Chinesisch lernen
- 8 Wie sagt man auf Chinesisch Hallo? 你好Chinesische Aussprache, 你好Chinesisch lernen
- 9 Wie sagt man „Danke“ auf Chinesisch? 谢谢Chinesische Aussprache, 谢谢Chinesisch lernen
- 10 How to say goodbye in Chinese? 再见Chinese pronunciation, 再见Chinese learning

























