 Titelseite > Software-Tutorial > Wie deaktiviere ich das Passwort nach dem Ruhezustand unter Windows 11? 4 Wege!
Titelseite > Software-Tutorial > Wie deaktiviere ich das Passwort nach dem Ruhezustand unter Windows 11? 4 Wege!
Wie deaktiviere ich das Passwort nach dem Ruhezustand unter Windows 11? 4 Wege!
Standardmäßig verlangt Windows von Benutzern, dass sie sich nach dem Aufwachen aus dem Energiesparmodus erneut mit dem Computerkennwort anmelden. Manche Windows-11-Nutzer wollen das nicht. In diesem Beitrag von MiniTool wird erläutert, wie Sie das Kennwort nach dem Ruhezustand unter Windows 11 deaktivieren.
Unter Windows 11 können Sie entscheiden, ob das System Sie erneut zur Eingabe Ihres Kennworts auffordert, wenn Ihr Computer oder Monitor aus dem Ruhezustand zurückkehrt. Diese Funktion dient der Sicherheit und verhindert, dass andere während Ihrer Abwesenheit auf Ihr Konto zugreifen. Einige Benutzer möchten es deaktivieren. Im Folgenden wird erläutert, wie Sie das Kennwort nach dem Ruhezustand unter Windows 11 deaktivieren können.
Weg 1: Über Einstellungen
Wie deaktiviere ich die erforderliche Anmeldung beim Aufwecken in Windows 11? Zuerst können Sie Einstellungen ausprobieren.
1. Drücken Sie gleichzeitig die Tasten Windows I, um die Einstellungen
2 zu öffnen. Gehen Sie zu Konten > Anmeldeoptionen. Klicken Sie auf das Dropdown-Menü neben Wenn Sie abwesend waren, wann sollte Windows eine erneute Anmeldung erfordern? und wählen Sie Nie.
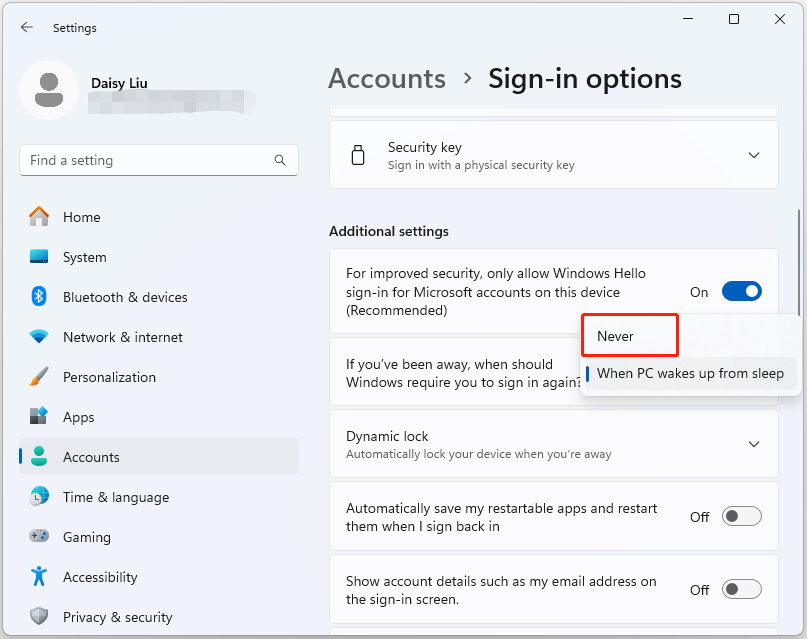
Weg 2: Über die Eingabeaufforderung
Wenn Sie ein Laptop-Benutzer sind, können Sie das Kennwort beim Aufwecken in Windows 11 auch über die Eingabeaufforderung deaktivieren. So geht das:
1. Geben Sie cmd in das Feld Suchen ein und wählen Sie Als Administrator ausführen.
2. Führen Sie den folgenden Befehl aus, um den Anmeldebildschirm zu deaktivieren, während Ihr Laptop im Akkubetrieb läuft.
powercfg /SETDCVALUEINDEX SCHEME_CURRENT SUB_NONE CONSOLELOCK 0
3. Führen Sie den folgenden Befehl aus, um den Anmeldebildschirm zu deaktivieren, während Ihr Laptop angeschlossen ist.
powercfg /SETACVALUEINDEX SCHEME_CURRENT SUB_NONE CONSOLELOCK 0
Weg 3: Über den Registrierungseditor
Um das Passwort nach dem Ruhezustand unter Windows 11 zu deaktivieren, können Sie auch die Registrierung verwenden Herausgeber.
1. Drücken Sie gleichzeitig die Tasten Windows R, um das Dialogfeld Ausführen zu öffnen. Geben Sie regedit ein und klicken Sie auf OK.
2. Gehen Sie zum folgenden Pfad
Computer\HKEY_CURRENT_USER\Control Panel\Desktop
3. Klicken Sie mit der rechten Maustaste auf den Desktop-Registrierungsschlüssel, um Neu > DWORD (32-Bit-Wert) auszuwählen. Benennen Sie es: DelayLockInterval.
4. Doppelklicken Sie auf DelayLockInterval und ändern Sie die Wertdaten in 0.
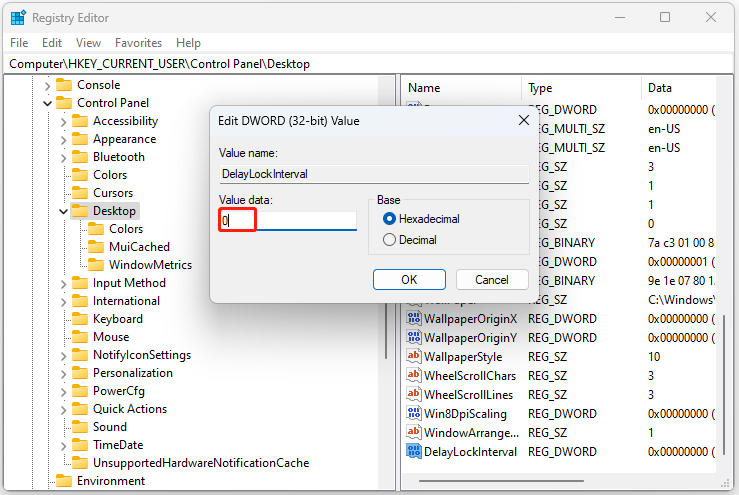
Weg 4: Über lokale Gruppenrichtlinien
Um das Passwort nach dem Ruhezustand unter Windows 11 zu deaktivieren, ist die lokale Gruppenrichtlinie ebenfalls ein großartiges Tool. Befolgen Sie dazu die Anleitung:
1. Drücken Sie die Taste Windows R, um das Dialogfeld „Ausführen“ zu öffnen. Geben Sie dort gpedit.msc ein.
2. Gehen Sie zum folgenden Pfad:
Computerkonfiguration\Administrative Vorlagen\System\Energieverwaltung\Ruhezustandseinstellungen
3. Doppelklicken Sie auf „Passwort anfordern, wenn ein Computer reaktiviert wird (angeschlossen)“, um „Deaktiviert auszuwählen und klicken Sie auf „Übernehmen > OK.
4. Gehen Sie noch einmal zurück zu Ruhezustandseinstellungen und suchen Sie nach Passwort anfordern, wenn ein Computer aus dem Ruhezustand kommt (im Akkubetrieb). Wählen Sie Deaktivieren und klicken Sie auf Übernehmen > OK.
Abschließende Worte
Wie deaktiviere ich das Passwort nach dem Ruhezustand unter Windows 11? Hier haben Sie vier Möglichkeiten zum Ausprobieren und können je nach Situation eine davon auswählen. Ich hoffe, dieser Artikel ist nützlich für Sie.
-
 Effektiver Weg, um abiotischer Start -up -Absturz zu lösenIch glaube, Sie müssen abiotischen Faktor gespielt haben, wenn Sie ein Spielfan sind. Warst du es jemals wegen eines Spiels zum Spielen nicht spielen?...Software-Tutorial Gepostet am 2025-04-13
Effektiver Weg, um abiotischer Start -up -Absturz zu lösenIch glaube, Sie müssen abiotischen Faktor gespielt haben, wenn Sie ein Spielfan sind. Warst du es jemals wegen eines Spiels zum Spielen nicht spielen?...Software-Tutorial Gepostet am 2025-04-13 -
 Wie kann man das Yahoo -Umleitungsvirus auf Mac vollständig entfernen?leitet Sie der Webbrowser Ihres Macs nach Yahoo um, unabhängig von Ihrem gewählten Browser oder Suchmaschine? Dies zeigt eine wahrscheinliche Infekt...Software-Tutorial Gepostet am 2025-04-13
Wie kann man das Yahoo -Umleitungsvirus auf Mac vollständig entfernen?leitet Sie der Webbrowser Ihres Macs nach Yahoo um, unabhängig von Ihrem gewählten Browser oder Suchmaschine? Dies zeigt eine wahrscheinliche Infekt...Software-Tutorial Gepostet am 2025-04-13 -
 Mac Big Sur reinigt Festplattenraum: Wie löscht man einen klaren Platz? 【Interner und externer Speicher】】macos Big Surer Space Cleaning Leitfaden: freigültiger Speicherplatz befreien Unzureichender Speicherplatz von MacOS Big Sur ist ein häufiges Prob...Software-Tutorial Gepostet am 2025-04-13
Mac Big Sur reinigt Festplattenraum: Wie löscht man einen klaren Platz? 【Interner und externer Speicher】】macos Big Surer Space Cleaning Leitfaden: freigültiger Speicherplatz befreien Unzureichender Speicherplatz von MacOS Big Sur ist ein häufiges Prob...Software-Tutorial Gepostet am 2025-04-13 -
 Windows 10 KB5050081 InstallationshandbuchWindows 10 KB5050081 Aktualisieren Sie detaillierte Erläuterung und Installation Fehlerbehebung Das Windows 10 KB5050081 -Update wurde offiziell ve...Software-Tutorial Gepostet am 2025-04-13
Windows 10 KB5050081 InstallationshandbuchWindows 10 KB5050081 Aktualisieren Sie detaillierte Erläuterung und Installation Fehlerbehebung Das Windows 10 KB5050081 -Update wurde offiziell ve...Software-Tutorial Gepostet am 2025-04-13 -
 Tipps zum Verstecken und Wiederherstellen von Microsoft Word -BändernDas Microsoft Word Ribbon kann Ihr bester Freund oder eine nervige kleine Funktion sein, die Sie nur aus dem Weg gehen möchten. Sie brauchen es natür...Software-Tutorial Gepostet am 2025-04-12
Tipps zum Verstecken und Wiederherstellen von Microsoft Word -BändernDas Microsoft Word Ribbon kann Ihr bester Freund oder eine nervige kleine Funktion sein, die Sie nur aus dem Weg gehen möchten. Sie brauchen es natür...Software-Tutorial Gepostet am 2025-04-12 -
 Shapr3d vereinfachte Holzbearbeitungsproduktion, 5 AnfängertippsDie goldene Regel von Woodworking: "Messen Sie zweimal, einmal schneiden". Genaue Messungen beginnen jedoch mit einem präzisen Plan. Wäh...Software-Tutorial Gepostet am 2025-04-12
Shapr3d vereinfachte Holzbearbeitungsproduktion, 5 AnfängertippsDie goldene Regel von Woodworking: "Messen Sie zweimal, einmal schneiden". Genaue Messungen beginnen jedoch mit einem präzisen Plan. Wäh...Software-Tutorial Gepostet am 2025-04-12 -
 Nach iOS 18.4 -Update haben einige Benutzer Probleme mit CarPlayCarPlay -Fehler durch iOS 18.4 Update: Verbindungsfragen und fehlende Benachrichtigungen Apple hat kürzlich das mit Spannung erwartete iOS 18.4 -Up...Software-Tutorial Gepostet am 2025-04-12
Nach iOS 18.4 -Update haben einige Benutzer Probleme mit CarPlayCarPlay -Fehler durch iOS 18.4 Update: Verbindungsfragen und fehlende Benachrichtigungen Apple hat kürzlich das mit Spannung erwartete iOS 18.4 -Up...Software-Tutorial Gepostet am 2025-04-12 -
 So lassen Sie Wasser schnell von Ihren Telefonlautsprechern abAuch wasserresistente Telefone sind nicht immun gegen Sprecherschäden durch Wasserbelichtung. Ein nasser Lautsprecher führt zu gedämpftem Klang, ...Software-Tutorial Gepostet am 2025-04-12
So lassen Sie Wasser schnell von Ihren Telefonlautsprechern abAuch wasserresistente Telefone sind nicht immun gegen Sprecherschäden durch Wasserbelichtung. Ein nasser Lautsprecher führt zu gedämpftem Klang, ...Software-Tutorial Gepostet am 2025-04-12 -
 Das Upgrade des Routers kann ein besseres Netzwerkerlebnis erzielenUpgrade deines Zuhauses Wi-Fi: Ein Leitfaden zur Routerauswahl Ihr Internetdienstanbieter hat wahrscheinlich einen Router geliefert, aber das Upgra...Software-Tutorial Gepostet am 2025-04-12
Das Upgrade des Routers kann ein besseres Netzwerkerlebnis erzielenUpgrade deines Zuhauses Wi-Fi: Ein Leitfaden zur Routerauswahl Ihr Internetdienstanbieter hat wahrscheinlich einen Router geliefert, aber das Upgra...Software-Tutorial Gepostet am 2025-04-12 -
 Wie lösche ich Zeitmaschinen -Backups? Wie lösche und fange ich von vorne an?Time Machine: Der beste Freund Ihres Macs und wie man seine Backups verwaltet Time Machine, die integrierte Sicherungslösung von Apple, bietet auto...Software-Tutorial Gepostet am 2025-03-25
Wie lösche ich Zeitmaschinen -Backups? Wie lösche und fange ich von vorne an?Time Machine: Der beste Freund Ihres Macs und wie man seine Backups verwaltet Time Machine, die integrierte Sicherungslösung von Apple, bietet auto...Software-Tutorial Gepostet am 2025-03-25 -
 Wie man Menschen davon abhält, dein WLAN zu stehlenDas Schutz Ihres Wi-Fi-Netzwerks ist entscheidend für Ihre Online-Sicherheit und Ihre Privatsphäre. Der nicht autorisierte Zugriff kann Ihren Browse...Software-Tutorial Gepostet am 2025-03-25
Wie man Menschen davon abhält, dein WLAN zu stehlenDas Schutz Ihres Wi-Fi-Netzwerks ist entscheidend für Ihre Online-Sicherheit und Ihre Privatsphäre. Der nicht autorisierte Zugriff kann Ihren Browse...Software-Tutorial Gepostet am 2025-03-25 -
 Mit "Finden Sie mein Gerät" für Android, können Sie jetzt Leute verfolgenDie Android Fund meine Geräte-App wurde mit einer neuen, benutzerfreundlichen Schnittstelle aktualisiert. Jetzt mit separaten "Geräten" und...Software-Tutorial Gepostet am 2025-03-25
Mit "Finden Sie mein Gerät" für Android, können Sie jetzt Leute verfolgenDie Android Fund meine Geräte-App wurde mit einer neuen, benutzerfreundlichen Schnittstelle aktualisiert. Jetzt mit separaten "Geräten" und...Software-Tutorial Gepostet am 2025-03-25 -
 Währung vs. Rechnungslegungsnummernformat in Excel: Was ist der Unterschied?detaillierte Erläuterung der Excel -Währung und der Buchhaltungsnummer Format: Wann kann man welches verwenden? Dieser Artikel wird in Excel in die...Software-Tutorial Gepostet am 2025-03-25
Währung vs. Rechnungslegungsnummernformat in Excel: Was ist der Unterschied?detaillierte Erläuterung der Excel -Währung und der Buchhaltungsnummer Format: Wann kann man welches verwenden? Dieser Artikel wird in Excel in die...Software-Tutorial Gepostet am 2025-03-25 -
 4 Tipps zum Anhören von schneller Podcasts, schnellerDas bloße Volumen der heute verfügbaren Podcasts ist überwältigend! Von der Wissenschaft bis zum wahren Verbrechen gibt es für jedes Interesse ei...Software-Tutorial Gepostet am 2025-03-25
4 Tipps zum Anhören von schneller Podcasts, schnellerDas bloße Volumen der heute verfügbaren Podcasts ist überwältigend! Von der Wissenschaft bis zum wahren Verbrechen gibt es für jedes Interesse ei...Software-Tutorial Gepostet am 2025-03-25
Chinesisch lernen
- 1 Wie sagt man „gehen“ auf Chinesisch? 走路 Chinesische Aussprache, 走路 Chinesisch lernen
- 2 Wie sagt man auf Chinesisch „Flugzeug nehmen“? 坐飞机 Chinesische Aussprache, 坐飞机 Chinesisch lernen
- 3 Wie sagt man auf Chinesisch „einen Zug nehmen“? 坐火车 Chinesische Aussprache, 坐火车 Chinesisch lernen
- 4 Wie sagt man auf Chinesisch „Bus nehmen“? 坐车 Chinesische Aussprache, 坐车 Chinesisch lernen
- 5 Wie sagt man „Fahren“ auf Chinesisch? 开车 Chinesische Aussprache, 开车 Chinesisch lernen
- 6 Wie sagt man Schwimmen auf Chinesisch? 游泳 Chinesische Aussprache, 游泳 Chinesisch lernen
- 7 Wie sagt man auf Chinesisch „Fahrrad fahren“? 骑自行车 Chinesische Aussprache, 骑自行车 Chinesisch lernen
- 8 Wie sagt man auf Chinesisch Hallo? 你好Chinesische Aussprache, 你好Chinesisch lernen
- 9 Wie sagt man „Danke“ auf Chinesisch? 谢谢Chinesische Aussprache, 谢谢Chinesisch lernen
- 10 How to say goodbye in Chinese? 再见Chinese pronunciation, 再见Chinese learning
























