 Titelseite > Software-Tutorial > Behoben – OneDrive Leider gibt es ein Problem beim Anzeigen dieses Ordners
Titelseite > Software-Tutorial > Behoben – OneDrive Leider gibt es ein Problem beim Anzeigen dieses Ordners
Behoben – OneDrive Leider gibt es ein Problem beim Anzeigen dieses Ordners
Manchmal kann es vorkommen, dass Sie Ihren OneDrive-Ordner nicht sehen und eine Fehlermeldung erhalten, die besagt, dass Leider ist ein Problem bei der Anzeige dieses Ordners aufgetreten. Fehler. Haben Sie Lösungen, um dieses lästige Problem zu beheben? Wenn nicht, lesen Sie diesen Beitrag von MiniTool Solution, um einige Ideen zu erhalten.
OneDrive Leider liegt ein Problem beim Anzeigen dieses Ordners vor
OneDrive ist ein Cloud-Speicherdienst von Microsoft. Damit können Sie Dateien, Fotos und andere Dokumente auf mehreren Geräten speichern. Dieses Programm funktioniert jedoch nicht wie vorgesehen. Beispielsweise erhalten Sie möglicherweise die Meldung Bei der Anzeige dieses Ordners ist ein Fehler aufgetreten, während Sie versuchen, OneDrive über die Taskleiste oder den Datei-Explorer zu öffnen.
Dieser Fehler tritt normalerweise auf, wenn es welche gibt Störungen in der Software. Daher kann dieses Problem in den meisten Fällen durch Zurücksetzen oder Neuinstallieren von Microsoft OneDrive behoben werden. Im folgenden Inhalt zeigen wir Ihnen alle möglichen Lösungen.
Wie kann ich das Problem beheben? Es liegt ein Problem mit der Anzeige dieses Ordners auf OneDrive vor?
Lösung 1: OneDrive-Konto erneut verknüpfen
Zuerst können Sie erwägen, OneDrive von Ihrem Computer zu trennen und es dann erneut zu verknüpfen. Dadurch wird die Synchronisierung von Daten mit und aus der Cloud beendet und Ihre OneDrive-Dateien werden nicht gelöscht. Befolgen Sie diese Anweisungen:
Schritt 1. Klicken Sie in der Taskleiste auf das OneDrive-Symbol.
Schritt 2. Klicken Sie auf das Zahnradsymbol. in der oberen rechten Ecke und wählen Sie Einstellungen.
Schritt 3. Klicken Sie auf der Registerkarte Konto auf Verknüpfung mit diesem PC aufheben.
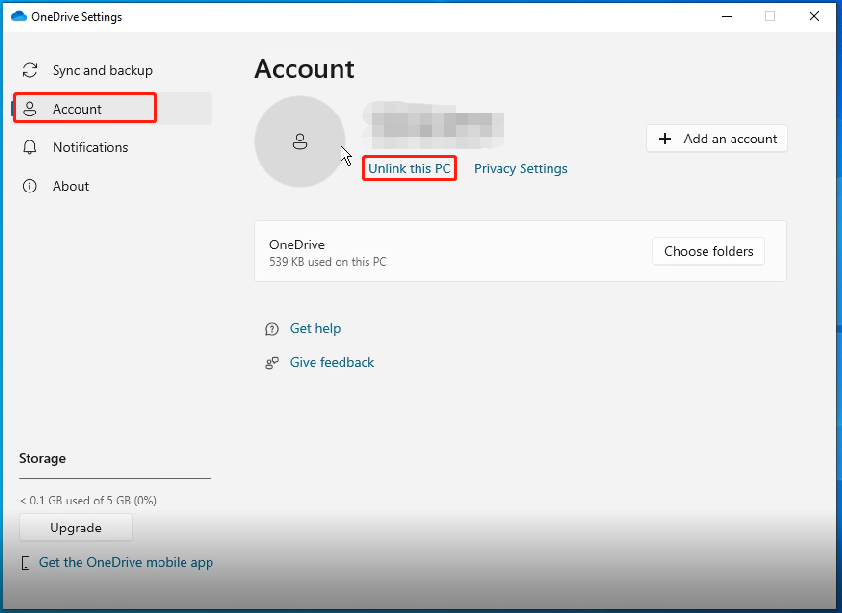
Schritt 4. Tippen Sie auf Kontoverbindung aufheben, um diesen Vorgang zu bestätigen.
Schritt 5. Starten Sie OneDrive und melden Sie sich erneut bei Ihrem Konto an, um zu sehen, ob Entschuldigung Ein Problem beim Anzeigen dieses Ordners ist behoben.
Fix 2: Speicherort des OneDrive-Ordners ändern
Eine andere Lösung für Leider gibt es ein Problem beim Anzeigen dieses Ordners ist zu ändern der Standardspeicherort des OneDrive-Ordners. So geht's:
Schritt 1. Verknüpfung Ihres Kontos aufheben.
Schritt 2. Erneut bei Ihrem Konto anmelden.
Schritt 3. Während des Einrichtungsvorgangs den Standort ändern wo sich Ihre OneDrive-Dateien befinden.
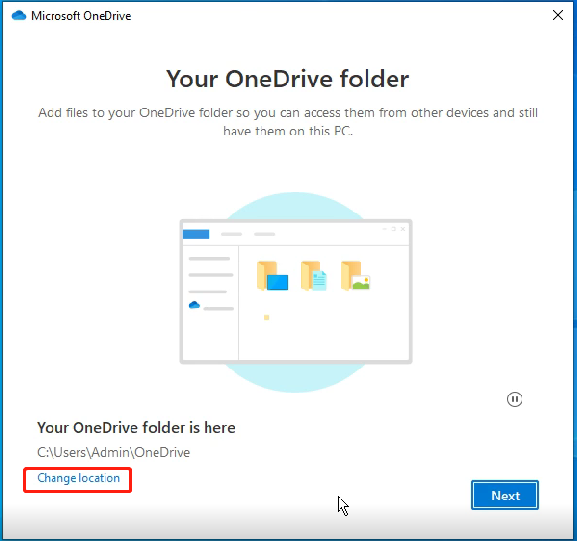
Schritt 4. Befolgen Sie die Anweisungen auf dem Bildschirm, um die restlichen Prozesse abzuschließen.
Fix 3: OneDrive zurücksetzen
Wenn OneDrive Ihren Ordner nicht anzeigen kann, ist er es eine gute Möglichkeit, es zurückzusetzen. Gehen Sie dazu folgendermaßen vor:
Schritt 1. Drücken Sie Win R, um das Feld Ausführen zu öffnen.
Schritt 2. Geben Sie ein %localappdata%\Microsoft\OneDrive\onedrive.exe /reset und drücken Sie die Eingabetaste.
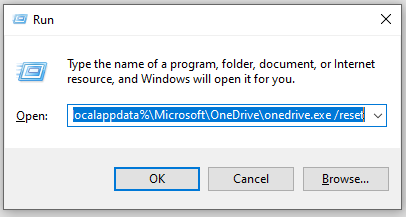
Wenn dieser Befehl nicht funktioniert, führen Sie einen der folgenden Befehle aus:
- C:\Programme\Microsoft OneDrive\onedrive.exe /reset
- C:\Programme (x86)\Microsoft OneDrive\onedrive.exe /reset
Fix 4: OneDrive neu installieren
Wenn OneDrive Leider gibt es ein Problem bei der Anzeige dieses Ordners ist immer noch da, der letzte Ausweg besteht darin, diese App von Ihrem Computer zu deinstallieren und sie dann von der offiziellen Microsoft-Website herunterzuladen und zu installieren. So geht's:
Schritt 1. Klicken Sie mit der rechten Maustaste auf das Startmenü und wählen Sie Ausführen.
Schritt 2. Geben Sie appwiz.cpl und drücken Sie die Eingabetaste, um Programme und Funktionen zu öffnen.
Schritt 3. Scrollen Sie in der Liste nach unten, um Microsoft OneDrive zu finden. ] und klicken Sie mit der rechten Maustaste darauf, um Deinstallieren auszuwählen.
Schritt 4. Bestätigen Sie diesen Vorgang und warten Sie, bis der Vorgang abgeschlossen ist.
Schritt 5. Nach der Deinstallation fahren Sie fort Besuchen Sie die offizielle Website von Microsoft, um OneDrive von Grund auf herunterzuladen und zu installieren.
Versuchen Sie es mit einer anderen Möglichkeit, Ihre Daten zu übertragen
Obwohl OneDrive sehr praktisch ist, können einige Probleme auftreten wie Es tut uns leid Problem beim Anzeigen dieses Ordners, Fehler und mehr. Darüber hinaus ist OneDrive stark auf die Internetverbindung angewiesen. Um Ihre Daten zu übertragen, ist ein anderes Programm namens MiniTool ShadowMaker wirklich einen Versuch wert.
Dies ist eine PC-Sicherungssoftware, mit der Sie Ihre Dateien lokal synchronisieren und sichern können. Selbst wenn keine Internetverbindung besteht, können Sie dennoch eine Synchronisierungs- oder Sicherungsaufgabe durchführen und auf das Image oder die Synchronisierungskopie zugreifen. Hier zeigen wir Ihnen, wie Sie Ihre Dateien damit synchronisieren:
Schritt 1. Starten Sie MiniTool ShadowMaker und klicken Sie auf Testversion behalten, um die Hauptoberfläche aufzurufen.
Schritt 2. Klicken Sie auf der Seite Synchronisieren auf QUELLE, um die Dateien auszuwählen, die Sie synchronisieren möchten. Gehen Sie dann zu ZIEL, um den Pfad zum Speichern der synchronisierten Kopie auszuwählen.
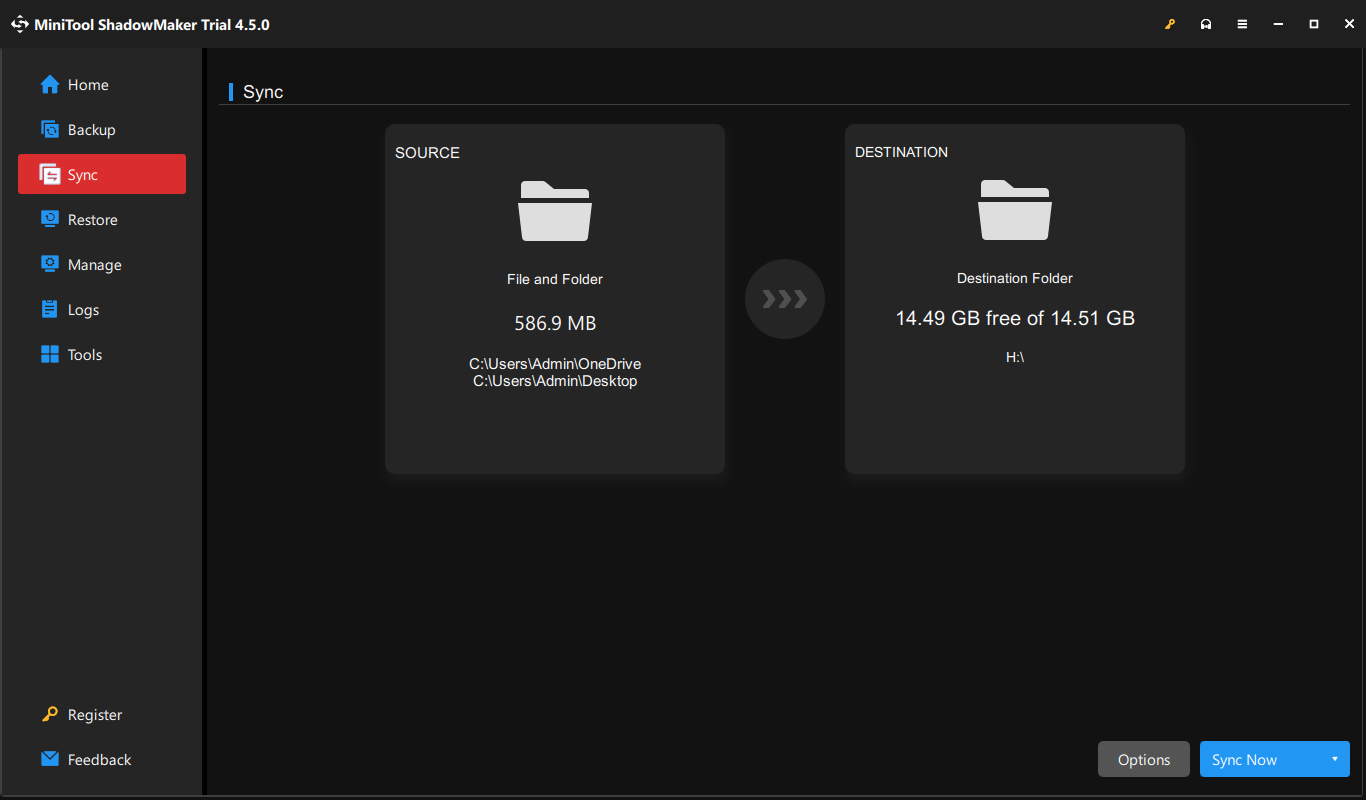
Schritt 3. Nachdem Sie Ihre Wahl getroffen haben, klicken Sie auf Jetzt synchronisieren, um den Vorgang zu starten.
Abschließende Worte
Das ist alles, was Sie tun können, wenn Sie OneDrive erhalten. Leider ist bei der Anzeige dieses Ordners ein Problem aufgetreten. Zusätzlich zur Cloud-Sicherung können Sie auch versuchen, Ihre Dateien lokal mit MiniTool ShadowMaker zu sichern oder zu synchronisieren. Dies kann den Dateiübertragungsprozess rationalisieren und dazu beitragen, die Sicherheit Ihrer Daten zu gewährleisten.
-
 So speichern Sie Apple Notes als PDF auf iPhone und MacSchritt 3: Sie werden nun zur Seite Druckoptionen weitergeleitet. Tippen Sie erneut auf die Option Teilen. Schritt 4: Tippen Sie ...Software-Tutorial Veröffentlicht am 06.11.2024
So speichern Sie Apple Notes als PDF auf iPhone und MacSchritt 3: Sie werden nun zur Seite Druckoptionen weitergeleitet. Tippen Sie erneut auf die Option Teilen. Schritt 4: Tippen Sie ...Software-Tutorial Veröffentlicht am 06.11.2024 -
 5 Korrekturen für das Problem, dass die Samsung Health App keine Schritte verfolgtGrundlegende Korrekturen Stellen Sie sicher, dass der Schrittzähler aktiviert ist: Öffnen Sie die Health-App > Tippen Sie auf Schritte > Drei Punkte i...Software-Tutorial Veröffentlicht am 06.11.2024
5 Korrekturen für das Problem, dass die Samsung Health App keine Schritte verfolgtGrundlegende Korrekturen Stellen Sie sicher, dass der Schrittzähler aktiviert ist: Öffnen Sie die Health-App > Tippen Sie auf Schritte > Drei Punkte i...Software-Tutorial Veröffentlicht am 06.11.2024 -
 Microsoft Sudoku startet/lädt Win11/10 nicht – Beste LösungenSie haben keine Ahnung, warum Microsoft Sudoku nicht geladen wird und wie Sie das Problem lösen können? Sie sind nicht der Einzige, der unter einer so...Software-Tutorial Veröffentlicht am 06.11.2024
Microsoft Sudoku startet/lädt Win11/10 nicht – Beste LösungenSie haben keine Ahnung, warum Microsoft Sudoku nicht geladen wird und wie Sie das Problem lösen können? Sie sind nicht der Einzige, der unter einer so...Software-Tutorial Veröffentlicht am 06.11.2024 -
 Age of Mythology Retold Speicherort der Dateien und DatensicherungWenn Sie das Spiel Age of Mythology Retold sehr häufig spielen, ist es wichtig, den Speicherort der Spieldateien zu ermitteln und dann die gespeichert...Software-Tutorial Veröffentlicht am 06.11.2024
Age of Mythology Retold Speicherort der Dateien und DatensicherungWenn Sie das Spiel Age of Mythology Retold sehr häufig spielen, ist es wichtig, den Speicherort der Spieldateien zu ermitteln und dann die gespeichert...Software-Tutorial Veröffentlicht am 06.11.2024 -
 Funktioniert die EA-App unter Windows nicht? Beheben Sie das Problem mit der schrittweisen AnleitungDa es sich um eine beliebte Gaming-Plattform handelt, können Benutzer auf Probleme stoßen, wie zum Beispiel, dass die EA-App nicht funktioniert. Angen...Software-Tutorial Veröffentlicht am 06.11.2024
Funktioniert die EA-App unter Windows nicht? Beheben Sie das Problem mit der schrittweisen AnleitungDa es sich um eine beliebte Gaming-Plattform handelt, können Benutzer auf Probleme stoßen, wie zum Beispiel, dass die EA-App nicht funktioniert. Angen...Software-Tutorial Veröffentlicht am 06.11.2024 -
 Was tun, wenn Ihr aktualisierter RAM nicht angezeigt wird oder unter Windows 11 nicht funktioniert?Grundlegende Korrekturen: Stellen Sie sicher, dass der RAM richtig sitzt: Wenn der RAM nicht richtig im Steckplatz eingesetzt ist oder wenn die seitli...Software-Tutorial Veröffentlicht am 06.11.2024
Was tun, wenn Ihr aktualisierter RAM nicht angezeigt wird oder unter Windows 11 nicht funktioniert?Grundlegende Korrekturen: Stellen Sie sicher, dass der RAM richtig sitzt: Wenn der RAM nicht richtig im Steckplatz eingesetzt ist oder wenn die seitli...Software-Tutorial Veröffentlicht am 06.11.2024 -
 So entsperren Sie das Asus Windows 8-Tablet mit vergessenem Passwort"Ich wurde von meinem Asus Vivo Tablet ausgeschlossen, da ich das Passwort für die Anmeldung bei Windows 8 vergessen habe. Welche Optionen habe i...Software-Tutorial Veröffentlicht am 06.11.2024
So entsperren Sie das Asus Windows 8-Tablet mit vergessenem Passwort"Ich wurde von meinem Asus Vivo Tablet ausgeschlossen, da ich das Passwort für die Anmeldung bei Windows 8 vergessen habe. Welche Optionen habe i...Software-Tutorial Veröffentlicht am 06.11.2024 -
 So deaktivieren Sie den Testmodus in Windows 11Vor Kurzem kam es bei einigen Benutzern nach dem Upgrade auf Windows 11 dazu, in den Testmodus des Systems zu wechseln. Das ist verärgert In der ...Software-Tutorial Veröffentlicht am 06.11.2024
So deaktivieren Sie den Testmodus in Windows 11Vor Kurzem kam es bei einigen Benutzern nach dem Upgrade auf Windows 11 dazu, in den Testmodus des Systems zu wechseln. Das ist verärgert In der ...Software-Tutorial Veröffentlicht am 06.11.2024 -
 Warum ich kein Downgrade von Windows 11 auf Windows 10 durchführen werdeDas Upgrade auf Windows 11 war für mich ein Kinderspiel, auch wenn es sich beim Start im Jahr 2021 weniger aufregend anfühlte. Im Jahr 2024 überwiegen...Software-Tutorial Veröffentlicht am 06.11.2024
Warum ich kein Downgrade von Windows 11 auf Windows 10 durchführen werdeDas Upgrade auf Windows 11 war für mich ein Kinderspiel, auch wenn es sich beim Start im Jahr 2021 weniger aufregend anfühlte. Im Jahr 2024 überwiegen...Software-Tutorial Veröffentlicht am 06.11.2024 -
 iPhone wird heiß? Hier erfahren Sie, warum Ihr iPhone überhitzt und wie Sie es beheben könnenQuick LinksWarum wird Ihr iPhone heiß? So kühlen Sie Ihr iPhone ab 8 Möglichkeiten, um zu verhindern, dass Ihr iPhone zu heiß wird Übermäßige Hit...Software-Tutorial Veröffentlicht am 06.11.2024
iPhone wird heiß? Hier erfahren Sie, warum Ihr iPhone überhitzt und wie Sie es beheben könnenQuick LinksWarum wird Ihr iPhone heiß? So kühlen Sie Ihr iPhone ab 8 Möglichkeiten, um zu verhindern, dass Ihr iPhone zu heiß wird Übermäßige Hit...Software-Tutorial Veröffentlicht am 06.11.2024 -
 5 Möglichkeiten, das Gelbstichproblem auf dem Windows 11-Laptop-Bildschirm zu behebenSchritt 3: Wählen Sie aus der Liste der Optionen das entsprechende Farbprofil aus und klicken Sie auf OK. Schritt 4: Klicken Sie auf das au...Software-Tutorial Veröffentlicht am 06.11.2024
5 Möglichkeiten, das Gelbstichproblem auf dem Windows 11-Laptop-Bildschirm zu behebenSchritt 3: Wählen Sie aus der Liste der Optionen das entsprechende Farbprofil aus und klicken Sie auf OK. Schritt 4: Klicken Sie auf das au...Software-Tutorial Veröffentlicht am 06.11.2024 -
 Ich kann mich nicht an das Windows 10-Passwort erinnern, wie ich auf meinen PC zugreife''Wenn ich nach den Weihnachtsferien meinen Computer einschalte, stelle ich fest, dass ich mich nicht mehr an mein Windows 10-Anmeldekennwort ...Software-Tutorial Veröffentlicht am 06.11.2024
Ich kann mich nicht an das Windows 10-Passwort erinnern, wie ich auf meinen PC zugreife''Wenn ich nach den Weihnachtsferien meinen Computer einschalte, stelle ich fest, dass ich mich nicht mehr an mein Windows 10-Anmeldekennwort ...Software-Tutorial Veröffentlicht am 06.11.2024 -
 So verhindern Sie, dass Fotos aus Nachrichten in der Kamerarolle des iPhones gespeichert werdenSpamen Ihnen Ihre Freunde ihre Urlaubsfotos auf iMessage zu? Oder ist es Ihr Geschwisterkind, das ihm ein Fotoprotokoll seines Tages per iMessaging se...Software-Tutorial Veröffentlicht am 06.11.2024
So verhindern Sie, dass Fotos aus Nachrichten in der Kamerarolle des iPhones gespeichert werdenSpamen Ihnen Ihre Freunde ihre Urlaubsfotos auf iMessage zu? Oder ist es Ihr Geschwisterkind, das ihm ein Fotoprotokoll seines Tages per iMessaging se...Software-Tutorial Veröffentlicht am 06.11.2024 -
 3 Korrekturen für schwarzen Bildschirm mit Ton in Amazon Prime Video auf dem MacGrundlegende Korrekturen Verwenden Sie Safari zum Abspielen von HDR-Inhalten: Der Safari-Browser auf dem Mac unterstützt die 4K-Ultra-HD-Wiedergabe in...Software-Tutorial Veröffentlicht am 06.11.2024
3 Korrekturen für schwarzen Bildschirm mit Ton in Amazon Prime Video auf dem MacGrundlegende Korrekturen Verwenden Sie Safari zum Abspielen von HDR-Inhalten: Der Safari-Browser auf dem Mac unterstützt die 4K-Ultra-HD-Wiedergabe in...Software-Tutorial Veröffentlicht am 06.11.2024 -
 So nehmen Sie Audio auf dem Mac aufMethode 1: Audio mit Sprachnotizen aufnehmen Die Sprachmemos-App ist auf Ihrem Mac vorinstalliert und kann Audiodateien in guter Qualität aufnehmen un...Software-Tutorial Veröffentlicht am 06.11.2024
So nehmen Sie Audio auf dem Mac aufMethode 1: Audio mit Sprachnotizen aufnehmen Die Sprachmemos-App ist auf Ihrem Mac vorinstalliert und kann Audiodateien in guter Qualität aufnehmen un...Software-Tutorial Veröffentlicht am 06.11.2024
Chinesisch lernen
- 1 Wie sagt man „gehen“ auf Chinesisch? 走路 Chinesische Aussprache, 走路 Chinesisch lernen
- 2 Wie sagt man auf Chinesisch „Flugzeug nehmen“? 坐飞机 Chinesische Aussprache, 坐飞机 Chinesisch lernen
- 3 Wie sagt man auf Chinesisch „einen Zug nehmen“? 坐火车 Chinesische Aussprache, 坐火车 Chinesisch lernen
- 4 Wie sagt man auf Chinesisch „Bus nehmen“? 坐车 Chinesische Aussprache, 坐车 Chinesisch lernen
- 5 Wie sagt man „Fahren“ auf Chinesisch? 开车 Chinesische Aussprache, 开车 Chinesisch lernen
- 6 Wie sagt man Schwimmen auf Chinesisch? 游泳 Chinesische Aussprache, 游泳 Chinesisch lernen
- 7 Wie sagt man auf Chinesisch „Fahrrad fahren“? 骑自行车 Chinesische Aussprache, 骑自行车 Chinesisch lernen
- 8 Wie sagt man auf Chinesisch Hallo? 你好Chinesische Aussprache, 你好Chinesisch lernen
- 9 Wie sagt man „Danke“ auf Chinesisch? 谢谢Chinesische Aussprache, 谢谢Chinesisch lernen
- 10 How to say goodbye in Chinese? 再见Chinese pronunciation, 再见Chinese learning
























