 Titelseite > Software-Tutorial > 6 Korrekturen für die hohe CPU-Auslastung von Discord unter Windows
Titelseite > Software-Tutorial > 6 Korrekturen für die hohe CPU-Auslastung von Discord unter Windows
6 Korrekturen für die hohe CPU-Auslastung von Discord unter Windows
Fix 1: Hardwarebeschleunigung deaktivieren
Die Hardwarebeschleunigung in Discord ermöglicht es der App, für grafikintensive Aufgaben Ihre GPU anstelle Ihrer CPU zu verwenden. Obwohl diese Funktion die Belastung Ihrer CPU verringern soll, kann sie manchmal mehr schaden als nützen. Sie können die Hardwarebeschleunigung in Discord deaktivieren, um zu sehen, ob das hilft.
Schritt 1: Öffnen Sie die Discord-App und klicken Sie auf das zahnradförmige-Symbol unten links, um das Menü „Benutzereinstellungen“ zu öffnen.
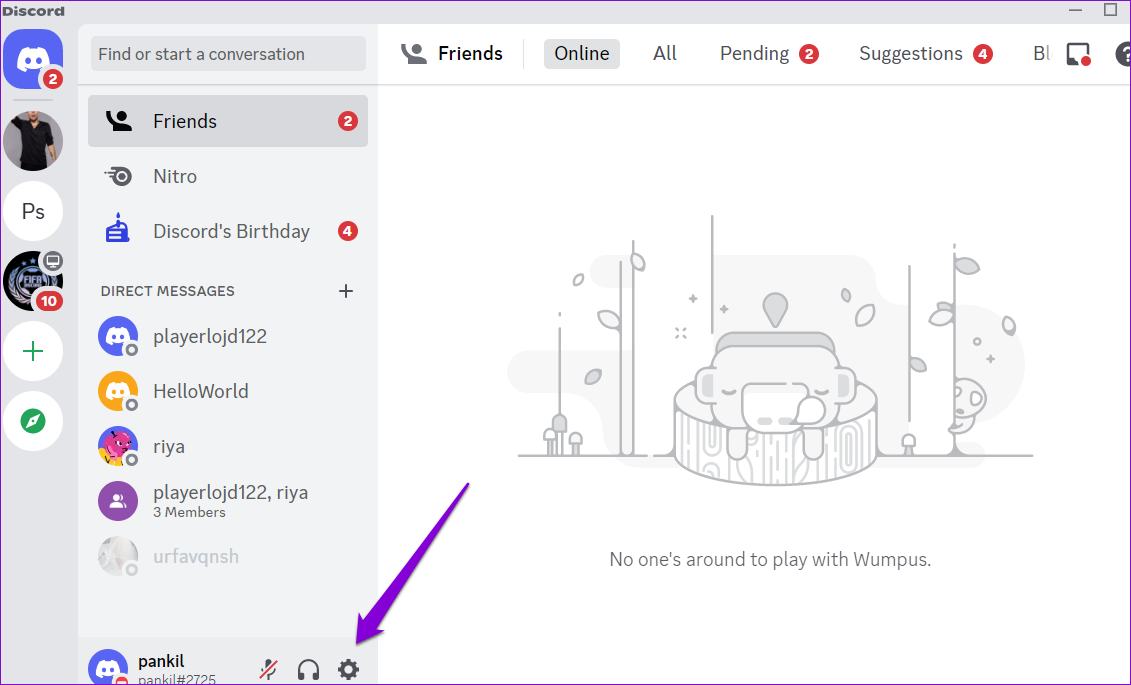
Schritt 2: Deaktivieren Sie auf der Registerkarte Erweitert den Schalter neben Hardwarebeschleunigung.
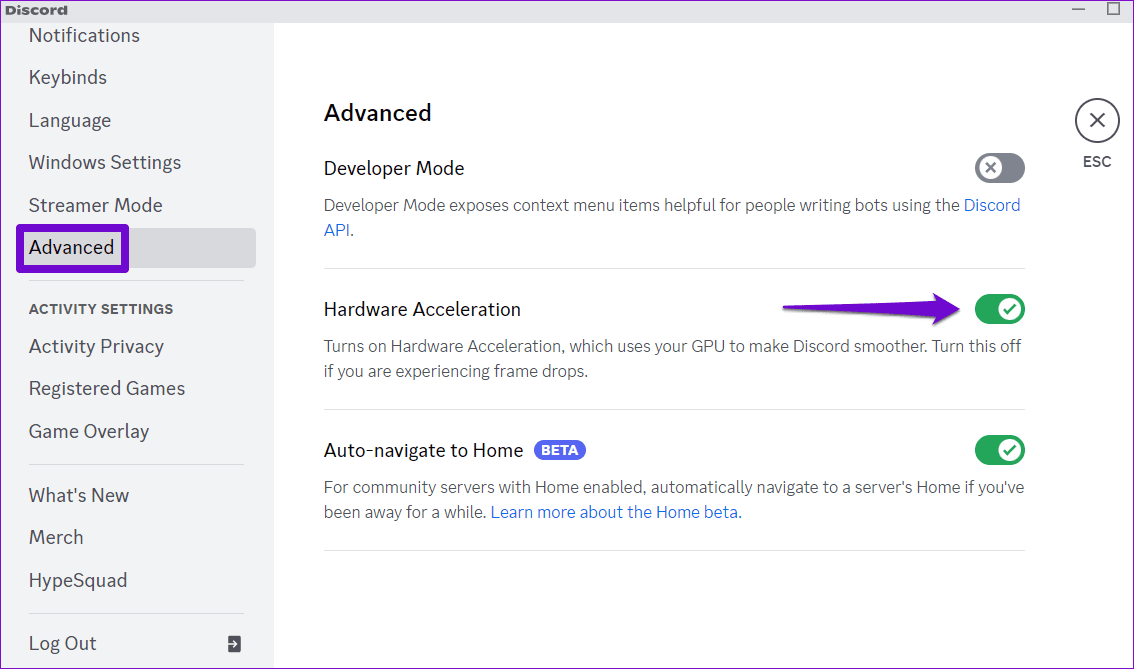
Fix 2: Discord Overlay deaktivieren
Mit der Overlay-Funktion von Discord können Sie ganz einfach mit Ihren Freunden chatten, ohne den Spielbildschirm zu verlassen. Dieser Komfort kann jedoch seinen Preis haben, da die Overlay-Funktion ressourcenintensiv sein kann, was dazu führen kann, dass Discord übermäßig viel CPU, GPU und Speicher beansprucht.
Um die Discord-Overlay-Funktion zu deaktivieren, führen Sie diese Schritte aus:
Schritt 1: Öffne das Einstellungsmenü in Discord.
Schritt 2: Wählen Sie im linken Bereich die Registerkarte Spiel-Overlay aus. Deaktivieren Sie dann den Schalter neben In-Game-Overlay aktivieren.
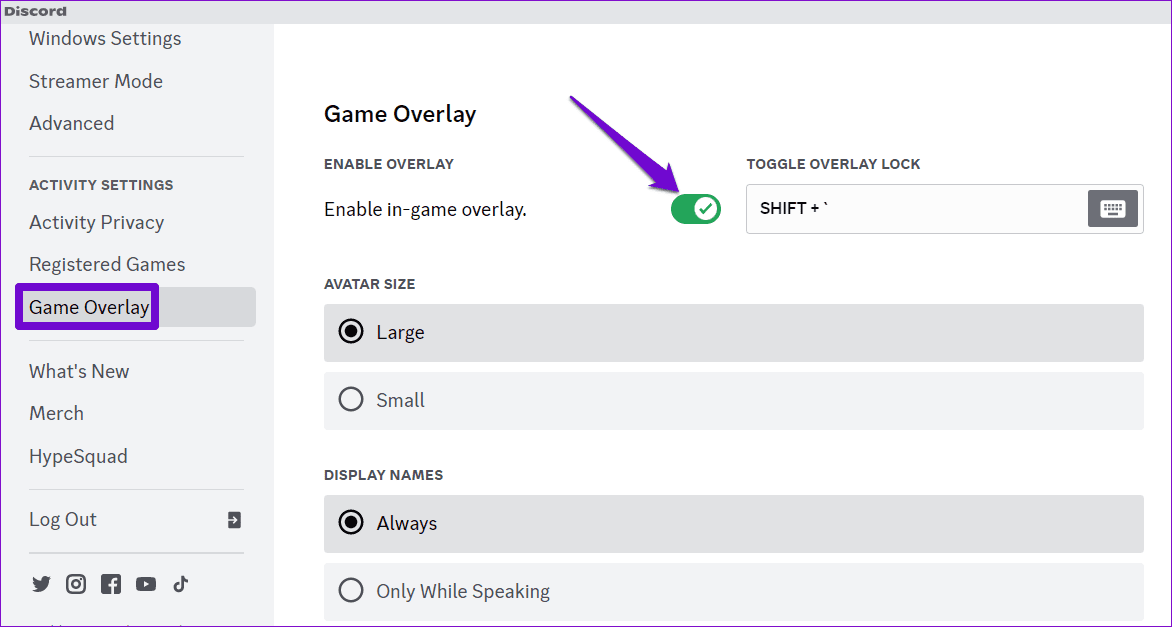
Fix 3: Sprachverarbeitungsfunktionen auf Discord deaktivieren
Die Sprachverarbeitungsfunktionen von Discord, wie Echounterdrückung, Rauschunterdrückung, erweiterte Sprachaktivität und andere, können zu einer hohen CPU-Auslastung unter Windows beitragen. Sie verbessern zwar Ihr Discord-Erlebnis, können jedoch ressourcenintensiv sein. So deaktivieren Sie sie.
Schritt 1: Öffne das Einstellungsmenü in Discord.
Schritt 2: Wählen Sie in der linken Seitenleiste die Registerkarte Sprache und Video aus. Deaktivieren Sie unter Sprachverarbeitung den Schalter neben Echounterdrückung, setzen Sie Rauschunterdrückung auf Keine und deaktivieren Sie Automatische Verstärkung Kontrolle.
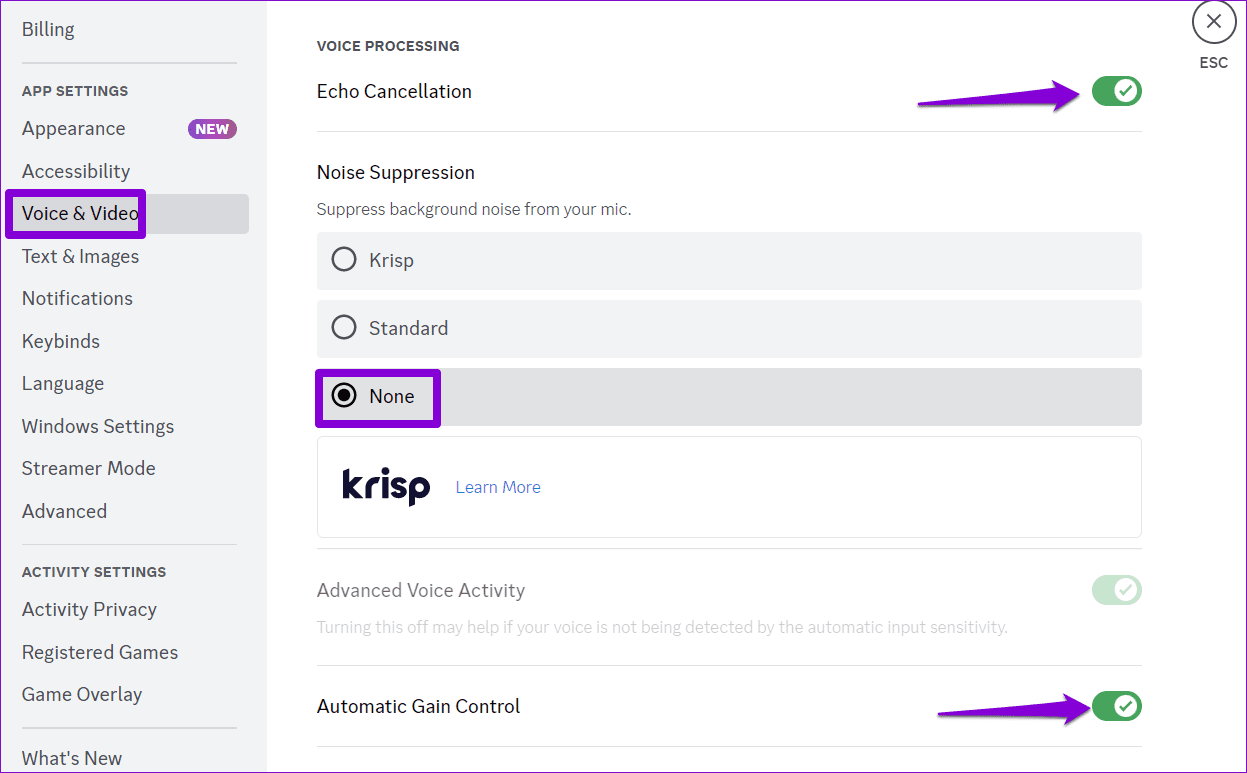
Fix 4: Reduzierte Bewegung auf Discord aktivieren
Sie können außerdem die Funktion „Reduzierte Bewegung“ aktivieren, die die Intensität von Animationen und Effekten verringert. Dadurch verbraucht Discord relativ weniger CPU und RAM.
Schritt 1: Öffne das Einstellungsmenü in Discord.
Schritt 2: Wechseln Sie zur Registerkarte Barrierefreiheit und aktivieren Sie den Schalter neben Reduzierte Bewegung aktivieren.
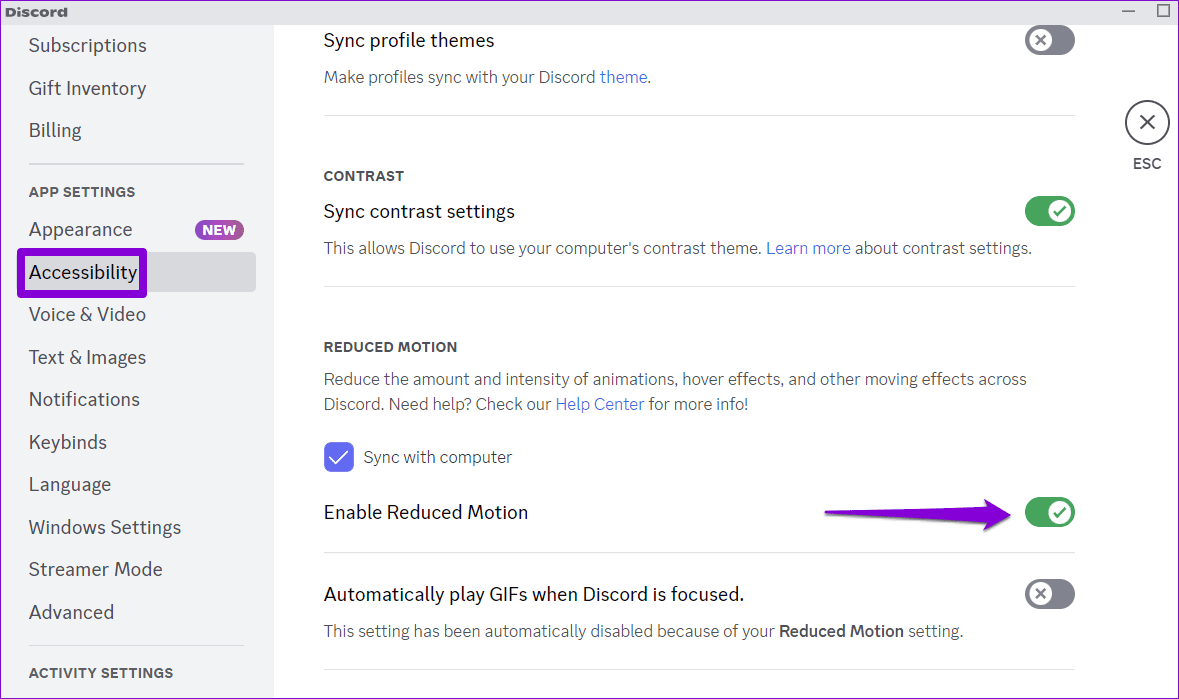
Fix 5: Erweiterte Startoptionen ändern
Wenn Sie auch bei anderen Apps und Programmen eine hohe CPU-Auslastung feststellen, sollten Sie die erweiterten Startoptionen unter Windows überprüfen und sicherstellen, dass Ihr PC nicht auf die Verwendung nur eines Kerns Ihres Prozessors beschränkt ist. So geht's:
Schritt 1: Drücken Sie die Windows-Taste R, um das Dialogfeld „Ausführen“ zu öffnen. Geben Sie msconfig in das Textfeld ein und drücken Sie die Eingabetaste.
Schritt 2: Wechseln Sie zur Registerkarte Booten und klicken Sie auf die Schaltfläche Erweiterte Optionen.
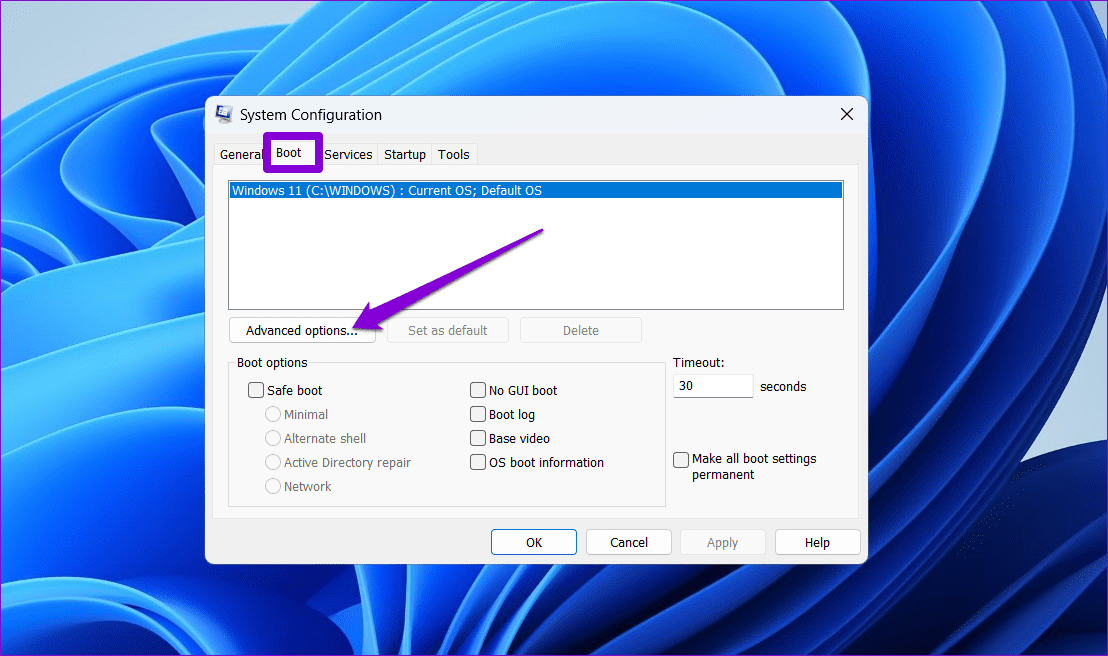
Schritt 3: Aktivieren Sie das Kontrollkästchen Anzahl der Prozessoren und verwenden Sie das Dropdown-Menü, um die Anzahl der Prozessoren zu erhöhen, die Ihr System verwenden kann. Klicken Sie dann auf OK, um die Änderungen zu speichern.
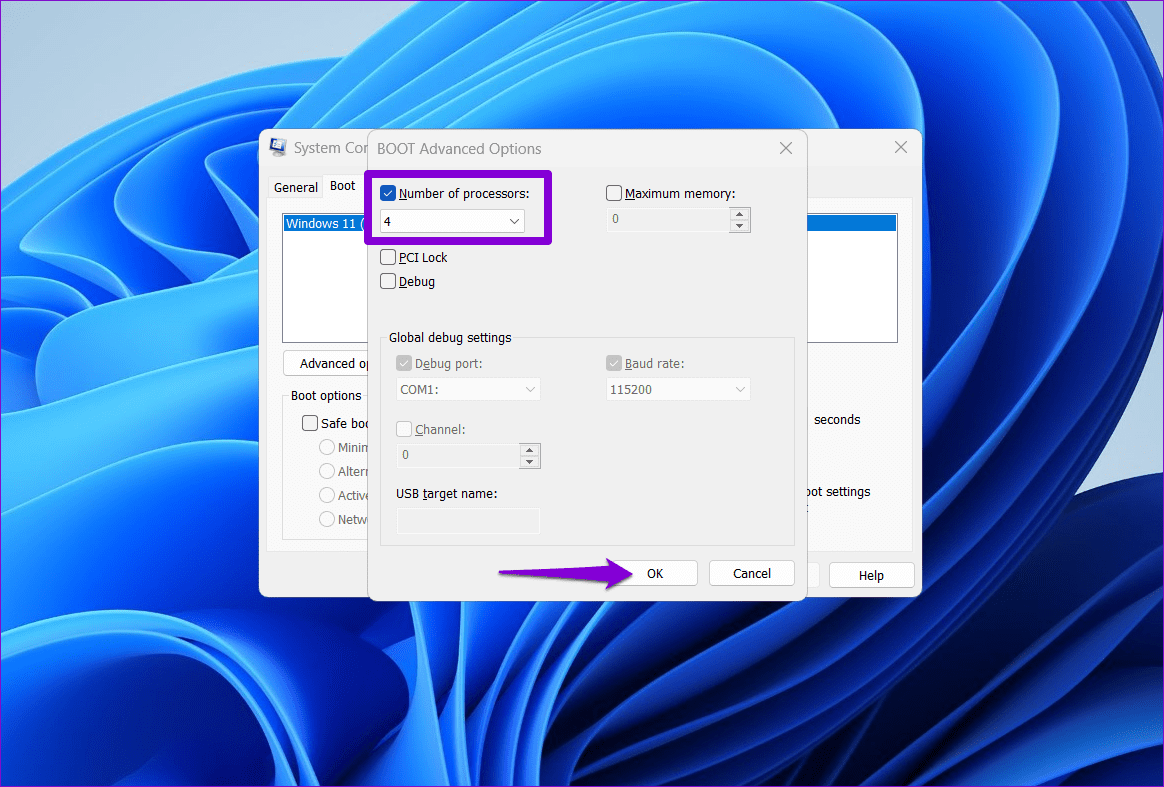
Starten Sie anschließend Ihren PC neu, um zu prüfen, ob das Problem weiterhin besteht.
Fix 6: Discord-Cache löschen
Ein weiterer Grund, warum Discord unter Windows möglicherweise zu viel CPU beansprucht, besteht darin, dass die vorhandenen Cache-Daten, die mit der App verknüpft sind, beschädigt sind. Sie können also die Discord-Cache-Daten löschen, um dies zu überprüfen.
Schritt 1: Drücken Sie die Tastenkombination Windows R, um das Dialogfeld „Ausführen“ zu öffnen. Geben Sie %appdata%/discord in das Feld ein und drücken Sie die Eingabetaste.
Schritt 2: Wählen Sie im sich öffnenden Datei-Explorer-Fenster die Ordner Cache, Code Cache und GPUCache aus. Klicken Sie dann oben auf das Papierkorbsymbol, um sie zu löschen.
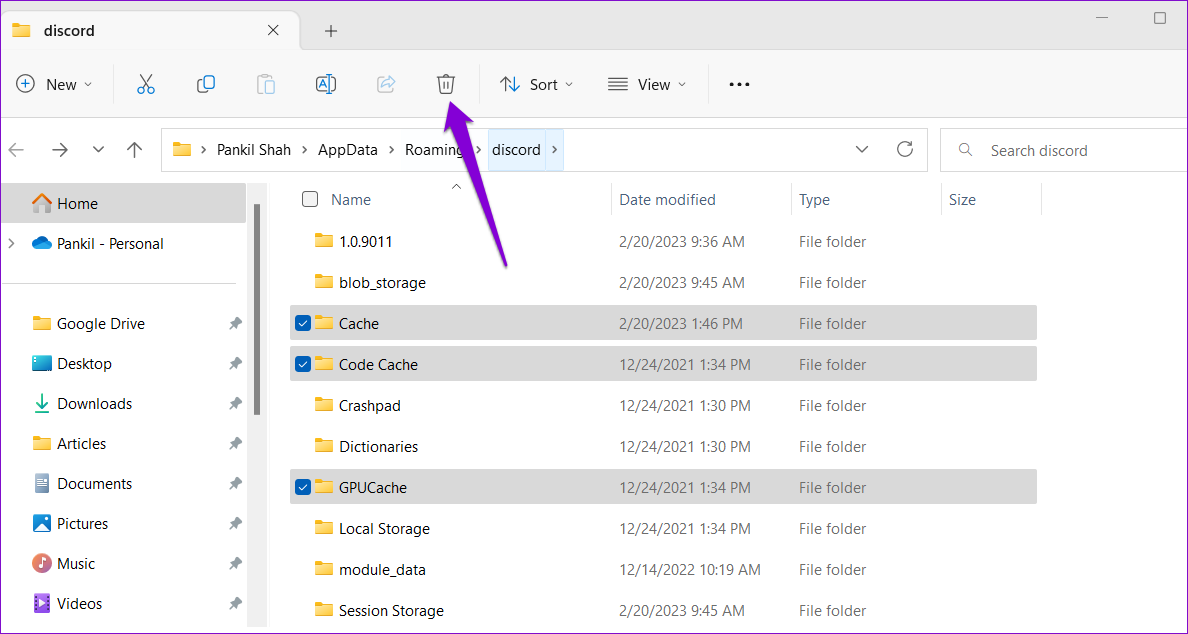
-
 Ich kann mich nicht an das Windows 10-Passwort erinnern, wie ich auf meinen PC zugreife''Wenn ich nach den Weihnachtsferien meinen Computer einschalte, stelle ich fest, dass ich mich nicht mehr an mein Windows 10-Anmeldekennwort ...Software-Tutorial Veröffentlicht am 06.11.2024
Ich kann mich nicht an das Windows 10-Passwort erinnern, wie ich auf meinen PC zugreife''Wenn ich nach den Weihnachtsferien meinen Computer einschalte, stelle ich fest, dass ich mich nicht mehr an mein Windows 10-Anmeldekennwort ...Software-Tutorial Veröffentlicht am 06.11.2024 -
 So verhindern Sie, dass Fotos aus Nachrichten in der Kamerarolle des iPhones gespeichert werdenSpamen Ihnen Ihre Freunde ihre Urlaubsfotos auf iMessage zu? Oder ist es Ihr Geschwisterkind, das ihm ein Fotoprotokoll seines Tages per iMessaging se...Software-Tutorial Veröffentlicht am 06.11.2024
So verhindern Sie, dass Fotos aus Nachrichten in der Kamerarolle des iPhones gespeichert werdenSpamen Ihnen Ihre Freunde ihre Urlaubsfotos auf iMessage zu? Oder ist es Ihr Geschwisterkind, das ihm ein Fotoprotokoll seines Tages per iMessaging se...Software-Tutorial Veröffentlicht am 06.11.2024 -
 3 Korrekturen für schwarzen Bildschirm mit Ton in Amazon Prime Video auf dem MacGrundlegende Korrekturen Verwenden Sie Safari zum Abspielen von HDR-Inhalten: Der Safari-Browser auf dem Mac unterstützt die 4K-Ultra-HD-Wiedergabe in...Software-Tutorial Veröffentlicht am 06.11.2024
3 Korrekturen für schwarzen Bildschirm mit Ton in Amazon Prime Video auf dem MacGrundlegende Korrekturen Verwenden Sie Safari zum Abspielen von HDR-Inhalten: Der Safari-Browser auf dem Mac unterstützt die 4K-Ultra-HD-Wiedergabe in...Software-Tutorial Veröffentlicht am 06.11.2024 -
 So nehmen Sie Audio auf dem Mac aufMethode 1: Audio mit Sprachnotizen aufnehmen Die Sprachmemos-App ist auf Ihrem Mac vorinstalliert und kann Audiodateien in guter Qualität aufnehmen un...Software-Tutorial Veröffentlicht am 06.11.2024
So nehmen Sie Audio auf dem Mac aufMethode 1: Audio mit Sprachnotizen aufnehmen Die Sprachmemos-App ist auf Ihrem Mac vorinstalliert und kann Audiodateien in guter Qualität aufnehmen un...Software-Tutorial Veröffentlicht am 06.11.2024 -
 6 Korrekturen für die hohe CPU-Auslastung von Discord unter WindowsFix 1: Hardwarebeschleunigung deaktivieren Die Hardwarebeschleunigung in Discord ermöglicht es der App, für grafikintensive Aufgaben Ihre GPU anstelle...Software-Tutorial Veröffentlicht am 06.11.2024
6 Korrekturen für die hohe CPU-Auslastung von Discord unter WindowsFix 1: Hardwarebeschleunigung deaktivieren Die Hardwarebeschleunigung in Discord ermöglicht es der App, für grafikintensive Aufgaben Ihre GPU anstelle...Software-Tutorial Veröffentlicht am 06.11.2024 -
 Die 5 besten Zweitmonitore für den iMac M3 im Jahr 2024The iMac M3 is a powerhouse of a desktop, but even the mightiest machine can benefit from a trusty sidekick. The 24-inch 4.5K monitor offers excellent...Software-Tutorial Veröffentlicht am 06.11.2024
Die 5 besten Zweitmonitore für den iMac M3 im Jahr 2024The iMac M3 is a powerhouse of a desktop, but even the mightiest machine can benefit from a trusty sidekick. The 24-inch 4.5K monitor offers excellent...Software-Tutorial Veröffentlicht am 06.11.2024 -
 7 Gründe, warum der Touchscreen Ihres iPhones nicht mehr reagiertDer Touchscreen eines iPhones kann aus mehreren Gründen nicht mehr reagieren. Diese reichen von einfachen Reinigungsproblemen bis hin zu komplexen So...Software-Tutorial Veröffentlicht am 06.11.2024
7 Gründe, warum der Touchscreen Ihres iPhones nicht mehr reagiertDer Touchscreen eines iPhones kann aus mehreren Gründen nicht mehr reagieren. Diese reichen von einfachen Reinigungsproblemen bis hin zu komplexen So...Software-Tutorial Veröffentlicht am 06.11.2024 -
 Google Play Pass ist großartig, bis auf diese eine SacheWenn Sie jemals den Google Play Store geöffnet haben, besteht die Möglichkeit, dass dieser versucht hat, Sie zum Abonnieren des Google Play Pass zu d...Software-Tutorial Veröffentlicht am 06.11.2024
Google Play Pass ist großartig, bis auf diese eine SacheWenn Sie jemals den Google Play Store geöffnet haben, besteht die Möglichkeit, dass dieser versucht hat, Sie zum Abonnieren des Google Play Pass zu d...Software-Tutorial Veröffentlicht am 06.11.2024 -
 Was ist das Windows Web Experience Pack? Wie aktualisiere ich es?Was ist Windows Web Experience Pack unter Windows 11/10? Wie finde ich die Windows Web Experience Pack-Version? Wie kann ich das Windows Web Experienc...Software-Tutorial Veröffentlicht am 06.11.2024
Was ist das Windows Web Experience Pack? Wie aktualisiere ich es?Was ist Windows Web Experience Pack unter Windows 11/10? Wie finde ich die Windows Web Experience Pack-Version? Wie kann ich das Windows Web Experienc...Software-Tutorial Veröffentlicht am 06.11.2024 -
 2 Möglichkeiten, Windows 10 Pro auf Windows 10 S zurückzusetzenAus meiner Sicht ist es für Sie einfach und schnell, ein Upgrade von einem Windows 10 S-Gerät auf Windows 10 Pro durchzuführen. Wenn Sie versuchen möc...Software-Tutorial Veröffentlicht am 06.11.2024
2 Möglichkeiten, Windows 10 Pro auf Windows 10 S zurückzusetzenAus meiner Sicht ist es für Sie einfach und schnell, ein Upgrade von einem Windows 10 S-Gerät auf Windows 10 Pro durchzuführen. Wenn Sie versuchen möc...Software-Tutorial Veröffentlicht am 06.11.2024 -
 So fügen Sie eine Desktop-Verknüpfung zum Herunterfahren in Windows 11 hinzuDas Herunterfahren Ihres Computers ist eine Routineaufgabe, aber die Navigation durch das Startmenü kann jedes Mal umständlich sein. Wenn Sie nach ein...Software-Tutorial Veröffentlicht am 06.11.2024
So fügen Sie eine Desktop-Verknüpfung zum Herunterfahren in Windows 11 hinzuDas Herunterfahren Ihres Computers ist eine Routineaufgabe, aber die Navigation durch das Startmenü kann jedes Mal umständlich sein. Wenn Sie nach ein...Software-Tutorial Veröffentlicht am 06.11.2024 -
 4 Korrekturen, wenn der Lautstärkeregler von Windows 11 auf dem Bildschirm hängen bleibtGrundlegende Korrekturen: Starten Sie den Computer neu: Ein Neustart erzwingt das Herunterfahren aller Dienste und Prozesse, wodurch Störungen und vor...Software-Tutorial Veröffentlicht am 06.11.2024
4 Korrekturen, wenn der Lautstärkeregler von Windows 11 auf dem Bildschirm hängen bleibtGrundlegende Korrekturen: Starten Sie den Computer neu: Ein Neustart erzwingt das Herunterfahren aller Dienste und Prozesse, wodurch Störungen und vor...Software-Tutorial Veröffentlicht am 06.11.2024 -
 So beheben Sie „Diese Einstellung wurde von einem Profil konfiguriert“ auf dem MacBevor Sie mit den Korrekturen fortfahren, empfehlen wir Ihnen, die neueste Softwareversion auf Ihrem Mac zu installieren. Öffnen Sie Einstellungen > A...Software-Tutorial Veröffentlicht am 06.11.2024
So beheben Sie „Diese Einstellung wurde von einem Profil konfiguriert“ auf dem MacBevor Sie mit den Korrekturen fortfahren, empfehlen wir Ihnen, die neueste Softwareversion auf Ihrem Mac zu installieren. Öffnen Sie Einstellungen > A...Software-Tutorial Veröffentlicht am 06.11.2024 -
 Neuer Laptop, aber kein WLAN? – So beheben Sie das Problem schnellKlicken Sie mit der rechten Maustaste auf Ihren WLAN-Adapter und wählen Sie Gerät deaktivieren. Warten Sie ein paar Sekunden, klicken Sie dann erneut...Software-Tutorial Veröffentlicht am 06.11.2024
Neuer Laptop, aber kein WLAN? – So beheben Sie das Problem schnellKlicken Sie mit der rechten Maustaste auf Ihren WLAN-Adapter und wählen Sie Gerät deaktivieren. Warten Sie ein paar Sekunden, klicken Sie dann erneut...Software-Tutorial Veröffentlicht am 06.11.2024 -
 4 Korrekturen für das Problem, dass das MacBook nicht mit hoher Bildwiederholfrequenz auf einem externen Monitor ausgegeben wirdGrundlegende Korrekturen Starten Sie Ihren Mac neu: Durch einen Neustart Ihres Mac werden häufig Probleme behoben, indem die Konfiguration aktualisier...Software-Tutorial Veröffentlicht am 06.11.2024
4 Korrekturen für das Problem, dass das MacBook nicht mit hoher Bildwiederholfrequenz auf einem externen Monitor ausgegeben wirdGrundlegende Korrekturen Starten Sie Ihren Mac neu: Durch einen Neustart Ihres Mac werden häufig Probleme behoben, indem die Konfiguration aktualisier...Software-Tutorial Veröffentlicht am 06.11.2024
Chinesisch lernen
- 1 Wie sagt man „gehen“ auf Chinesisch? 走路 Chinesische Aussprache, 走路 Chinesisch lernen
- 2 Wie sagt man auf Chinesisch „Flugzeug nehmen“? 坐飞机 Chinesische Aussprache, 坐飞机 Chinesisch lernen
- 3 Wie sagt man auf Chinesisch „einen Zug nehmen“? 坐火车 Chinesische Aussprache, 坐火车 Chinesisch lernen
- 4 Wie sagt man auf Chinesisch „Bus nehmen“? 坐车 Chinesische Aussprache, 坐车 Chinesisch lernen
- 5 Wie sagt man „Fahren“ auf Chinesisch? 开车 Chinesische Aussprache, 开车 Chinesisch lernen
- 6 Wie sagt man Schwimmen auf Chinesisch? 游泳 Chinesische Aussprache, 游泳 Chinesisch lernen
- 7 Wie sagt man auf Chinesisch „Fahrrad fahren“? 骑自行车 Chinesische Aussprache, 骑自行车 Chinesisch lernen
- 8 Wie sagt man auf Chinesisch Hallo? 你好Chinesische Aussprache, 你好Chinesisch lernen
- 9 Wie sagt man „Danke“ auf Chinesisch? 谢谢Chinesische Aussprache, 谢谢Chinesisch lernen
- 10 How to say goodbye in Chinese? 再见Chinese pronunciation, 再见Chinese learning
























