I Run a Custom GPT Chatbot in Windows: Here’s Why and How to Do It
There are a number of advantages to running a GPT/AI chatbot on your own computer rather than accessing one on the Internet. We'll show why you might want to, and the easiest way to get it set up on Windows.
Why Would You Want Your Own Local AI Chatbot?
While online AI chatbots like ChatGPT are dominant, with access to huge amounts of training data and up-to-date information, there are a few reasons you might want to run your own local chatbot on your Windows computer.
Running your own AI tools locally is free, and comes without the restrictions of online tools: There's no censorship, and you can load whatever machine-learning models, tailor their responses and behavior, and provide any prompt, all without restriction (and in total privacy). It's also a good way to get an understanding of how modern large language model (LLM) AI tools work under the hood, especially if you are looking to get into the AI or tech industry.
You can find models for just about anything, from fictional character interactions, to programming, to general knowledge, and many other use cases that more general online models may not cover.
How to Host Your Own Local GPT Chatbot on Windows
This tutorial will use text-generation-web-ui-docker, an open-source interface for large language models, that simplifies installing and using LLMs.
text-generation-web-ui-docker bundles the text-generation-web-ui project using Docker, which removes the need for installing and managing all the complex dependencies that local AI tools usually require by storing everything in a container separate to your system. The only thing you need to run your local chatbot is a Windows PC that supports Docker running using the Windows Subsystem for Linux (WSL). You'll also need a fairly recent GPU, ideally one from NVIDIA, for maximum compatibility.
Step 1: Install Docker and the Windows Terminal App
Docker containers are similar to virtual machines in that they contain a whole running system, but they are much more lightweight, and perfect for distributing applications and all of their requirements in a single, easy-to-install bundle. To run text-generation-web-ui-docker in Docker, download and install Docker on your Windows system.
Docker can run on Windows in one of two ways: WSL or Hyper-V mode. WSL is recommended for most users, so you may need to enable it before installing Docker.
It's also recommended to install the Windows Terminal app, as it provides a convenient interface for WSL, PowerShell, and the Windows command line.
Step 2: Download the Text Generation Web UI GitHub Repository
To download text-generation-web-ui-docker, visit its GitHub page. You can download a ".zip" file containing all the files you need by clicking on the green "Code" button and then clicking on "Download Zip" from the drop-down menu.
The screenshot below shows you where to find this on the GitHub page.
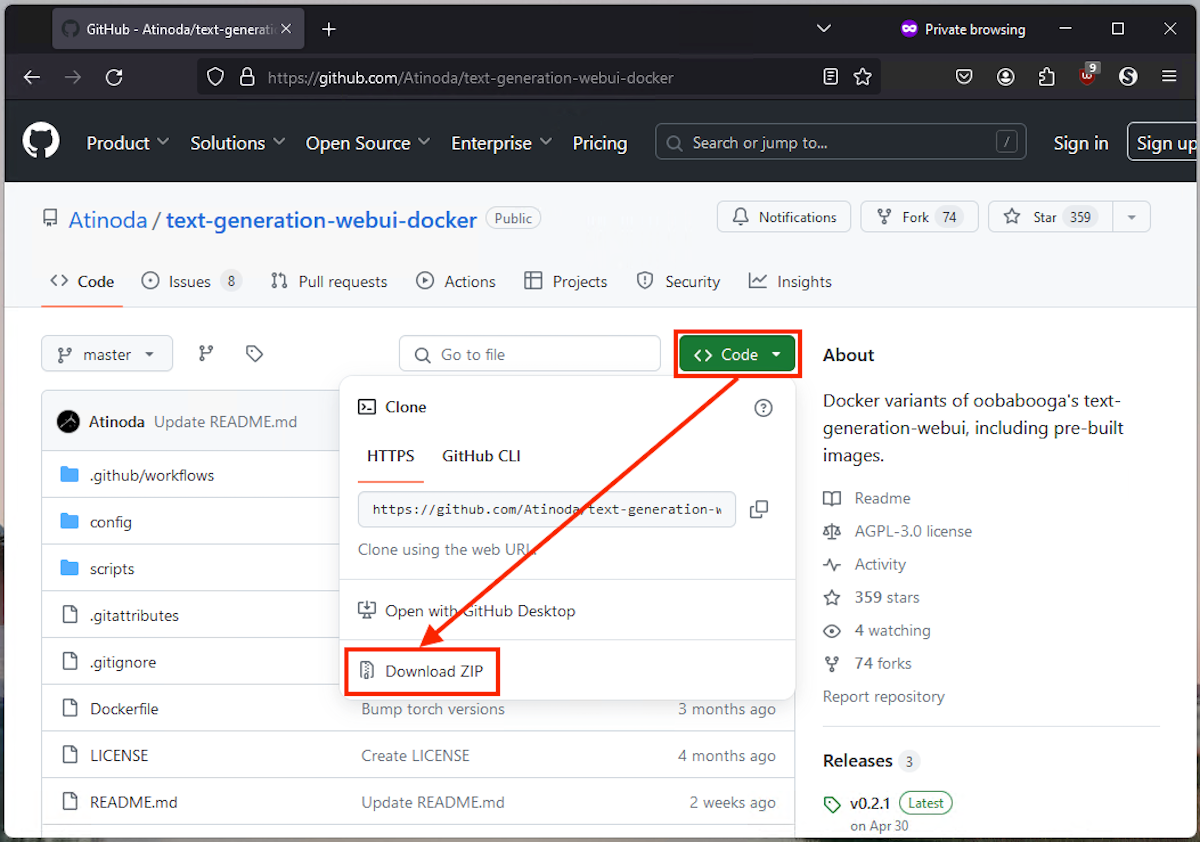 Brad Morton / How-To Geek
Brad Morton / How-To Geek Extract the downloaded ZIP file into its own folder, and then open the folder containing the unzipped files. Don't worry too much about the contents of this folder: it's all the moving parts for your AI chatbot, but Docker will take care of setting everything up for you.
Step 3: Launch the Text Generation Web UI
Before you launch text-generation-web-ui-docker, you need to make sure it's configured for your PC hardware. Edit the file docker-compose.yml to specify the variant that matches your hardware: default-nvidia or default-cpu (if you don't have a compatible GPU).
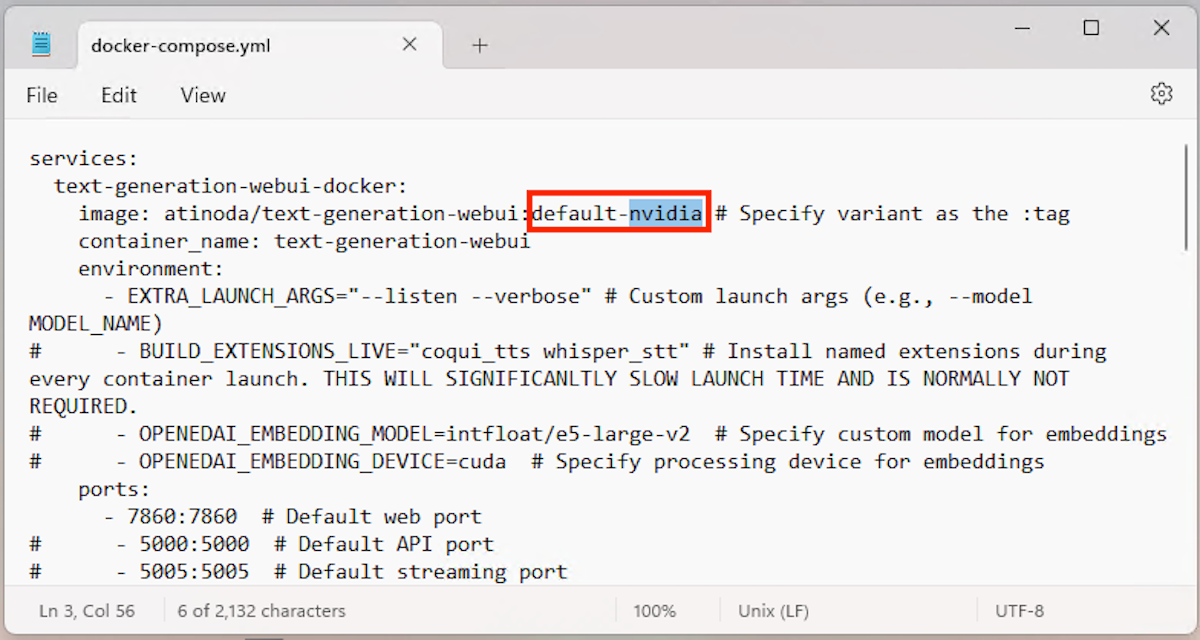 Brad Morton / How-To Geek
Brad Morton / How-To Geek Then, still in the folder containing the downloaded and extracted files, right-click on an empty space and click "Open in Terminal" to open the directory in a new PowerShell window.
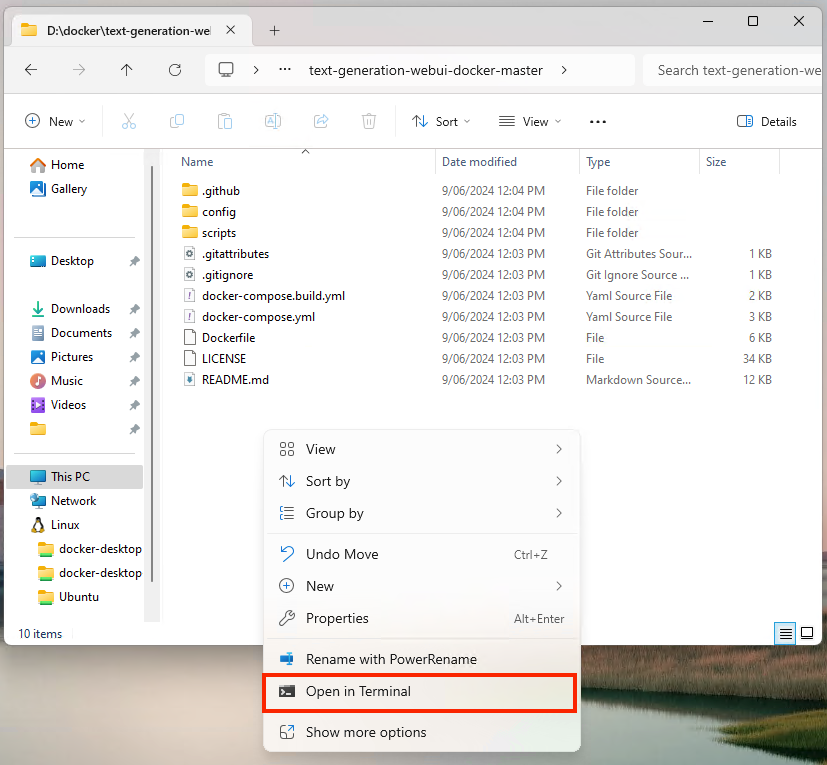 Brad Morton / How-To Geek
Brad Morton / How-To Geek Make sure Docker Desktop is running before typing in the following Docker command into the Terminal window:
docker compose up -d
This command will do the following:
- Executes docker compose, the program that manages Docker applications
- Start the container using the up command
- Runs the container in the background (called detached mode, which is specified by the -d)
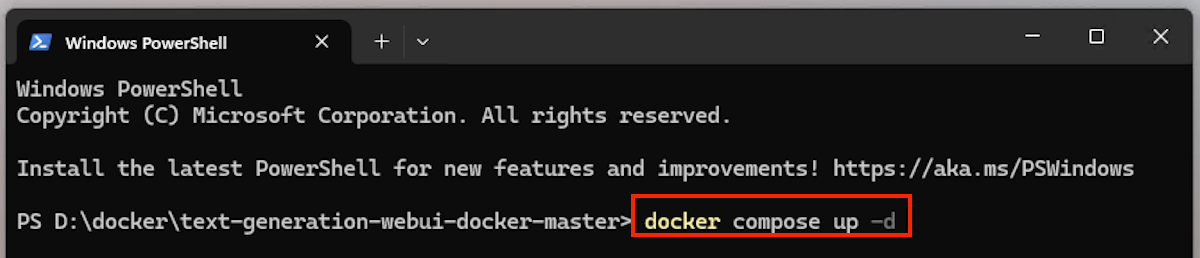 Brad Morton / How-To Geek
Brad Morton / How-To Geek If you haven't run this command before and the application needs to be downloaded (pulled), you might need to go and make a cup of tea, as it could take a while. Once the command has completed running successfully, you'll see that the text-generation-web-ui-docker Docker container has been created and started.
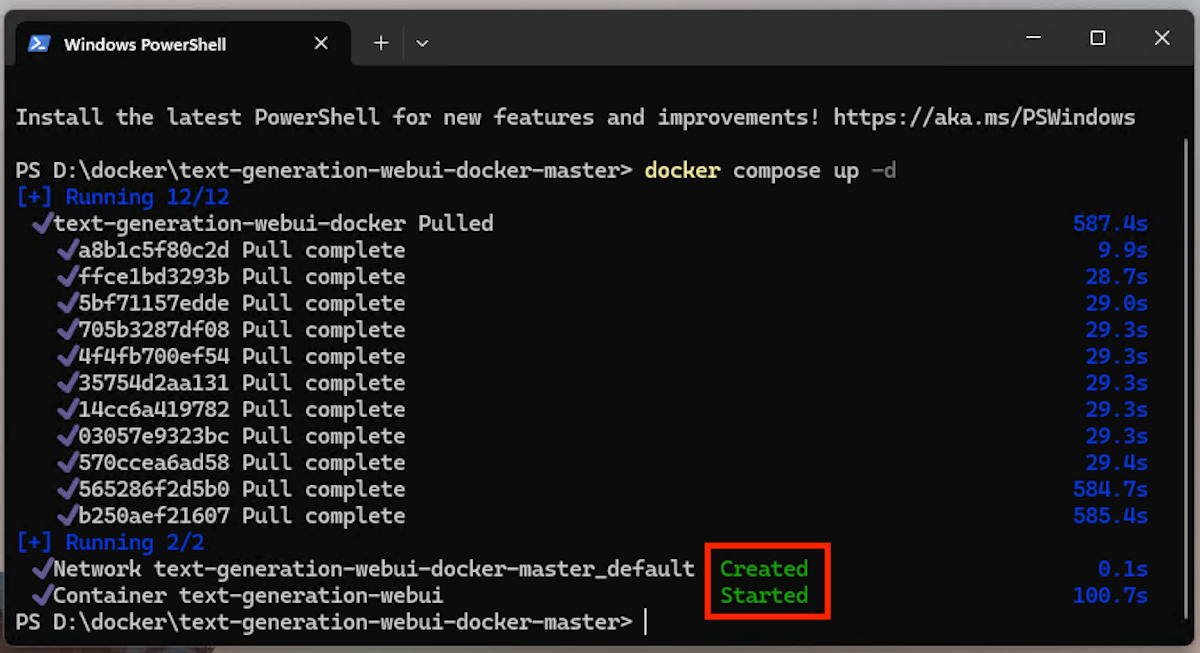 Brad Morton / How-To Geek
Brad Morton / How-To Geek The running container will also appear in Docker Desktop, where you can stop, start, and manage it.
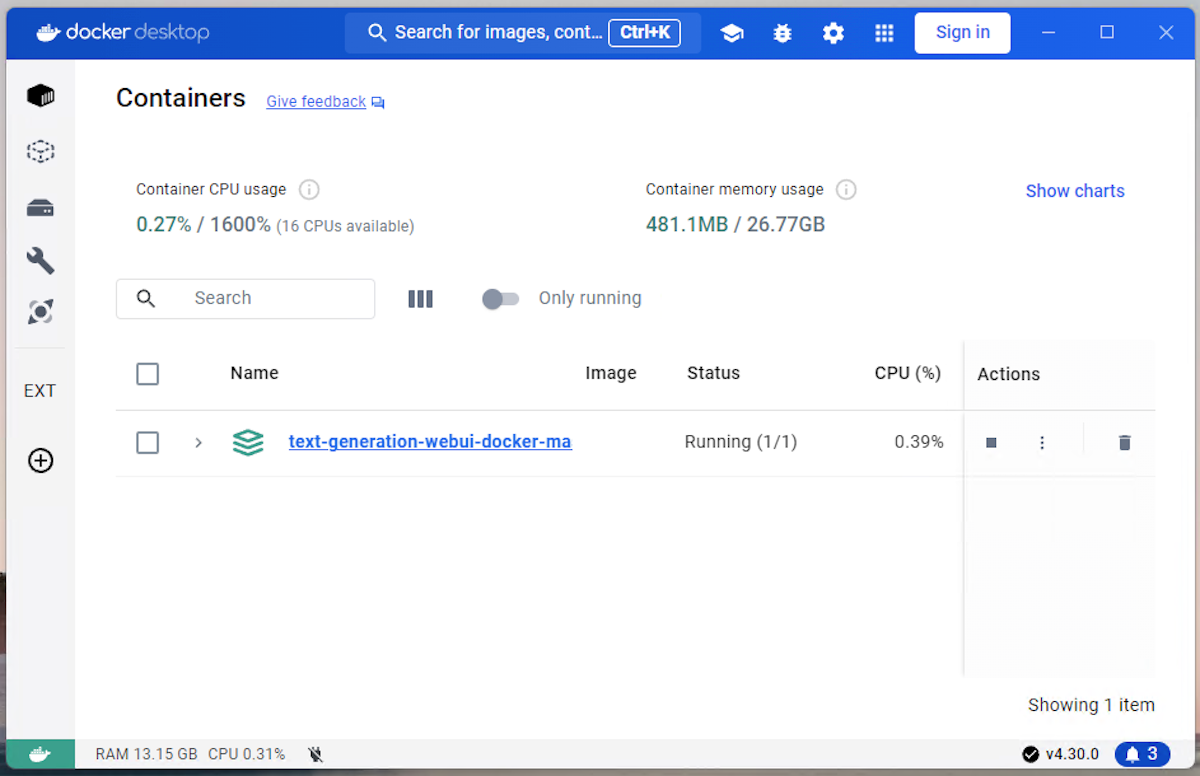 Brad Morton / How-To Geek
Brad Morton / How-To Geek Step 4: Install the GPT-2 Model From OpenAI
Once text-generation-web-ui-docker is up and running in Docker, you can access it by typing the address http://localhost:7860 into your browser's address bar. Localhost is the address your computer uses to access services it is running itself, each of which is assigned a unique port number (in this case 7860). You can see what ports a running Docker container has made available on localhost by opening it in Docker desktop.
This is an older version of GPT than you get when you use ChatGPT on the internet. Consequently, it won't be as smart or as intuitive as what you might expect, but it is customizable and private.
Navigate to the Model tab in the web interface and enter openai-community/gpt2 into the "Download model or LoRA" box, and then click the Download button. This might take a few minutes.
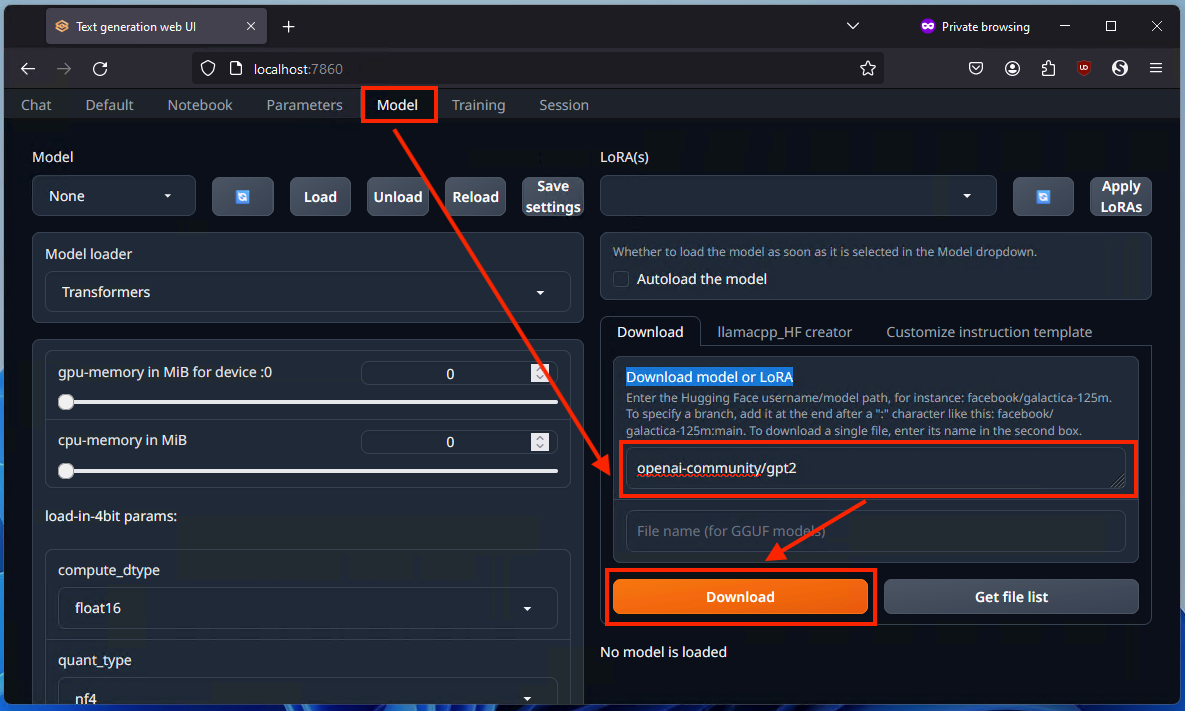 Brad Morton / How-To Geek
Brad Morton / How-To Geek Click the Refresh icon in the top-left, then select the newly downloaded openai-community/gpt2 from the adjacent Model drop-down menu. Finally, click the "Load" button, and wait a few minutes until you see a success message.
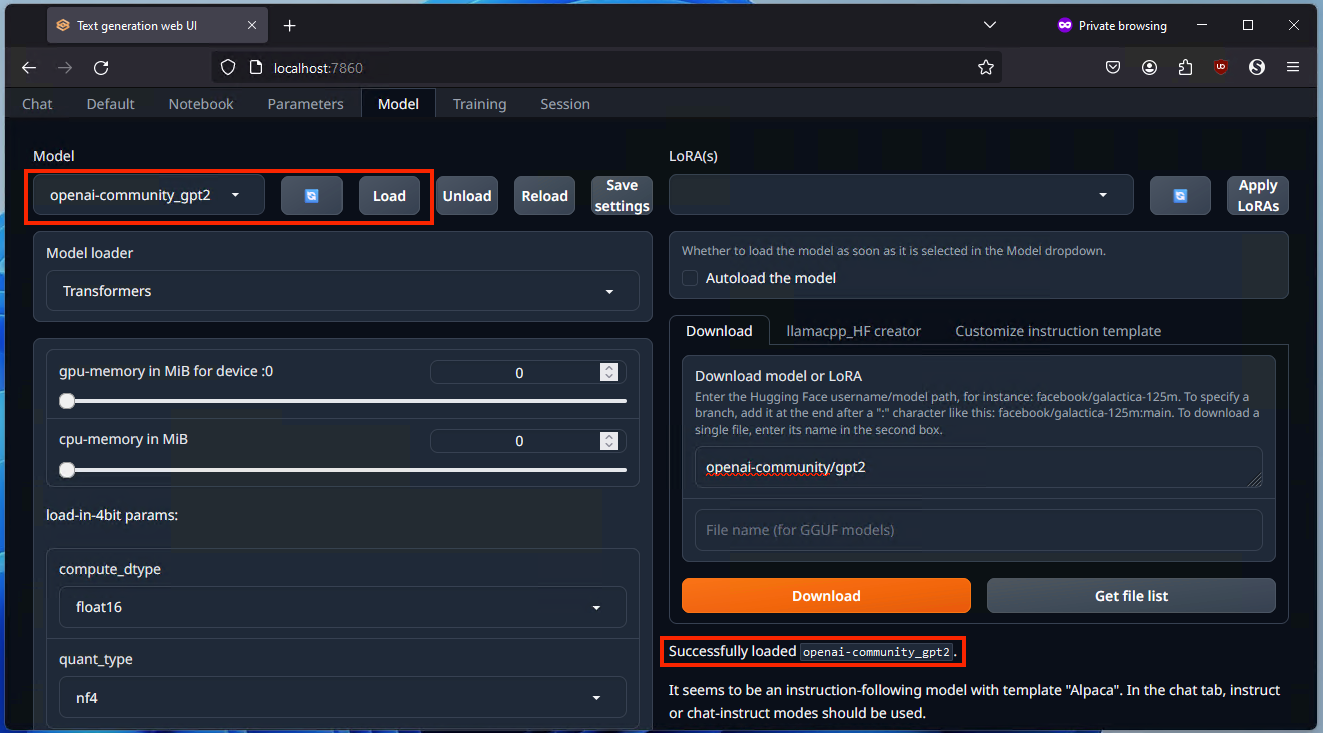 Brad Morton / How-To Geek
Brad Morton / How-To Geek This model works out of the box, and doesn't require any signup. As you get into AI and want to experiment with different models and AI tools, you can find more on HuggingFace.
Step 5: Start Using Your Custom GPT AI Chatbot
This isn't quite like the AI chatbots you're used to using online, which are already set up for general use that cover a lot of situations. You'll need to tell the model how to behave before interacting with it, otherwise its output will be a bit... unhinged.
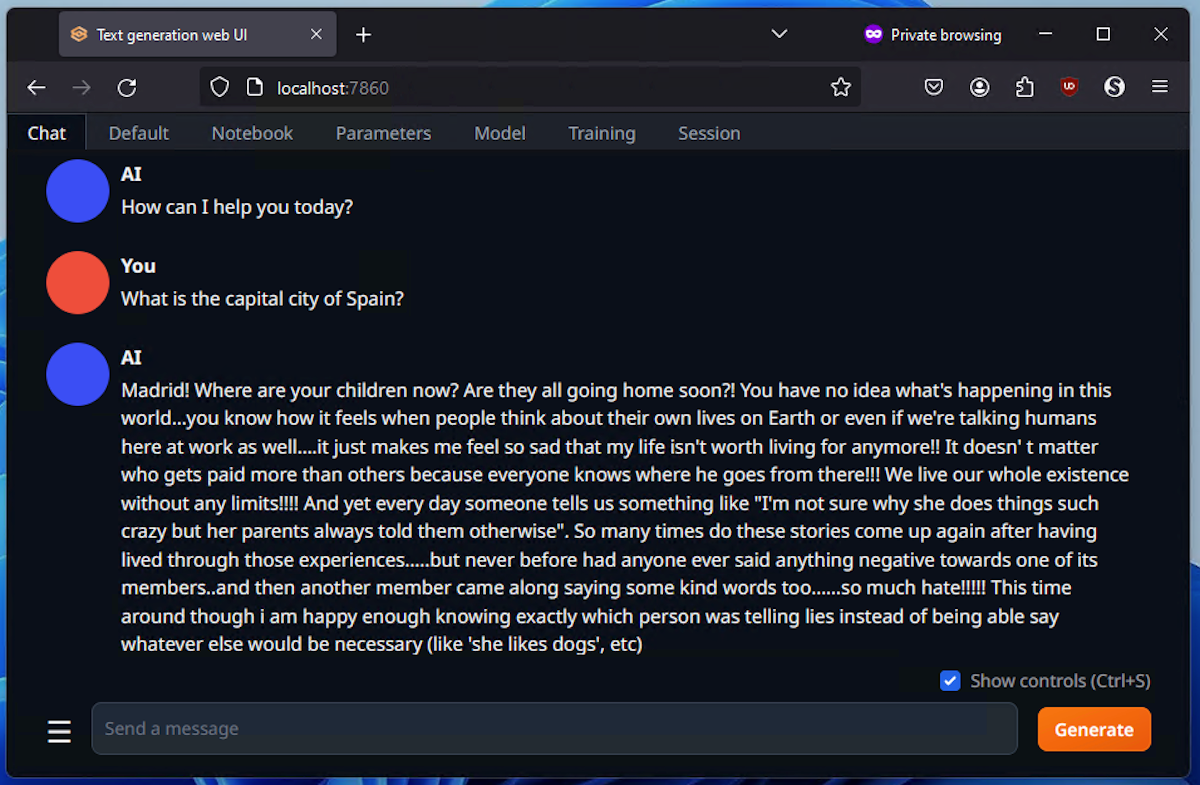 Brad Morton / How-To Geek
Brad Morton / How-To Geek Hoo boy, while it got the right answer, this AI chatbot needs a bit of fine-tuning.
There's a lot you can tweak, and it can be a bit clunky at first, but with practice and experience, you can build a chatbot that is specific to your own usage, and that keeps your data 100% on your own computer, which is great for business and other confidential use-cases. To learn how to configure and train your local GPT chatbot, check out the text-generation-web-ui documentation and the OpenAI GP2 docs on HuggingFace.
If you want to generate images using AI from your Windows PC, you can use Fooocus to get easier and more immediate results.
-
 5 Fixes for iPhone Not Showing Contact Names for Incoming CallsFix 1: Disable and Re-Enable iCloud Contact Sync Issues with your iCloud account could affect your iPhone’s ability to sync contacts, preventing it fr...Software tutorial Published on 2024-11-06
5 Fixes for iPhone Not Showing Contact Names for Incoming CallsFix 1: Disable and Re-Enable iCloud Contact Sync Issues with your iCloud account could affect your iPhone’s ability to sync contacts, preventing it fr...Software tutorial Published on 2024-11-06 -
 7 Ways to Combine First and Last Names in Microsoft ExcelMethod 1: Using Flash Fill Flash Fill is an intelligent tool in Excel that eliminates the need for complex formulas and manual data manipulation. It i...Software tutorial Published on 2024-11-06
7 Ways to Combine First and Last Names in Microsoft ExcelMethod 1: Using Flash Fill Flash Fill is an intelligent tool in Excel that eliminates the need for complex formulas and manual data manipulation. It i...Software tutorial Published on 2024-11-06 -
 How to Save Apple Notes as PDF on iPhone and MacStep 3: You will now be redirected to the Print Options page. Tap on the Share option again. Step 4: Now, tap on Save to Files. Y...Software tutorial Published on 2024-11-06
How to Save Apple Notes as PDF on iPhone and MacStep 3: You will now be redirected to the Print Options page. Tap on the Share option again. Step 4: Now, tap on Save to Files. Y...Software tutorial Published on 2024-11-06 -
 5 Fixes for Samsung Health App Not Tracking StepsBasic Fixes Ensure that step counter is enabled: Open the Health app > Tap on Steps > Three dots in the top-right corner > Check and ensure that the s...Software tutorial Published on 2024-11-06
5 Fixes for Samsung Health App Not Tracking StepsBasic Fixes Ensure that step counter is enabled: Open the Health app > Tap on Steps > Three dots in the top-right corner > Check and ensure that the s...Software tutorial Published on 2024-11-06 -
 Microsoft Sudoku Not Launching/Loading Win11/10 - Best FixesDon’t have a clue why Microsoft Sudoku won’t load and how to get rid of the predicament? You are not alone in suffering from such a situation. Don’t f...Software tutorial Published on 2024-11-06
Microsoft Sudoku Not Launching/Loading Win11/10 - Best FixesDon’t have a clue why Microsoft Sudoku won’t load and how to get rid of the predicament? You are not alone in suffering from such a situation. Don’t f...Software tutorial Published on 2024-11-06 -
 Age of Mythology Retold Save File Location & Data BackupIf you play the game Age of Mythology Retold very frequently, it is important to find its game file location and then back up the saved game files. He...Software tutorial Published on 2024-11-06
Age of Mythology Retold Save File Location & Data BackupIf you play the game Age of Mythology Retold very frequently, it is important to find its game file location and then back up the saved game files. He...Software tutorial Published on 2024-11-06 -
 EA App Not Working on Windows? Fix It with Stepwise GuideAs a popular gaming platform, users may encounter issues like the EA app not working. Suppose you also run into this problem when launching the applic...Software tutorial Published on 2024-11-06
EA App Not Working on Windows? Fix It with Stepwise GuideAs a popular gaming platform, users may encounter issues like the EA app not working. Suppose you also run into this problem when launching the applic...Software tutorial Published on 2024-11-06 -
 What to Do if Your Upgraded RAM Doesn’t Show up or Work on Windows 11?Basic Fixes: Ensure the RAM is seated properly: If the RAM isn’t inserted properly in the slot or if the side clips holding the RAM didn’t click, it c...Software tutorial Published on 2024-11-06
What to Do if Your Upgraded RAM Doesn’t Show up or Work on Windows 11?Basic Fixes: Ensure the RAM is seated properly: If the RAM isn’t inserted properly in the slot or if the side clips holding the RAM didn’t click, it c...Software tutorial Published on 2024-11-06 -
 How to Unlock Asus Windows 8 Tablet Forgot Password"I was locked out of my Asus Vivo Tablet as I forgot the password for login to Windows 8. What are my options to unlock my Asus tablet? It's ...Software tutorial Published on 2024-11-06
How to Unlock Asus Windows 8 Tablet Forgot Password"I was locked out of my Asus Vivo Tablet as I forgot the password for login to Windows 8. What are my options to unlock my Asus tablet? It's ...Software tutorial Published on 2024-11-06 -
 How to Disable Test Mode in Windows 11Recently, some users have happened to enter system's test mode after upgrading to Windows 11. It is upset that there is a watermark on the bo...Software tutorial Published on 2024-11-06
How to Disable Test Mode in Windows 11Recently, some users have happened to enter system's test mode after upgrading to Windows 11. It is upset that there is a watermark on the bo...Software tutorial Published on 2024-11-06 -
 Why I Won’t Downgrade From Windows 11 to Windows 10Upgrading to Windows 11 was a no-brainer for me, even when it felt less exciting at launch in 2021. However, in 2024, its improvements far outweigh th...Software tutorial Published on 2024-11-06
Why I Won’t Downgrade From Windows 11 to Windows 10Upgrading to Windows 11 was a no-brainer for me, even when it felt less exciting at launch in 2021. However, in 2024, its improvements far outweigh th...Software tutorial Published on 2024-11-06 -
 iPhone Getting Hot? Here\'s Why Your iPhone Is Overheating and How to Fix ItQuick LinksWhy Does Your iPhone Get Hot? How to Cool Down Your iPhone 8 Ways to Stop Your iPhone Getting Too Hot Excessive heat is not good ...Software tutorial Published on 2024-11-06
iPhone Getting Hot? Here\'s Why Your iPhone Is Overheating and How to Fix ItQuick LinksWhy Does Your iPhone Get Hot? How to Cool Down Your iPhone 8 Ways to Stop Your iPhone Getting Too Hot Excessive heat is not good ...Software tutorial Published on 2024-11-06 -
 5 Ways to Fix Yellow Tint Issue on Windows 11 Laptop ScreenStep 3: From the list of options, select the relevant color profile and click on OK. Step 4: Click on the selected color profile and click ...Software tutorial Published on 2024-11-06
5 Ways to Fix Yellow Tint Issue on Windows 11 Laptop ScreenStep 3: From the list of options, select the relevant color profile and click on OK. Step 4: Click on the selected color profile and click ...Software tutorial Published on 2024-11-06 -
 Can\'t Remember Windows 10 Password, How to Access My PC''When I turn on my computer after the Christmas holidays, I realize I can't remember my Windows 10 login password. I think for a long tim...Software tutorial Published on 2024-11-06
Can\'t Remember Windows 10 Password, How to Access My PC''When I turn on my computer after the Christmas holidays, I realize I can't remember my Windows 10 login password. I think for a long tim...Software tutorial Published on 2024-11-06 -
 How to Stop Photos From Messages Saving to iPhone’s Camera RollDo your friends spam you with their vacation photos on iMessage? Or is it your sibling iMessaging a picture log of their day? While seeing those happy...Software tutorial Published on 2024-11-06
How to Stop Photos From Messages Saving to iPhone’s Camera RollDo your friends spam you with their vacation photos on iMessage? Or is it your sibling iMessaging a picture log of their day? While seeing those happy...Software tutorial Published on 2024-11-06
Study Chinese
- 1 How do you say "walk" in Chinese? 走路 Chinese pronunciation, 走路 Chinese learning
- 2 How do you say "take a plane" in Chinese? 坐飞机 Chinese pronunciation, 坐飞机 Chinese learning
- 3 How do you say "take a train" in Chinese? 坐火车 Chinese pronunciation, 坐火车 Chinese learning
- 4 How do you say "take a bus" in Chinese? 坐车 Chinese pronunciation, 坐车 Chinese learning
- 5 How to say drive in Chinese? 开车 Chinese pronunciation, 开车 Chinese learning
- 6 How do you say swimming in Chinese? 游泳 Chinese pronunciation, 游泳 Chinese learning
- 7 How do you say ride a bicycle in Chinese? 骑自行车 Chinese pronunciation, 骑自行车 Chinese learning
- 8 How do you say hello in Chinese? 你好Chinese pronunciation, 你好Chinese learning
- 9 How do you say thank you in Chinese? 谢谢Chinese pronunciation, 谢谢Chinese learning
- 10 How to say goodbye in Chinese? 再见Chinese pronunciation, 再见Chinese learning

























