 الصفحة الأمامية > برنامج تعليمي > إصلاح خطأ متجر Microsoft 0x00000191 بسرعة على نظام التشغيل Windows 10/11
الصفحة الأمامية > برنامج تعليمي > إصلاح خطأ متجر Microsoft 0x00000191 بسرعة على نظام التشغيل Windows 10/11
إصلاح خطأ متجر Microsoft 0x00000191 بسرعة على نظام التشغيل Windows 10/11
إذا كنت منزعجًا من الخطأ 0x00000191 في متجر Microsoft، فيمكن أن ترشدك هذه المقالة حول MiniTool Solution للتخلص من هذه المشكلة. ما هي أسباب رمز الخطأ هذا؟ كيفية حلها؟ هيا بنا نبدأ.
ما الذي يسبب رمز الخطأ 0x00000191
في واقع الأمر، من الشائع جدًا مواجهة أنواع من رموز خطأ متجر Microsoft. قد تواجه رمز الخطأ 0x00000191 أثناء محاولتك تنزيل تطبيق جديد أو تحديث تطبيق لديك بالفعل.
وبهذه الطريقة، ما هي العوامل التي ساهمت في ظهور هذه المشكلة؟ قد يرجع ذلك إلى مجموعة متنوعة من الأسباب، مثل تلف الملف أو اتصال الشبكة غير المستقر. وفي الوقت نفسه، قد يترك هذا الخطأ أيضًا انطباعًا سلبيًا عن الأداء السليم للتطبيقات الأخرى.
لذلك، نشارك هنا العديد من الحلول المثبتة أدناه لمعالجة هذا الخطأ.
كيفية إصلاح خطأ متجر Microsoft 0x00000191
يمكنك تجربة الطرق التالية واحدة تلو الأخرى حتى يعود Microsoft Store إلى وظائفه الطبيعية.
الطريقة الأولى. إعادة تعيين متجر Microsoft ذاكرة التخزين المؤقت
الخطوة 1: اكتب wsreset.exe في شريط البحث واضغط على Enter.
الخطوة 2: سترى نافذة سوداء مفتوحة وأغلقه بسرعة، ومن ثم يجب أن يتم تشغيل Microsoft Store تلقائيًا. الآن، تحقق مما إذا كان تطبيق المتجر يعمل بشكل صحيح.
إذا لم يعمل هذا الحل، فجرّب الحل التالي.
الطريقة الثانية. استخدم مستكشف أخطاء تطبيقات متجر Windows ومصلحها
الخطوة 1: أدخل استكشاف الأخطاء وإصلاحها في بحث Windows واضغط على Enter مفتاح.
الخطوة 2: ضمن قسم استكشاف الأخطاء وإصلاحها، انقر على أدوات تحري الخلل وإصلاحه الإضافية.
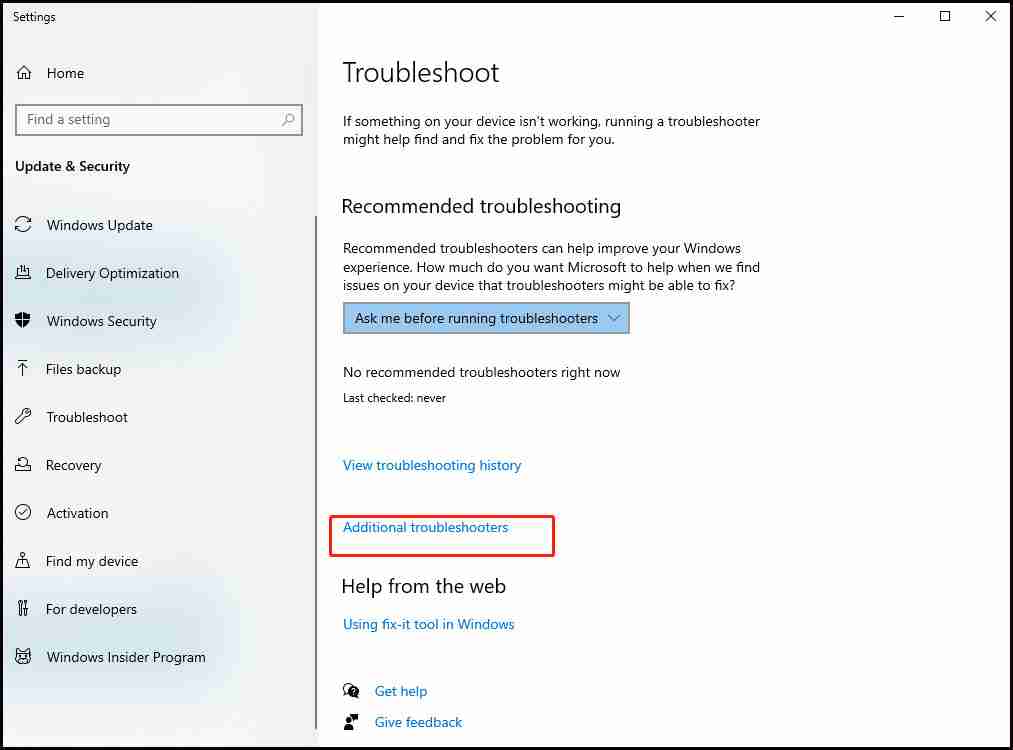
الخطوة 3: قم بالتمرير لأسفل للعثور على تطبيقات متجر Windows . ثم حدده وانقر فوق تشغيل مستكشف الأخطاء ومصلحها.
الخطوة 4: يرجى الانتظار حتى ينتهي ومحاولة استخدام Microsoft Store مرة أخرى.
الطريقة الثالثة. إصلاح أو إعادة تعيين متجر Microsoft
الخطوة 1: في بحث Windows، اكتب Microsoft Store وانقر بزر الماوس الأيمن النتيجة هي اختيار إعدادات التطبيق في القائمة المنسدلة.
الخطوة 2: انقر على زر إنهاء لإيقاف جميع العمليات الجارية المرتبطة بالمتجر. ثم قم بالتمرير لأسفل للنقر على إصلاح، الأمر الذي قد يستغرق بعض الوقت. تحقق مما إذا كان هذا يعمل عند الانتهاء. إذا لم يكن الأمر كذلك، فحاول استخدام Reset.
الطريقة الرابعة. أعد تسجيل جميع متاجر Microsoft البرامجالخطوة 1: اكتب
PowerShell في مربع البحث وانقر بزر الماوس الأيمن عليه للاختيار تشغيل كمسؤول.
الخطوة 2: عندما تظهر نافذةUAC ، انقر فوق نعم للدخول إلى Windows PowerShell. ثم انسخ الأوامر أدناه والصقه واضغط على أدخل لتشغيلها تباعًا.
ren %localappdata%\Packages\Microsoft.WindowsStore_8wekyb3d8bbwe\LocalStateذاكرة التخزين المؤقت.old
بوويرشيل - سياسة التنفيذ غير مقيدGet-AppXPackage -AllUsers | Foreach {Add-AppxPackage -DisableDevelopmentMode -Register “$($_.InstallLocation)\AppXManifest.xml”}
الخطوة 1: اكتب الأمر
موجه في بحث Windows وتشغيله كمسؤول.
الخطوة 2: في نافذةموجه الأوامر ، اكتب الأوامر التالية واضغط على أدخل للتشغيل بالترتيب.
sfc /scannow
DISM /Online /Cleanup-Image /CheckHealthDISM /Online /Cleanup-Image /ScanHealth
DISM عبر الإنترنت /Cleanup-Image /RestoreHealth /المصدر: C:\RepairSource\Windows /LimitAccess
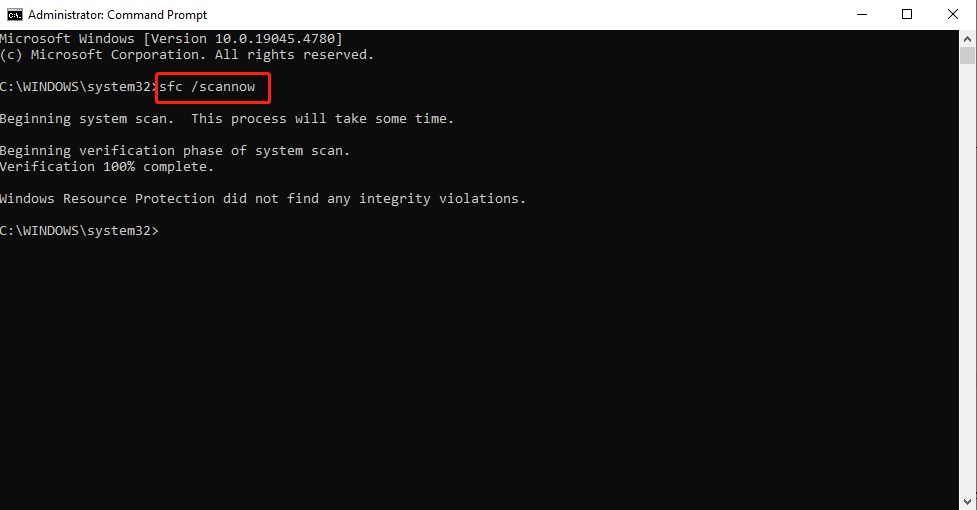 الخطوة 3: بعد ذلك، أعد تشغيل جهاز الكمبيوتر الخاص بك ومعرفة ما إذا كانت هذه الطريقة تعمل.
الخطوة 3: بعد ذلك، أعد تشغيل جهاز الكمبيوتر الخاص بك ومعرفة ما إذا كانت هذه الطريقة تعمل.
الطريقة 6: إعادة تثبيت متجر Microsoft
الخطوة 1: تشغيل
PowerShellكمسؤول.الخطوة 2: أولاً، لإزالة متجر Microsoft بالكامل، انسخ الأمر والصقه وقم بتشغيله بالضغط على
أدخل.Get-AppxPackage WindowsStore | Remove-AppxPackage
الخطوة 3: بعد ذلك، قم بتشغيل الأمر التالي لإعادة تثبيت المتجر.
Get-AppxPackage -allusers WindowsStore | Foreach {Add-AppxPackage -DisableDevelopmentMode -Register “$($_.InstallLocation)\AppXManifest.xml”}
الخطوة 4: أخيرًا، أعد تشغيل الجهاز وتحقق من متجرك.
مقال ذو صلة: كيفية إعادة تثبيت متجر Windows؟ جرب هذه الطرق الآن!خلاصة القولبعد قراءة هذا الدليل، نأمل مخلصين أن تساعدك الحلول المذكورة أعلاه في حل خطأ Microsoft Store 0x00000191. شكرا لدعمكم.-
 إصلاح مشكلة عدم تشغيل God of War Ragnarok/تعطل/شاشة سوداءهل أنت من عشاق لعبة God of War Ragnarok الرائعة؟ هل يمكنك تشغيلها دون ظهور أي أخطاء تمنع تشغيلها؟ هنا يهدف هذا المنشور على MiniTool إلى توضيح ما يجب ع...برنامج تعليمي تم النشر بتاريخ 2024-11-08
إصلاح مشكلة عدم تشغيل God of War Ragnarok/تعطل/شاشة سوداءهل أنت من عشاق لعبة God of War Ragnarok الرائعة؟ هل يمكنك تشغيلها دون ظهور أي أخطاء تمنع تشغيلها؟ هنا يهدف هذا المنشور على MiniTool إلى توضيح ما يجب ع...برنامج تعليمي تم النشر بتاريخ 2024-11-08 -
 لماذا لا يعمل Windows Server 2022 DHCP؟ كيفية اصلاحها؟لماذا لا يعمل خادم DHCP الخاص بك؟ هل تعرف كيفية حل مشكلة عدم عمل Windows Sever 2022 DHCP؟ يمكنك معرفة ذلك والحصول على بعض الحلول المفيدة في هذه المقال...برنامج تعليمي تم النشر بتاريخ 2024-11-08
لماذا لا يعمل Windows Server 2022 DHCP؟ كيفية اصلاحها؟لماذا لا يعمل خادم DHCP الخاص بك؟ هل تعرف كيفية حل مشكلة عدم عمل Windows Sever 2022 DHCP؟ يمكنك معرفة ذلك والحصول على بعض الحلول المفيدة في هذه المقال...برنامج تعليمي تم النشر بتاريخ 2024-11-08 -
 هل يمكنك إخفاء اسم المرسل في رسائل iPhone؟عندما تتلقى رسالة على جهاز iPhone الخاص بك، يرسل لك تطبيق الرسائل إشعارًا يحدد من أرسل الرسالة، وفي بعض الحالات، حتى محتوى الرسالة. ومع ذلك، إذا كنت ...برنامج تعليمي تم النشر بتاريخ 2024-11-08
هل يمكنك إخفاء اسم المرسل في رسائل iPhone؟عندما تتلقى رسالة على جهاز iPhone الخاص بك، يرسل لك تطبيق الرسائل إشعارًا يحدد من أرسل الرسالة، وفي بعض الحالات، حتى محتوى الرسالة. ومع ذلك، إذا كنت ...برنامج تعليمي تم النشر بتاريخ 2024-11-08 -
 أفضل 8 طرق لإصلاح عدم ظهور جهاز MacBook على AirDropتظل AirDrop واحدة من أفضل الطرق لنقل الملفات الكبيرة من iPhone أو iPad إلى Mac والعكس. إذا قمت بتصوير العديد من مقاطع الفيديو أو الصور على جهاز iPhon...برنامج تعليمي تم النشر بتاريخ 2024-11-08
أفضل 8 طرق لإصلاح عدم ظهور جهاز MacBook على AirDropتظل AirDrop واحدة من أفضل الطرق لنقل الملفات الكبيرة من iPhone أو iPad إلى Mac والعكس. إذا قمت بتصوير العديد من مقاطع الفيديو أو الصور على جهاز iPhon...برنامج تعليمي تم النشر بتاريخ 2024-11-08 -
 3 طرق لإصلاح عدم ظهور شبكة Wi-Fi على نظام Macالإصلاحات الأساسية: تعطيل وتمكين Wi-Fi : يمكنك البدء بإعادة تشغيل جهاز Mac الخاص بك أولاً. بمجرد الانتهاء، يمكنك أيضًا تعطيل Wi-Fi من مركز التحكم ف...برنامج تعليمي تم النشر بتاريخ 2024-11-08
3 طرق لإصلاح عدم ظهور شبكة Wi-Fi على نظام Macالإصلاحات الأساسية: تعطيل وتمكين Wi-Fi : يمكنك البدء بإعادة تشغيل جهاز Mac الخاص بك أولاً. بمجرد الانتهاء، يمكنك أيضًا تعطيل Wi-Fi من مركز التحكم ف...برنامج تعليمي تم النشر بتاريخ 2024-11-08 -
 4 طرق لإصلاح عدم تلقي iPad لرسائل البريد الإلكترونيالإصلاحات الأساسية: تحقق من اتصال الشبكة: إذا كان جهاز iPad الخاص بك يواجه مشكلات في الاتصال بالشبكة، فلن يتمكن من تلقي رسائل البريد الإلكتروني الجديد...برنامج تعليمي تم النشر بتاريخ 2024-11-08
4 طرق لإصلاح عدم تلقي iPad لرسائل البريد الإلكترونيالإصلاحات الأساسية: تحقق من اتصال الشبكة: إذا كان جهاز iPad الخاص بك يواجه مشكلات في الاتصال بالشبكة، فلن يتمكن من تلقي رسائل البريد الإلكتروني الجديد...برنامج تعليمي تم النشر بتاريخ 2024-11-08 -
 كيفية إصلاح Apple Mail عالقًا عند تنزيل الرسائلالإصلاحات الأساسية تحقق من اتصال الشبكة: تأكد من اتصال جهازك بالإنترنت الثابت. اختبر سرعته عبر الإنترنت. التحقق من خوادم Apple Mail: افتح صفحة حالة ن...برنامج تعليمي تم النشر بتاريخ 2024-11-08
كيفية إصلاح Apple Mail عالقًا عند تنزيل الرسائلالإصلاحات الأساسية تحقق من اتصال الشبكة: تأكد من اتصال جهازك بالإنترنت الثابت. اختبر سرعته عبر الإنترنت. التحقق من خوادم Apple Mail: افتح صفحة حالة ن...برنامج تعليمي تم النشر بتاريخ 2024-11-08 -
 كنت سأرتدي خاتم Galaxy، لكن سامسونج قالت لاباعتباري من مرتدي الخواتم الذكية، كنت متحمسًا لرؤية سامسونج تدخل السوق أخيرًا بخواتم جديدة خاصة بها. لكن سرعان ما تحولت حماستي إلى خيبة أمل عندما لاح...برنامج تعليمي تم النشر بتاريخ 2024-11-08
كنت سأرتدي خاتم Galaxy، لكن سامسونج قالت لاباعتباري من مرتدي الخواتم الذكية، كنت متحمسًا لرؤية سامسونج تدخل السوق أخيرًا بخواتم جديدة خاصة بها. لكن سرعان ما تحولت حماستي إلى خيبة أمل عندما لاح...برنامج تعليمي تم النشر بتاريخ 2024-11-08 -
 تم الإصلاح بسهولة - وحدة معالجة مركزية عالية لـ Space Marine 2 على نظام التشغيل Windows 10/11Warhammer 40,000 Space Marine 2 متاحة الآن للجميع. ومع ذلك، أبلغ عدد قليل من اللاعبين عن ارتفاع درجة حرارة وحدة المعالجة المركزية أثناء اللعب. إذا تمت...برنامج تعليمي تم النشر بتاريخ 2024-11-08
تم الإصلاح بسهولة - وحدة معالجة مركزية عالية لـ Space Marine 2 على نظام التشغيل Windows 10/11Warhammer 40,000 Space Marine 2 متاحة الآن للجميع. ومع ذلك، أبلغ عدد قليل من اللاعبين عن ارتفاع درجة حرارة وحدة المعالجة المركزية أثناء اللعب. إذا تمت...برنامج تعليمي تم النشر بتاريخ 2024-11-08 -
 PS4 لا يوجد صوت: 8 أفضل الإصلاحات المثبتةعندما لا يحتوي جهاز PS4 على صوت، يمكنك تجربة بعض عمليات استكشاف الأخطاء وإصلاحها السريعة لإصلاح الصوت والعودة إلى اللعب. لذلك، لا يحدث خلل في ...برنامج تعليمي تم النشر بتاريخ 2024-11-08
PS4 لا يوجد صوت: 8 أفضل الإصلاحات المثبتةعندما لا يحتوي جهاز PS4 على صوت، يمكنك تجربة بعض عمليات استكشاف الأخطاء وإصلاحها السريعة لإصلاح الصوت والعودة إلى اللعب. لذلك، لا يحدث خلل في ...برنامج تعليمي تم النشر بتاريخ 2024-11-08 -
 كيفية إصلاح ملفات النظام التالفة على نظام التشغيل Windows 11؟ 7 طرق!يمكن أن تؤثر ملفات النظام التالفة على الخدمات والبرامج التي تعمل على جهاز الكمبيوتر الخاص بك وتتسبب في تعطل النظام. ما الذي يسبب ملفات النظام التالفة؟...برنامج تعليمي تم النشر بتاريخ 2024-11-08
كيفية إصلاح ملفات النظام التالفة على نظام التشغيل Windows 11؟ 7 طرق!يمكن أن تؤثر ملفات النظام التالفة على الخدمات والبرامج التي تعمل على جهاز الكمبيوتر الخاص بك وتتسبب في تعطل النظام. ما الذي يسبب ملفات النظام التالفة؟...برنامج تعليمي تم النشر بتاريخ 2024-11-08 -
 3 طرق لمشاركة الموقع من iPhone إلى Android والعكسالطريقة الأولى: مشاركة الموقع في الوقت الفعلي سواء على جهاز Android أو iPhone، تتيح لك خرائط Google مشاركة المواقع في الوقت الفعلي إلى أجل غير مسمى...برنامج تعليمي تم النشر بتاريخ 2024-11-08
3 طرق لمشاركة الموقع من iPhone إلى Android والعكسالطريقة الأولى: مشاركة الموقع في الوقت الفعلي سواء على جهاز Android أو iPhone، تتيح لك خرائط Google مشاركة المواقع في الوقت الفعلي إلى أجل غير مسمى...برنامج تعليمي تم النشر بتاريخ 2024-11-08 -
 شاشة Windows 11 السوداء بعد تسجيل الدخول: الأسباب والحلولانقر على تشغيل مهمة جديدة. اكتب explorer.exe ثم اضغط على Enter. في حالة النجاح، يجب أن يظهر سطح المكتب مرة أخرى. 2. تحديث برامج تشغيل الرسومات يمكن أ...برنامج تعليمي تم النشر بتاريخ 2024-11-08
شاشة Windows 11 السوداء بعد تسجيل الدخول: الأسباب والحلولانقر على تشغيل مهمة جديدة. اكتب explorer.exe ثم اضغط على Enter. في حالة النجاح، يجب أن يظهر سطح المكتب مرة أخرى. 2. تحديث برامج تشغيل الرسومات يمكن أ...برنامج تعليمي تم النشر بتاريخ 2024-11-08 -
 هل تعاني من رمز الخطأ 0xE00101B0 في لعبة Overwatch 2؟ هنا الدليلهل أنت منزعج من رمز الخطأ 0xE00101B0 في لعبة Overwatch 2؟ كيفية اصلاحها؟ أنت في المكان الصحيح. في هذه التدوينة، يقدم لك MiniTool العديد من الحلول لحل...برنامج تعليمي تم النشر بتاريخ 2024-11-08
هل تعاني من رمز الخطأ 0xE00101B0 في لعبة Overwatch 2؟ هنا الدليلهل أنت منزعج من رمز الخطأ 0xE00101B0 في لعبة Overwatch 2؟ كيفية اصلاحها؟ أنت في المكان الصحيح. في هذه التدوينة، يقدم لك MiniTool العديد من الحلول لحل...برنامج تعليمي تم النشر بتاريخ 2024-11-08 -
 أين يوجد جهاز الكمبيوتر أو مستكشف الملفات على نظام Mac؟كيفية استخدام Finder على جهاز MacBook إليك ما يستلزمه كل موقع في نافذة الشريط الجانبي لـ Finder. الأحداث الأخيرة: يضم مجلد الأحداث الأخيرة ملفاتك ال...برنامج تعليمي تم النشر بتاريخ 2024-11-08
أين يوجد جهاز الكمبيوتر أو مستكشف الملفات على نظام Mac؟كيفية استخدام Finder على جهاز MacBook إليك ما يستلزمه كل موقع في نافذة الشريط الجانبي لـ Finder. الأحداث الأخيرة: يضم مجلد الأحداث الأخيرة ملفاتك ال...برنامج تعليمي تم النشر بتاريخ 2024-11-08
دراسة اللغة الصينية
- 1 كيف تقول "المشي" باللغة الصينية؟ 走路 نطق الصينية، 走路 تعلم اللغة الصينية
- 2 كيف تقول "استقل طائرة" بالصينية؟ 坐飞机 نطق الصينية، 坐飞机 تعلم اللغة الصينية
- 3 كيف تقول "استقل القطار" بالصينية؟ 坐火车 نطق الصينية، 坐火车 تعلم اللغة الصينية
- 4 كيف تقول "استقل الحافلة" باللغة الصينية؟ 坐车 نطق الصينية، 坐车 تعلم اللغة الصينية
- 5 كيف أقول القيادة باللغة الصينية؟ 开车 نطق الصينية، 开车 تعلم اللغة الصينية
- 6 كيف تقول السباحة باللغة الصينية؟ 游泳 نطق الصينية، 游泳 تعلم اللغة الصينية
- 7 كيف يمكنك أن تقول ركوب الدراجة باللغة الصينية؟ 骑自行车 نطق الصينية، 骑自行车 تعلم اللغة الصينية
- 8 كيف تقول مرحبا باللغة الصينية؟ # نطق اللغة الصينية، # تعلّم اللغة الصينية
- 9 كيف تقول شكرا باللغة الصينية؟ # نطق اللغة الصينية، # تعلّم اللغة الصينية
- 10 How to say goodbye in Chinese? 再见Chinese pronunciation, 再见Chinese learning
























