كيفية حذف حساب المسؤول في نظام التشغيل Windows 10 بدون كلمة مرور
"توفيت مؤخرًا أختي التي تتولى مسؤولية حساب المسؤول لجهاز الكمبيوتر المنزلي لدينا وأحاول حذف حسابها. الآن لدي حساب محدود وأريد أن أصبح حساب المسؤول ولكني لا أفعل ذلك أعرف كلمة المرور الخاصة بها، فماذا يمكنني أن أفعل؟ هل هناك طريقة سهلة يمكنني من خلالها حذف حساب مسؤول دون الحصول على كلمة المرور؟ يعمل الكمبيوتر بنظام التشغيل Windows 10. شكرًا لك!"
النقطة التي يجب أن تعرفها هي أن الحساب الذي يتمتع بامتيازات إدارية فقط له الحق في حذف الحساب. لذا من أجل حل المشكلة المذكورة أعلاه، يمكنك اتخاذ الخطوات التالية.
كيفية حذف حساب المسؤول في نظام التشغيل Windows 10 بدون كلمة مرور
إليك ثلاث خطوات رئيسية.
الخطوة 1: إزالة كلمة المرور لحساب المسؤول هذا الذي تريد حذفه
يتطلب هذا منك استخدام برنامج الجهة الخارجية المسمى Windows Password Refixer. وإليك الخطوات.
1. قم بتنزيل وتثبيت برنامج Windows Password Refixer على أي جهاز كمبيوتر يعمل بنظام Windows يمكنك تسجيل الدخول باستخدام حساب المسؤول. إذا لم يكن لديك جهاز كمبيوتر آخر متاح، استعر واحدًا من جارك أو صديقك.
2. قم بتشغيل Windows Password Refixer واتبع التعليمات التي تظهر على الشاشة لنسخه على محرك أقراص USB محمول.
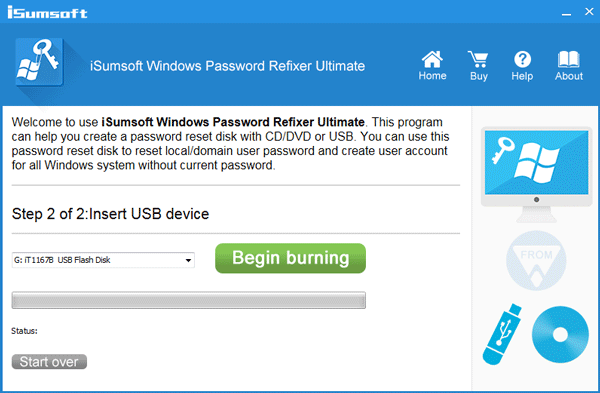
3. بعد اكتمال النسخ، قم بتشغيل جهاز الكمبيوتر الذي يعمل بنظام Windows 10، حيث تريد حذف حساب المسؤول، من محرك أقراص USB. كيفية تشغيل الكمبيوتر من محرك أقراص USB.
4. بعد تشغيل الكمبيوتر بنجاح، حدد حساب المسؤول الذي تريد حذفه ثم قم بإزالة كلمة المرور هذه عن طريق زر "إعادة تعيين كلمة المرور".
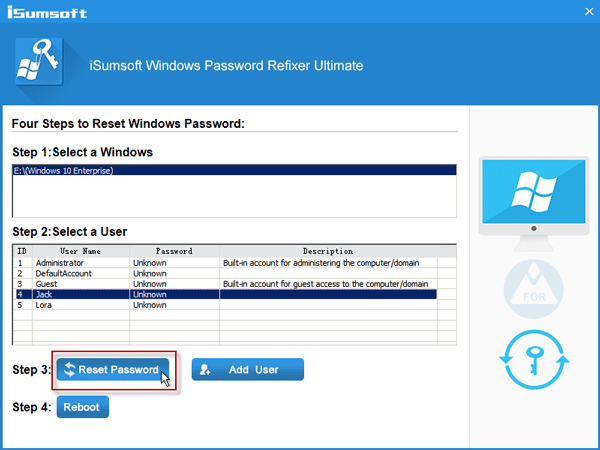
5. بعد إزالة كلمة المرور، قم بإعادة تشغيل جهاز الكمبيوتر الذي يعمل بنظام Windows 10 عن طريق زر "إعادة التشغيل".
الخطوة 2: تغيير حسابك المحدود إلى مسؤول
1. بعد إعادة تشغيل جهاز الكمبيوتر الذي يعمل بنظام التشغيل Windows 10 بشكل طبيعي، قم بتسجيل الدخول إلى حساب المسؤول الذي تريد حذفه. لقد قمت للتو بإزالة كلمة المرور هذه، لذا يمكنك تسجيل الدخول إليها بدون كلمة المرور.
2. افتح لوحة التحكم، وانقر فوق حسابات المستخدمين -> إدارة حساب آخر. حدد حساب المستخدم القياسي الخاص بك، وانقر فوق "تغيير نوع الحساب"، ثم قم بتغييره من حساب قياسي إلى حساب مسؤول.
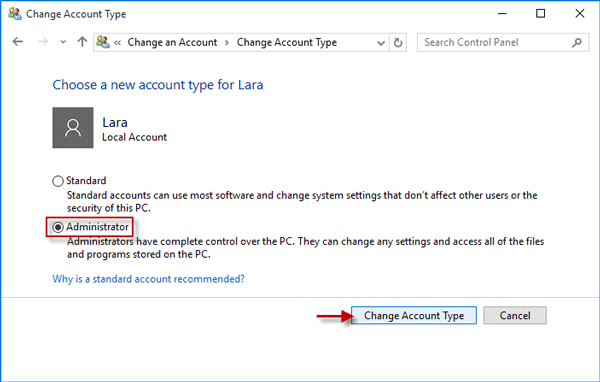
الخطوة 3: حذف حساب المسؤول من نظام التشغيل Windows 10
1. قم بتسجيل الخروج من حساب المسؤول ثم قم بتسجيل الدخول إلى حسابك الخاص. أنت الآن حساب المسؤول على هذا الكمبيوتر الذي يعمل بنظام Windows 10، لذا لديك الحق في حذف حسابات المسؤول الأخرى التي لم تعد بحاجة إليها.
2. افتح لوحة التحكم، وانقر فوق حسابات المستخدمين -> إدارة حساب آخر. اختر حساب المسؤول الذي تريد حذفه، ثم انقر فوق الرابط "حذف الحساب".
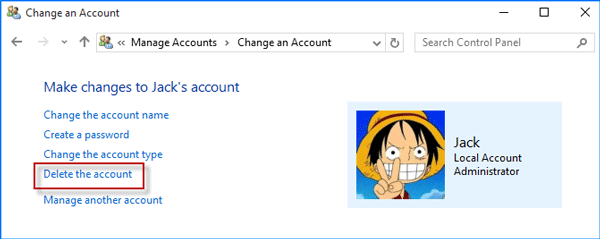
3. انقر فوق "الاحتفاظ بالملفات" إذا كنت تريد الاحتفاظ بملفات حساب المسؤول هذا.
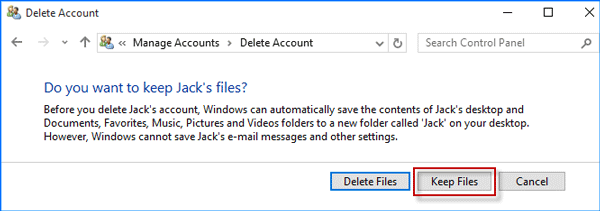
4. أخيرًا، انقر فوق الزر "حذف الحساب" لحذف حساب المسؤول.
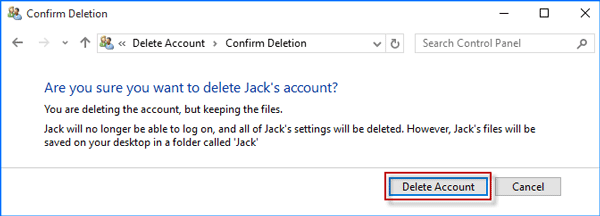
هذا كل شيء. قمت بحذف حساب المسؤول وأصبحت حساب المسؤول على نظام التشغيل Windows 10.
-
 كيفية إصلاح خطأ Windows Update 0x80070658: الدليل التدريجيلضمان الأداء الأمثل للكمبيوتر، يعد تثبيت آخر تحديثات Windows في الوقت المناسب أمرًا بالغ الأهمية. قد يواجه المستخدمون خطأ تحديث Windows 0x80240438 أث...برنامج تعليمي تم النشر بتاريخ 2024-11-05
كيفية إصلاح خطأ Windows Update 0x80070658: الدليل التدريجيلضمان الأداء الأمثل للكمبيوتر، يعد تثبيت آخر تحديثات Windows في الوقت المناسب أمرًا بالغ الأهمية. قد يواجه المستخدمون خطأ تحديث Windows 0x80240438 أث...برنامج تعليمي تم النشر بتاريخ 2024-11-05 -
 كيفية استخدام الذكاء الاصطناعي لتحليل بيانات Excelتم طرح برنامج Copilot AI من Microsoft عبر مجموعتها من التطبيقات الرئيسية، بما في ذلك نظام جداول البيانات طويل الأمد وهو Excel. الآن، يمكنك تحميل Exce...برنامج تعليمي تم النشر بتاريخ 2024-11-05
كيفية استخدام الذكاء الاصطناعي لتحليل بيانات Excelتم طرح برنامج Copilot AI من Microsoft عبر مجموعتها من التطبيقات الرئيسية، بما في ذلك نظام جداول البيانات طويل الأمد وهو Excel. الآن، يمكنك تحميل Exce...برنامج تعليمي تم النشر بتاريخ 2024-11-05 -
 6 طرق لإصلاح عدم ظهور AirTags في Find Myمن تتبع مفاتيح سيارتك إلى مراقبة حيواناتك الأليفة، فإن حالة استخدام Apple AirTags متعددة ومتنوعة. يمكن تتبع علامات AirTags هذه من خلال تطبيق Find My....برنامج تعليمي تم النشر بتاريخ 2024-11-05
6 طرق لإصلاح عدم ظهور AirTags في Find Myمن تتبع مفاتيح سيارتك إلى مراقبة حيواناتك الأليفة، فإن حالة استخدام Apple AirTags متعددة ومتنوعة. يمكن تتبع علامات AirTags هذه من خلال تطبيق Find My....برنامج تعليمي تم النشر بتاريخ 2024-11-05 -
 خطأ Windows Update 0x800f0985: كيفية إصلاحه على نظام التشغيل Windows 11تعد تحديثات Windows ضرورية، ولكن قد تكون هناك مشكلات لا يمكن تجنبها أثناء عملية التحديث في بعض الأحيان، مثل خطأ تحديث Windows 0x800f0985. إذا واجهت مث...برنامج تعليمي تم النشر بتاريخ 2024-11-05
خطأ Windows Update 0x800f0985: كيفية إصلاحه على نظام التشغيل Windows 11تعد تحديثات Windows ضرورية، ولكن قد تكون هناك مشكلات لا يمكن تجنبها أثناء عملية التحديث في بعض الأحيان، مثل خطأ تحديث Windows 0x800f0985. إذا واجهت مث...برنامج تعليمي تم النشر بتاريخ 2024-11-05 -
 Windows 11 24H2 الإصدار الرسمي ISO – التنزيل والتثبيت دون اتصالبالحديث عن تاريخ إصدار Windows 11 24H2، ادعت Microsoft أنه متاح بدءًا من 1 أكتوبر 2024. فكيف يمكنك تنزيل Windows 11 24H2 ISO؟ في الدليل الشامل من Mini...برنامج تعليمي تم النشر بتاريخ 2024-11-05
Windows 11 24H2 الإصدار الرسمي ISO – التنزيل والتثبيت دون اتصالبالحديث عن تاريخ إصدار Windows 11 24H2، ادعت Microsoft أنه متاح بدءًا من 1 أكتوبر 2024. فكيف يمكنك تنزيل Windows 11 24H2 ISO؟ في الدليل الشامل من Mini...برنامج تعليمي تم النشر بتاريخ 2024-11-05 -
 كيفية تمكين أو تعطيل مانع النوافذ المنبثقة في Safari على نظام Macحظر أو إلغاء حظر النوافذ المنبثقة في Safari لموقع ويب واحد الخطوة 1: افتح Safari على جهاز Mac وانتقل إلى موقع الويب. بعد ذلك، حدد Safari → الإعدادات م...برنامج تعليمي تم النشر بتاريخ 2024-11-05
كيفية تمكين أو تعطيل مانع النوافذ المنبثقة في Safari على نظام Macحظر أو إلغاء حظر النوافذ المنبثقة في Safari لموقع ويب واحد الخطوة 1: افتح Safari على جهاز Mac وانتقل إلى موقع الويب. بعد ذلك، حدد Safari → الإعدادات م...برنامج تعليمي تم النشر بتاريخ 2024-11-05 -
 3 طرق لإزالة علامة التعجب من رسائل الأيفونالإصلاح 2: إيقاف تشغيل iMessage وتشغيله من خلال إيقاف تشغيل iMessage وتشغيله، فإنك تقوم بمزامنة وتنزيل دردشاتك مرة أخرى. يساعد هذا في إصلاح أي ...برنامج تعليمي تم النشر بتاريخ 2024-11-05
3 طرق لإزالة علامة التعجب من رسائل الأيفونالإصلاح 2: إيقاف تشغيل iMessage وتشغيله من خلال إيقاف تشغيل iMessage وتشغيله، فإنك تقوم بمزامنة وتنزيل دردشاتك مرة أخرى. يساعد هذا في إصلاح أي ...برنامج تعليمي تم النشر بتاريخ 2024-11-05 -
 كيفية إصلاح عدم استجابة مكون Steam المهم (steamwebhelper) على نظام التشغيل Windows 11الإصلاحات الأولية أعد تشغيل Steam باستخدام امتيازات المسؤول : يدير Steamwebhelper.exe جميع ميزات الويب داخل عميل Steam. قبل تجربة الإصلاحات المتقدمة...برنامج تعليمي تم النشر بتاريخ 2024-11-05
كيفية إصلاح عدم استجابة مكون Steam المهم (steamwebhelper) على نظام التشغيل Windows 11الإصلاحات الأولية أعد تشغيل Steam باستخدام امتيازات المسؤول : يدير Steamwebhelper.exe جميع ميزات الويب داخل عميل Steam. قبل تجربة الإصلاحات المتقدمة...برنامج تعليمي تم النشر بتاريخ 2024-11-05 -
 كيفية إصلاح خطأ إعداد Windows Aka.ms/WindowsSysReq: الدليلعند التثبيت أو الترقية إلى Windows 11، قد تواجه أخطاء مختلفة، بما في ذلك خطأ Aka.ms/WindowsSysReq في إعداد Windows. يحدث هذا الخطأ عند تثبيت Windows ...برنامج تعليمي تم النشر بتاريخ 2024-11-05
كيفية إصلاح خطأ إعداد Windows Aka.ms/WindowsSysReq: الدليلعند التثبيت أو الترقية إلى Windows 11، قد تواجه أخطاء مختلفة، بما في ذلك خطأ Aka.ms/WindowsSysReq في إعداد Windows. يحدث هذا الخطأ عند تثبيت Windows ...برنامج تعليمي تم النشر بتاريخ 2024-11-05 -
 3 طرق لإصلاح شاشة التوقف التي لا تعمل على نظام Macتحري الخلل وإصلاحه الأساسي تغيير شاشة التوقف - في بعض الأحيان، قد تحتاج شاشة التوقف المحددة حاليًا إلى إصلاح. لذلك، قم بتغيير شاشة التوقف الحالية وال...برنامج تعليمي تم النشر بتاريخ 2024-11-05
3 طرق لإصلاح شاشة التوقف التي لا تعمل على نظام Macتحري الخلل وإصلاحه الأساسي تغيير شاشة التوقف - في بعض الأحيان، قد تحتاج شاشة التوقف المحددة حاليًا إلى إصلاح. لذلك، قم بتغيير شاشة التوقف الحالية وال...برنامج تعليمي تم النشر بتاريخ 2024-11-05 -
 أقوم بتغيير خلفية هاتفي كل يوم تقريبًا ولا أستطيع التوقفقد يكون النظر إلى نفس الهاتف يومًا بعد يوم أمرًا مملًا بعض الشيء. اتضح أن هناك طريقة بسيطة للغاية لإضفاء بعض الابتكارات على جهازك الأكثر استخدامًا، و...برنامج تعليمي تم النشر بتاريخ 2024-11-05
أقوم بتغيير خلفية هاتفي كل يوم تقريبًا ولا أستطيع التوقفقد يكون النظر إلى نفس الهاتف يومًا بعد يوم أمرًا مملًا بعض الشيء. اتضح أن هناك طريقة بسيطة للغاية لإضفاء بعض الابتكارات على جهازك الأكثر استخدامًا، و...برنامج تعليمي تم النشر بتاريخ 2024-11-05 -
 Nomad تطلق جهاز تعقب بحجم بطاقة الائتمان القابلة لإعادة الشحنتميل أجهزة تتبع المحفظة مثل Chipolo CARD إلى استخدام تصميم يمكن التخلص منه - ولا تحتوي على بطاريات قابلة للاستبدال أو قابلة لإعادة الشحن. الآن، ت...برنامج تعليمي تم النشر بتاريخ 2024-11-05
Nomad تطلق جهاز تعقب بحجم بطاقة الائتمان القابلة لإعادة الشحنتميل أجهزة تتبع المحفظة مثل Chipolo CARD إلى استخدام تصميم يمكن التخلص منه - ولا تحتوي على بطاريات قابلة للاستبدال أو قابلة لإعادة الشحن. الآن، ت...برنامج تعليمي تم النشر بتاريخ 2024-11-05 -
 كيف (ومتى) لاستخدام أمر Ping في نظام التشغيل Windowsيُستخدم أمر ping بشكل شائع لاستكشاف مشكلات الشبكة وإصلاحها وتقييم صحة اتصال الشبكة. تعرف على كيفية عمل الأمر ping، وكيفية استخدامه على نظام التشغيل W...برنامج تعليمي تم النشر بتاريخ 2024-11-05
كيف (ومتى) لاستخدام أمر Ping في نظام التشغيل Windowsيُستخدم أمر ping بشكل شائع لاستكشاف مشكلات الشبكة وإصلاحها وتقييم صحة اتصال الشبكة. تعرف على كيفية عمل الأمر ping، وكيفية استخدامه على نظام التشغيل W...برنامج تعليمي تم النشر بتاريخ 2024-11-05 -
 7 إصلاحات لعدم استقبال iPhone للنصوصهناك العديد من الأسباب التي قد تؤدي إلى عدم تلقي جهاز iPhone الخاص بك رسائل نصية - بدءًا من الإعدادات غير الصحيحة وحتى ضعف الاتصال بالإنترنت. لذا، جر...برنامج تعليمي تم النشر بتاريخ 2024-11-05
7 إصلاحات لعدم استقبال iPhone للنصوصهناك العديد من الأسباب التي قد تؤدي إلى عدم تلقي جهاز iPhone الخاص بك رسائل نصية - بدءًا من الإعدادات غير الصحيحة وحتى ضعف الاتصال بالإنترنت. لذا، جر...برنامج تعليمي تم النشر بتاريخ 2024-11-05 -
 كيفية إصلاح خطأ الكاميرا 0xA00F425C؟ إليك الحلوليعد تطبيق الكاميرا أحد الوظائف الأساسية للكمبيوتر. إنه قوي جدًا ويمكنه تسهيل عملك واتصالاتك. هل سبق لك أن واجهت أي أخطاء عند استخدامه؟ إذا حدث خطأ، ك...برنامج تعليمي تم النشر بتاريخ 2024-11-05
كيفية إصلاح خطأ الكاميرا 0xA00F425C؟ إليك الحلوليعد تطبيق الكاميرا أحد الوظائف الأساسية للكمبيوتر. إنه قوي جدًا ويمكنه تسهيل عملك واتصالاتك. هل سبق لك أن واجهت أي أخطاء عند استخدامه؟ إذا حدث خطأ، ك...برنامج تعليمي تم النشر بتاريخ 2024-11-05
دراسة اللغة الصينية
- 1 كيف تقول "المشي" باللغة الصينية؟ 走路 نطق الصينية، 走路 تعلم اللغة الصينية
- 2 كيف تقول "استقل طائرة" بالصينية؟ 坐飞机 نطق الصينية، 坐飞机 تعلم اللغة الصينية
- 3 كيف تقول "استقل القطار" بالصينية؟ 坐火车 نطق الصينية، 坐火车 تعلم اللغة الصينية
- 4 كيف تقول "استقل الحافلة" باللغة الصينية؟ 坐车 نطق الصينية، 坐车 تعلم اللغة الصينية
- 5 كيف أقول القيادة باللغة الصينية؟ 开车 نطق الصينية، 开车 تعلم اللغة الصينية
- 6 كيف تقول السباحة باللغة الصينية؟ 游泳 نطق الصينية، 游泳 تعلم اللغة الصينية
- 7 كيف يمكنك أن تقول ركوب الدراجة باللغة الصينية؟ 骑自行车 نطق الصينية، 骑自行车 تعلم اللغة الصينية
- 8 كيف تقول مرحبا باللغة الصينية؟ # نطق اللغة الصينية، # تعلّم اللغة الصينية
- 9 كيف تقول شكرا باللغة الصينية؟ # نطق اللغة الصينية، # تعلّم اللغة الصينية
- 10 How to say goodbye in Chinese? 再见Chinese pronunciation, 再见Chinese learning

























