كيفية إصلاح خطأ الكاميرا 0xA00F425C؟ إليك الحلول
يعد تطبيق الكاميرا أحد الوظائف الأساسية للكمبيوتر. إنه قوي جدًا ويمكنه تسهيل عملك واتصالاتك. هل سبق لك أن واجهت أي أخطاء عند استخدامه؟ إذا حدث خطأ، كيفية حلها؟ ستساعدك هذه المقالة المقدمة من MiniTool على إصلاح خطأ الكاميرا 0xA00F425C.
رمز خطأ تطبيق الكاميرا 0xA00F425Cتطبيق الكاميرا هو تطبيق Windows مدمج يسمح لك باستخدام الذاكرة الداخلية لجهاز الكمبيوتر الخاص بك أو جهاز كاميرا خارجي لالتقاط الصور ومقاطع الفيديو. فهو يوفر طريقة سريعة ومريحة لالتقاط الصور وتسجيل مقاطع الفيديو بدون برامج إضافية.يشير رمز خطأ تطبيق الكاميرا 0xA00F425C عادةً إلى وجود مشكلة في وظيفة كاميرا النظام. يمكن أن تتسبب أسباب متعددة، مثل إصدار الكاميرا الأقدم أو تعارضات البرامج أو تلف ملفات النظام، في حدوث هذا الخطأ. قد لا تتمكن التطبيقات أو الخدمات الأخرى من الوصول إلى الكاميرا بسبب الخطأ 0xA00F425C، مما يسبب الإزعاج في مواقف مختلفة. كيفية إصلاح خطأ الكاميرا 0xA00F425Cفي هذا الدليل، سيتم تقديم طرق عديدة لتعليمك كيفية إصلاح خطأ الكاميرا 0xA00F425C على نظام التشغيل Windows.الطريقة الأولى: تشغيل مستكشف أخطاء الكاميرا ومصلحهايعني رمز الخطأ أن الكاميرا واجهت مشكلة. في هذا الوقت، تحتاج إلى استخدام وظيفة استكشاف الأخطاء وإصلاحها لحل المشكلة واستعادة الاستخدام الطبيعي للكاميرا. فيما يلي الخطوات.
- انقر بزر الماوس الأيمن على زر
- ابدأ واختر خيار الإعدادات . حدد
- تحديث والأمان > تحري الخلل وإصلاحه > أدوات تحري الخلل وإصلاحه الإضافية. ابحث عن
- الكاميرا وانقر على تشغيل مستكشف الأخطاء ومصلحها . بعد الانتهاء من عملية الكشف، اضغط على
- إغلاق.
- اضغط على مفاتيح Win E
- لفتح مستكشف الملفاتمستكشف الملفات.حدد موقع الصور المجلد من الجزء الأيسر وانقر عليه.
- انقر بزر الماوس الأيمن على المنطقة الفارغة من الجزء الأيسر، واختر جديد >
- مجلد.اكتب فيلم الكاميرا ثم اضغط على
- إدخال.
الخطوة 1: اضغط على مفاتيح
Win I
لفتحالإعدادات . الخطوة 2: اختر النظام
>التخزين. ضمن المزيد من إعدادات التخزين، انقر على خيار تغيير مكان حفظ المحتوى الجديد.الخطوة 3: ابحث عن سيتم حفظ الصور ومقاطع الفيديو الجديدة في
، وحدد الموقع الذي تريد تخزينها فيه.الخطوة 4: أخيرًا، انقر على زر تطبيق
.
الطريقة الرابعة: تحديث برنامج تشغيل الكاميرا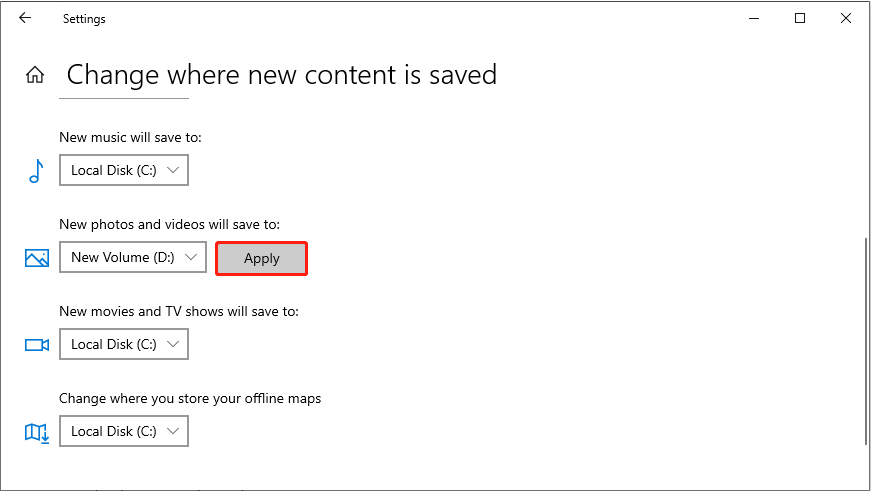
ابدأ
واخترإدارة الأجهزة.الخطوة 2: ابحث وانقر على الكاميرات، أجهزة التصوير
، أوأجهزة التحكم بالصوت والفيديو والألعاب. الخطوة 3: انقر بزر الماوس الأيمن على الكاميرا واختر تحديث برنامج التشغيل
.الخطوة 4: انقر على البحث تلقائيًا عن برامج التشغيل
. ثم اتبع التعليمات التي تظهر على الشاشة لإكمال العملية.الطريقة الخامسة: إعادة تعيين تطبيق الكاميرا
قد يتسبب التطبيق التالف أيضًا في ظهور رمز خطأ. في هذه الحالة، يمكنك اختيار إعادة تعيين تطبيق الكاميرا إلى وضعه الافتراضي لإصلاح الفساد.انقر على أيقونة
بحث
في شريط المهام واكتب- الكاميرا
- في المربع.انقر بزر الماوس الأيمن عليه واختر إعدادات التطبيق.
- قم بالتمرير لأسفل حتى تجد زر إعادة تعيين وانقر عليه لإعادة ضبط الكاميرا.
- بمجرد الانتهاء من هذه الخطوات، يمكنك فتح الكاميرا للتحقق مما إذا كان يمكن أن تعمل بشكل طبيعي. الطريقة السادسة: إعادة تسجيل تطبيق الكاميرا
يمكنك محاولة إعادة تسجيل تطبيق الكاميرا. سيتم تحديث إعدادات الكاميرا لإصلاح بعض المشكلات. العمليات هي كما يلي.
الخطوة 1: انقر بزر الماوس الأيمن على زر
ابدأوحدد
Windows PowerShell (المسؤول).الخطوة 2 : عندما يطلب منك UAC، اختر
نعم.الخطوة 3: اكتب الأمر التالي واضغط على Enter.
Get-AppxPackage -جميع مستخدمي Microsoft.WindowsCamera | Foreach {Add-AppxPackage -DisableDevelopmentMode -تسجيل “$($_.InstallLocation)\AppXManifest.xml”}
الخطوة 4: بعد اكتمال هذه العملية، أغلق النافذة.
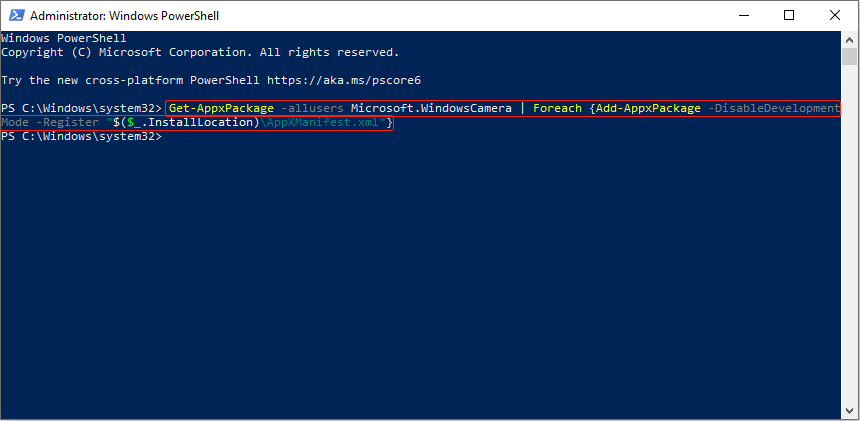 راجع أيضًا: كيفية تشغيل PowerShell Script على نظام التشغيل Windows 10؟ [الدليل الكامل]
راجع أيضًا: كيفية تشغيل PowerShell Script على نظام التشغيل Windows 10؟ [الدليل الكامل]
خلاصة القول
بمساعدة هذه الطرق المذكورة في هذا المقال، قد تتمكن من إصلاح خطأ الكاميرا 0xA00F425C بشكل فعال.
-
 كيفية استنساخ صوتك على جهاز iPhone أو Mac الخاص بكفتح قوة الصوت الشخصي على أجهزة Apple الخاصة بك: دليل شامل IOS 17 و Macos Sonoma قدمت ميزة إمكانية الوصول الرائدة: الصوت الشخصي. تنشئ هذه الأداة الم...برنامج تعليمي نشر في 2025-02-25
كيفية استنساخ صوتك على جهاز iPhone أو Mac الخاص بكفتح قوة الصوت الشخصي على أجهزة Apple الخاصة بك: دليل شامل IOS 17 و Macos Sonoma قدمت ميزة إمكانية الوصول الرائدة: الصوت الشخصي. تنشئ هذه الأداة الم...برنامج تعليمي نشر في 2025-02-25 -
 ثابت - تحطمت Final Fantasy VII Rebirth عملية غير واقعيةحل تعطل عملية المحرك غير الواقع في Final Fantasy VII Rebirth بعد إطلاق "Final Fantasy VII Rebirth" على جهاز الكمبيوتر ، واجه بعض اللاعبين...برنامج تعليمي نشر في 2025-02-24
ثابت - تحطمت Final Fantasy VII Rebirth عملية غير واقعيةحل تعطل عملية المحرك غير الواقع في Final Fantasy VII Rebirth بعد إطلاق "Final Fantasy VII Rebirth" على جهاز الكمبيوتر ، واجه بعض اللاعبين...برنامج تعليمي نشر في 2025-02-24 -
 كيفية تغيير المراقبة 1 و 2 في Windowsمشكلة شائعة في إعداد مراقب مزدوج هي عندما تحتاج إلى نقل مؤشر الماوس إلى الجانب الخطأ من الشاشة للوصول إلى الشاشة الثانية. يمكنك إصلاح ذلك عن طريق إعا...برنامج تعليمي نشر في 2025-02-22
كيفية تغيير المراقبة 1 و 2 في Windowsمشكلة شائعة في إعداد مراقب مزدوج هي عندما تحتاج إلى نقل مؤشر الماوس إلى الجانب الخطأ من الشاشة للوصول إلى الشاشة الثانية. يمكنك إصلاح ذلك عن طريق إعا...برنامج تعليمي نشر في 2025-02-22 -
 Assetto Corsa Evo تحطم على Windows؟ تعلم هذا الدليل الأعلىتعطل Assetto Corsa Evo بعد البدء أو الجري؟ لا تقلق ، هذا أمر شائع في الألعاب التي تم إصدارها حديثًا! توفر هذه المقالة 4 طرق موثوقة لحل هذه المشكلة. ...برنامج تعليمي نشر في 2025-02-08
Assetto Corsa Evo تحطم على Windows؟ تعلم هذا الدليل الأعلىتعطل Assetto Corsa Evo بعد البدء أو الجري؟ لا تقلق ، هذا أمر شائع في الألعاب التي تم إصدارها حديثًا! توفر هذه المقالة 4 طرق موثوقة لحل هذه المشكلة. ...برنامج تعليمي نشر في 2025-02-08 -
 مواجهة قائمة الأصدقاء الشجاعة لا تعمل؟ هنا دليليمكن أن يكون مواجهة قائمة أصدقاء البهجة غير العمل أمرًا محبطًا للغاية ، لا سيما عندما تكون حريصًا على التعاون مع رفاقك. هذه قضية واسعة الانتشار إلى حد...برنامج تعليمي نشر في 2025-02-07
مواجهة قائمة الأصدقاء الشجاعة لا تعمل؟ هنا دليليمكن أن يكون مواجهة قائمة أصدقاء البهجة غير العمل أمرًا محبطًا للغاية ، لا سيما عندما تكون حريصًا على التعاون مع رفاقك. هذه قضية واسعة الانتشار إلى حد...برنامج تعليمي نشر في 2025-02-07 -
 لم تعتقد نوكيا أن لوحة المفاتيح التي تعمل باللمس من iPhone ستقلعفي تاريخ رائع من تاريخ التكنولوجيا ، عرض تقديمي داخلي من Nokia من بعد كشف النقاب عن iPhone 2007 ما تفكر فيه الشركة ، وما أخطأته في تحليلها. مستودع ع...برنامج تعليمي نشر في 2025-02-07
لم تعتقد نوكيا أن لوحة المفاتيح التي تعمل باللمس من iPhone ستقلعفي تاريخ رائع من تاريخ التكنولوجيا ، عرض تقديمي داخلي من Nokia من بعد كشف النقاب عن iPhone 2007 ما تفكر فيه الشركة ، وما أخطأته في تحليلها. مستودع ع...برنامج تعليمي نشر في 2025-02-07 -
 كيفية إصلاح set_of_invalid_context bsod windows 10/11من الشائع مواجهة شاشة زرقاء من أخطاء الموت مثل set_of_invalid_context bsod على نظام التشغيل Windows 10/11. كيفية التخلص منه من جهاز الكمبيوتر الخاص ب...برنامج تعليمي نشر في 2025-02-06
كيفية إصلاح set_of_invalid_context bsod windows 10/11من الشائع مواجهة شاشة زرقاء من أخطاء الموت مثل set_of_invalid_context bsod على نظام التشغيل Windows 10/11. كيفية التخلص منه من جهاز الكمبيوتر الخاص ب...برنامج تعليمي نشر في 2025-02-06 -
 كيفية تجميع الكائنات و ungroup في PowerPointميزة تجميع PowerPoint تبسط تصميم العرض من خلال السماح لك بالجمع بين كائنات متعددة في وحدة واحدة. يوضح هذا البرنامج التعليمي كيفية تجميع الكائنات غير ...برنامج تعليمي نشر في 2025-02-06
كيفية تجميع الكائنات و ungroup في PowerPointميزة تجميع PowerPoint تبسط تصميم العرض من خلال السماح لك بالجمع بين كائنات متعددة في وحدة واحدة. يوضح هذا البرنامج التعليمي كيفية تجميع الكائنات غير ...برنامج تعليمي نشر في 2025-02-06 -
 أفضل حالات iPhone 16 من 2025حماية جهاز iPhone 16 الجديد أمر بالغ الأهمية ، حتى لو كنت تحب تصميمه الأنيق. حالة الجودة تضمن أنها تبقى البكر. فيما يلي بعض أفضل الاختيارات لتناسب ا...برنامج تعليمي نشر في 2025-02-06
أفضل حالات iPhone 16 من 2025حماية جهاز iPhone 16 الجديد أمر بالغ الأهمية ، حتى لو كنت تحب تصميمه الأنيق. حالة الجودة تضمن أنها تبقى البكر. فيما يلي بعض أفضل الاختيارات لتناسب ا...برنامج تعليمي نشر في 2025-02-06 -
 تم طرح نظام التشغيل Windows 11 KB5050094 إلى 24H2 ، وتعلم ميزات جديدةWindows 11 Build 26100.3025 (KB5050094) تم تسجيل الدخول الآن إلى قناة معاينة الإصدار! يجلب هذا التحديث العديد من التحسينات على إصدار Windows 11 24H2 ...برنامج تعليمي نشر في 2025-02-06
تم طرح نظام التشغيل Windows 11 KB5050094 إلى 24H2 ، وتعلم ميزات جديدةWindows 11 Build 26100.3025 (KB5050094) تم تسجيل الدخول الآن إلى قناة معاينة الإصدار! يجلب هذا التحديث العديد من التحسينات على إصدار Windows 11 24H2 ...برنامج تعليمي نشر في 2025-02-06 -
 الدليل النهائي لفيروس Skyjem و 5 طرق لإزالتهSkyjem هو مخترق متصفح يقوم بإعادة توجيه استعلامات البحث إلى مواقع الويب الأخرى. لمنع المزيد من الخسارة، كان من الأفضل إزالته في أقرب وقت ممكن. ستركز ه...برنامج تعليمي تم النشر بتاريخ 2025-01-26
الدليل النهائي لفيروس Skyjem و 5 طرق لإزالتهSkyjem هو مخترق متصفح يقوم بإعادة توجيه استعلامات البحث إلى مواقع الويب الأخرى. لمنع المزيد من الخسارة، كان من الأفضل إزالته في أقرب وقت ممكن. ستركز ه...برنامج تعليمي تم النشر بتاريخ 2025-01-26 -
 5 إصلاحات لعدم تنزيل WhatsApp Desktop للصورالإصلاح 1: التحقق من وحدة التخزين الداخلية إذا لم تتمكن من تنزيل الصور باستخدام WhatsApp Desktop، فابدأ بالتحقق من وحدة التخزين الداخلية لديك على جهاز...برنامج تعليمي تم النشر بتاريخ 2025-01-25
5 إصلاحات لعدم تنزيل WhatsApp Desktop للصورالإصلاح 1: التحقق من وحدة التخزين الداخلية إذا لم تتمكن من تنزيل الصور باستخدام WhatsApp Desktop، فابدأ بالتحقق من وحدة التخزين الداخلية لديك على جهاز...برنامج تعليمي تم النشر بتاريخ 2025-01-25 -
 EOS-ERR-1603: 4 طرق مفيدة لحل هذا الخطأهل تعاني من مشكلة فشل تثبيت Epic Online Services على جهازك؟ إذا حصلت على خطأ EOS-ERR-1603 أثناء تثبيت EOS، فيجب أن يكون هذا المنشور من MiniTool هو الم...برنامج تعليمي تم النشر بتاريخ 2025-01-15
EOS-ERR-1603: 4 طرق مفيدة لحل هذا الخطأهل تعاني من مشكلة فشل تثبيت Epic Online Services على جهازك؟ إذا حصلت على خطأ EOS-ERR-1603 أثناء تثبيت EOS، فيجب أن يكون هذا المنشور من MiniTool هو الم...برنامج تعليمي تم النشر بتاريخ 2025-01-15 -
 القرص الصلب الخارجي يبطئ جهاز الكمبيوتر؟ إصلاحه بسهولة الآن!إذا كان محرك الأقراص الصلبة الخارجي الخاص بك يبطئ جهاز الكمبيوتر، فسوف تتأثر كفاءة عملك أو تجربتك الترفيهية بشكل كبير. يقدم هذا البرنامج التعليمي الخ...برنامج تعليمي تم النشر بتاريخ 2024-12-23
القرص الصلب الخارجي يبطئ جهاز الكمبيوتر؟ إصلاحه بسهولة الآن!إذا كان محرك الأقراص الصلبة الخارجي الخاص بك يبطئ جهاز الكمبيوتر، فسوف تتأثر كفاءة عملك أو تجربتك الترفيهية بشكل كبير. يقدم هذا البرنامج التعليمي الخ...برنامج تعليمي تم النشر بتاريخ 2024-12-23 -
 كيفية إصلاح التعطل الأرضي على جهاز الكمبيوتر: إليك الدليل الكاملتعد لعبة Grounded من بين ألعاب مغامرات البقاء الأكثر شهرة. على الرغم من أن اللعبة توفر تجربة لعب سلسة، إلا أن لاعبي الكمبيوتر الشخصي قد يواجهون مشكلات...برنامج تعليمي تم النشر بتاريخ 2024-12-22
كيفية إصلاح التعطل الأرضي على جهاز الكمبيوتر: إليك الدليل الكاملتعد لعبة Grounded من بين ألعاب مغامرات البقاء الأكثر شهرة. على الرغم من أن اللعبة توفر تجربة لعب سلسة، إلا أن لاعبي الكمبيوتر الشخصي قد يواجهون مشكلات...برنامج تعليمي تم النشر بتاريخ 2024-12-22
دراسة اللغة الصينية
- 1 كيف تقول "المشي" باللغة الصينية؟ 走路 نطق الصينية، 走路 تعلم اللغة الصينية
- 2 كيف تقول "استقل طائرة" بالصينية؟ 坐飞机 نطق الصينية، 坐飞机 تعلم اللغة الصينية
- 3 كيف تقول "استقل القطار" بالصينية؟ 坐火车 نطق الصينية، 坐火车 تعلم اللغة الصينية
- 4 كيف تقول "استقل الحافلة" باللغة الصينية؟ 坐车 نطق الصينية، 坐车 تعلم اللغة الصينية
- 5 كيف أقول القيادة باللغة الصينية؟ 开车 نطق الصينية، 开车 تعلم اللغة الصينية
- 6 كيف تقول السباحة باللغة الصينية؟ 游泳 نطق الصينية، 游泳 تعلم اللغة الصينية
- 7 كيف يمكنك أن تقول ركوب الدراجة باللغة الصينية؟ 骑自行车 نطق الصينية، 骑自行车 تعلم اللغة الصينية
- 8 كيف تقول مرحبا باللغة الصينية؟ # نطق اللغة الصينية، # تعلّم اللغة الصينية
- 9 كيف تقول شكرا باللغة الصينية؟ # نطق اللغة الصينية، # تعلّم اللغة الصينية
- 10 How to say goodbye in Chinese? 再见Chinese pronunciation, 再见Chinese learning

























