 الصفحة الأمامية > برنامج تعليمي > خطأ Windows Update 0x800f0985: كيفية إصلاحه على نظام التشغيل Windows 11
الصفحة الأمامية > برنامج تعليمي > خطأ Windows Update 0x800f0985: كيفية إصلاحه على نظام التشغيل Windows 11
خطأ Windows Update 0x800f0985: كيفية إصلاحه على نظام التشغيل Windows 11
تعد تحديثات Windows ضرورية، ولكن قد تكون هناك مشكلات لا يمكن تجنبها أثناء عملية التحديث في بعض الأحيان، مثل خطأ تحديث Windows 0x800f0985. إذا واجهت مثل هذا الخطأ، فيمكنك إصلاحه من خلال هذا المنشور على MiniTool.
يساعد الحفاظ على تحديث Windows الخاص بك على ضمان بقاء جهازك آمنًا، مما يعني أن جهاز الكمبيوتر الخاص بك يحصل على آخر الإصلاحات وتحديثات الأمان. هذا لا يساعده على العمل بسلاسة فحسب، بل يحافظ عليه أيضًا محميًا بشكل جيد.
الآن، دعنا نعود إلى لحم الضأن لدينا ونرى كيفية إصلاح خطأ تحديث Windows 0x800f0985.
كيفية إصلاح خطأ التحديث 0x800f0985 على نظام التشغيل Windows 11
سنقوم بإدراج العديد من الحلول التي أثبتت جدواها مع مقدمات التشغيل. يمكنك تجربتها واحدة تلو الأخرى حتى يتم حل مشكلة التحديث لديك.
1. تشغيل الخدمات ذات الصلة
الخطوة 1. اكتب الخدمات في شريط البحث وافتحه.
الخطوة 2. قم بالتمرير لأسفل للعثور على Windows Update و معرفة ما إذا كان قيد التشغيل. إذا كانت الإجابة بنعم، فانقر بزر الماوس الأيمن عليها وحدد إعادة التشغيل من القائمة المنسدلة.
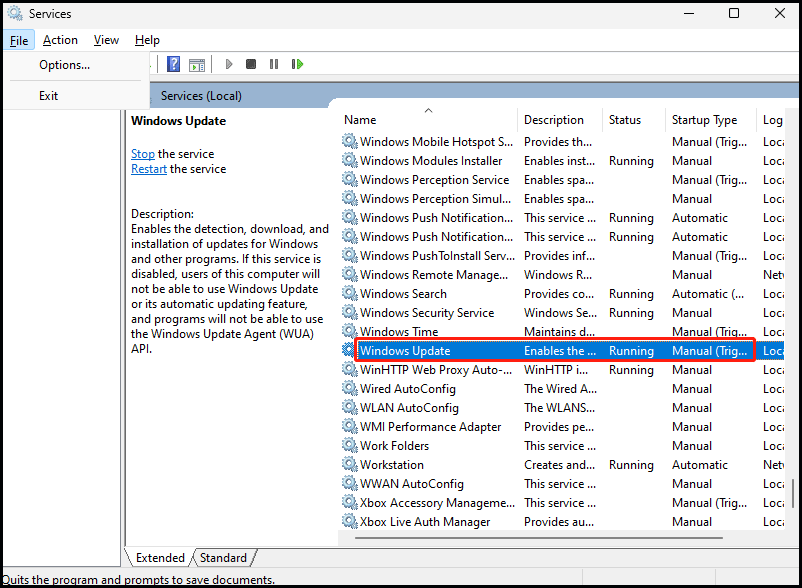
إذا لم يكن الأمر كذلك، فانقر عليه نقرًا مزدوجًا، وانتقل إلى نوع البدء، ثم انقر فوق رمز السهم لتغيير يدوي إلى تلقائي.
الخطوة 3. في حالة الخدمة، حدد خيار ابدأ وانقر على تطبيق > موافق.
الخطوة 4. خدمات النقل الذكي في الخلفية والتشفير تؤدي أيضًا نفس العملية.
2. إجراء تنظيف القرص
الخطوة 1. في بحث Windows، اكتب تنظيف القرص وافتح أفضل تطابق.
الخطوة 2. في النافذة المنبثقة الجديدة ، انقر فوق خيار تنظيف ملفات النظام وانتظر حتى تظهر نافذة جديدة.
الخطوة 3. ثم حدد مربع الاختيار لتلك الملفات الكبيرة التي تشغل مساحة تخزين كبيرة ، مثل ملفات الإنترنت المؤقتة، Windows Update، الملفات المؤقتة، سلة المحذوفات وما إلى ذلك. انقر فوق موافق لبدء التنظيف.
اقرأ أيضًا: 9 طرق لتنظيف مساحة القرص في نظام التشغيل Windows 10/11، #1 ممتاز
3. قم بتشغيل مستكشف الأخطاء ومصلحها
الخطوة 1. في بحث Windows، اكتب استكشاف الأخطاء وإصلاحها وافتح أفضل تطابق.
الخطوة 2. اختر أخرى مستكشفات الأخطاء ومصلحاتها من اليمين. حدد موقع Windows Update وانقر على زر تشغيل المجاور له.
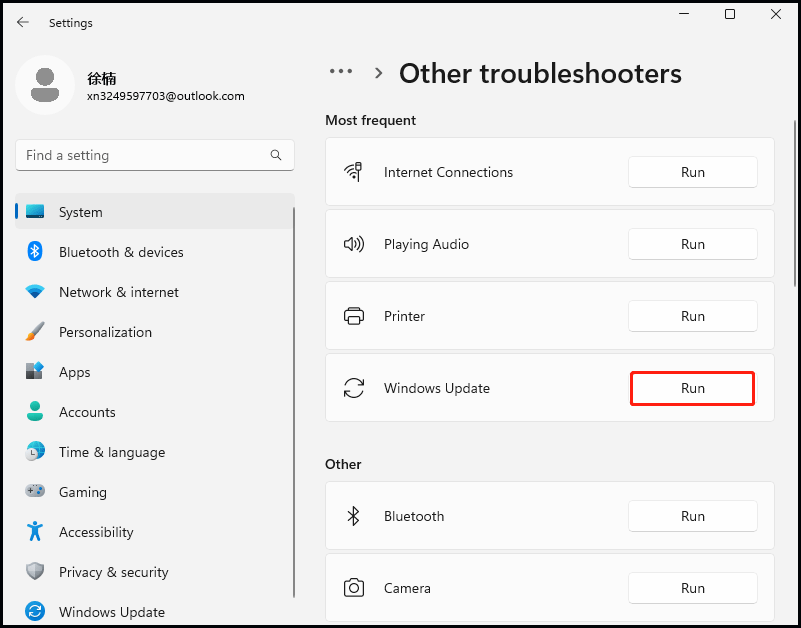
الخطوة 3. بعد ذلك، قم بإعادة تشغيل جهاز الكمبيوتر الخاص بك.
4. إصلاح ملفات النظام التالفة
الخطوة 1. اكتب cmd في مربع البحث وقم بتشغيل موجه الأوامر كمسؤول.
الخطوة 2. انسخ و الصق الأوامر التالية في نافذة موجه الأوامر واضغط على أدخل لتشغيله بالترتيب.
sfc /scannow
Dism /Online /Cleanup-Image /CheckHealth
Dism /Online /Cleanup-Image /ScanHealth
Dism /Online / Cleanup-Image /RestoreHealth (إذا واجهتك مشكلة في الصورة الأخيرة، أضف /Source:C:\RepairSource\Windows /LimitAccess إلى النهاية وقم بتشغيلها مرة أخرى.)
الخطوة 3. بعد الانتهاء، أعد تشغيل جهاز الكمبيوتر الذي يعمل بنظام Windows.5. إعادة تعيين مكونات تحديث Windowsالخطوة 1. استخدم نفس الخطوات لفتحموجه الأوامر وتشغيله كمسؤول.
الخطوة 2. لإعادة ضبط مكونات تحديث Windows، قم بتشغيل الأوامر أدناه بالترتيب في نافذةموجه الأوامر نافذة.
net stop bitsnet stop wuauserv
net stop appidsvc
net stop cryptsvc
Del “%ALLUSERSPROFILE%\Application Data\Microsoft\Network\Downloader \*.*”
rmdir %systemroot%\SoftwareDistribution /S /Q
rmdir %systemroot%\system32\catroot2 /S / Q
regsvr32.exe /s atl.dll
regsvr32.exe /s urlmon.dll
regsvr32.exe /s mshtml.dll
إعادة تعيين Winsock netsh
إعادة تعيين وكيل Winsock netsh
]بتات البداية الصافية
net start wuauserv
net start appidsvc
net ابدأ تشغيل cryptsvc
الخطوة 3. بمجرد الانتهاء، أعد تشغيل النظام وتحقق من إصلاح خطأ التحديث.6. التثبيت اليدوي
الخطوة 1. انتقل إلى
الإعدادات > Windows Update، انتقل إلى
سجل التحديث، وأدخله. الخطوة 2. ابحث عن فشل التحديث بسبب الخطأ 0x800f0985 وانسخ رقم كيلوبايت الخاص به.الخطوة 3. انقر هنا لفتح كتالوج تحديث Microsoft
، اكتبرقم كيلوبايت
في شريط البحث ، وانقر فوقبحث.الخطوة 4. حدد إصدار التحديث المناسب لنظامك وانقر على تنزيل. ثم اتبع المعالج الذي يظهر على الشاشة لتثبيته.
الخطوة 5. أعد تشغيل جهاز الكمبيوتر الخاص بك لتطبيق التحديث.
الأسباب الشائعة لخطأ 0x800f0985 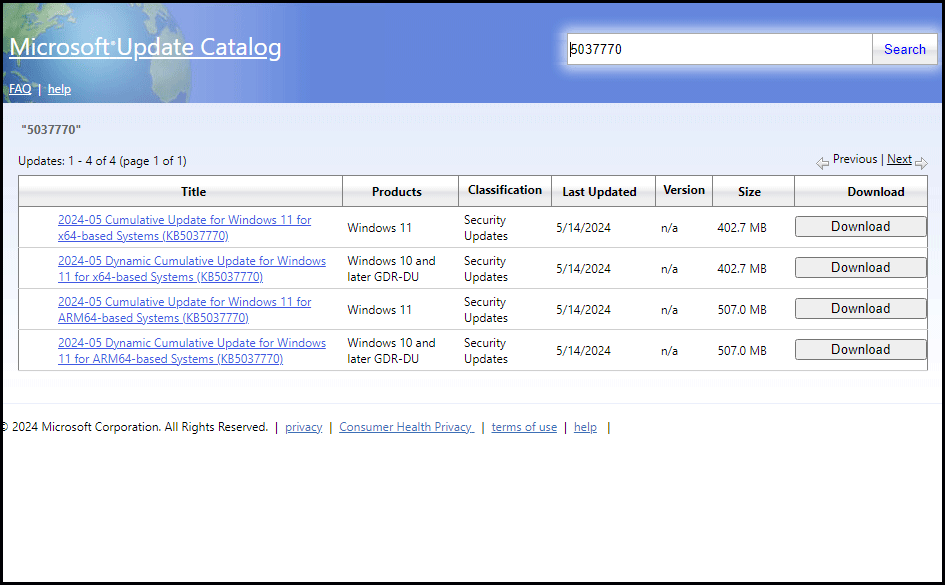
ملفات النظام التالفة أو ذاكرة التخزين المؤقت للتحديث والملفات غير المكتملة للتحديث
مشاكل في مكونات تحديث Windows
- مساحة القرص منخفضة
- الخلاصة
- يشرح هذا المنشور أسباب خطأ تحديث Windows 0x800f0985 ويوفر لك بعض الطرق الفعالة. نأمل أن يساعدك هذا ونشكرك على قراءتك.
-
 القرص الصلب الخارجي يبطئ جهاز الكمبيوتر؟ إصلاحه بسهولة الآن!إذا كان محرك الأقراص الصلبة الخارجي الخاص بك يبطئ جهاز الكمبيوتر، فسوف تتأثر كفاءة عملك أو تجربتك الترفيهية بشكل كبير. يقدم هذا البرنامج التعليمي الخ...برنامج تعليمي تم النشر بتاريخ 2024-12-23
القرص الصلب الخارجي يبطئ جهاز الكمبيوتر؟ إصلاحه بسهولة الآن!إذا كان محرك الأقراص الصلبة الخارجي الخاص بك يبطئ جهاز الكمبيوتر، فسوف تتأثر كفاءة عملك أو تجربتك الترفيهية بشكل كبير. يقدم هذا البرنامج التعليمي الخ...برنامج تعليمي تم النشر بتاريخ 2024-12-23 -
 كيفية إصلاح التعطل الأرضي على جهاز الكمبيوتر: إليك الدليل الكاملتعد لعبة Grounded من بين ألعاب مغامرات البقاء الأكثر شهرة. على الرغم من أن اللعبة توفر تجربة لعب سلسة، إلا أن لاعبي الكمبيوتر الشخصي قد يواجهون مشكلات...برنامج تعليمي تم النشر بتاريخ 2024-12-22
كيفية إصلاح التعطل الأرضي على جهاز الكمبيوتر: إليك الدليل الكاملتعد لعبة Grounded من بين ألعاب مغامرات البقاء الأكثر شهرة. على الرغم من أن اللعبة توفر تجربة لعب سلسة، إلا أن لاعبي الكمبيوتر الشخصي قد يواجهون مشكلات...برنامج تعليمي تم النشر بتاريخ 2024-12-22 -
 CS2 غير قادر على تحميل محرك الوحدة 2؟ إليك بعض الإصلاحاتتعد لعبة Counter-Strike 2 لعبة شائعة يلعبها العديد من اللاعبين. هل أنت واحد منهم؟ إذا كنت كذلك، فقد تواجه أحيانًا بعض الأخطاء مثل عدم قدرة CS2 على تح...برنامج تعليمي تم النشر بتاريخ 2024-12-12
CS2 غير قادر على تحميل محرك الوحدة 2؟ إليك بعض الإصلاحاتتعد لعبة Counter-Strike 2 لعبة شائعة يلعبها العديد من اللاعبين. هل أنت واحد منهم؟ إذا كنت كذلك، فقد تواجه أحيانًا بعض الأخطاء مثل عدم قدرة CS2 على تح...برنامج تعليمي تم النشر بتاريخ 2024-12-12 -
 تقوم الطابعة بطباعة مستندات نصف صفحة: 6 إصلاحات سهلةRead our disclosure page to find out how can you help MSPoweruser sustain the editorial team Read more ...برنامج تعليمي تم النشر بتاريخ 2024-11-25
تقوم الطابعة بطباعة مستندات نصف صفحة: 6 إصلاحات سهلةRead our disclosure page to find out how can you help MSPoweruser sustain the editorial team Read more ...برنامج تعليمي تم النشر بتاريخ 2024-11-25 -
 منفذ HDMI لا يعمل على نظام التشغيل Windows 11 - 5 حلول بسيطةاقرأ صفحة الكشف الخاصة بنا لمعرفة كيف يمكنك مساعدة MSPoweruser في الحفاظ على فريق التحرير اقرأ المزيد ...برنامج تعليمي تم النشر بتاريخ 2024-11-25
منفذ HDMI لا يعمل على نظام التشغيل Windows 11 - 5 حلول بسيطةاقرأ صفحة الكشف الخاصة بنا لمعرفة كيف يمكنك مساعدة MSPoweruser في الحفاظ على فريق التحرير اقرأ المزيد ...برنامج تعليمي تم النشر بتاريخ 2024-11-25 -
 يستمر مستكشف الملفات في التعطل على نظام التشغيل Windows 10 - وإليك كيفية إصلاحهاقرأ صفحة الكشف الخاصة بنا لمعرفة كيف يمكنك مساعدة MSPoweruser في الحفاظ على فريق التحرير اقرأ المزيد ...برنامج تعليمي تم النشر بتاريخ 2024-11-25
يستمر مستكشف الملفات في التعطل على نظام التشغيل Windows 10 - وإليك كيفية إصلاحهاقرأ صفحة الكشف الخاصة بنا لمعرفة كيف يمكنك مساعدة MSPoweruser في الحفاظ على فريق التحرير اقرأ المزيد ...برنامج تعليمي تم النشر بتاريخ 2024-11-25 -
 انستغرام متخلفة؟ 6 طرق لإصلاحها على أجهزة Android وiOSفي بعض الأحيان تكون أبسط الحلول هي كل ما تحتاجه. إذا كان Instagram متخلفًا، فما عليك سوى إغلاقه وإعادة فتحه. سواء كان لديك جهاز iPhone أو Android، يم...برنامج تعليمي تم النشر بتاريخ 2024-11-25
انستغرام متخلفة؟ 6 طرق لإصلاحها على أجهزة Android وiOSفي بعض الأحيان تكون أبسط الحلول هي كل ما تحتاجه. إذا كان Instagram متخلفًا، فما عليك سوى إغلاقه وإعادة فتحه. سواء كان لديك جهاز iPhone أو Android، يم...برنامج تعليمي تم النشر بتاريخ 2024-11-25 -
 كيفية إصلاح سجل الحافظة المكسور في نظام التشغيل Windows 11يعد سجل الحافظة ميزة مفيدة في نظام التشغيل Windows، حيث يتيح لك عرض أجزاء من المحتوى الذي قمت بنسخه في الماضي والوصول إليه، مثل النصوص والصور. لسوء ا...برنامج تعليمي تم النشر بتاريخ 2024-11-22
كيفية إصلاح سجل الحافظة المكسور في نظام التشغيل Windows 11يعد سجل الحافظة ميزة مفيدة في نظام التشغيل Windows، حيث يتيح لك عرض أجزاء من المحتوى الذي قمت بنسخه في الماضي والوصول إليه، مثل النصوص والصور. لسوء ا...برنامج تعليمي تم النشر بتاريخ 2024-11-22 -
 5 إصلاحات لخطأ Microsoft في حظر وحدات الماكرو في Excel لنظام التشغيل Windowsالإصلاح 1: إلغاء حظر الملف قد يقوم Microsoft Excel بحظر وحدات الماكرو لجدول بيانات إذا حصلت عليها من كمبيوتر آخر أو من الإنترنت. إذا كان الأمر كذلك، ف...برنامج تعليمي تم النشر بتاريخ 2024-11-19
5 إصلاحات لخطأ Microsoft في حظر وحدات الماكرو في Excel لنظام التشغيل Windowsالإصلاح 1: إلغاء حظر الملف قد يقوم Microsoft Excel بحظر وحدات الماكرو لجدول بيانات إذا حصلت عليها من كمبيوتر آخر أو من الإنترنت. إذا كان الأمر كذلك، ف...برنامج تعليمي تم النشر بتاريخ 2024-11-19 -
 هل تتحطم لعبة Planet Coaster 2 أم لا يتم إطلاقها؟ هنا دليلمن المحتمل أنك سمعت عن Planet Coaster 2 إذا كنت من محبي الألعاب. إذا استمرت لعبة Planet Coaster 2 في التعطل أثناء تشغيلها، فكيف يمكنك حل المشكلة؟ إذا ...برنامج تعليمي تم النشر بتاريخ 2024-11-18
هل تتحطم لعبة Planet Coaster 2 أم لا يتم إطلاقها؟ هنا دليلمن المحتمل أنك سمعت عن Planet Coaster 2 إذا كنت من محبي الألعاب. إذا استمرت لعبة Planet Coaster 2 في التعطل أثناء تشغيلها، فكيف يمكنك حل المشكلة؟ إذا ...برنامج تعليمي تم النشر بتاريخ 2024-11-18 -
 كيفية إصلاح خطأ OOBELANGUAGE على نظام التشغيل Windows؟ دليل الإصلاحعند محاولة إعداد Windows 11/10، قد تواجه الخطأ "حدث خطأ ما" في OOBELANGUAGE عند تحديد اللغة. يمكن أن تؤثر هذه المشكلة بشكل كبير على كيفية إع...برنامج تعليمي تم النشر بتاريخ 2024-11-18
كيفية إصلاح خطأ OOBELANGUAGE على نظام التشغيل Windows؟ دليل الإصلاحعند محاولة إعداد Windows 11/10، قد تواجه الخطأ "حدث خطأ ما" في OOBELANGUAGE عند تحديد اللغة. يمكن أن تؤثر هذه المشكلة بشكل كبير على كيفية إع...برنامج تعليمي تم النشر بتاريخ 2024-11-18 -
 لا تستطيع رؤية الصور على رسائل iPhone الخاصة بك؟ إليك كيفية إصلاحهاهل لا يقوم تطبيق الرسائل على جهاز iPhone الخاص بك بتحميل الصور التي تلقيتها عبر iMessage أو MMS؟ هذه مشكلة شائعة إلى حد ما، ولكن من السهل جدًا حلها. ...برنامج تعليمي تم النشر بتاريخ 2024-11-18
لا تستطيع رؤية الصور على رسائل iPhone الخاصة بك؟ إليك كيفية إصلاحهاهل لا يقوم تطبيق الرسائل على جهاز iPhone الخاص بك بتحميل الصور التي تلقيتها عبر iMessage أو MMS؟ هذه مشكلة شائعة إلى حد ما، ولكن من السهل جدًا حلها. ...برنامج تعليمي تم النشر بتاريخ 2024-11-18 -
 لقد قمت بتغيير إعدادات Windows 11 العشرة هذه لزيادة عمر بطارية الكمبيوتر المحمول إلى الحد الأقصىتتدهور بطاريات الكمبيوتر المحمول بمرور الوقت وتفقد قدرتها، مما يؤدي إلى تقليل وقت التشغيل. لقد واجهت نفس الموقف مع جهاز الكمبيوتر المحمول ASUS الخاص ...برنامج تعليمي تم النشر بتاريخ 2024-11-17
لقد قمت بتغيير إعدادات Windows 11 العشرة هذه لزيادة عمر بطارية الكمبيوتر المحمول إلى الحد الأقصىتتدهور بطاريات الكمبيوتر المحمول بمرور الوقت وتفقد قدرتها، مما يؤدي إلى تقليل وقت التشغيل. لقد واجهت نفس الموقف مع جهاز الكمبيوتر المحمول ASUS الخاص ...برنامج تعليمي تم النشر بتاريخ 2024-11-17 -
 كيفية تعطيل كلمة المرور بعد النوم على نظام التشغيل Windows 11؟ 4 طرق!افتراضيًا، يطلب Windows من المستخدمين تسجيل الدخول مرة أخرى باستخدام كلمة مرور الكمبيوتر بعد الاستيقاظ من وضع السكون. بعض مستخدمي Windows 11 لا يريدون...برنامج تعليمي تم النشر بتاريخ 2024-11-17
كيفية تعطيل كلمة المرور بعد النوم على نظام التشغيل Windows 11؟ 4 طرق!افتراضيًا، يطلب Windows من المستخدمين تسجيل الدخول مرة أخرى باستخدام كلمة مرور الكمبيوتر بعد الاستيقاظ من وضع السكون. بعض مستخدمي Windows 11 لا يريدون...برنامج تعليمي تم النشر بتاريخ 2024-11-17 -
 كيفية إصلاح خطأ غير مدعوم في الصورة المقيدة: 4 طرق فعالةقد تكون تجربة الخطأ غير المدعوم للصورة المقيدة على جهاز الكمبيوتر الشخصي الذي يعمل بنظام Windows أمرًا مزعجًا ومحبطًا للغاية أثناء العمل أو اللعب. كيف...برنامج تعليمي تم النشر بتاريخ 2024-11-17
كيفية إصلاح خطأ غير مدعوم في الصورة المقيدة: 4 طرق فعالةقد تكون تجربة الخطأ غير المدعوم للصورة المقيدة على جهاز الكمبيوتر الشخصي الذي يعمل بنظام Windows أمرًا مزعجًا ومحبطًا للغاية أثناء العمل أو اللعب. كيف...برنامج تعليمي تم النشر بتاريخ 2024-11-17
دراسة اللغة الصينية
- 1 كيف تقول "المشي" باللغة الصينية؟ 走路 نطق الصينية، 走路 تعلم اللغة الصينية
- 2 كيف تقول "استقل طائرة" بالصينية؟ 坐飞机 نطق الصينية، 坐飞机 تعلم اللغة الصينية
- 3 كيف تقول "استقل القطار" بالصينية؟ 坐火车 نطق الصينية، 坐火车 تعلم اللغة الصينية
- 4 كيف تقول "استقل الحافلة" باللغة الصينية؟ 坐车 نطق الصينية، 坐车 تعلم اللغة الصينية
- 5 كيف أقول القيادة باللغة الصينية؟ 开车 نطق الصينية، 开车 تعلم اللغة الصينية
- 6 كيف تقول السباحة باللغة الصينية؟ 游泳 نطق الصينية، 游泳 تعلم اللغة الصينية
- 7 كيف يمكنك أن تقول ركوب الدراجة باللغة الصينية؟ 骑自行车 نطق الصينية، 骑自行车 تعلم اللغة الصينية
- 8 كيف تقول مرحبا باللغة الصينية؟ # نطق اللغة الصينية، # تعلّم اللغة الصينية
- 9 كيف تقول شكرا باللغة الصينية؟ # نطق اللغة الصينية، # تعلّم اللغة الصينية
- 10 How to say goodbye in Chinese? 再见Chinese pronunciation, 再见Chinese learning
























