解决 SSD 在 Windows 11 中不显示的问题
您是否面临以下问题:您的某个硬盘(例如 SSD)未显示在文件中 升级到 Windows 11 后的资源管理器?您最近是否在计算机上添加了 SSD,但 Windows 11 无法检测到新驱动器?无论出于何种原因,本文都会为您提供 解决SSD不显示问题的解决方案 在 Windows 11 中。
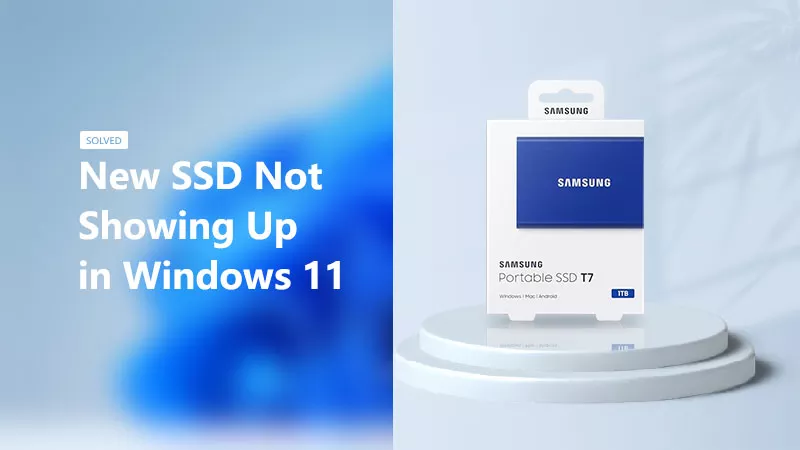
- 如何修复 SSD 在 Windows 11 中不显示 Pp?
- 方案一:初始化新添加的SSD
- 解决方案 2:确保连接正确
- 解决方案3:为SSD分配盘符 没有出现
- 解决方案 4:修复 SSD 在 Windows 11 中不显示的问题 使用 CMD
如何修复 SSD 在 Windows 11 中不显示 Pp?
方案一:初始化新添加的SSD
当您将新的SSD添加到计算机中时,需要对其进行初始化才能正常使用。 初始化新添加的 SSD 可以配置其分区结构、分配存储 空间,并分配与您的操作系统兼容的文件系统。这个过程是 确保您的计算机操作正确识别并访问 SSD 是必要的 系统,例如 Windows 11。请按照下列步骤操作:
第1步:右键单击Win图标,然后选择磁盘管理。

第二步:会弹出初始化对话框。单击GPT分区类型,然后 点击确定确认。
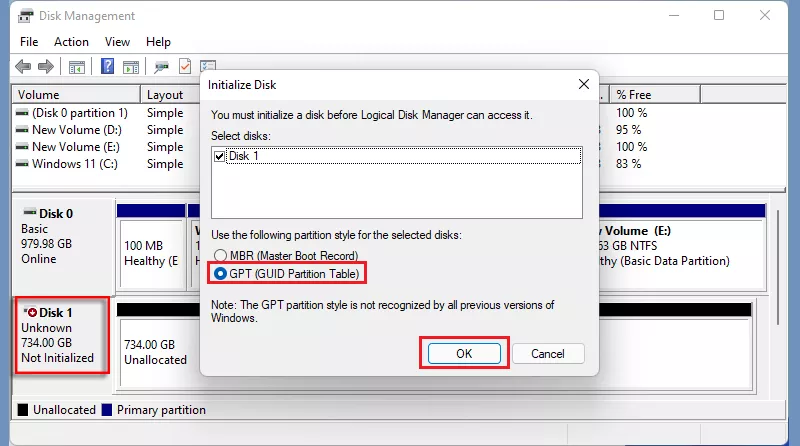
第3步:右键单击新的SSD,然后选择新卷类型。然后按照屏幕上的提示操作 在磁盘上创建新卷的说明,在此期间您可以分配 其存储大小并为其分配驱动器号。
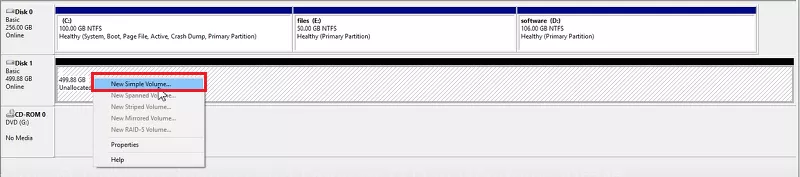
第4步:找到文件资源管理器,您会发现SSD显示在屏幕上。
解决方案 2:确保正确连接
确保 SSD 正确连接到您的计算机。检查电缆、端口和电源 确保一切都安全连接。尝试将 SSD 连接到不同的 SATA 端口或 使用不同的电缆来排除连接问题。
解决方案 3:为未显示的 SSD 分配驱动器号
步骤1:右键单击开始图标,然后选择磁盘管理。

第 2 步: 从此处,右键单击没有驱动器盘符的 SSD,然后选择 更改驱动器号和路径。
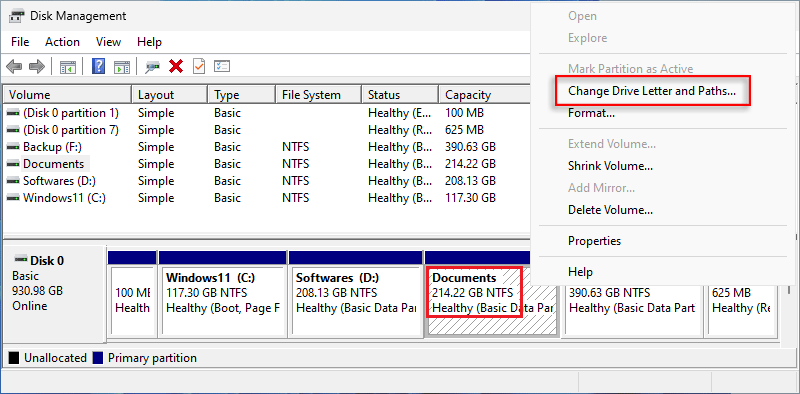
第3步:点击添加。
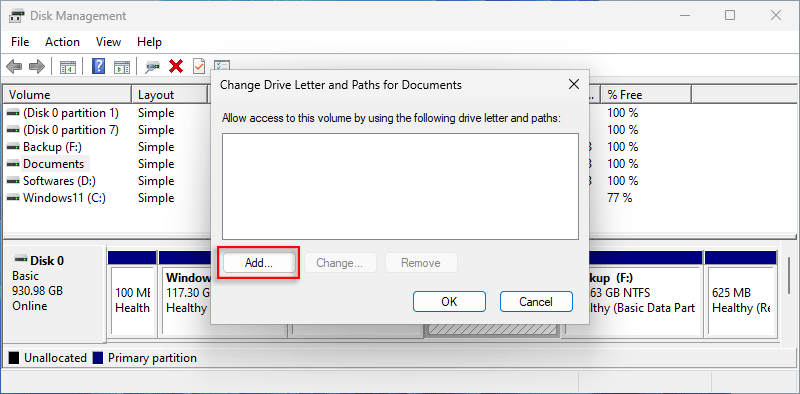
第四步:程序会自动为消失的驱动器分配一个驱动器号,或者您 可以选择您喜欢的字母。单击确定继续。
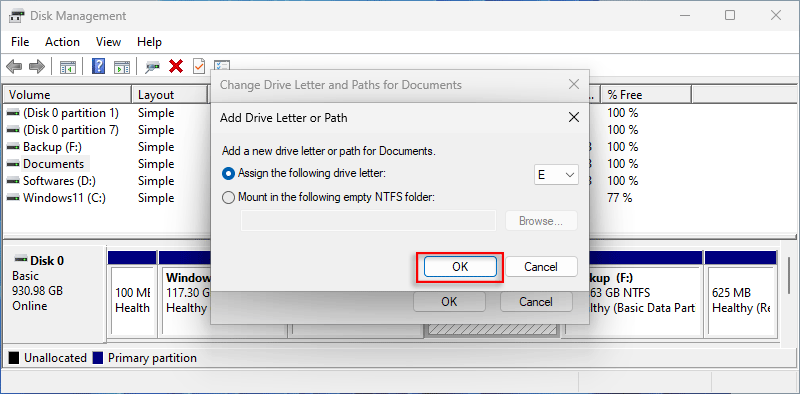
第五步:完成后,您可以看到带有字母E的SSD。
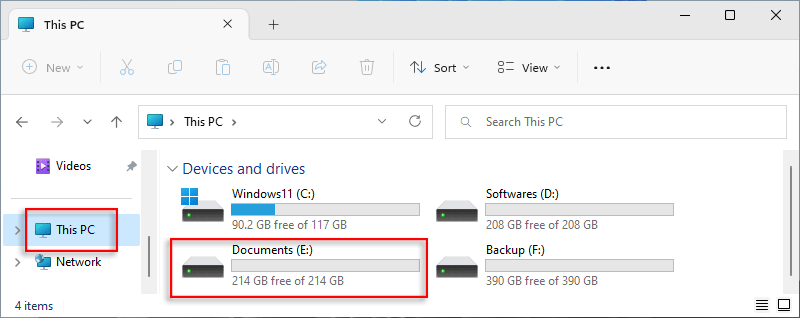
解决方案 4:使用 CMD 修复 Windows 11 中 SSD 不显示的问题
第 1 步: 在搜索栏上输入 cmd,然后单击 以管理员身份运行。
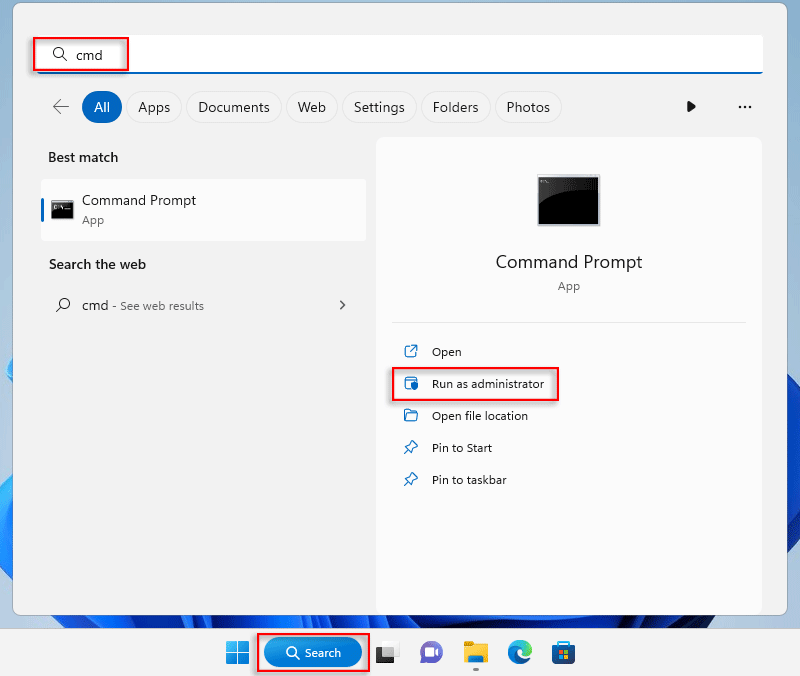
第2步:点击是。
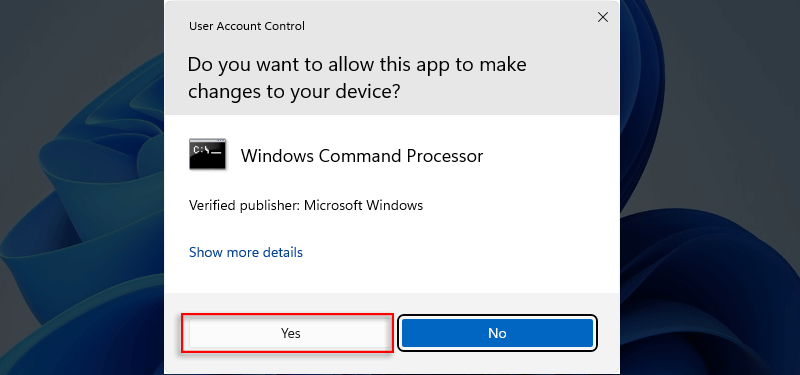
第 3 步: 在命令面板上,输入 diskpart 并按 Enter,启动 DisKPart 工具。
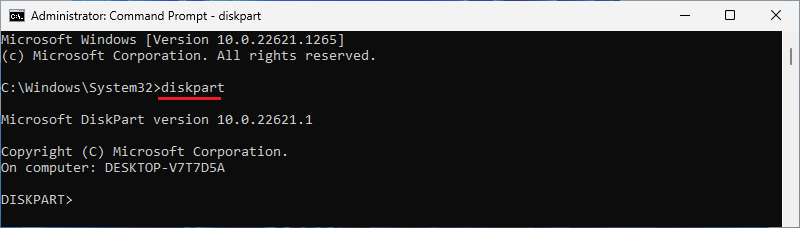
第 4 步: 输入 list volume 并按 Enter,这将列出所有可用的 分区和磁盘 在电脑上面。

第五步: 从列表中可以看出,A卷的字母没有显示。因此,输入 选择音量 1 然后按输入。
笔记:
- 为什么我们不选择第4卷或第5卷?根据体积大小,我们知道它们 分别是EFI系统分区和恢复分区。
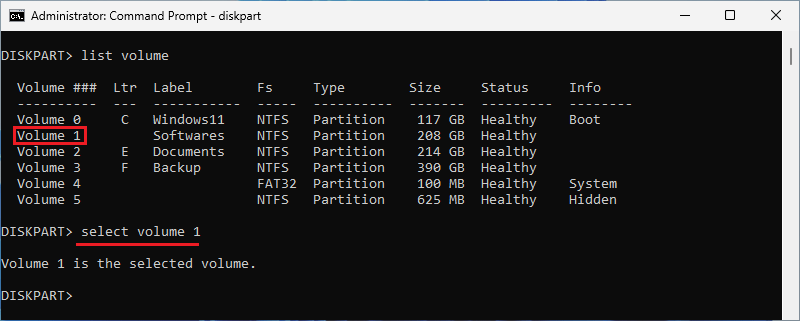
第 6 步: 输入 assign letter=D 并按 Enter,将字母 D 分配给 第 1 卷.
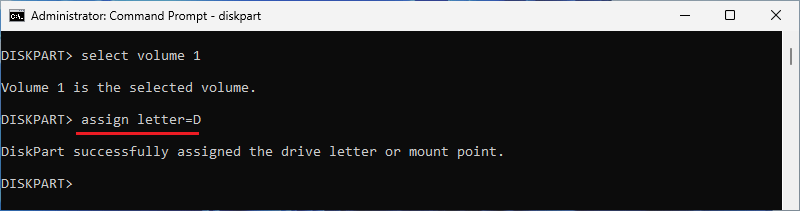
第 7 步: 输入 exit 并按 Enter 离开 DiskPart。

第 8 步: SSD 在 Windows 11 上显示。
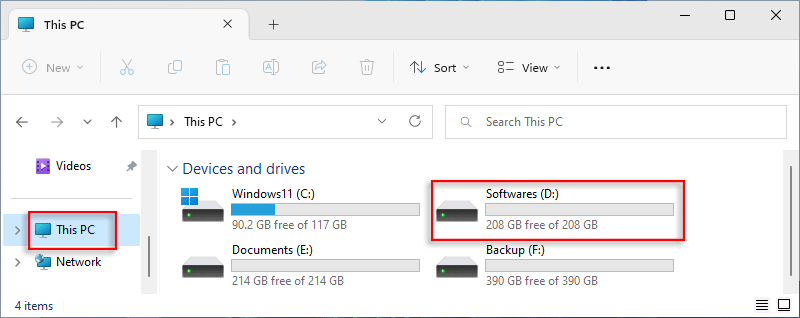
-
 解决 Windows 11 笔记本电脑屏幕泛黄问题的 5 种方法第 3 步: 从选项列表中,选择相关的颜色配置文件,然后单击确定。 第 4 步: 单击所选的颜色配置文件,然后单击设置为默认配置文件。 之后,单击“关闭”保存设置并关闭窗口。然后,检查问题是否已解决。 修复 2:将颜色配置文件设置重置为默认值 如果更改颜色配置文件不...软件教程 发布于2024-11-06
解决 Windows 11 笔记本电脑屏幕泛黄问题的 5 种方法第 3 步: 从选项列表中,选择相关的颜色配置文件,然后单击确定。 第 4 步: 单击所选的颜色配置文件,然后单击设置为默认配置文件。 之后,单击“关闭”保存设置并关闭窗口。然后,检查问题是否已解决。 修复 2:将颜色配置文件设置重置为默认值 如果更改颜色配置文件不...软件教程 发布于2024-11-06 -
 忘记 Windows 10 密码,如何访问我的电脑''当我在圣诞假期后打开电脑时,我发现我记不起我的 Windows 10 登录密码了。我想了很久,还是想不起来。现在我无法访问我的电脑。我该怎么办?'' 首先,如果您记不住 Windows 10 密码,无需责备自己。我们每天要记住很多事情,所以忘记密码是很...软件教程 发布于2024-11-06
忘记 Windows 10 密码,如何访问我的电脑''当我在圣诞假期后打开电脑时,我发现我记不起我的 Windows 10 登录密码了。我想了很久,还是想不起来。现在我无法访问我的电脑。我该怎么办?'' 首先,如果您记不住 Windows 10 密码,无需责备自己。我们每天要记住很多事情,所以忘记密码是很...软件教程 发布于2024-11-06 -
 如何停止将消息中的照片保存到 iPhone 相机胶卷您的朋友是否会在 iMessage 上向您发送度假照片垃圾邮件?或者是你的兄弟姐妹通过 iMessaging 记录他们一天的照片?虽然看到这些笑脸会让你开心,但无数的图像会自动保存到 iPhone 的相机胶卷中。如果您对此感到厌倦,我们将帮助阻止照片将消息保存到您 iPhone 的相机胶卷中。 ...软件教程 发布于2024-11-06
如何停止将消息中的照片保存到 iPhone 相机胶卷您的朋友是否会在 iMessage 上向您发送度假照片垃圾邮件?或者是你的兄弟姐妹通过 iMessaging 记录他们一天的照片?虽然看到这些笑脸会让你开心,但无数的图像会自动保存到 iPhone 的相机胶卷中。如果您对此感到厌倦,我们将帮助阻止照片将消息保存到您 iPhone 的相机胶卷中。 ...软件教程 发布于2024-11-06 -
 Mac 上 Amazon Prime Video 黑屏有声的 3 项修复基本修复 使用 Safari 播放 HDR 内容: Mac 上的 Safari 浏览器支持流媒体平台的杜比视界 HDR 4K 超高清播放。 退出屏幕录制应用程序:如果您尝试运行 QuickTime Player 或任何其他应用程序,请将其关闭,使其不再在后台运行。 降低串流质量:如果您当前的网速不是...软件教程 发布于2024-11-06
Mac 上 Amazon Prime Video 黑屏有声的 3 项修复基本修复 使用 Safari 播放 HDR 内容: Mac 上的 Safari 浏览器支持流媒体平台的杜比视界 HDR 4K 超高清播放。 退出屏幕录制应用程序:如果您尝试运行 QuickTime Player 或任何其他应用程序,请将其关闭,使其不再在后台运行。 降低串流质量:如果您当前的网速不是...软件教程 发布于2024-11-06 -
 如何在 Mac 上录制音频方法 1:使用语音备忘录录制音频 语音备忘录应用程序预装在您的 Mac 上,它可以录制高质量的音频文件,甚至可以共享它们。您还可以以无损格式录制音频以获得最佳质量。由于它是核心应用程序,因此请确保您使用最新版本的 macOS 以避免出现任何问题。 第 1 步:在 Mac 上打开 语音备忘录。 第...软件教程 发布于2024-11-06
如何在 Mac 上录制音频方法 1:使用语音备忘录录制音频 语音备忘录应用程序预装在您的 Mac 上,它可以录制高质量的音频文件,甚至可以共享它们。您还可以以无损格式录制音频以获得最佳质量。由于它是核心应用程序,因此请确保您使用最新版本的 macOS 以避免出现任何问题。 第 1 步:在 Mac 上打开 语音备忘录。 第...软件教程 发布于2024-11-06 -
 Windows 上 Discord 高 CPU 使用率的 6 个修复修复 1:关闭硬件加速 Discord 中的硬件加速允许应用程序使用 GPU 而不是 CPU 来执行图形密集型任务。尽管此功能旨在减少 CPU 的负载,但有时弊大于利。您可以在 Discord 中禁用硬件加速,看看是否有帮助。 第 1 步: 打开 Discord 应用程序,然后单击左下角的 齿轮形 ...软件教程 发布于2024-11-06
Windows 上 Discord 高 CPU 使用率的 6 个修复修复 1:关闭硬件加速 Discord 中的硬件加速允许应用程序使用 GPU 而不是 CPU 来执行图形密集型任务。尽管此功能旨在减少 CPU 的负载,但有时弊大于利。您可以在 Discord 中禁用硬件加速,看看是否有帮助。 第 1 步: 打开 Discord 应用程序,然后单击左下角的 齿轮形 ...软件教程 发布于2024-11-06 -
 2024 年 5 款最适合 iMac M3 的第二台显示器The iMac M3 is a powerhouse of a desktop, but even the mightiest machine can benefit from a trusty sidekick. The 24-inch 4.5K monitor offers excellent...软件教程 发布于2024-11-06
2024 年 5 款最适合 iMac M3 的第二台显示器The iMac M3 is a powerhouse of a desktop, but even the mightiest machine can benefit from a trusty sidekick. The 24-inch 4.5K monitor offers excellent...软件教程 发布于2024-11-06 -
 iPhone 触摸屏停止响应的 7 个原因iPhone 的触摸屏可能因多种原因而停止响应。这些问题包括从简单的清洁问题到复杂的软件故障。以下概述了 iPhone 屏幕可能停止响应的所有原因,以及您可以采取的解决措施。 1. 屏幕脏了 如果您的 iPhone 屏幕脏了,它可能会变得无响应。触摸屏的工作原理是屏幕上带有静电荷。当您触摸显...软件教程 发布于2024-11-06
iPhone 触摸屏停止响应的 7 个原因iPhone 的触摸屏可能因多种原因而停止响应。这些问题包括从简单的清洁问题到复杂的软件故障。以下概述了 iPhone 屏幕可能停止响应的所有原因,以及您可以采取的解决措施。 1. 屏幕脏了 如果您的 iPhone 屏幕脏了,它可能会变得无响应。触摸屏的工作原理是屏幕上带有静电荷。当您触摸显...软件教程 发布于2024-11-06 -
 Google Play Pass 很棒,除了这一件事如果您曾经打开过 Google Play 商店,它很可能会试图促使您订阅 Google Play Pass。也许你已经被诱惑了——我当然有——但作为订阅和取消订阅的人,这就是为什么你可能想“传递”这项特定服务。 Google Play Pass 的优势 如果您需要复习一下或以前没有听说过,这...软件教程 发布于2024-11-06
Google Play Pass 很棒,除了这一件事如果您曾经打开过 Google Play 商店,它很可能会试图促使您订阅 Google Play Pass。也许你已经被诱惑了——我当然有——但作为订阅和取消订阅的人,这就是为什么你可能想“传递”这项特定服务。 Google Play Pass 的优势 如果您需要复习一下或以前没有听说过,这...软件教程 发布于2024-11-06 -
 什么是 Windows Web 体验包?如何更新?Windows 11/10 上的 Windows Web 体验包是什么?如何查找 Windows Web Experience Pack 版本?如何下载/更新/卸载Windows Web Experience Pack? MiniTool 的这篇文章提供了所有答案。什么是 Windows Web E...软件教程 发布于2024-11-06
什么是 Windows Web 体验包?如何更新?Windows 11/10 上的 Windows Web 体验包是什么?如何查找 Windows Web Experience Pack 版本?如何下载/更新/卸载Windows Web Experience Pack? MiniTool 的这篇文章提供了所有答案。什么是 Windows Web E...软件教程 发布于2024-11-06 -
 将 Windows 10 Pro 回滚到 Windows 10 S 的 2 种方法从我的角度来看,您可以轻松快速地从 Windows 10 S 设备升级到 Windows 10 专业版。如果您想尝试回滚它。这里有 2 种方法向您展示如何回滚到 Windows 10 S。让我们继续: 方法 1:使用恢复映像文件从 Windows 10 Pro 恢复到 Wi...软件教程 发布于2024-11-06
将 Windows 10 Pro 回滚到 Windows 10 S 的 2 种方法从我的角度来看,您可以轻松快速地从 Windows 10 S 设备升级到 Windows 10 专业版。如果您想尝试回滚它。这里有 2 种方法向您展示如何回滚到 Windows 10 S。让我们继续: 方法 1:使用恢复映像文件从 Windows 10 Pro 恢复到 Wi...软件教程 发布于2024-11-06 -
 如何在Windows 11中添加关机桌面快捷方式关闭计算机是一项例行任务,但每次都浏览“开始”菜单可能会很麻烦。如果您正在寻找更快的方法,请按照以下步骤向 Windows 11 桌面或任务栏添加专用关机快捷方式。 将关机按钮添加到桌面 创建“关机” Windows 11 桌面上的快捷方式不需要任何第三方软件。就像向 Windows 11 桌面添...软件教程 发布于2024-11-06
如何在Windows 11中添加关机桌面快捷方式关闭计算机是一项例行任务,但每次都浏览“开始”菜单可能会很麻烦。如果您正在寻找更快的方法,请按照以下步骤向 Windows 11 桌面或任务栏添加专用关机快捷方式。 将关机按钮添加到桌面 创建“关机” Windows 11 桌面上的快捷方式不需要任何第三方软件。就像向 Windows 11 桌面添...软件教程 发布于2024-11-06 -
 Windows 11 音量滑块卡在屏幕上的 4 个修复基本修复: 重新启动计算机:重新启动会强制关闭所有服务和进程,修复故障和临时错误。 运行恶意软件扫描:恶意软件通常会触发异常的计算机行为、软件和硬件问题。您可以使用内置的 Windows Defender 扫描来删除病毒。 检查可用更新: 更新您的操作系统。 Windows 更新通常会修复错误,并...软件教程 发布于2024-11-06
Windows 11 音量滑块卡在屏幕上的 4 个修复基本修复: 重新启动计算机:重新启动会强制关闭所有服务和进程,修复故障和临时错误。 运行恶意软件扫描:恶意软件通常会触发异常的计算机行为、软件和硬件问题。您可以使用内置的 Windows Defender 扫描来删除病毒。 检查可用更新: 更新您的操作系统。 Windows 更新通常会修复错误,并...软件教程 发布于2024-11-06 -
 如何在 Mac 上修复“此设置已由配置文件配置”在继续修复之前,我们建议您在 Mac 上安装最新的软件版本。打开 设置 > 常规 > 软件更新 ,然后安装更新。 修复 1:删除配置文件 如果您有工作或学校帐户,您的网络管理员可能已设置配置文件。此配置文件有助于标准化邮件应用程序帐户、VPN、Wi-Fi 等的设置。因此,如果您的 Mac 未连接到...软件教程 发布于2024-11-06
如何在 Mac 上修复“此设置已由配置文件配置”在继续修复之前,我们建议您在 Mac 上安装最新的软件版本。打开 设置 > 常规 > 软件更新 ,然后安装更新。 修复 1:删除配置文件 如果您有工作或学校帐户,您的网络管理员可能已设置配置文件。此配置文件有助于标准化邮件应用程序帐户、VPN、Wi-Fi 等的设置。因此,如果您的 Mac 未连接到...软件教程 发布于2024-11-06 -
 新买的笔记本电脑没有wifi? – 如何快速修复它右键单击您的 WiFi 适配器并选择禁用设备。 等待几秒钟,然后再次右键单击您的 WiFi 适配器并选择启用设备。 2.更新您的网络驱动程序 过时或丢失的驱动程序可能会导致 WiFi 问题。以下是更新它们的方法: Windows 10/11: 按 Win X 并选择设备管理器。 展开网络适配器部分...软件教程 发布于2024-11-06
新买的笔记本电脑没有wifi? – 如何快速修复它右键单击您的 WiFi 适配器并选择禁用设备。 等待几秒钟,然后再次右键单击您的 WiFi 适配器并选择启用设备。 2.更新您的网络驱动程序 过时或丢失的驱动程序可能会导致 WiFi 问题。以下是更新它们的方法: Windows 10/11: 按 Win X 并选择设备管理器。 展开网络适配器部分...软件教程 发布于2024-11-06
学习中文
- 1 走路用中文怎么说?走路中文发音,走路中文学习
- 2 坐飞机用中文怎么说?坐飞机中文发音,坐飞机中文学习
- 3 坐火车用中文怎么说?坐火车中文发音,坐火车中文学习
- 4 坐车用中文怎么说?坐车中文发音,坐车中文学习
- 5 开车用中文怎么说?开车中文发音,开车中文学习
- 6 游泳用中文怎么说?游泳中文发音,游泳中文学习
- 7 骑自行车用中文怎么说?骑自行车中文发音,骑自行车中文学习
- 8 你好用中文怎么说?你好中文发音,你好中文学习
- 9 谢谢用中文怎么说?谢谢中文发音,谢谢中文学习
- 10 How to say goodbye in Chinese? 再见Chinese pronunciation, 再见Chinese learning

























