如何在 Mac 上录制音频
方法 1:使用语音备忘录录制音频
语音备忘录应用程序预装在您的 Mac 上,它可以录制高质量的音频文件,甚至可以共享它们。您还可以以无损格式录制音频以获得最佳质量。由于它是核心应用程序,因此请确保您使用最新版本的 macOS 以避免出现任何问题。
第 1 步:在 Mac 上打开 语音备忘录。
第 2 步: 如果屏幕上出现弹出窗口,则允许应用程序获得 麦克风 权限。
第三步:点击左下角的录音图标开始录音。为了确保最佳质量,请尝试坐在一个安静的地方(与电影中不完全一样),然后录制音频。
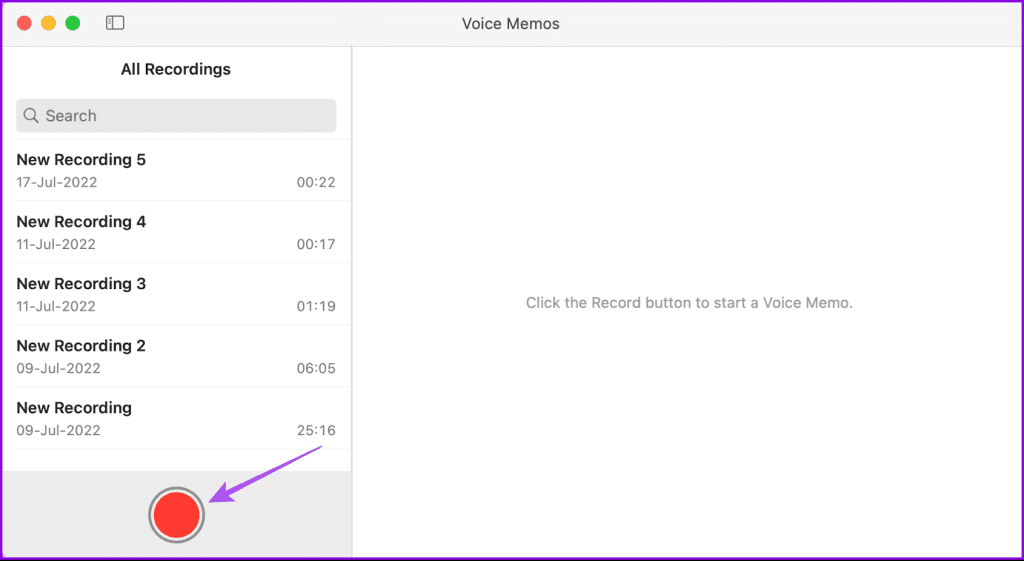
您甚至可以通过选择边栏中的新建文件夹选项来为录音创建文件夹。
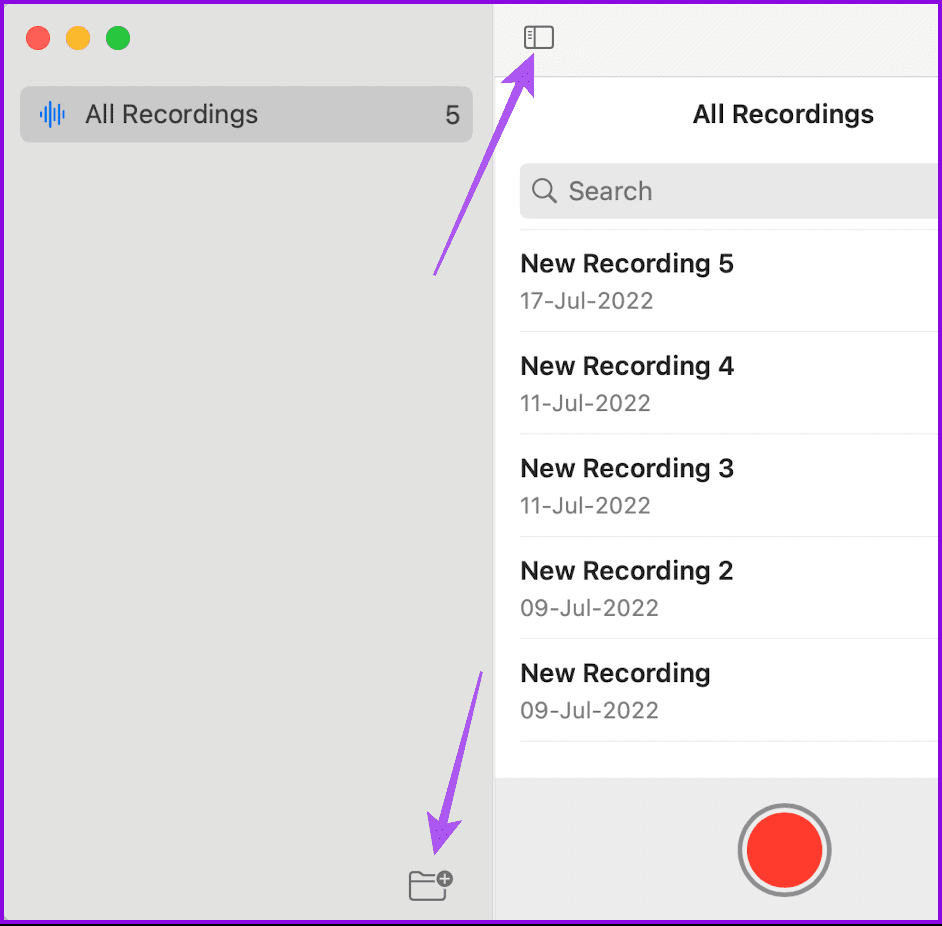
创建后,您可以从侧边栏中选择文件夹名称并开始在 MacBook 上录制音频。
第 3 步:完成音频录制后,右键单击其文件名以获取更多选项。您可以选择共享您的文件、编辑或修剪录音。
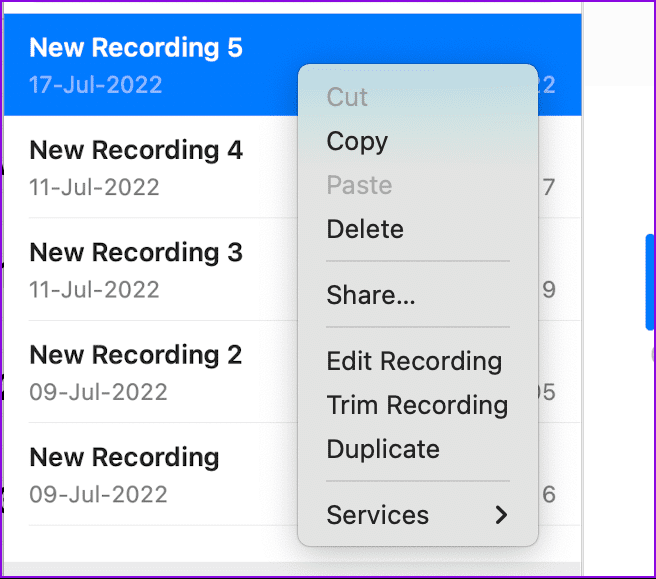
提示:如果您的语音备忘录无法在 iPhone 和 Mac 之间同步,您可以参考我们的帖子。
在 Mac 上使用语音备忘录录制无损音频
按照以下步骤使用 Mac 上的语音备忘录应用录制无损音频。
第1步:打开语音备忘录 > 点击左上角的语音备忘录 > 选择设置。
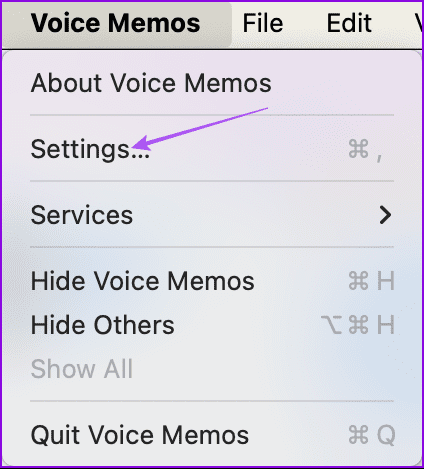
第 2 步:在音频质量中,选择 无损。
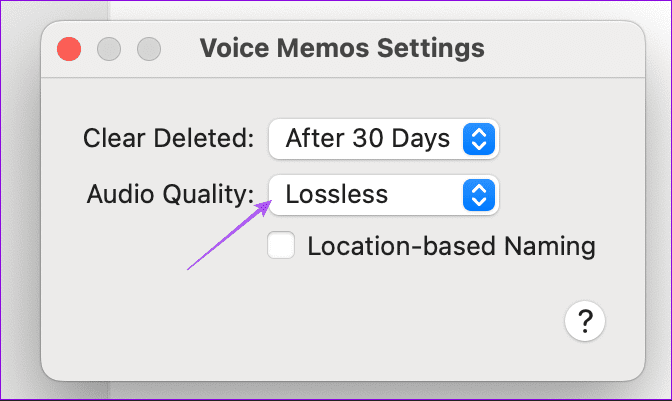
您还可以为录音启用基于位置的命名。
方法 2:使用 QuickTime Player
下一个用于在 Mac 上录制音频的内置应用程序是古老的 QuickTime Player。如果您一直忽略它而选择 VLC,现在是您重新开始调试它的时候了。 QuickTime Player 可帮助您录制音频和 Mac 屏幕。有趣的是,在我们的使用过程中,当我们在 Mac 上使用 USB 麦克风时,与语音备忘录相比,我们能够从 QuickTime Player 获得稍好一些的音频质量。
以下是如何启动 QuickTime Player 在 Mac 上录制音频。
第1步:打开QuickTime Player > 右键单击 Dock 上的应用程序图标 > 选择新建录音。
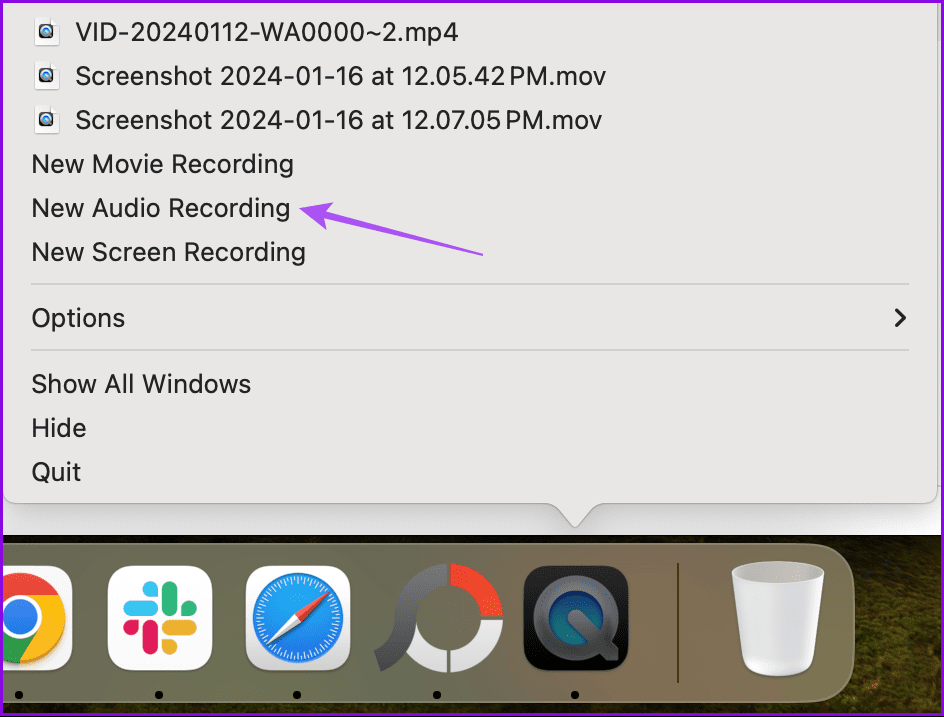
第2步:单击录音图标开始录音。您还可以单击下拉图标,然后选择用于录制音频的麦克风。默认情况下,选择您 Mac 的内置麦克风。
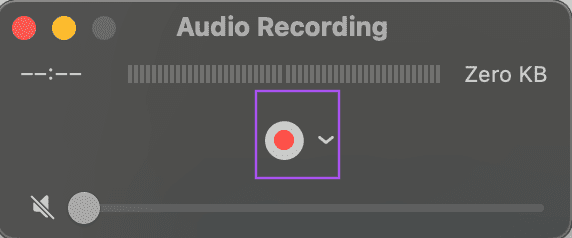
第三步:完成后,停止录制,然后关闭录制窗口。
第4步:输入录制文件的名称>选择文件位置>点击保存。
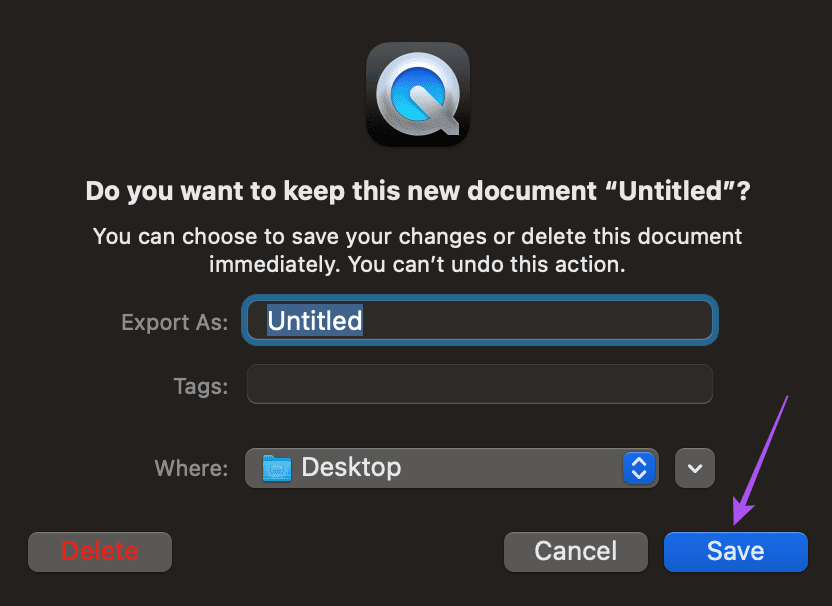
您还可以选择删除文件,然后重复该过程再次录制音频。
方法 3:使用 GarageBand 录制音频
下一个预装应用程序是 GarageBand。由于软件更新,该实用程序已是旧酒,尽管是新瓶。以下是如何使用 GarageBand 录制和保存音频。
第1步:打开GarageBand > 选择空项目 > 单击选择。
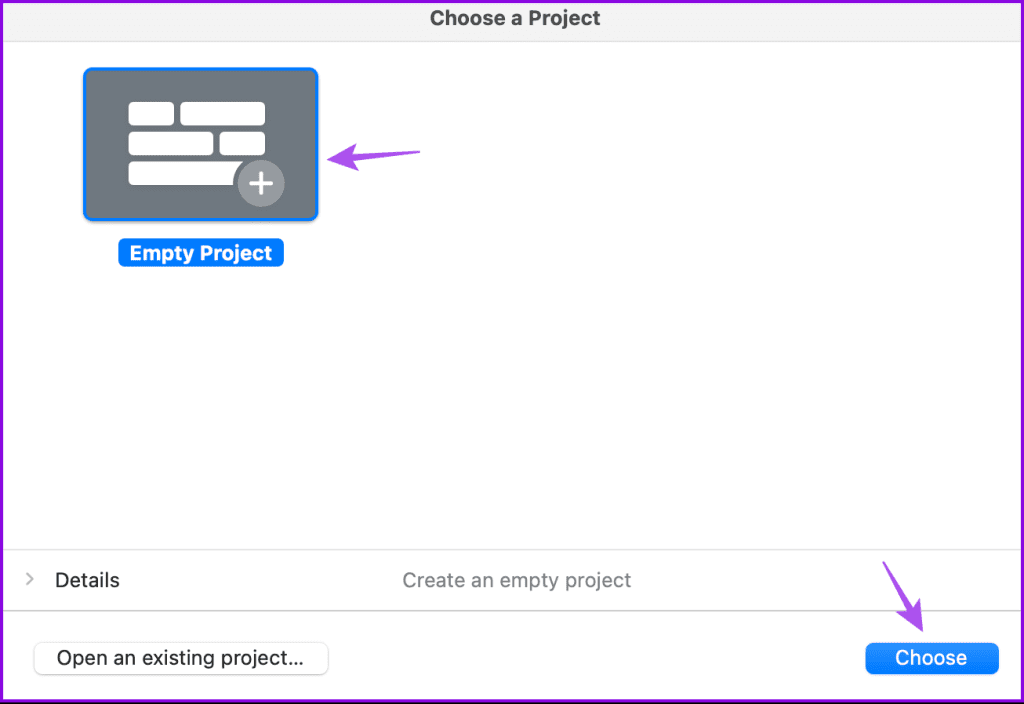
第2步:选择麦克风或链接 > 单击创建。
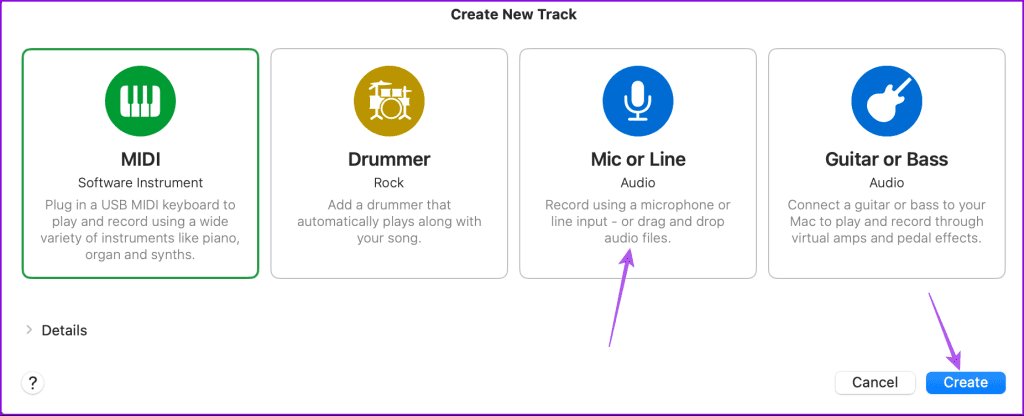
第 3 步:点击底部的输入,然后选择您的输入麦克风。
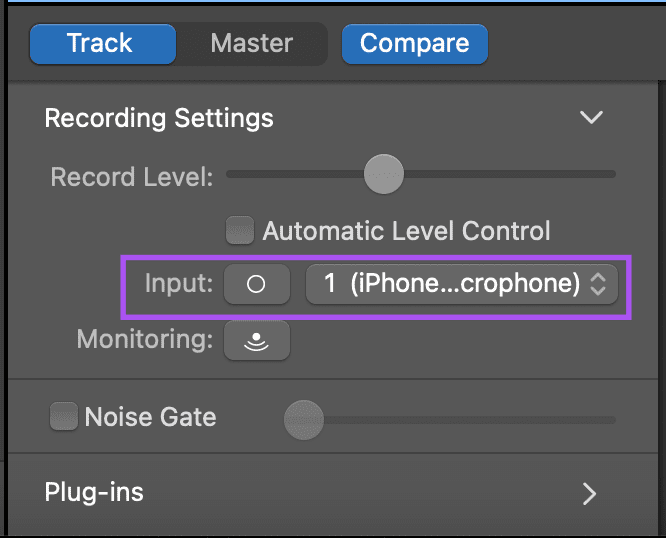
您可以单击输入旁边的圆形图标在单声道和立体声录音之间切换。单个圆圈表示单声道,两个圆圈表示立体声。
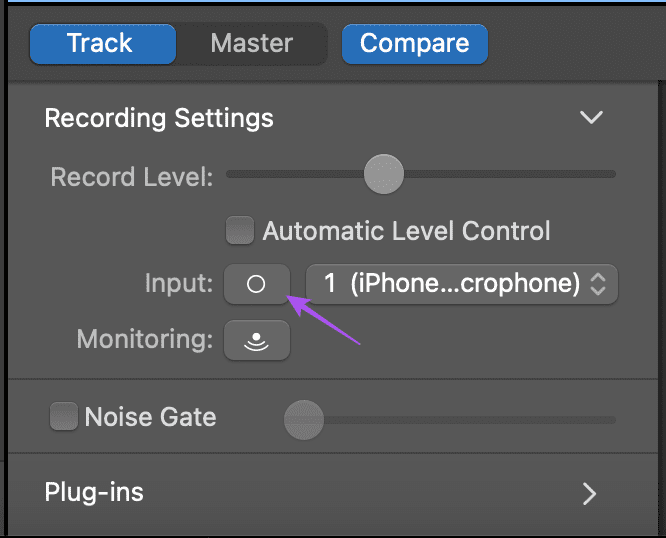
如果您使用耳机,您可以启用监听选项。这将允许您在录音时听到自己的声音。
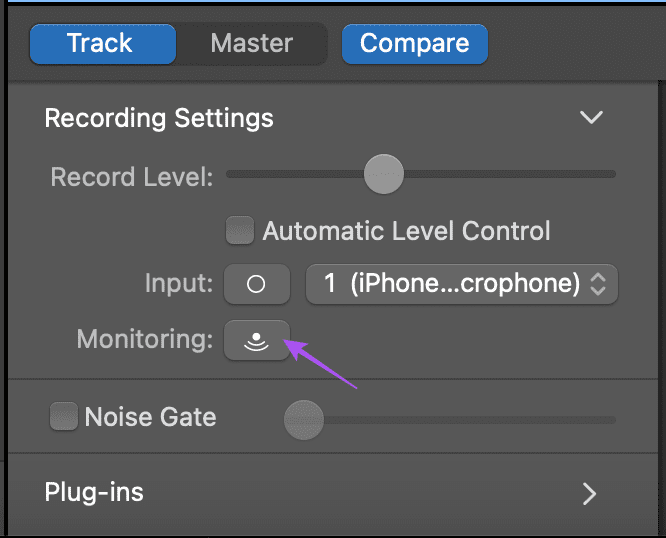
第 4 步:禁用节拍器选项以从背景中删除节拍。
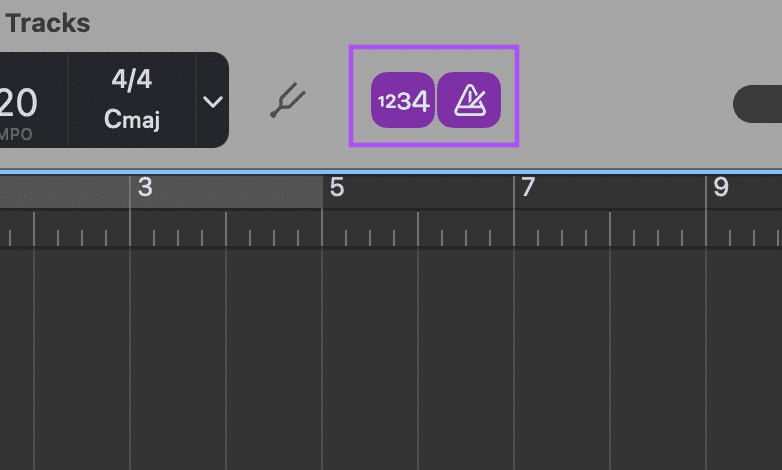
您还可以切换到 时间作为录制显示,方法是从顶部的下拉菜单中选择相同的内容。
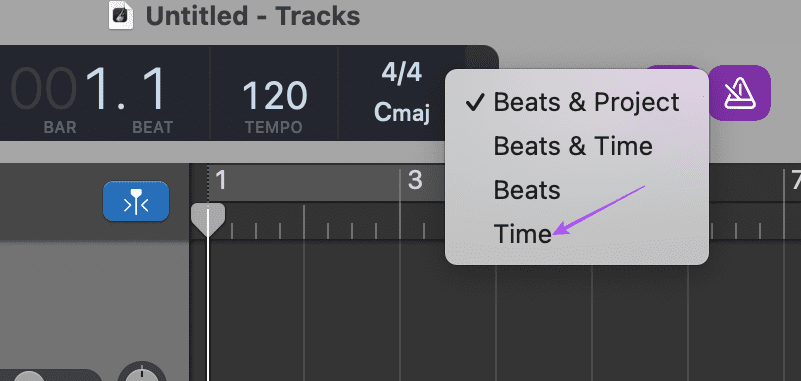
第 5 步:看到麦克风音频电平后,单击 录音 图标开始。
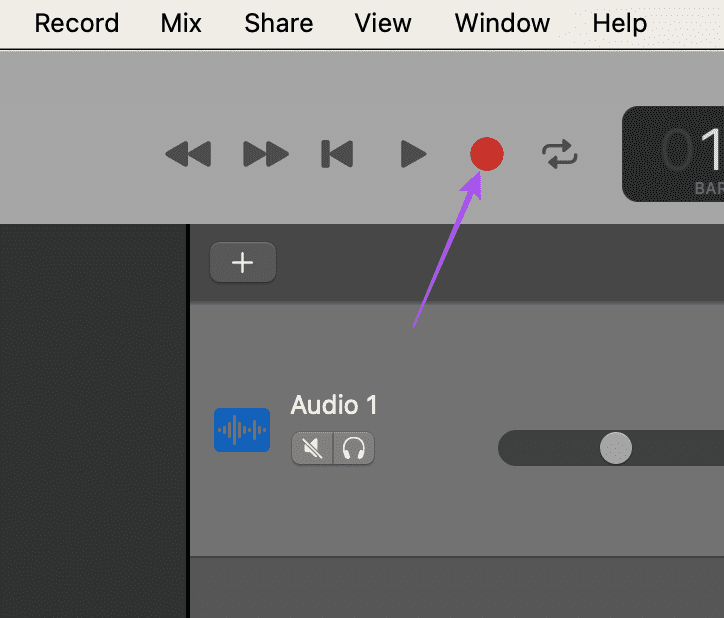
第六步:录音完成后,点击暂停图标停止。
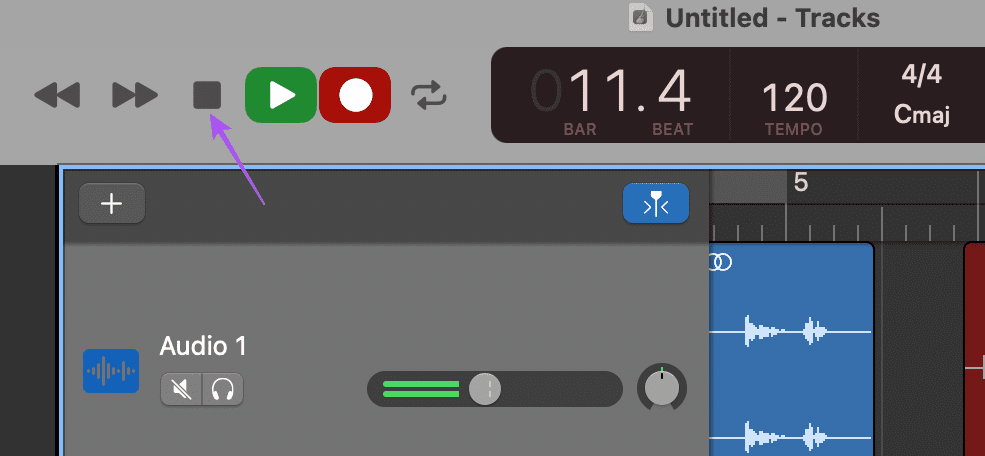
第七步:点击顶部菜单栏的共享按钮,然后选择将歌曲导出到磁盘。
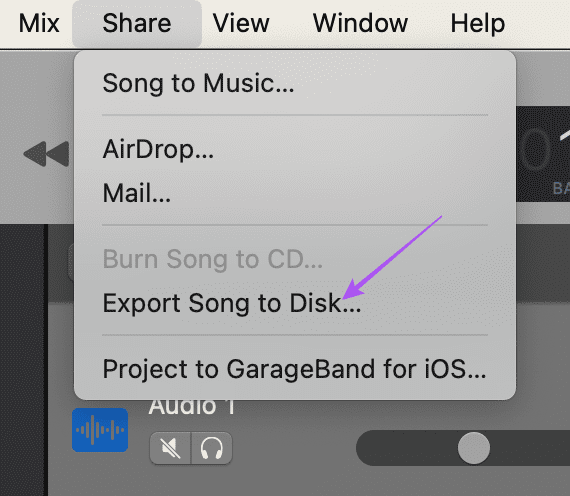
第 8 步:输入文件名称 > 选择音频格式 > 单击导出保存文件。
提示:如果您需要帮助修复未录音的 Mac 外接麦克风,您也可以参考我们的帖子。
-
 如何删除时间机器备份?如何擦除并重新开始?Time Machine是Apple内置备份解决方案,提供自动增量备份,可保留多个文件版本,以便于恢复。 但是,这些备份可以占用大量的存储空间。本指南详细介绍了几种删除旧时间机器备份的方法,从而释放了Mac或外部驱动器上有价值的磁盘空间。 您应该手动删除时机备份吗? 虽然时间机自动在存储较低时...软件教程 发布于2025-03-25
如何删除时间机器备份?如何擦除并重新开始?Time Machine是Apple内置备份解决方案,提供自动增量备份,可保留多个文件版本,以便于恢复。 但是,这些备份可以占用大量的存储空间。本指南详细介绍了几种删除旧时间机器备份的方法,从而释放了Mac或外部驱动器上有价值的磁盘空间。 您应该手动删除时机备份吗? 虽然时间机自动在存储较低时...软件教程 发布于2025-03-25 -
 如何防止人们窃取您的Wi-Fi保护您的Wi-Fi网络对于您的在线安全性和隐私至关重要。 未经授权的访问可以揭示您的浏览历史记录和存储的文件。 幸运的是,确保网络比您想象的要容易。这是使不受欢迎的客人远离Wi-Fi的方法。 常规密码更改:辩护的第一行 防止Wi-Fi盗窃的最简单方法是经常更改网络密码。访问路由器的设置(请咨询路...软件教程 发布于2025-03-25
如何防止人们窃取您的Wi-Fi保护您的Wi-Fi网络对于您的在线安全性和隐私至关重要。 未经授权的访问可以揭示您的浏览历史记录和存储的文件。 幸运的是,确保网络比您想象的要容易。这是使不受欢迎的客人远离Wi-Fi的方法。 常规密码更改:辩护的第一行 防止Wi-Fi盗窃的最简单方法是经常更改网络密码。访问路由器的设置(请咨询路...软件教程 发布于2025-03-25 -
 现在,为Android找到我的设备Android查找我的设备应用程序已通过新的,用户友好的接口进行了更新。现在以单独的“设备”和“ People”标签为特色,简化了与朋友和家人共享的位置,从而易于协调聚会或检查儿童安全到达家。 可用在像素设备上预装,作为其他Android用户的免费下载,该应用程序还提供Web访问权限。 虽然iO...软件教程 发布于2025-03-25
现在,为Android找到我的设备Android查找我的设备应用程序已通过新的,用户友好的接口进行了更新。现在以单独的“设备”和“ People”标签为特色,简化了与朋友和家人共享的位置,从而易于协调聚会或检查儿童安全到达家。 可用在像素设备上预装,作为其他Android用户的免费下载,该应用程序还提供Web访问权限。 虽然iO...软件教程 发布于2025-03-25 -
 Excel中的货币与会计编号格式:有什么区别?Excel货币与会计数字格式详解:何时该用哪个? 本文将深入探讨Excel中货币和会计数字格式的细微差别,帮助您更好地选择适合电子表格的格式。两者都用于显示货币值,包括所选货币的符号,但其默认对齐方式、零值显示、负值显示以及可调整性方面存在差异。 默认对齐方式 在Excel中,未格式化的数字默认右对...软件教程 发布于2025-03-25
Excel中的货币与会计编号格式:有什么区别?Excel货币与会计数字格式详解:何时该用哪个? 本文将深入探讨Excel中货币和会计数字格式的细微差别,帮助您更好地选择适合电子表格的格式。两者都用于显示货币值,包括所选货币的符号,但其默认对齐方式、零值显示、负值显示以及可调整性方面存在差异。 默认对齐方式 在Excel中,未格式化的数字默认右对...软件教程 发布于2025-03-25 -
 4个聆听更多播客的技巧,更快[2 今天可用的播客量很大! 从科学到真正的犯罪,都有一个播客。但是这种丰富的人会导致越来越多的未知情节积压。 这是征服您的播客队列的方法: 1。加速播放: 大多数播客应用程序都可以调整播放速度而不会影响音高。 将速度提高到1.25倍甚至2倍会大大减少听力时间。 虽然这可能不允许对每个...软件教程 发布于2025-03-25
4个聆听更多播客的技巧,更快[2 今天可用的播客量很大! 从科学到真正的犯罪,都有一个播客。但是这种丰富的人会导致越来越多的未知情节积压。 这是征服您的播客队列的方法: 1。加速播放: 大多数播客应用程序都可以调整播放速度而不会影响音高。 将速度提高到1.25倍甚至2倍会大大减少听力时间。 虽然这可能不允许对每个...软件教程 发布于2025-03-25 -
 我会喜欢带有可交换相机镜头的电话:为什么不发生?就像手机摄像机一样,它们可以通过使用可分离的镜头来提供更好的镜头,就像专用摄像机一样。我希望这是一件事情。 像大多数人一样,我的相机是我的手机你知道的格言:最好的相机是你身上的相机。多年来,这感觉像是一种牺牲。电话摄像头不能完全与便携式数码相机相提并论,但是这些照片已经足够好,值得一提。硬件继续以这...软件教程 发布于2025-03-25
我会喜欢带有可交换相机镜头的电话:为什么不发生?就像手机摄像机一样,它们可以通过使用可分离的镜头来提供更好的镜头,就像专用摄像机一样。我希望这是一件事情。 像大多数人一样,我的相机是我的手机你知道的格言:最好的相机是你身上的相机。多年来,这感觉像是一种牺牲。电话摄像头不能完全与便携式数码相机相提并论,但是这些照片已经足够好,值得一提。硬件继续以这...软件教程 发布于2025-03-25 -
 如何将PC游戏流式传输到所有屏幕[2 除了音乐和电影之外,游戏流媒体迅速越来越受欢迎。 这不仅仅是基于云的游戏;您还可以将游戏从一个设备流式传输到家中的另一个设备。 在您的卧室里有一台功能强大的游戏PC? 将这些游戏流式传输到其他计算机或机顶盒,例如您的客厅电视。 几个平台可以促进这一点;这是我们的首选,可满足各种硬件和软件...软件教程 发布于2025-03-24
如何将PC游戏流式传输到所有屏幕[2 除了音乐和电影之外,游戏流媒体迅速越来越受欢迎。 这不仅仅是基于云的游戏;您还可以将游戏从一个设备流式传输到家中的另一个设备。 在您的卧室里有一台功能强大的游戏PC? 将这些游戏流式传输到其他计算机或机顶盒,例如您的客厅电视。 几个平台可以促进这一点;这是我们的首选,可满足各种硬件和软件...软件教程 发布于2025-03-24 -
 如何通过网络在安全模式下重新启动远程PC阅读我们的披露页面,以了解如何帮助Mspoweruser维持编辑团队阅读更多 如果您是技术人员或管理自己的远程计算机,则可能想知道如何在...软件教程 发布于2025-03-24
如何通过网络在安全模式下重新启动远程PC阅读我们的披露页面,以了解如何帮助Mspoweruser维持编辑团队阅读更多 如果您是技术人员或管理自己的远程计算机,则可能想知道如何在...软件教程 发布于2025-03-24 -
 三星Galaxy S25+与Galaxy S24+:值得升级吗?三星Galaxy S25拥有更强大的处理器和增强的相机软件,但这是否证明了S24的升级合理?让我们深入研究细节。 [2 Galaxy S25(256GB)的零售价为999.99美元,可用于在线预订,并在2025年2月7日起在商店中。S24(256GB)最初以类似的价格推出,但目前以最佳购买折扣享受...软件教程 发布于2025-03-24
三星Galaxy S25+与Galaxy S24+:值得升级吗?三星Galaxy S25拥有更强大的处理器和增强的相机软件,但这是否证明了S24的升级合理?让我们深入研究细节。 [2 Galaxy S25(256GB)的零售价为999.99美元,可用于在线预订,并在2025年2月7日起在商店中。S24(256GB)最初以类似的价格推出,但目前以最佳购买折扣享受...软件教程 发布于2025-03-24 -
 什么是Apple Carplay,它比仅仅在车上使用手机好吗?Apple CarPlay:驾车更安全、更便捷的iPhone体验 Apple CarPlay 为您提供了一种比在车内使用手机更安全的方式,让您轻松访问应用程序和Siri功能。虽然无线CarPlay更加方便,无需连接手机,但有线CarPlay更为常见且运行良好。您可以通过更改壁纸、添加、删除和重新排列...软件教程 发布于2025-03-24
什么是Apple Carplay,它比仅仅在车上使用手机好吗?Apple CarPlay:驾车更安全、更便捷的iPhone体验 Apple CarPlay 为您提供了一种比在车内使用手机更安全的方式,让您轻松访问应用程序和Siri功能。虽然无线CarPlay更加方便,无需连接手机,但有线CarPlay更为常见且运行良好。您可以通过更改壁纸、添加、删除和重新排列...软件教程 发布于2025-03-24 -
 顶级技术交易:Pixel 9 Pro XL,Samsung Portable SSD,视频门铃等等本周的技术交易太过错过了,无论您是在寻找总统的日间讨价还价还是情人节惊喜! 我们在顶级技术上发现了绝佳的折扣,包括最新的Kindle Paperwhite,Beats Studio Pro耳机,令人印象深刻的Pixel 9 Pro XL等。 请参阅下面的亮点: Google Pixel 9 p...软件教程 发布于2025-03-23
顶级技术交易:Pixel 9 Pro XL,Samsung Portable SSD,视频门铃等等本周的技术交易太过错过了,无论您是在寻找总统的日间讨价还价还是情人节惊喜! 我们在顶级技术上发现了绝佳的折扣,包括最新的Kindle Paperwhite,Beats Studio Pro耳机,令人印象深刻的Pixel 9 Pro XL等。 请参阅下面的亮点: Google Pixel 9 p...软件教程 发布于2025-03-23 -
 Android 16最终可以为通知混乱带来订单Android 16或将推出“捆绑通知”功能,解决通知过载问题! 面对日益增多的手机通知,谷歌似乎找到了新的解决方案——“捆绑通知” (Bundled Notifications),该功能可能在Android 16系统中正式亮相。 什么是“捆绑通知”? 这一功能最早由Mishaal Rahman在...软件教程 发布于2025-03-23
Android 16最终可以为通知混乱带来订单Android 16或将推出“捆绑通知”功能,解决通知过载问题! 面对日益增多的手机通知,谷歌似乎找到了新的解决方案——“捆绑通知” (Bundled Notifications),该功能可能在Android 16系统中正式亮相。 什么是“捆绑通知”? 这一功能最早由Mishaal Rahman在...软件教程 发布于2025-03-23 -
 将您的数码照片带入现实世界的5种方法将珍藏的数码照片带入现实生活,让回忆更加生动!本文介绍五种方法,让您不再让照片沉睡在电子设备中,而是以更持久、更令人愉悦的方式展示它们。 本文已更新,最初发表于2018年3月1日 手机拍照如此便捷,照片却常常被遗忘?别让照片蒙尘!以下五种方法,让您轻松将心爱的照片变为可触可感的现实存在。 使用专业照...软件教程 发布于2025-03-23
将您的数码照片带入现实世界的5种方法将珍藏的数码照片带入现实生活,让回忆更加生动!本文介绍五种方法,让您不再让照片沉睡在电子设备中,而是以更持久、更令人愉悦的方式展示它们。 本文已更新,最初发表于2018年3月1日 手机拍照如此便捷,照片却常常被遗忘?别让照片蒙尘!以下五种方法,让您轻松将心爱的照片变为可触可感的现实存在。 使用专业照...软件教程 发布于2025-03-23 -
 为什么我的笔记本电脑的鼠标台面连接到充电器时无法正常工作?插入时,笔记本电脑的Mousepad的原因不起作用。 在我们开始对此问题进行故障排除之前,让我们检查一些潜在的原因,一旦连接充电器,您的笔记本电脑的鼠标都无法正常工作。 充电端口松动,导致充电器无法正确插入。 充电器存在问题,一旦连接了充电器,就会导致鼠标故障。笔记本电脑主板的接地问题使鼠标台充电器...软件教程 发布于2025-03-23
为什么我的笔记本电脑的鼠标台面连接到充电器时无法正常工作?插入时,笔记本电脑的Mousepad的原因不起作用。 在我们开始对此问题进行故障排除之前,让我们检查一些潜在的原因,一旦连接充电器,您的笔记本电脑的鼠标都无法正常工作。 充电端口松动,导致充电器无法正确插入。 充电器存在问题,一旦连接了充电器,就会导致鼠标故障。笔记本电脑主板的接地问题使鼠标台充电器...软件教程 发布于2025-03-23 -
 未找到防暴客户错误的5个有效方法想象一下,当您想通过玩游戏休息时,您的骚乱行不通,并向您展示未找到的错误消息。那将是多么令人沮丧!因此,要摆脱这场瘟疫,该指南在Minitool上将帮助您修复未找到的Riot客户端错误。您必须与上述问题相同,并且非常渴望解决它,以便跳入您喜欢的游戏。 Without further ado, let...软件教程 发布于2025-03-23
未找到防暴客户错误的5个有效方法想象一下,当您想通过玩游戏休息时,您的骚乱行不通,并向您展示未找到的错误消息。那将是多么令人沮丧!因此,要摆脱这场瘟疫,该指南在Minitool上将帮助您修复未找到的Riot客户端错误。您必须与上述问题相同,并且非常渴望解决它,以便跳入您喜欢的游戏。 Without further ado, let...软件教程 发布于2025-03-23
学习中文
- 1 走路用中文怎么说?走路中文发音,走路中文学习
- 2 坐飞机用中文怎么说?坐飞机中文发音,坐飞机中文学习
- 3 坐火车用中文怎么说?坐火车中文发音,坐火车中文学习
- 4 坐车用中文怎么说?坐车中文发音,坐车中文学习
- 5 开车用中文怎么说?开车中文发音,开车中文学习
- 6 游泳用中文怎么说?游泳中文发音,游泳中文学习
- 7 骑自行车用中文怎么说?骑自行车中文发音,骑自行车中文学习
- 8 你好用中文怎么说?你好中文发音,你好中文学习
- 9 谢谢用中文怎么说?谢谢中文发音,谢谢中文学习
- 10 How to say goodbye in Chinese? 再见Chinese pronunciation, 再见Chinese learning

























