解决 Windows 11 笔记本电脑屏幕泛黄问题的 5 种方法
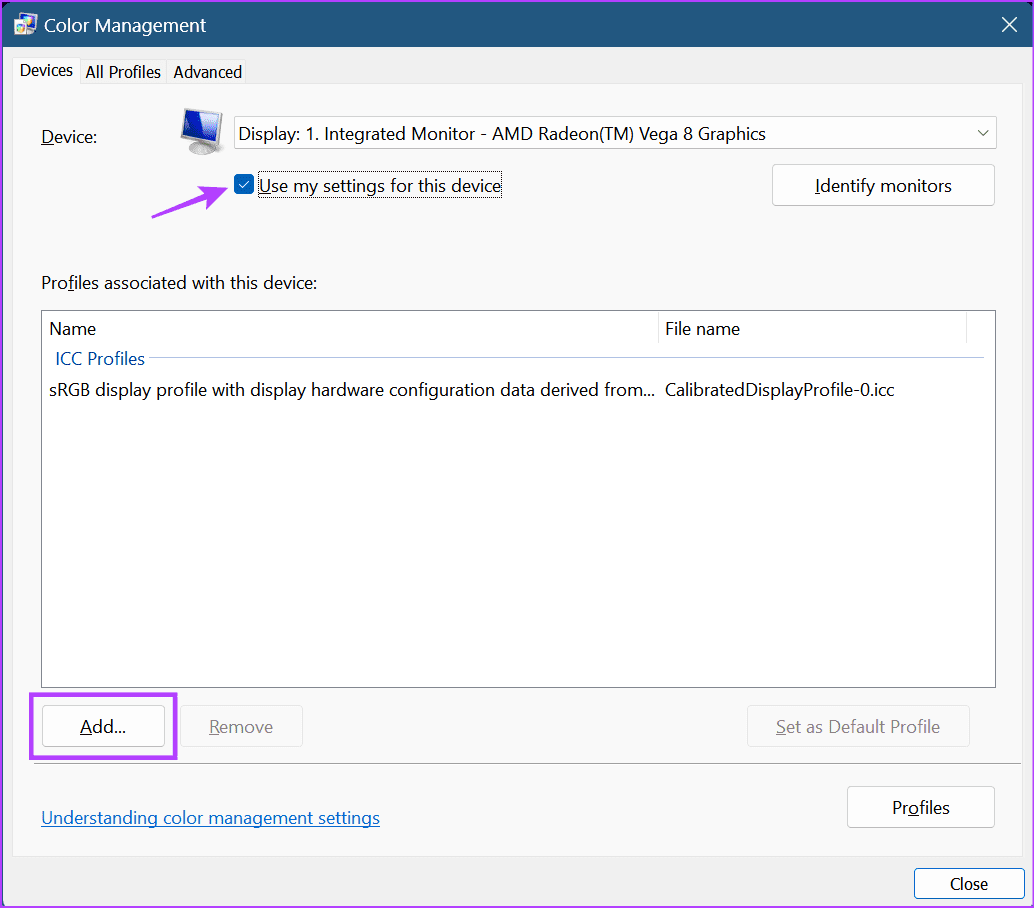
第 3 步: 从选项列表中,选择相关的颜色配置文件,然后单击确定。
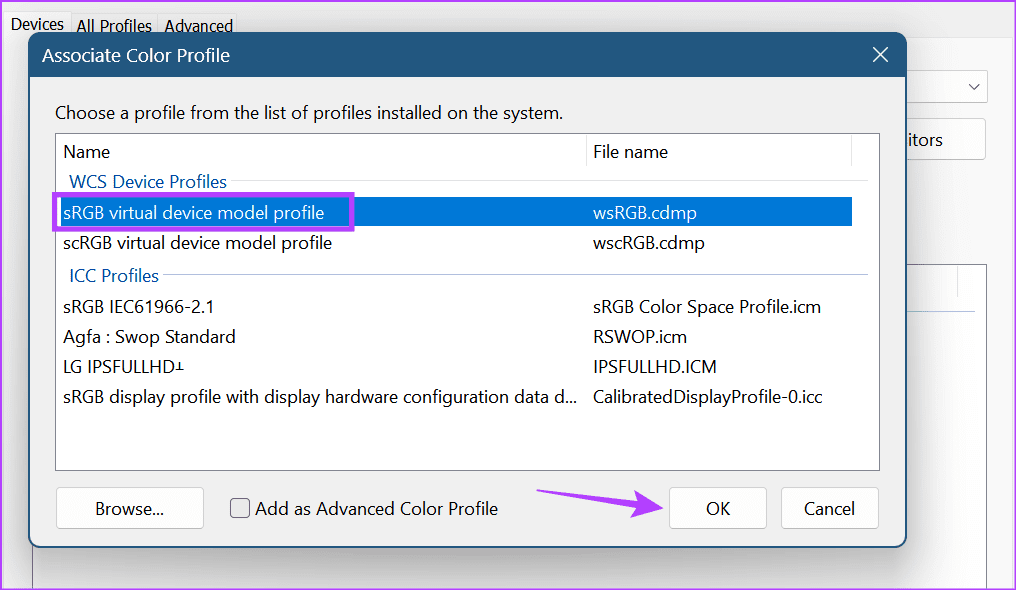
第 4 步: 单击所选的颜色配置文件,然后单击设置为默认配置文件。
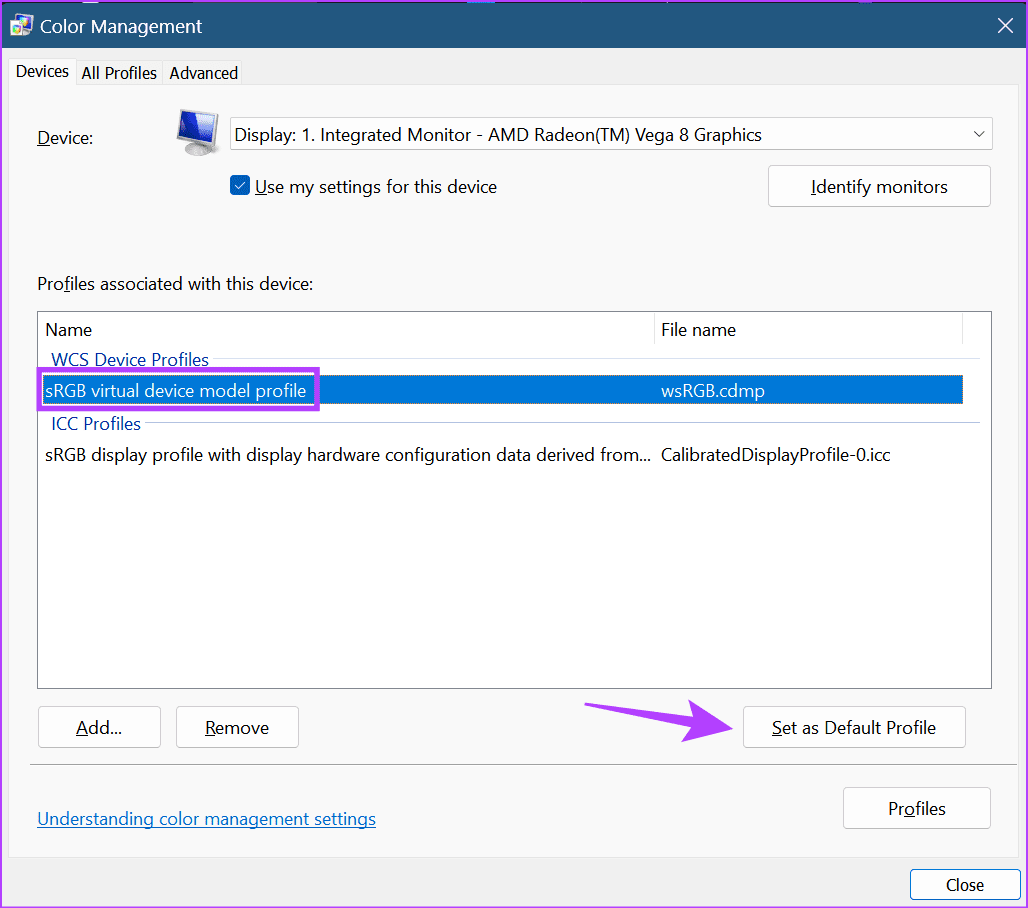
之后,单击“关闭”保存设置并关闭窗口。然后,检查问题是否已解决。
修复 2:将颜色配置文件设置重置为默认值
如果更改颜色配置文件不起作用,您可以将所有颜色管理设置重置为默认值。这将有助于将所有显示颜色设置设置为系统默认值,并消除 Windows 11 笔记本电脑屏幕上的黄色色调。方法如下。
第 1 步: 打开色彩管理,然后从菜单选项中单击高级。
第2步:使用所有下拉菜单并将所有设置设置为系统默认值。完成后,单击关闭。
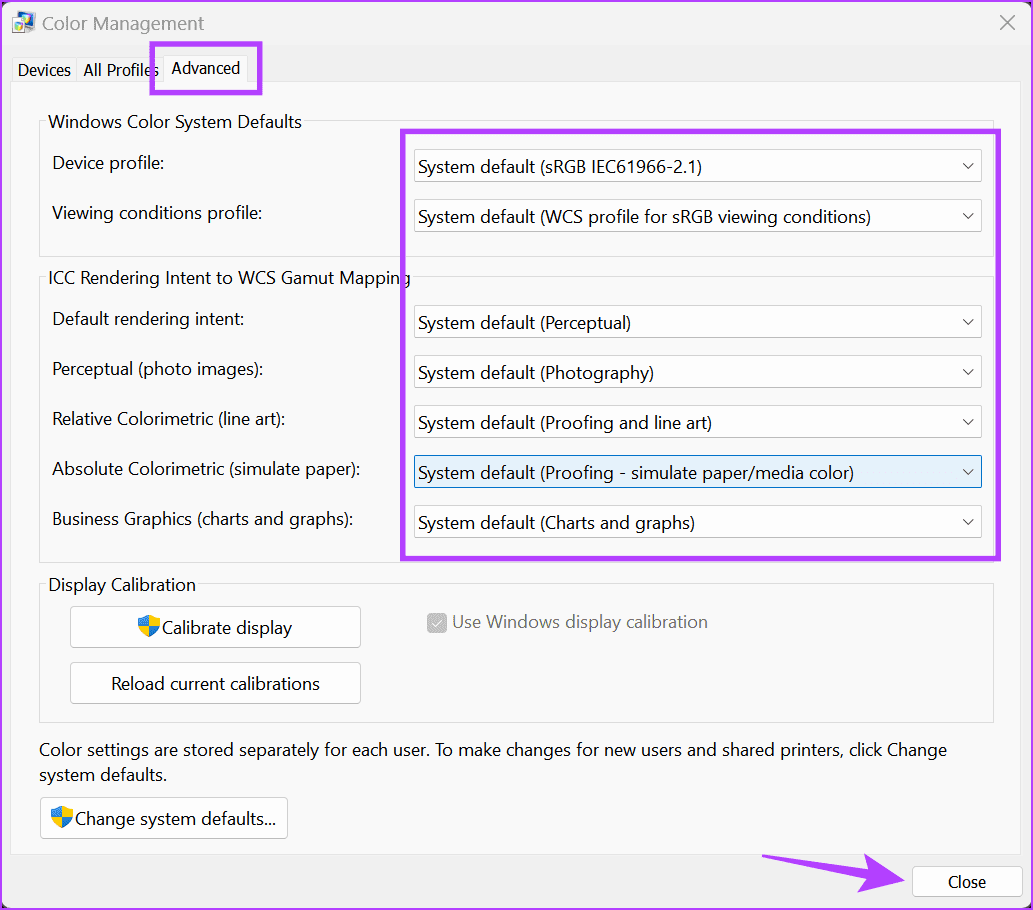
另请阅读: 如何修复 Windows 11 更新后褪色的问题
修复 3:校准显示颜色
虽然笔记本电脑屏幕不需要定期校准,但可以在需要时进行校准。如果您在 Windows 11 上看到淡黄色或 HDR 看起来褪色,请执行此操作。这将有助于确保您的设备颜色尽可能准确地显示。方法如下。
第1步:打开色彩管理并单击高级。单击校准显示。
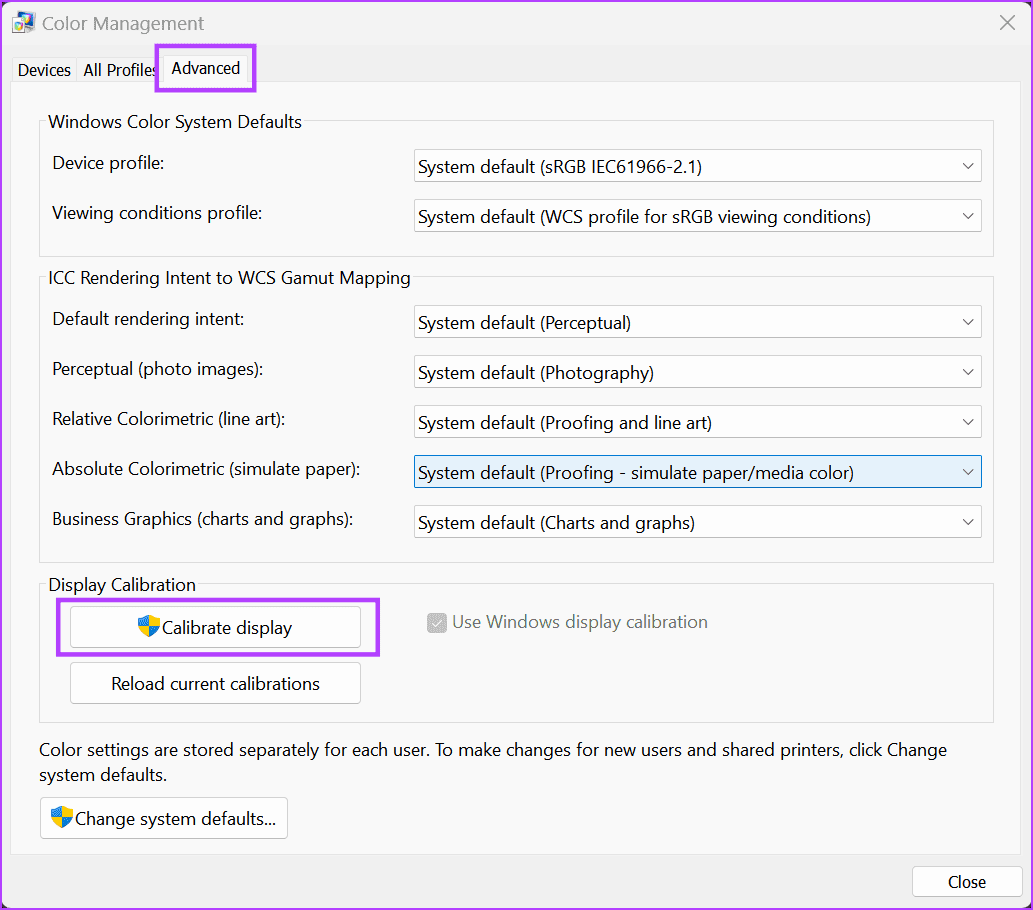
第2步:点击下一步继续。
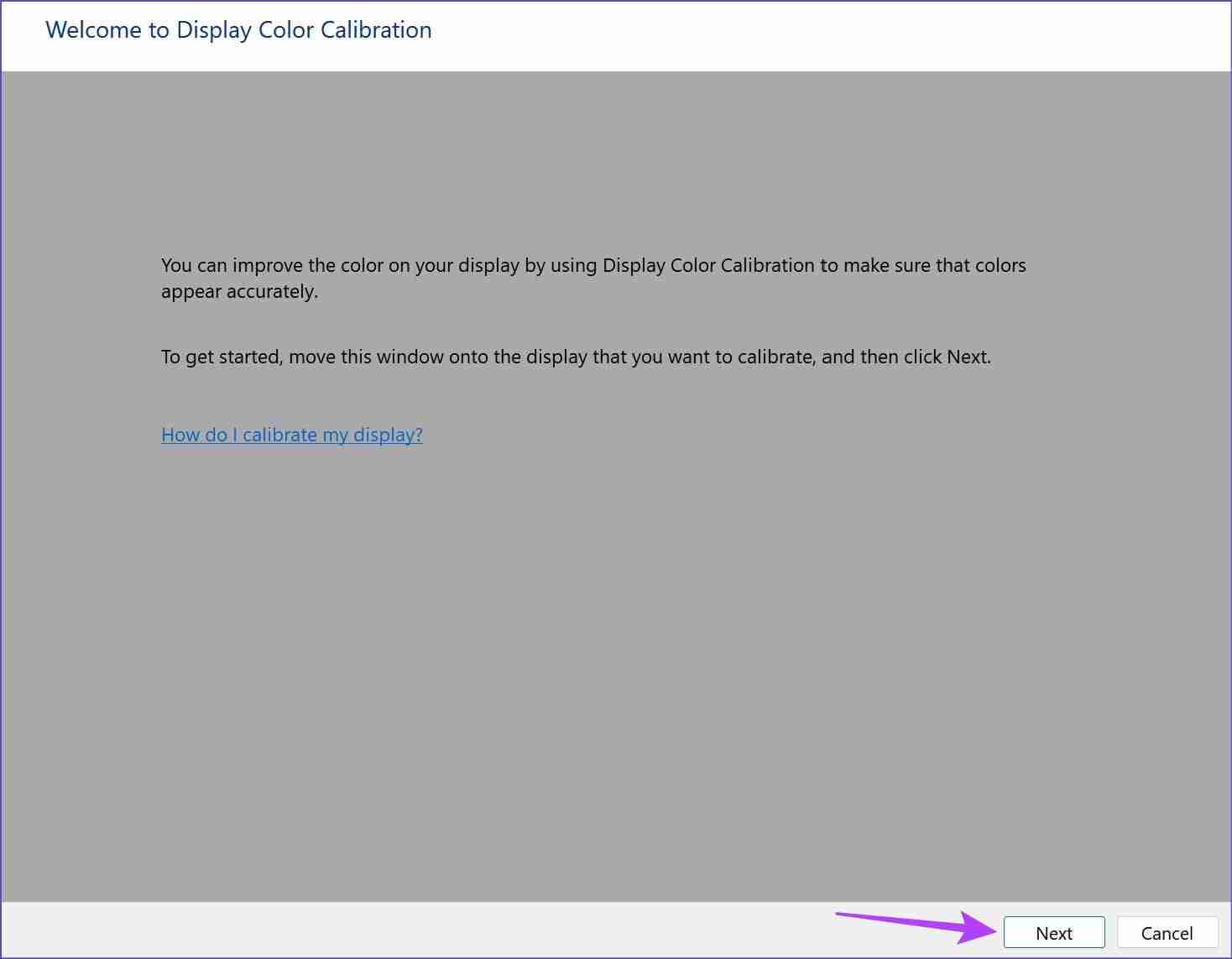
第3步:再次点击下一步。
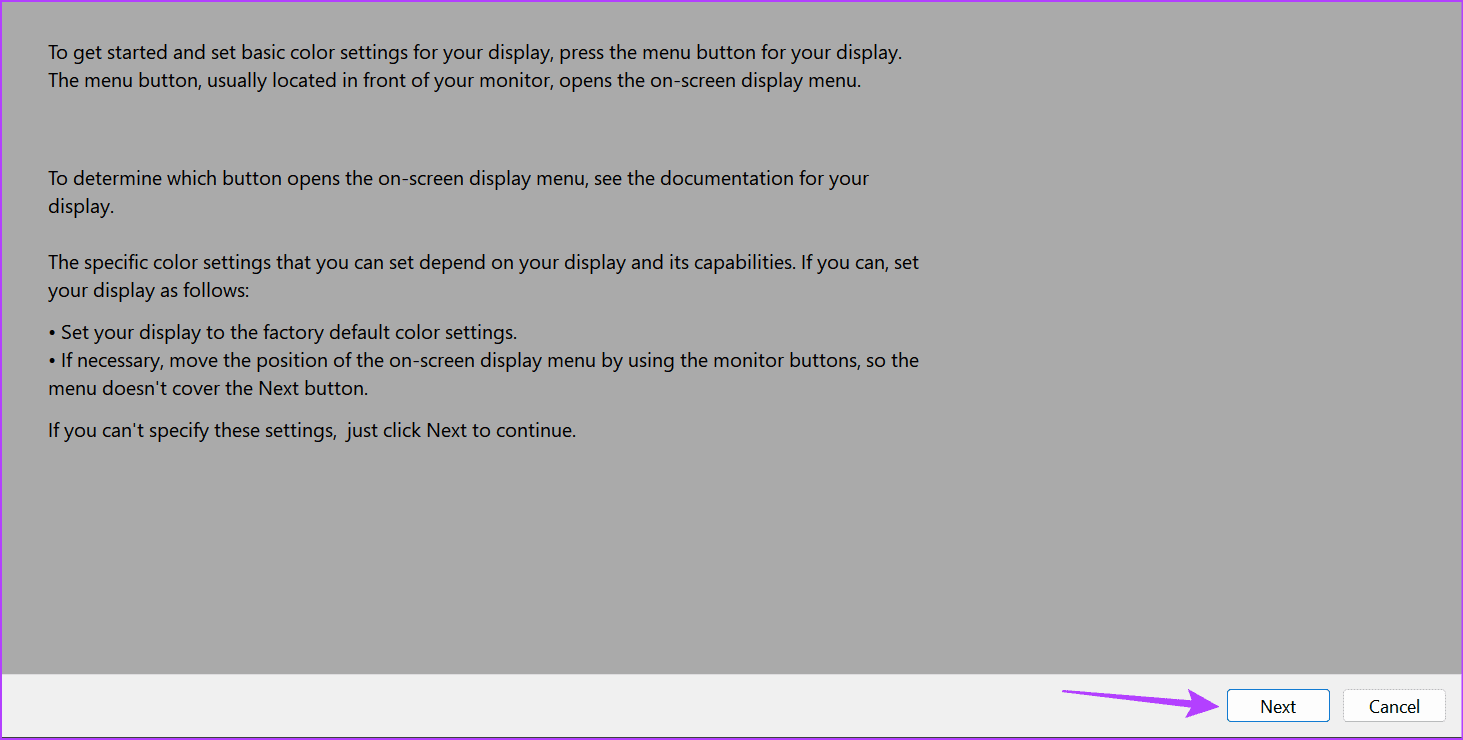
第 4 步: 浏览用于检查设备显示颜色设置的信息,然后单击 下一步。
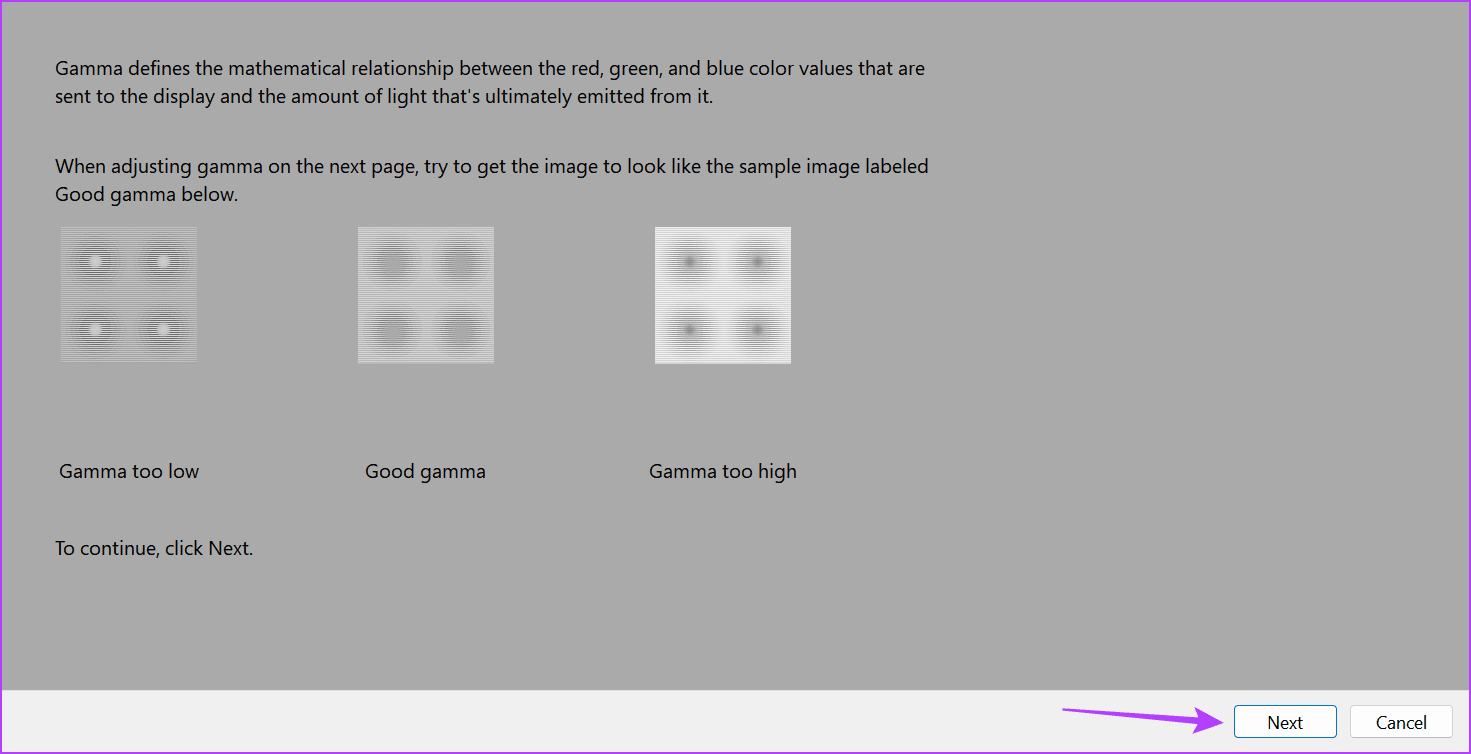
第5步:使用滑块使点像上一页一样不可见。完成后,单击下一步。
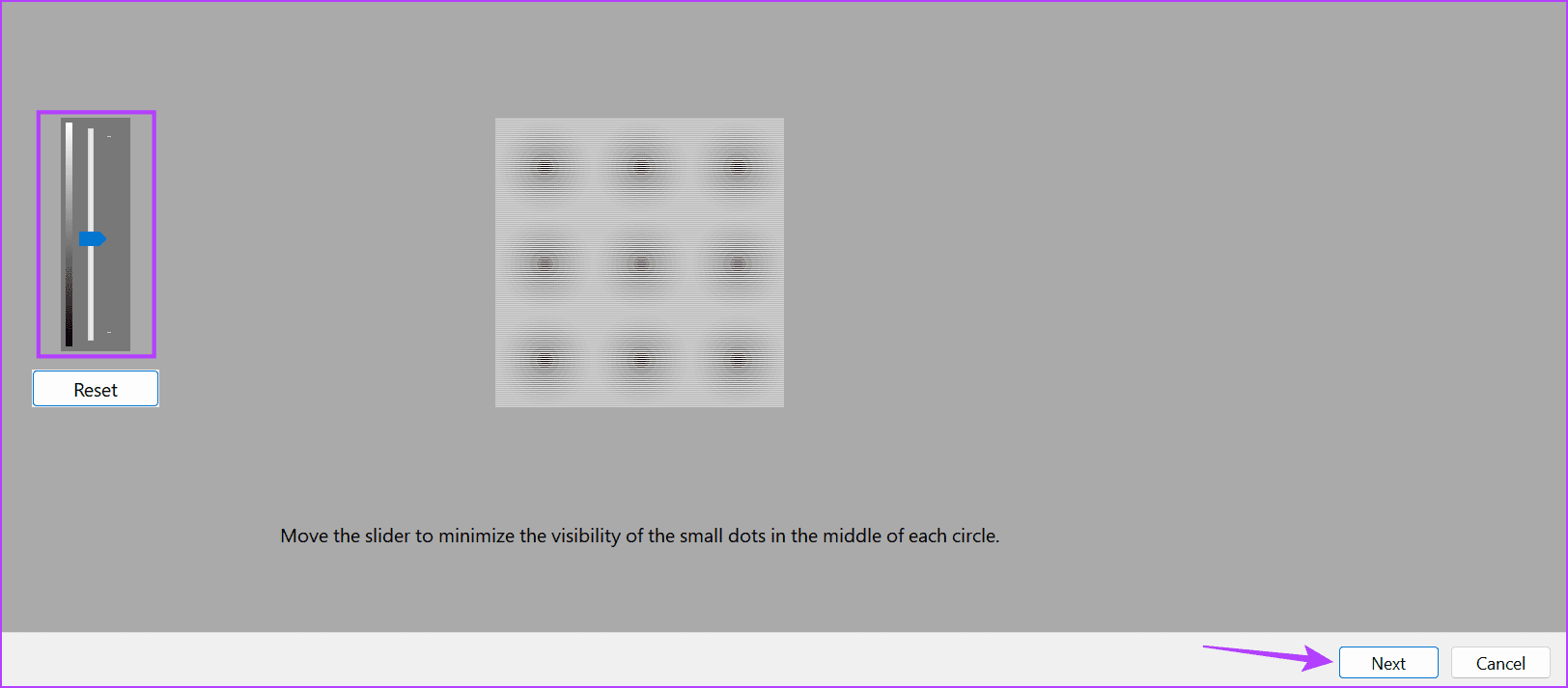
第六步:点击跳过亮度和对比度调整开始屏幕颜色调整。
注意:如果您想重新校准设备的亮度和对比度设置,请单击下一步并按照屏幕上的说明进行操作。
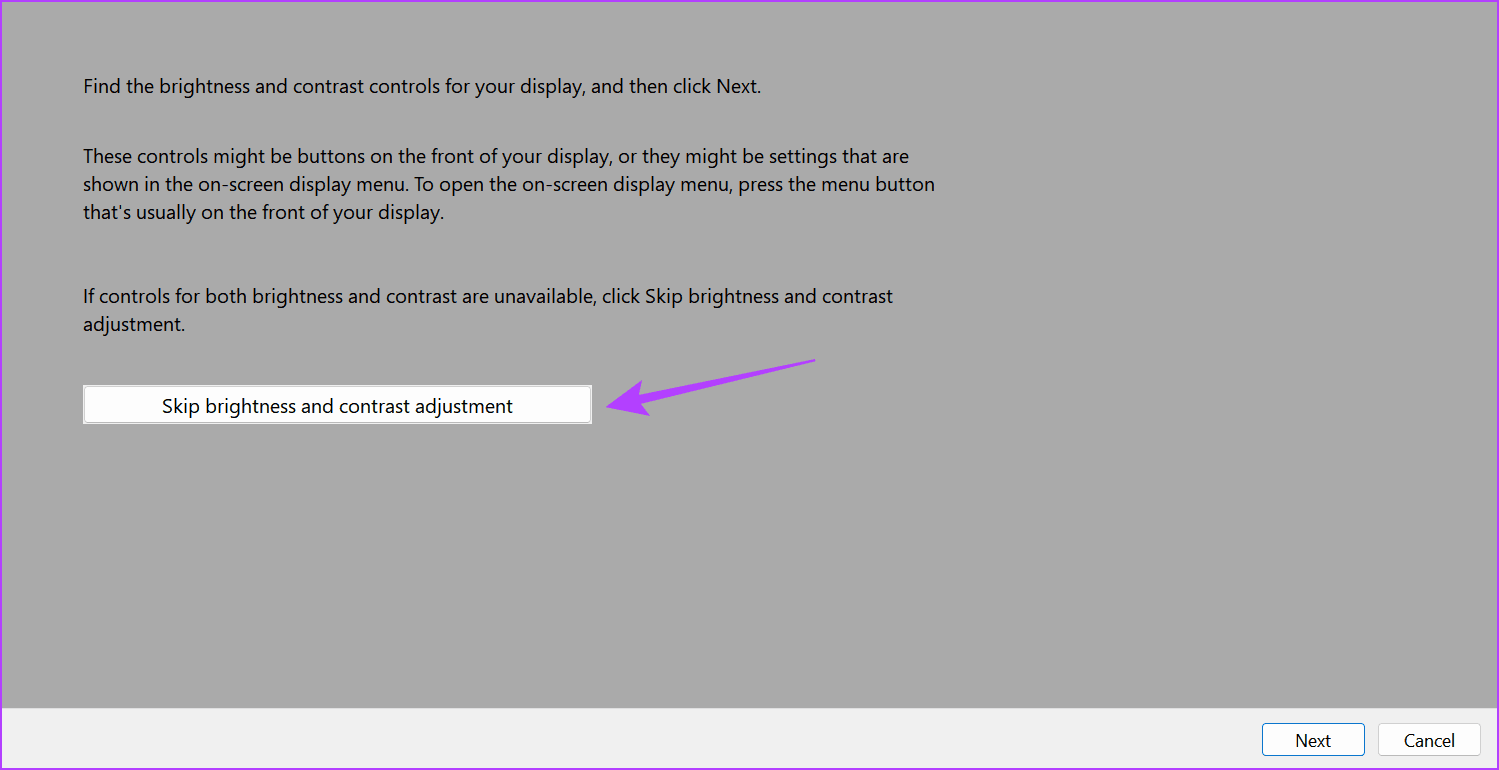
第七步:点击下一步。
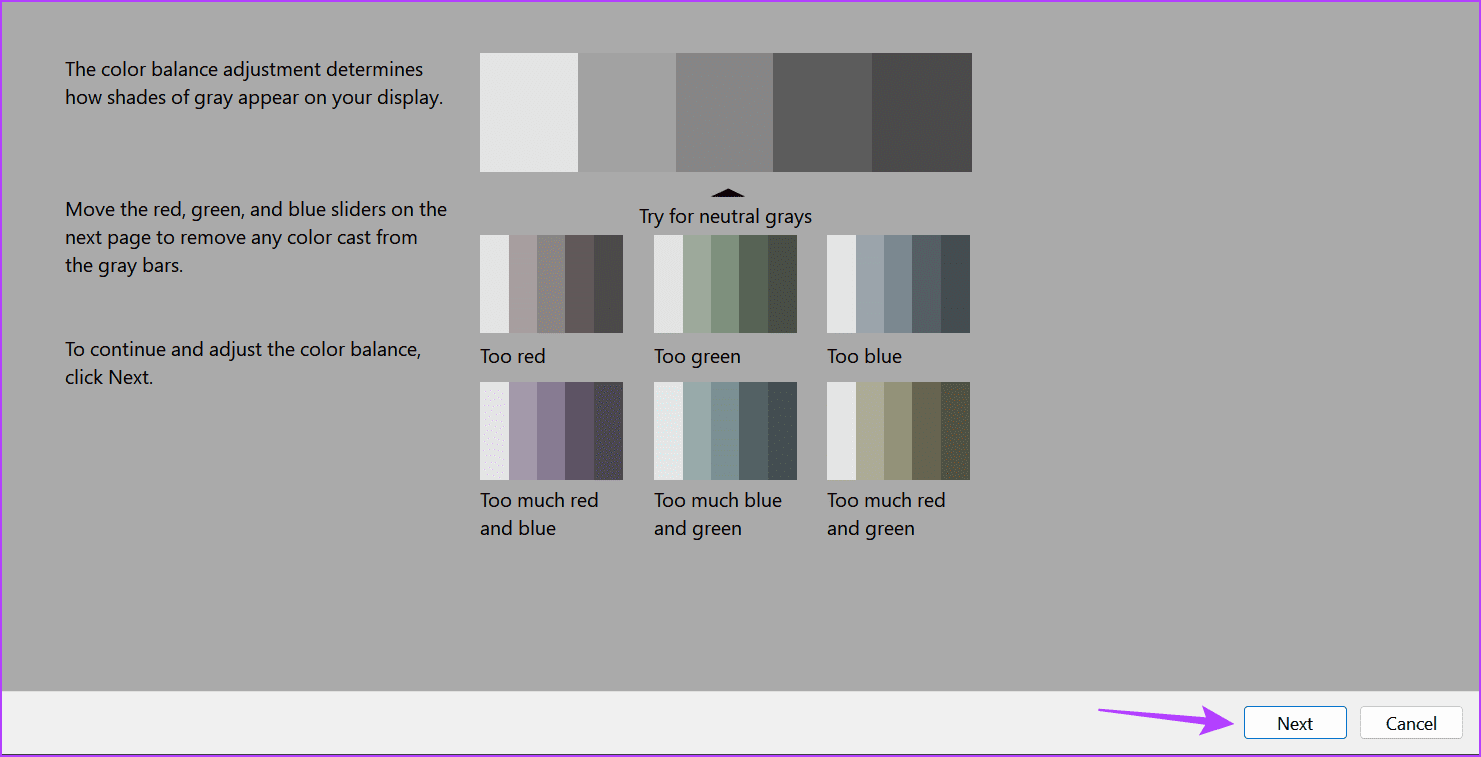
第8步:使用滑块使调色板颜色尽可能显示为中性灰色。然后,单击下一步。
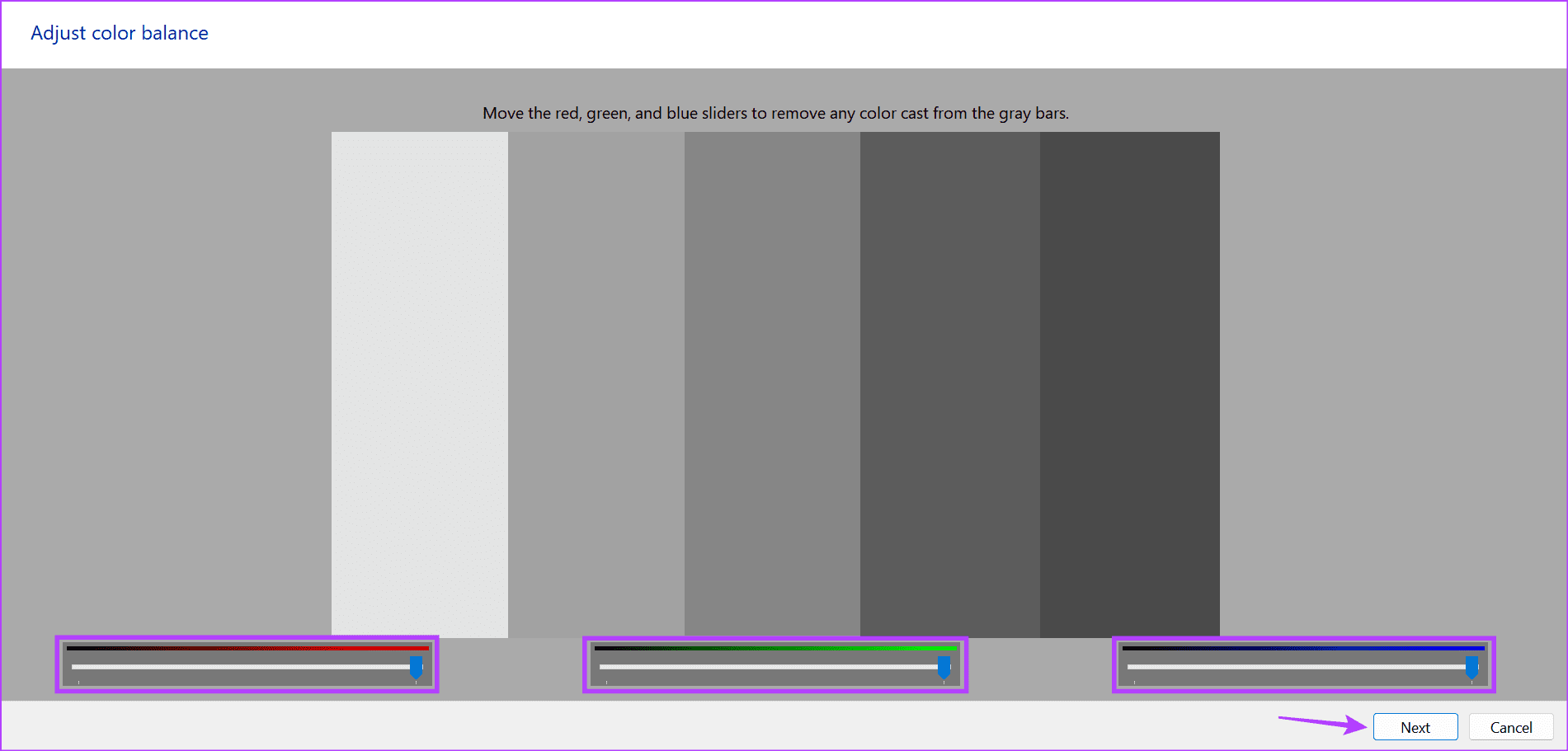
第9步:点击完成保存更改。
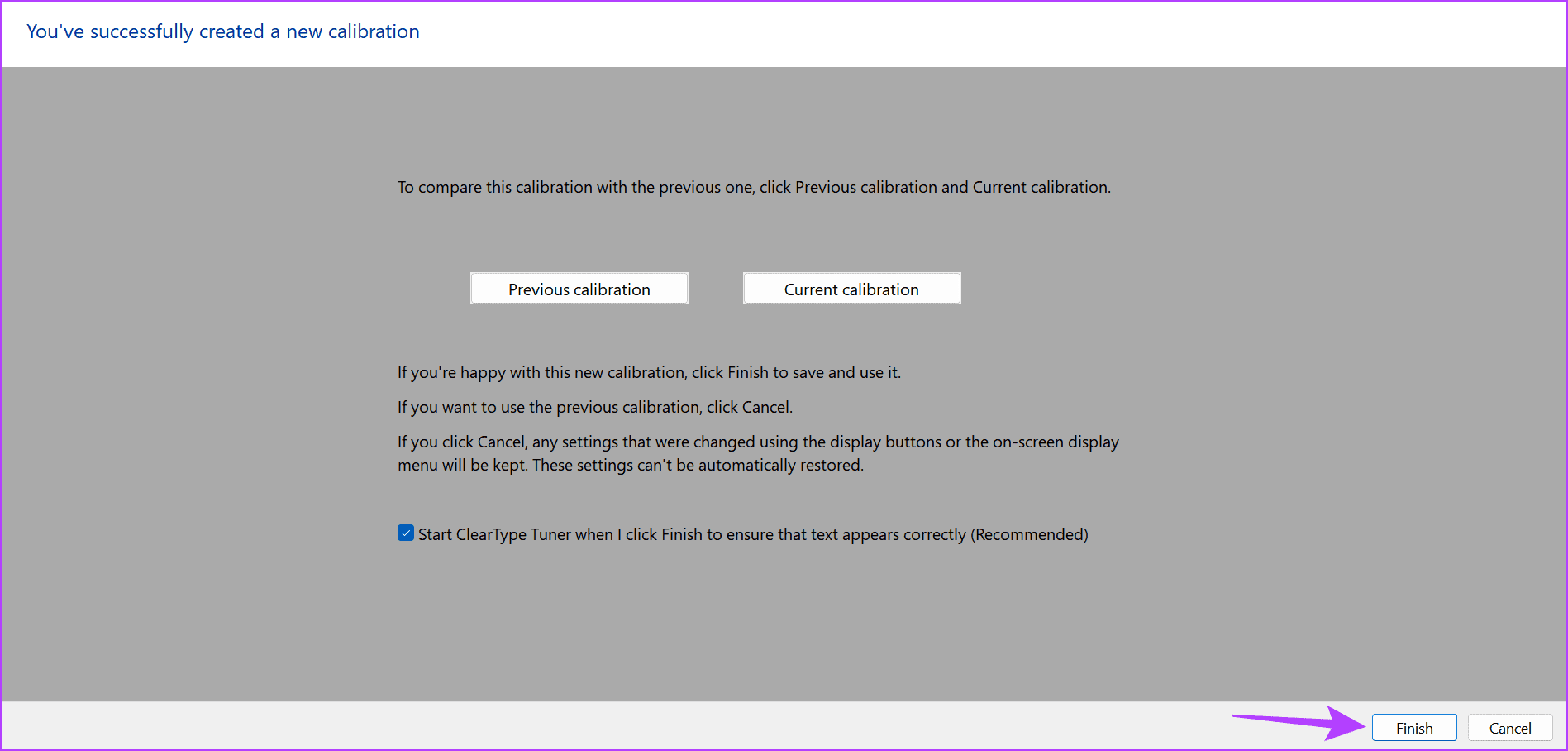
修复 4:更新显示驱动程序
如果您的设备的显示驱动程序已过期,可能会导致某些功能无法按预期工作。这也可能是计算机显示器屏幕变黄的原因之一。在这种情况下,您可以在 Windows 11 设备上检查并安装相关的驱动程序更新。方法如下。
第 1 步: 打开设备管理器,然后单击显示适配器。
第 2 步: 右键单击可用的显示驱动程序,然后单击更新驱动程序。

第3步:点击自动搜索驱动程序。
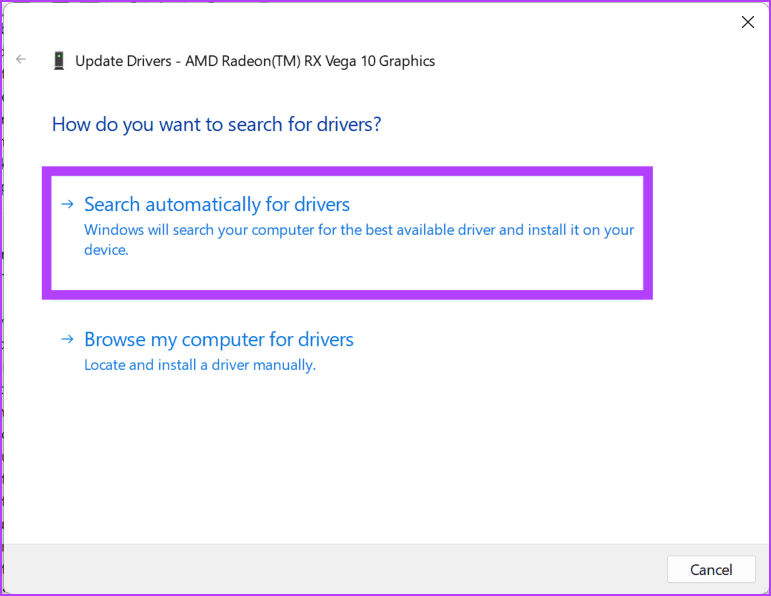
如果有可用更新,请等待其下载并安装。您也可以对其他显示驱动程序重复此过程。然后,重新启动您的 Windows 11 笔记本电脑并查看问题是否已解决。
另请阅读: 如何修复 Windows 10 和 11 中的“显示驱动程序无法启动”错误
修复 5:重置 Windows 11
虽然使用“重置此电脑”选项可能看起来令人畏惧,但它可以帮助您解决大多数设备问题。您可以选择保留计算机的数据,同时将所有计算机设置重置为默认值。如果您仍然在设备显示屏上看到淡黄色且无法找出原因,请执行此操作。方法如下。
第 1 步:打开设置,然后从左侧边栏中选择系统。单击恢复。
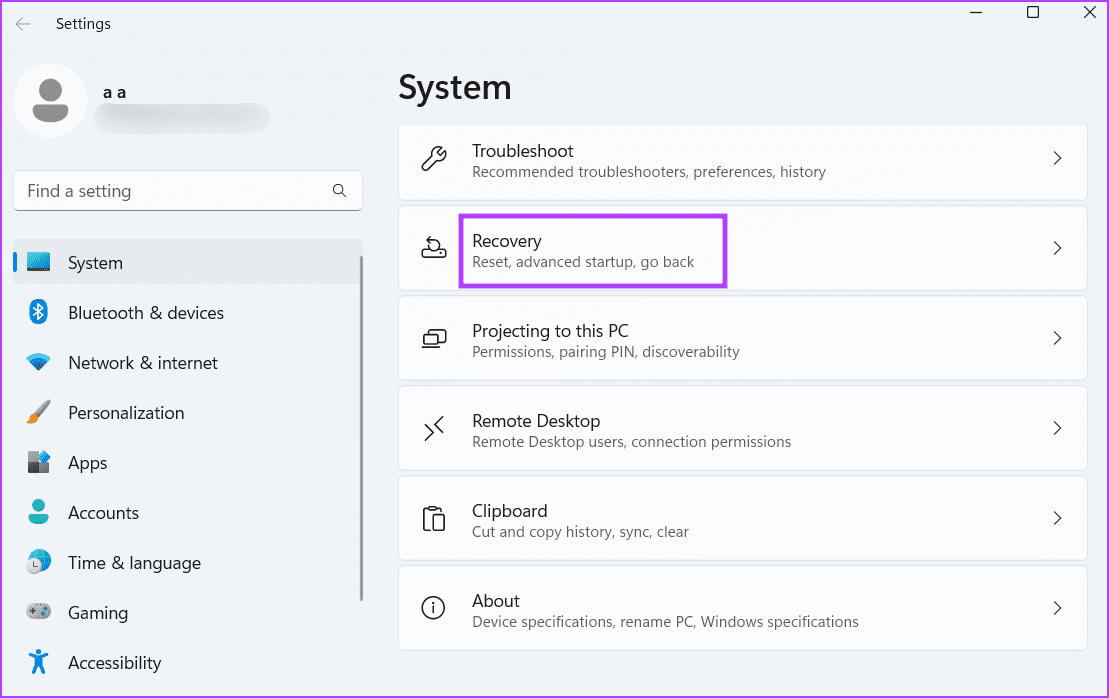
第 2 步:转到重置此电脑选项,然后单击重置电脑。
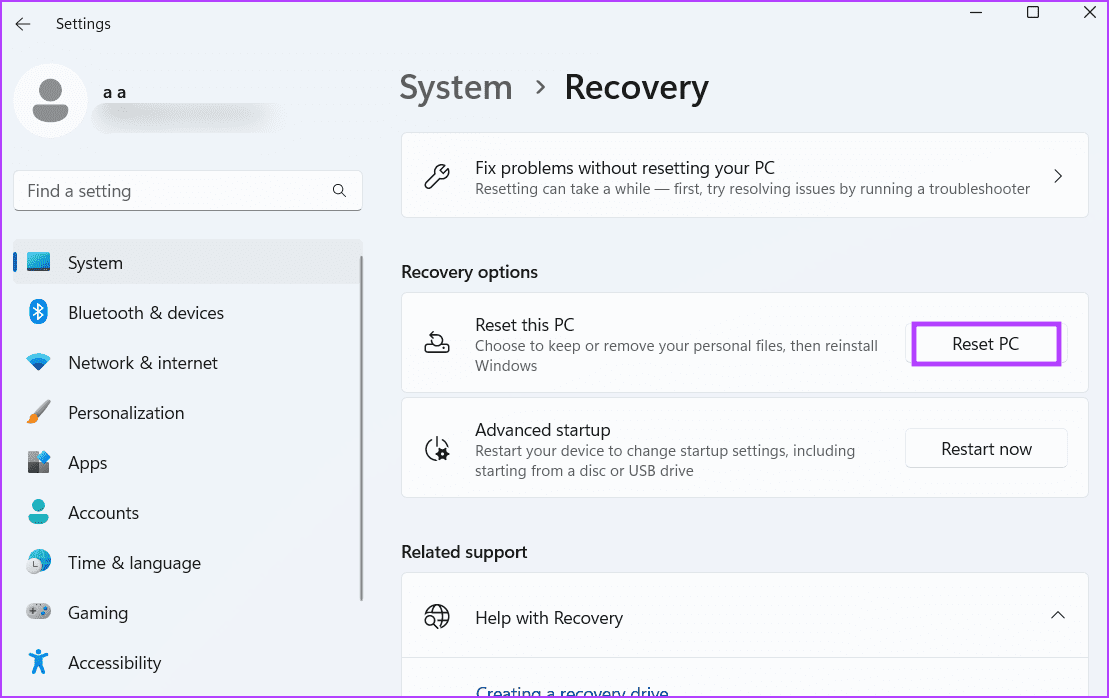
第 3 步:在这里,点击保留我的文件以保存您的个人文件。
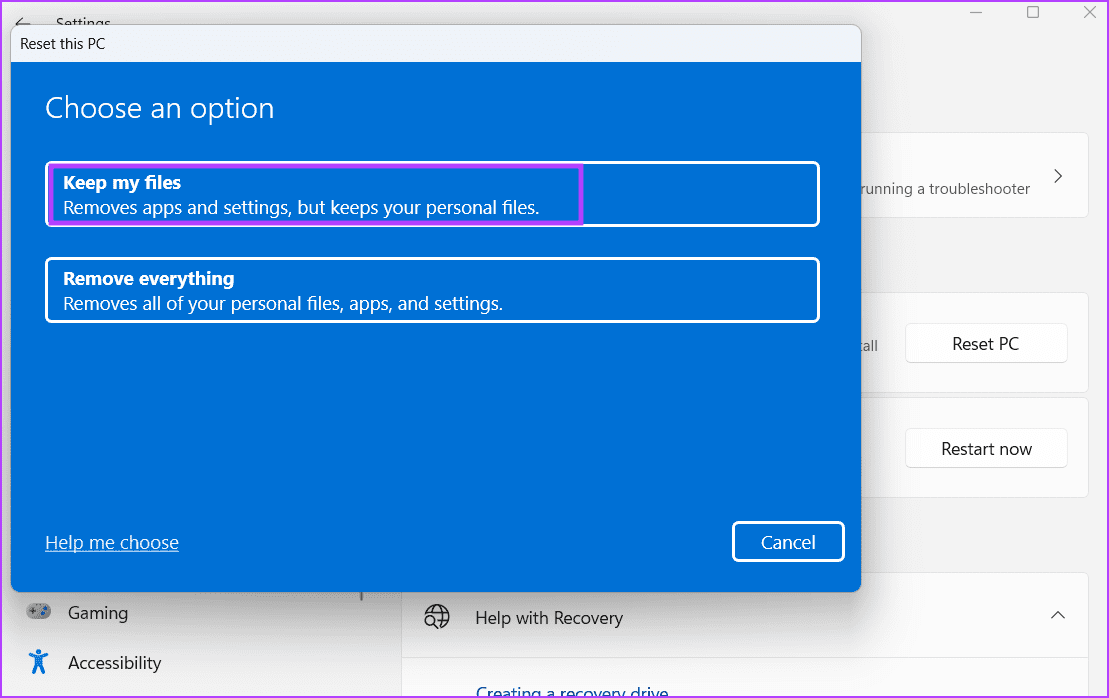
完成后,按照屏幕上的说明完成电脑的重置。然后,等待Windows重新启动并检查PC的屏幕颜色是否已恢复正常。
-
 快速解决:外部更改文件音量问题在卷中遇到有关外部更改错误的文件,并想知道如何修复该文件?为什么此错误消息不断弹出?现在阅读Minitool上的这篇文章,以获取几个有效的解决方法来解决这个困惑的问题。是否收到了一条错误消息,说明当您想将某些文件复制到外部硬盘驱动器中时,该文件的卷被外部更改吗?遇到此错误可能会非常烦人和令人沮丧,因...软件教程 发布于2025-03-13
快速解决:外部更改文件音量问题在卷中遇到有关外部更改错误的文件,并想知道如何修复该文件?为什么此错误消息不断弹出?现在阅读Minitool上的这篇文章,以获取几个有效的解决方法来解决这个困惑的问题。是否收到了一条错误消息,说明当您想将某些文件复制到外部硬盘驱动器中时,该文件的卷被外部更改吗?遇到此错误可能会非常烦人和令人沮丧,因...软件教程 发布于2025-03-13 -
 团队日历不与Outlook同步:如何解决它阅读我们的披露页面,以了解如何帮助Mspoweruser维持编辑团队阅读更多 您的Microsoft团队日历是否与Outlook同步?我...软件教程 发布于2025-03-04
团队日历不与Outlook同步:如何解决它阅读我们的披露页面,以了解如何帮助Mspoweruser维持编辑团队阅读更多 您的Microsoft团队日历是否与Outlook同步?我...软件教程 发布于2025-03-04 -
 PNY的新USB-C闪存驱动器很快PNY ELITE-X FIT TYPE-C USB 3.2 Flash Drive $ 26.99在pny [&&&&&&&&&&&&&&&&&&&&&&&&&&&&&&&&&&&&&&&&&&&&&&&& pro Elite v3 type-cusb 3.2 gen 2 flash 2 fl...软件教程 发布于2025-03-04
PNY的新USB-C闪存驱动器很快PNY ELITE-X FIT TYPE-C USB 3.2 Flash Drive $ 26.99在pny [&&&&&&&&&&&&&&&&&&&&&&&&&&&&&&&&&&&&&&&&&&&&&&&& pro Elite v3 type-cusb 3.2 gen 2 flash 2 fl...软件教程 发布于2025-03-04 -
![Coinminer恶意软件:它是什么,如何从Mac中删除它? [防止病毒]](/style/images/moren/moren.png) Coinminer恶意软件:它是什么,如何从Mac中删除它? [防止病毒]CoinMiner恶意软件:保护您的Mac免受加密货币挖矿攻击 CoinMiner恶意软件是一种利用您的Mac硬件资源来挖掘加密货币的恶意软件。您的Mac开始运行缓慢,直到后期才发现这是由于CoinMiner恶意软件造成的。更糟糕的是,您甚至不知道它已安装在您的Mac上。 本文将分享更多关于Coin...软件教程 发布于2025-03-04
Coinminer恶意软件:它是什么,如何从Mac中删除它? [防止病毒]CoinMiner恶意软件:保护您的Mac免受加密货币挖矿攻击 CoinMiner恶意软件是一种利用您的Mac硬件资源来挖掘加密货币的恶意软件。您的Mac开始运行缓慢,直到后期才发现这是由于CoinMiner恶意软件造成的。更糟糕的是,您甚至不知道它已安装在您的Mac上。 本文将分享更多关于Coin...软件教程 发布于2025-03-04 -
 如何在iPhone或Mac上克隆您的声音在Apple设备上解锁个人语音的力量:综合指南 iOS 17和Macos Sonoma引入了开创性的可访问性功能:个人声音。这种创新的工具可以创建您声音的数字复制品,即使您遭受语音损失,也可以继续进行沟通。 但是,它的用途远远超出了可访问性,可对AI驱动技术的未来有着有趣的瞥见。 个人语音利用在...软件教程 发布于2025-02-25
如何在iPhone或Mac上克隆您的声音在Apple设备上解锁个人语音的力量:综合指南 iOS 17和Macos Sonoma引入了开创性的可访问性功能:个人声音。这种创新的工具可以创建您声音的数字复制品,即使您遭受语音损失,也可以继续进行沟通。 但是,它的用途远远超出了可访问性,可对AI驱动技术的未来有着有趣的瞥见。 个人语音利用在...软件教程 发布于2025-02-25 -
 固定 - 最终幻想VII重生一个虚幻的过程崩溃了解决《最终幻想VII 重生》Unreal引擎进程崩溃问题 《最终幻想VII 重生》登陆PC后,一些玩家遇到了Unreal引擎进程崩溃的问题。本文将提供详细步骤,帮助您解决此问题,重回精彩的游戏世界。 与前作不同,《最终幻想VII 重生》以其故事、开放世界元素和角色塑造颠覆了玩家的预期。尽管游戏体验流...软件教程 发布于2025-02-24
固定 - 最终幻想VII重生一个虚幻的过程崩溃了解决《最终幻想VII 重生》Unreal引擎进程崩溃问题 《最终幻想VII 重生》登陆PC后,一些玩家遇到了Unreal引擎进程崩溃的问题。本文将提供详细步骤,帮助您解决此问题,重回精彩的游戏世界。 与前作不同,《最终幻想VII 重生》以其故事、开放世界元素和角色塑造颠覆了玩家的预期。尽管游戏体验流...软件教程 发布于2025-02-24 -
 如何在Windows中更改监视器1和2在双人乐器设置中的一个常见问题是,当您需要将鼠标光标移至屏幕的错误侧以到达第二监视器时。您可以通过重新安排显示器来反映显示器的物理布局来解决此问题。要交换监视1和2:按WIN P打开项目菜单,然后选择扩展以扩展桌面跨多个显示。如果无法扩展显示,请确保已正确配置了双监视器设置。 右键单击桌面上的空区域...软件教程 发布于2025-02-22
如何在Windows中更改监视器1和2在双人乐器设置中的一个常见问题是,当您需要将鼠标光标移至屏幕的错误侧以到达第二监视器时。您可以通过重新安排显示器来反映显示器的物理布局来解决此问题。要交换监视1和2:按WIN P打开项目菜单,然后选择扩展以扩展桌面跨多个显示。如果无法扩展显示,请确保已正确配置了双监视器设置。 右键单击桌面上的空区域...软件教程 发布于2025-02-22 -
 Assetto Corsa Evo在窗户上崩溃了吗?学习此最佳指南Assetto Corsa EVO 启动或运行后崩溃?别担心,这在刚发布的游戏中很常见!本文提供4种可靠方法解决此问题。 Assetto Corsa EVO 崩溃问题 Assetto Corsa是一款模拟赛车游戏,提供逼真的驾驶体验和各种赛车。六年后,Assetto Corsa EVO问世,但许多玩...软件教程 发布于2025-02-08
Assetto Corsa Evo在窗户上崩溃了吗?学习此最佳指南Assetto Corsa EVO 启动或运行后崩溃?别担心,这在刚发布的游戏中很常见!本文提供4种可靠方法解决此问题。 Assetto Corsa EVO 崩溃问题 Assetto Corsa是一款模拟赛车游戏,提供逼真的驾驶体验和各种赛车。六年后,Assetto Corsa EVO问世,但许多玩...软件教程 发布于2025-02-08 -
 遇到valorant朋友列表不起作用?这是指南遇到Valort Friends列表不工作错误可能会令人沮丧,尤其是当您渴望与好友合作时。这是一个相当普遍的问题,您并不孤单。 Minitool的这篇文章解释了解决此问题的几种可行方法。 关于valorant Friends列表不起作用,它是一款出色的第一人称射击游戏,提供了激动人心的游戏玩法和战略...软件教程 发布于2025-02-07
遇到valorant朋友列表不起作用?这是指南遇到Valort Friends列表不工作错误可能会令人沮丧,尤其是当您渴望与好友合作时。这是一个相当普遍的问题,您并不孤单。 Minitool的这篇文章解释了解决此问题的几种可行方法。 关于valorant Friends列表不起作用,它是一款出色的第一人称射击游戏,提供了激动人心的游戏玩法和战略...软件教程 发布于2025-02-07 -
 诺基亚不认为iPhone的触摸键盘会起飞在一个了不起的技术历史中,诺基亚的内部演示文稿从iPhone的2007年发布后显示了公司的想法,以及诺基亚在分析中出了什么问题。其在芬兰阿尔托大学设计的在线存储库,该库于2025年1月15日向公众开放。诺基亚设计档案中充满了设计笔记,素描和各种手机原型的照片和照片,可追溯到根据Statista的说法...软件教程 发布于2025-02-07
诺基亚不认为iPhone的触摸键盘会起飞在一个了不起的技术历史中,诺基亚的内部演示文稿从iPhone的2007年发布后显示了公司的想法,以及诺基亚在分析中出了什么问题。其在芬兰阿尔托大学设计的在线存储库,该库于2025年1月15日向公众开放。诺基亚设计档案中充满了设计笔记,素描和各种手机原型的照片和照片,可追溯到根据Statista的说法...软件教程 发布于2025-02-07 -
 如何修复set_of_invalid_context bsod Windows 10/11通常会遇到Windows 10/11上的blue屏幕死亡错误的蓝色屏幕。如何从计算机上摆脱它。如果您目前正在寻找解决方案,则Minitool Solution的本指南可以帮助您。 陷阱框架的堆栈指针低于当前堆栈点值的值。完整的错误消息是:错误0x30 set_of_invalid_context ...软件教程 发布于2025-02-06
如何修复set_of_invalid_context bsod Windows 10/11通常会遇到Windows 10/11上的blue屏幕死亡错误的蓝色屏幕。如何从计算机上摆脱它。如果您目前正在寻找解决方案,则Minitool Solution的本指南可以帮助您。 陷阱框架的堆栈指针低于当前堆栈点值的值。完整的错误消息是:错误0x30 set_of_invalid_context ...软件教程 发布于2025-02-06 -
 如何在PowerPoint中分组和分组对象让我们学习如何分组对象。 步骤1:导航到包含您要分组的对象的幻灯片。 (示例:四个不同的彩色圆圈)。 [2 选择所有所需的对象。 将鼠标拖到它们上,或者在按住“ ctrl”键时单独选择每个对象。 [2 步骤3:右键单击任何选定的对象以访问上下文菜单。 [2 或者,使用键盘快捷键“ ctrl g”...软件教程 发布于2025-02-06
如何在PowerPoint中分组和分组对象让我们学习如何分组对象。 步骤1:导航到包含您要分组的对象的幻灯片。 (示例:四个不同的彩色圆圈)。 [2 选择所有所需的对象。 将鼠标拖到它们上,或者在按住“ ctrl”键时单独选择每个对象。 [2 步骤3:右键单击任何选定的对象以访问上下文菜单。 [2 或者,使用键盘快捷键“ ctrl g”...软件教程 发布于2025-02-06 -
 2025年最好的iPhone 16箱保护新的iPhone 16至关重要,即使您喜欢它的时尚设计。 质量案例可确保其保持原始。以下是一些适合各种需求和样式的首选: [2 [2 [2 负担得起并不意味着脆弱。这种情况可提供出色的全方位保护,并具有时尚的半透明设计。 $ 12在Amazon [2 [2 这个坚固的案例结合了消除震动的T...软件教程 发布于2025-02-06
2025年最好的iPhone 16箱保护新的iPhone 16至关重要,即使您喜欢它的时尚设计。 质量案例可确保其保持原始。以下是一些适合各种需求和样式的首选: [2 [2 [2 负担得起并不意味着脆弱。这种情况可提供出色的全方位保护,并具有时尚的半透明设计。 $ 12在Amazon [2 [2 这个坚固的案例结合了消除震动的T...软件教程 发布于2025-02-06 -
 Windows 11 KB5050094推出到24H2,学习新功能Windows 11 Build 26100.3025 (KB5050094)现已登陆Release Preview通道!此更新为Windows 11 24H2版本带来诸多改进,MiniTool将为您详细解读。 Release Preview通道让您抢先体验即将公开发布的Windows版本中的修复和...软件教程 发布于2025-02-06
Windows 11 KB5050094推出到24H2,学习新功能Windows 11 Build 26100.3025 (KB5050094)现已登陆Release Preview通道!此更新为Windows 11 24H2版本带来诸多改进,MiniTool将为您详细解读。 Release Preview通道让您抢先体验即将公开发布的Windows版本中的修复和...软件教程 发布于2025-02-06 -
 Skyjem病毒的权威指南和删除它的5种方法SkyJem是一个浏览器劫持者,将搜索查询重定向到其他网站。为了防止进一步的损失,您最好尽快将其删除。 Minitool的这篇文章将重点关注SkyJem病毒的去除,并为您提供详细的说明。什么是SkyJem Virus? 更改默认搜索引擎。跟踪您的在线活动。 提供误导性搜索结果。可以单击发起的链接...软件教程 发布于2025-01-26
Skyjem病毒的权威指南和删除它的5种方法SkyJem是一个浏览器劫持者,将搜索查询重定向到其他网站。为了防止进一步的损失,您最好尽快将其删除。 Minitool的这篇文章将重点关注SkyJem病毒的去除,并为您提供详细的说明。什么是SkyJem Virus? 更改默认搜索引擎。跟踪您的在线活动。 提供误导性搜索结果。可以单击发起的链接...软件教程 发布于2025-01-26
学习中文
- 1 走路用中文怎么说?走路中文发音,走路中文学习
- 2 坐飞机用中文怎么说?坐飞机中文发音,坐飞机中文学习
- 3 坐火车用中文怎么说?坐火车中文发音,坐火车中文学习
- 4 坐车用中文怎么说?坐车中文发音,坐车中文学习
- 5 开车用中文怎么说?开车中文发音,开车中文学习
- 6 游泳用中文怎么说?游泳中文发音,游泳中文学习
- 7 骑自行车用中文怎么说?骑自行车中文发音,骑自行车中文学习
- 8 你好用中文怎么说?你好中文发音,你好中文学习
- 9 谢谢用中文怎么说?谢谢中文发音,谢谢中文学习
- 10 How to say goodbye in Chinese? 再见Chinese pronunciation, 再见Chinese learning




![Coinminer恶意软件:它是什么,如何从Mac中删除它? [防止病毒]](http://www.luping.net/uploads/20250304/174105612967c668816cbd1.jpg174105612967c668816cbd9.jpg)




















