如何在 Windows 11 中创建还原点
Windows 11 中的还原点功能是众多可用恢复选项之一。无论您是想更改注册表项、安装新的 Windows 更新还是只是修复电脑问题,出现问题时还原点都可以提供帮助。在这里,我们向您展示如何在 Windows 11 中启用和创建还原点。
您应该在 Windows 11 中创建还原点吗?
Windows 操作系统可以在给定的日期和时间保存系统的工作备份映像,这称为还原点。如果出现问题,您可以使用还原点撤消任何更改并将系统恢复到上次的工作状态。
还原点包括 Windows 系统文件、已安装的程序、注册表设置和系统驱动程序。但是,它不会备份您的个人文件和文件夹,因此您需要其他数据备份选项。配置完成后,Windows 会在对系统进行任何重大更改(例如安装或卸载 Windows 更新)之前自动创建新的还原点。

默认情况下,Windows 每周创建一个新的还原点,并将其替换为最旧的还原点以管理存储空间。但是,您也可以根据需要频繁地手动创建新的还原点。
拥有多个还原点对于解决系统相关问题非常有用。例如,如果错误的驱动程序更新导致您的系统出现故障,并且卸载它也没有帮助,您可以使用系统还原将您的电脑恢复到问题不存在时的较早时间点。
系统还原会影响我的个人文件和程序吗?
不,使用还原点不会影响您的个人文件。但是,它将卸载创建还原点后安装的所有应用程序、硬件驱动程序和系统更新。这也适用于您在系统级别所做的任何修改,包括系统设置和其他高级修改。
同样,创建还原点后删除的任何应用程序或驱动程序都将被恢复。但是,某些应用程序可能需要重新安装才能正常工作。
如何在 Windows 11 中启用还原点
默认情况下不启用系统还原。因此,您需要手动设置和配置它才能为每个分区/驱动器创建还原点。要启用系统还原:
- 按 Win S 打开 Windows 搜索。
- 键入还原点,然后单击从搜索结果中创建还原点。
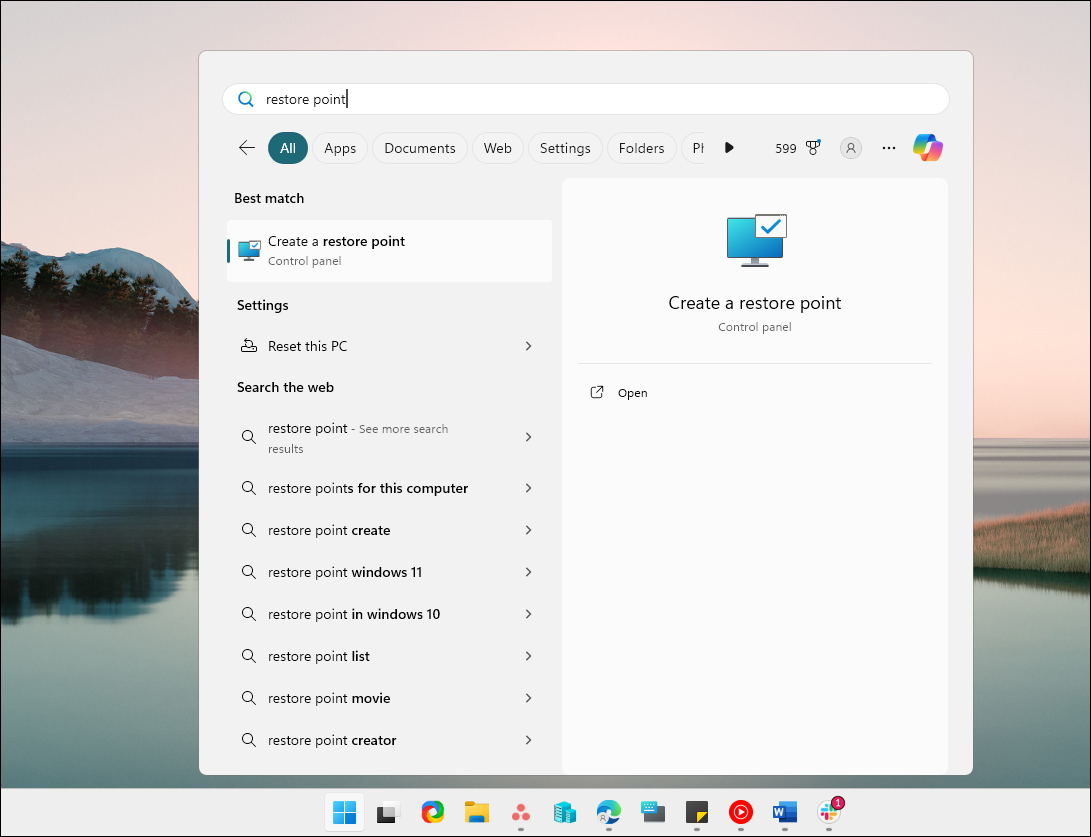
- 在“系统属性”窗口中,打开“系统保护”选项卡。
- 在保护设置下,检查保护是否设置为打开或关闭。
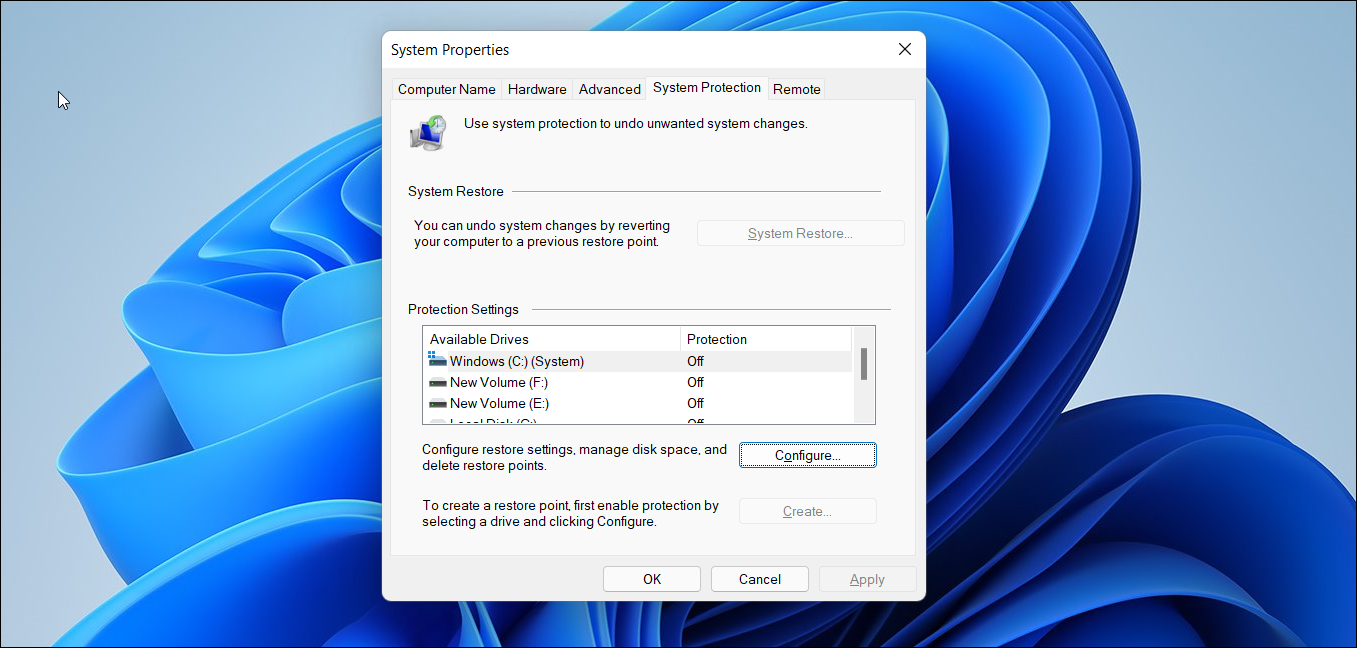
- 如果设置为关闭,则单击配置按钮。
- 在“恢复设置”下选择“打开系统保护”。
- 在“磁盘空间使用情况”下,拖动滑块以分配最大磁盘空间来保存还原点。
- 单击“应用”和“确定”保存更改。
如果您想要为系统上的其他可用驱动器启用系统还原,请重复这些步骤。如果您将应用程序安装在 C:\ 驱动器以外的其他驱动器上,我们建议您这样做。
如何在 Windows 11 中创建还原点
虽然您可以使用命令提示符创建和使用还原点,但更简单的方法是使用“系统保护”对话框。以下是在 Windows 11 中手动创建还原点的方法:
- 按 Win 键,键入 System Restore,然后单击“创建还原点”。
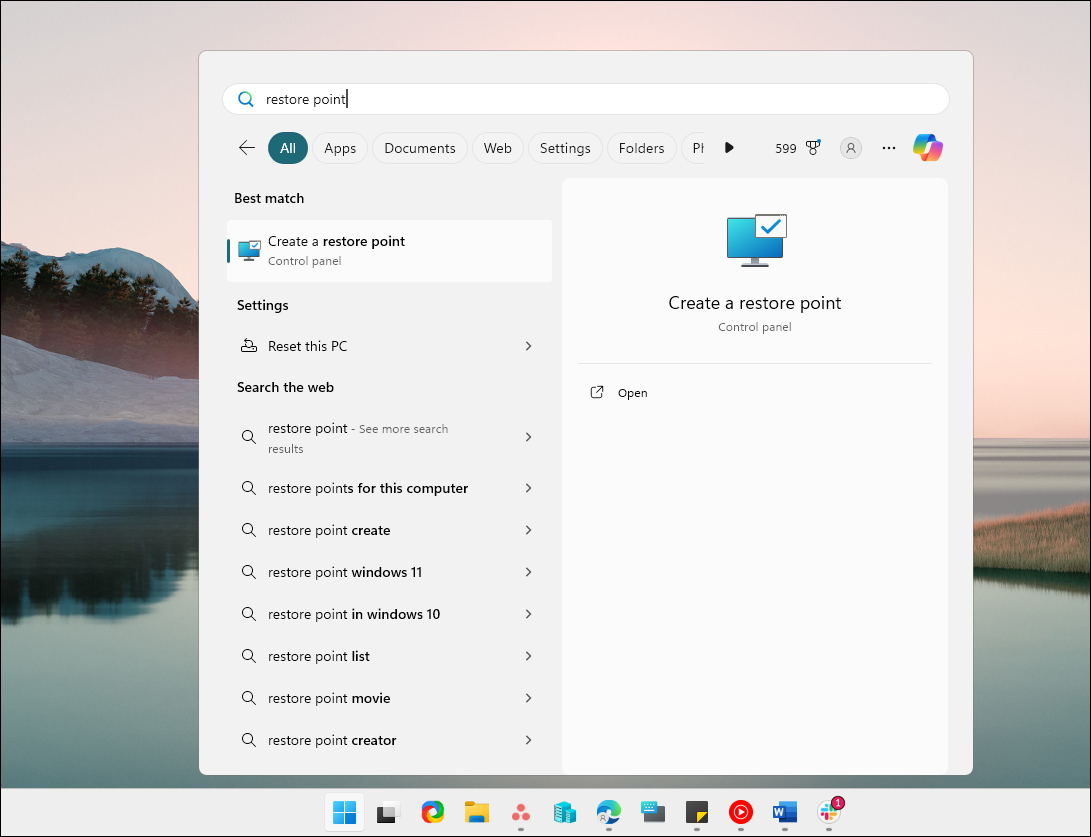
- 单击“创建”按钮。
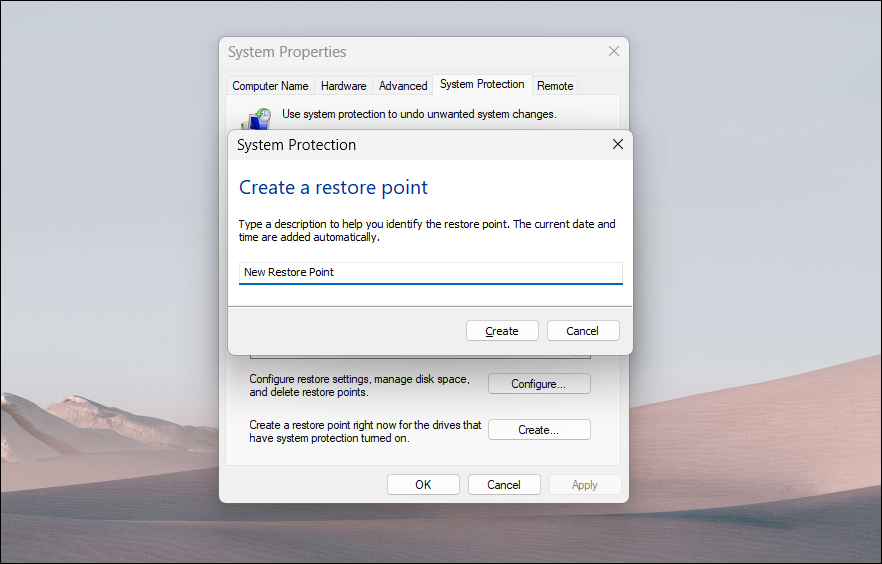
- 键入还原点的描述或名称,然后单击“创建”。系统保护将开始创建还原点,如果成功则显示成功消息。这可能需要几秒钟,因此请等待直至完成。
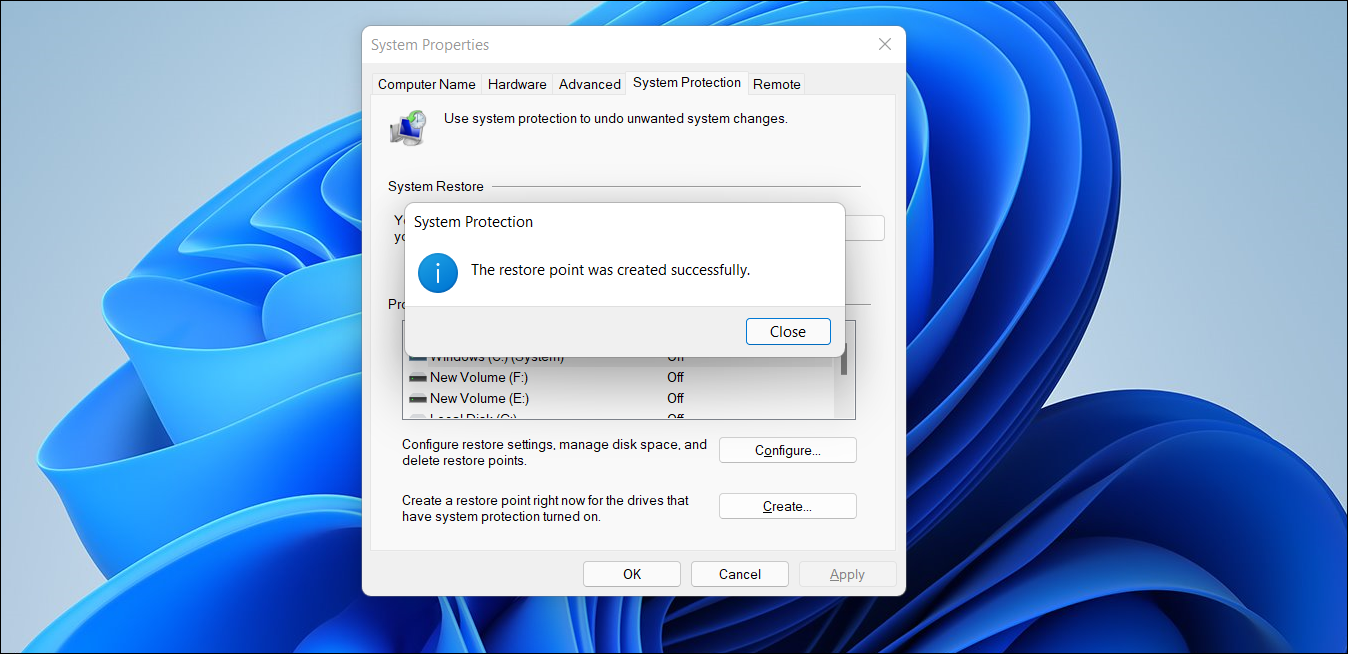
- 单击“关闭”。
使用还原点修复计算机问题非常简单。在“系统还原”对话框中,选择最近的还原点,阅读说明,然后单击“下一步”。 Windows 将重新启动并尝试恢复到选定的点。如果您的计算机无法启动或无法登录,您可以通过 Windows 恢复环境 (WinRE) 访问系统还原。
系统还原对于 Windows 用户来说是一个方便的实用程序。它比涉及重置或完全重新安装的其他恢复选项更可行。如果最终恢复点过多并遇到磁盘空间问题,您可以使用磁盘清理工具或手动从电脑中删除恢复点。
-
 EA 应用程序无法在 Windows 上运行?使用逐步指南修复它作为流行的游戏平台,用户可能会遇到EA应用程序无法运行等问题。假设您在启动应用程序时也遇到了这个问题。别担心,MiniTool 将引导您完成修复 EA 应用程序无法使用 4 种常见解决方法的步骤。Electronic Arts 开发的游戏平台(称为 EA Play)已取代了 EA访问和来源。该平台使...软件教程 发布于2024-11-06
EA 应用程序无法在 Windows 上运行?使用逐步指南修复它作为流行的游戏平台,用户可能会遇到EA应用程序无法运行等问题。假设您在启动应用程序时也遇到了这个问题。别担心,MiniTool 将引导您完成修复 EA 应用程序无法使用 4 种常见解决方法的步骤。Electronic Arts 开发的游戏平台(称为 EA Play)已取代了 EA访问和来源。该平台使...软件教程 发布于2024-11-06 -
 如果升级后的 RAM 在 Windows 11 上无法显示或工作该怎么办?基本修复: 确保 RAM 正确就位: 如果 RAM 未正确插入插槽,或者固定 RAM 的侧夹没有发出咔嗒声,则可能会导致您无法识别 RAM笔记本电脑。如果是,请打开后面板再次检查。 仔细检查 RAM 类型: 如果新 RAM 与当前可用 RAM 不匹配,您的 Windows 设备可能无法识别新 RAM...软件教程 发布于2024-11-06
如果升级后的 RAM 在 Windows 11 上无法显示或工作该怎么办?基本修复: 确保 RAM 正确就位: 如果 RAM 未正确插入插槽,或者固定 RAM 的侧夹没有发出咔嗒声,则可能会导致您无法识别 RAM笔记本电脑。如果是,请打开后面板再次检查。 仔细检查 RAM 类型: 如果新 RAM 与当前可用 RAM 不匹配,您的 Windows 设备可能无法识别新 RAM...软件教程 发布于2024-11-06 -
 如何解锁华硕 Windows 8 平板电脑忘记密码“我我的 Asus Vivo 平板电脑被锁定了,因为我忘记了登录 Windows 8 的密码。我有哪些选项可以解锁我的 Asus 平板电脑?这是我设置的本地管理员密码忘记了。” 平板电脑上忘记密码的解决方案与 Windows 8 笔记本电脑/台式机上忘记密码的解决方案略有不同。但是,当您...软件教程 发布于2024-11-06
如何解锁华硕 Windows 8 平板电脑忘记密码“我我的 Asus Vivo 平板电脑被锁定了,因为我忘记了登录 Windows 8 的密码。我有哪些选项可以解锁我的 Asus 平板电脑?这是我设置的本地管理员密码忘记了。” 平板电脑上忘记密码的解决方案与 Windows 8 笔记本电脑/台式机上忘记密码的解决方案略有不同。但是,当您...软件教程 发布于2024-11-06 -
 如何在 Windows 11 中禁用测试模式最近,有部分用户在升级到Windows 11后,碰巧进入系统测试模式,令人不安的是 屏幕右下角有水印。 不兼容的驱动程序或应用程序可能会导致进入测试模式。这是一种特殊的系统模式 允许开发人员安装和运行驱动程序或应用程序而无需数字签名 开发或测试。然而,未签名的...软件教程 发布于2024-11-06
如何在 Windows 11 中禁用测试模式最近,有部分用户在升级到Windows 11后,碰巧进入系统测试模式,令人不安的是 屏幕右下角有水印。 不兼容的驱动程序或应用程序可能会导致进入测试模式。这是一种特殊的系统模式 允许开发人员安装和运行驱动程序或应用程序而无需数字签名 开发或测试。然而,未签名的...软件教程 发布于2024-11-06 -
 为什么我不会从 Windows 11 降级到 Windows 10升级到 Windows 11 对我来说是理所当然的事情,即使它在 2021 年发布时感觉不那么令人兴奋。然而,在 2024 年,它的改进远远超过了开始菜单和任务栏最初的怪癖。如果您仍然持观望态度,这就是我不会回到 Windows 10 的原因。 1 Windows 11 的 UI 更接近一致 自 W...软件教程 发布于2024-11-06
为什么我不会从 Windows 11 降级到 Windows 10升级到 Windows 11 对我来说是理所当然的事情,即使它在 2021 年发布时感觉不那么令人兴奋。然而,在 2024 年,它的改进远远超过了开始菜单和任务栏最初的怪癖。如果您仍然持观望态度,这就是我不会回到 Windows 10 的原因。 1 Windows 11 的 UI 更接近一致 自 W...软件教程 发布于2024-11-06 -
 iPhone 变热了吗?这就是您的 iPhone 过热的原因以及解决方法快速链接为什么您的 iPhone 会变热? 如何给 iPhone 降温 防止 iPhone 过热的 8 种方法 过热不好为您的 iPhone。它可能会对 iPhone 的内部组件造成比您想象的更多的损坏,尤其是电池和处理器。以下是 iPhone 变热的几个原因以及如何防止它过热。 为什么...软件教程 发布于2024-11-06
iPhone 变热了吗?这就是您的 iPhone 过热的原因以及解决方法快速链接为什么您的 iPhone 会变热? 如何给 iPhone 降温 防止 iPhone 过热的 8 种方法 过热不好为您的 iPhone。它可能会对 iPhone 的内部组件造成比您想象的更多的损坏,尤其是电池和处理器。以下是 iPhone 变热的几个原因以及如何防止它过热。 为什么...软件教程 发布于2024-11-06 -
 解决 Windows 11 笔记本电脑屏幕泛黄问题的 5 种方法第 3 步: 从选项列表中,选择相关的颜色配置文件,然后单击确定。 第 4 步: 单击所选的颜色配置文件,然后单击设置为默认配置文件。 之后,单击“关闭”保存设置并关闭窗口。然后,检查问题是否已解决。 修复 2:将颜色配置文件设置重置为默认值 如果更改颜色配置文件不...软件教程 发布于2024-11-06
解决 Windows 11 笔记本电脑屏幕泛黄问题的 5 种方法第 3 步: 从选项列表中,选择相关的颜色配置文件,然后单击确定。 第 4 步: 单击所选的颜色配置文件,然后单击设置为默认配置文件。 之后,单击“关闭”保存设置并关闭窗口。然后,检查问题是否已解决。 修复 2:将颜色配置文件设置重置为默认值 如果更改颜色配置文件不...软件教程 发布于2024-11-06 -
 忘记 Windows 10 密码,如何访问我的电脑''当我在圣诞假期后打开电脑时,我发现我记不起我的 Windows 10 登录密码了。我想了很久,还是想不起来。现在我无法访问我的电脑。我该怎么办?'' 首先,如果您记不住 Windows 10 密码,无需责备自己。我们每天要记住很多事情,所以忘记密码是很...软件教程 发布于2024-11-06
忘记 Windows 10 密码,如何访问我的电脑''当我在圣诞假期后打开电脑时,我发现我记不起我的 Windows 10 登录密码了。我想了很久,还是想不起来。现在我无法访问我的电脑。我该怎么办?'' 首先,如果您记不住 Windows 10 密码,无需责备自己。我们每天要记住很多事情,所以忘记密码是很...软件教程 发布于2024-11-06 -
 如何停止将消息中的照片保存到 iPhone 相机胶卷您的朋友是否会在 iMessage 上向您发送度假照片垃圾邮件?或者是你的兄弟姐妹通过 iMessaging 记录他们一天的照片?虽然看到这些笑脸会让你开心,但无数的图像会自动保存到 iPhone 的相机胶卷中。如果您对此感到厌倦,我们将帮助阻止照片将消息保存到您 iPhone 的相机胶卷中。 ...软件教程 发布于2024-11-06
如何停止将消息中的照片保存到 iPhone 相机胶卷您的朋友是否会在 iMessage 上向您发送度假照片垃圾邮件?或者是你的兄弟姐妹通过 iMessaging 记录他们一天的照片?虽然看到这些笑脸会让你开心,但无数的图像会自动保存到 iPhone 的相机胶卷中。如果您对此感到厌倦,我们将帮助阻止照片将消息保存到您 iPhone 的相机胶卷中。 ...软件教程 发布于2024-11-06 -
 Mac 上 Amazon Prime Video 黑屏有声的 3 项修复基本修复 使用 Safari 播放 HDR 内容: Mac 上的 Safari 浏览器支持流媒体平台的杜比视界 HDR 4K 超高清播放。 退出屏幕录制应用程序:如果您尝试运行 QuickTime Player 或任何其他应用程序,请将其关闭,使其不再在后台运行。 降低串流质量:如果您当前的网速不是...软件教程 发布于2024-11-06
Mac 上 Amazon Prime Video 黑屏有声的 3 项修复基本修复 使用 Safari 播放 HDR 内容: Mac 上的 Safari 浏览器支持流媒体平台的杜比视界 HDR 4K 超高清播放。 退出屏幕录制应用程序:如果您尝试运行 QuickTime Player 或任何其他应用程序,请将其关闭,使其不再在后台运行。 降低串流质量:如果您当前的网速不是...软件教程 发布于2024-11-06 -
 如何在 Mac 上录制音频方法 1:使用语音备忘录录制音频 语音备忘录应用程序预装在您的 Mac 上,它可以录制高质量的音频文件,甚至可以共享它们。您还可以以无损格式录制音频以获得最佳质量。由于它是核心应用程序,因此请确保您使用最新版本的 macOS 以避免出现任何问题。 第 1 步:在 Mac 上打开 语音备忘录。 第...软件教程 发布于2024-11-06
如何在 Mac 上录制音频方法 1:使用语音备忘录录制音频 语音备忘录应用程序预装在您的 Mac 上,它可以录制高质量的音频文件,甚至可以共享它们。您还可以以无损格式录制音频以获得最佳质量。由于它是核心应用程序,因此请确保您使用最新版本的 macOS 以避免出现任何问题。 第 1 步:在 Mac 上打开 语音备忘录。 第...软件教程 发布于2024-11-06 -
 Windows 上 Discord 高 CPU 使用率的 6 个修复修复 1:关闭硬件加速 Discord 中的硬件加速允许应用程序使用 GPU 而不是 CPU 来执行图形密集型任务。尽管此功能旨在减少 CPU 的负载,但有时弊大于利。您可以在 Discord 中禁用硬件加速,看看是否有帮助。 第 1 步: 打开 Discord 应用程序,然后单击左下角的 齿轮形 ...软件教程 发布于2024-11-06
Windows 上 Discord 高 CPU 使用率的 6 个修复修复 1:关闭硬件加速 Discord 中的硬件加速允许应用程序使用 GPU 而不是 CPU 来执行图形密集型任务。尽管此功能旨在减少 CPU 的负载,但有时弊大于利。您可以在 Discord 中禁用硬件加速,看看是否有帮助。 第 1 步: 打开 Discord 应用程序,然后单击左下角的 齿轮形 ...软件教程 发布于2024-11-06 -
 2024 年 5 款最适合 iMac M3 的第二台显示器The iMac M3 is a powerhouse of a desktop, but even the mightiest machine can benefit from a trusty sidekick. The 24-inch 4.5K monitor offers excellent...软件教程 发布于2024-11-06
2024 年 5 款最适合 iMac M3 的第二台显示器The iMac M3 is a powerhouse of a desktop, but even the mightiest machine can benefit from a trusty sidekick. The 24-inch 4.5K monitor offers excellent...软件教程 发布于2024-11-06 -
 iPhone 触摸屏停止响应的 7 个原因iPhone 的触摸屏可能因多种原因而停止响应。这些问题包括从简单的清洁问题到复杂的软件故障。以下概述了 iPhone 屏幕可能停止响应的所有原因,以及您可以采取的解决措施。 1. 屏幕脏了 如果您的 iPhone 屏幕脏了,它可能会变得无响应。触摸屏的工作原理是屏幕上带有静电荷。当您触摸显...软件教程 发布于2024-11-06
iPhone 触摸屏停止响应的 7 个原因iPhone 的触摸屏可能因多种原因而停止响应。这些问题包括从简单的清洁问题到复杂的软件故障。以下概述了 iPhone 屏幕可能停止响应的所有原因,以及您可以采取的解决措施。 1. 屏幕脏了 如果您的 iPhone 屏幕脏了,它可能会变得无响应。触摸屏的工作原理是屏幕上带有静电荷。当您触摸显...软件教程 发布于2024-11-06 -
 Google Play Pass 很棒,除了这一件事如果您曾经打开过 Google Play 商店,它很可能会试图促使您订阅 Google Play Pass。也许你已经被诱惑了——我当然有——但作为订阅和取消订阅的人,这就是为什么你可能想“传递”这项特定服务。 Google Play Pass 的优势 如果您需要复习一下或以前没有听说过,这...软件教程 发布于2024-11-06
Google Play Pass 很棒,除了这一件事如果您曾经打开过 Google Play 商店,它很可能会试图促使您订阅 Google Play Pass。也许你已经被诱惑了——我当然有——但作为订阅和取消订阅的人,这就是为什么你可能想“传递”这项特定服务。 Google Play Pass 的优势 如果您需要复习一下或以前没有听说过,这...软件教程 发布于2024-11-06
学习中文
- 1 走路用中文怎么说?走路中文发音,走路中文学习
- 2 坐飞机用中文怎么说?坐飞机中文发音,坐飞机中文学习
- 3 坐火车用中文怎么说?坐火车中文发音,坐火车中文学习
- 4 坐车用中文怎么说?坐车中文发音,坐车中文学习
- 5 开车用中文怎么说?开车中文发音,开车中文学习
- 6 游泳用中文怎么说?游泳中文发音,游泳中文学习
- 7 骑自行车用中文怎么说?骑自行车中文发音,骑自行车中文学习
- 8 你好用中文怎么说?你好中文发音,你好中文学习
- 9 谢谢用中文怎么说?谢谢中文发音,谢谢中文学习
- 10 How to say goodbye in Chinese? 再见Chinese pronunciation, 再见Chinese learning

























