如何将现有 Windows 10 复制到 USB 并使其可启动
本文向您展示如何将现有的 Windows 10 安装从计算机复制到 USB 驱动器并使 USB 驱动器可启动。然后,只需随身携带 USB 驱动器,您就可以在任何地方启动并访问您自己的 Windows 10,而无需携带自己的物理计算机。听起来很酷,不是吗?那么,让我们学习一下如何做。
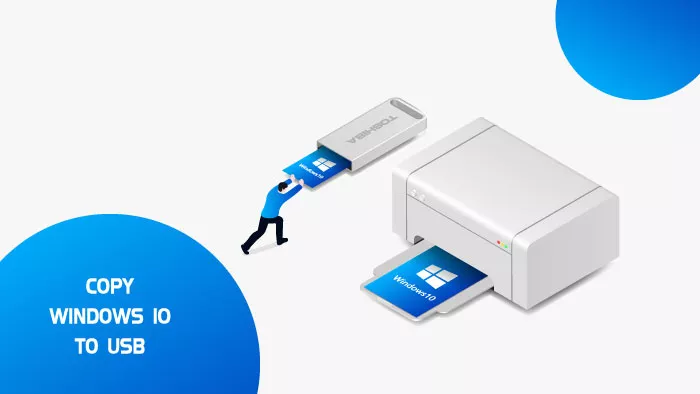
- 方式 1:通过 Windows To Go 将现有 Windows 10 复制到 USB 驱动器
- 方式 2:通过 iSumsoft SYSOnUSB 将现有 Windows 10 克隆到 USB
方式 1:通过 Windows To Go 将现有 Windows 10 复制到 USB 驱动器
Windows 10 企业版和 Windows 10 教育版包含 Windows To Go 功能,该功能可以将当前的 Windows 10 安装复制到 USB 驱动器并使其可启动。一个非常重要的条件是您必须使用经过 Windows To Go 认证的 USB 3.0 驱动器。请按照以下步骤操作。
步骤 1:将经过认证的 USB 驱动器插入您的 Windows 10 计算机,并确保您的计算机可以识别该 USB 驱动器。
步骤2:在Windows 10中打开控制面板,选择右上角的“按小图标查看”,然后单击“Windows To Go”选项。
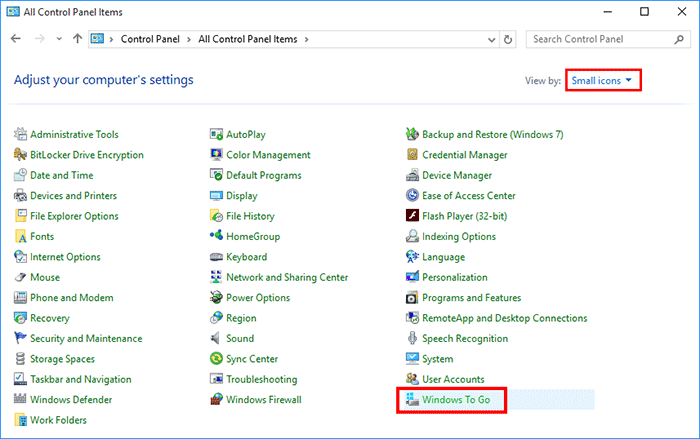
第 3 步:“创建 Windows To Go 工作区”向导打开,它会自动检测插入计算机的 USB 驱动器。选择要将 Windows 10 复制到的 USB 驱动器,然后单击“下一步”。
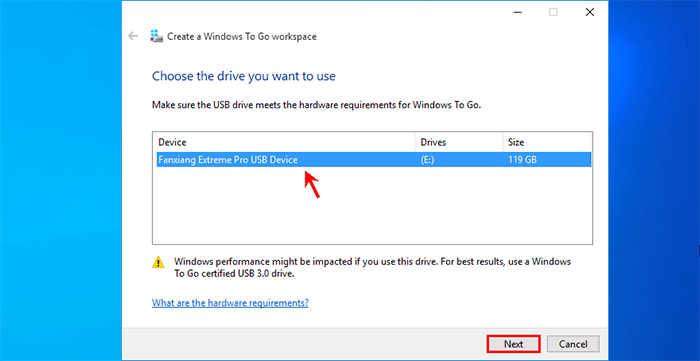
第4步:向导将自动搜索包含您当前的Windows 10安装和应用程序文件的映像文件。只需选择页面上显示的图像,然后单击“下一步”。
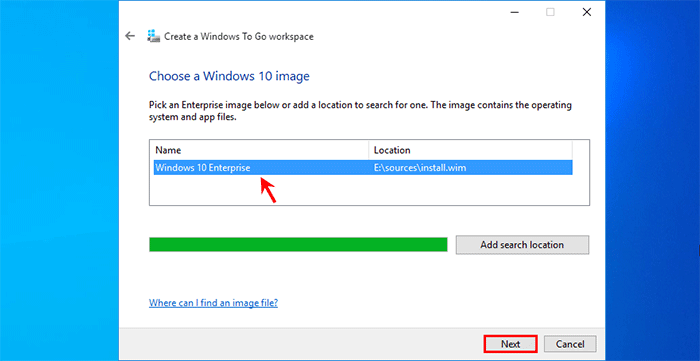
第 5 步:在下一页上,系统将询问您是否要设置 BitLocker 密码来加密 Windows 10 的副本。这是可选步骤,所以不必费心,只需单击 跳过。
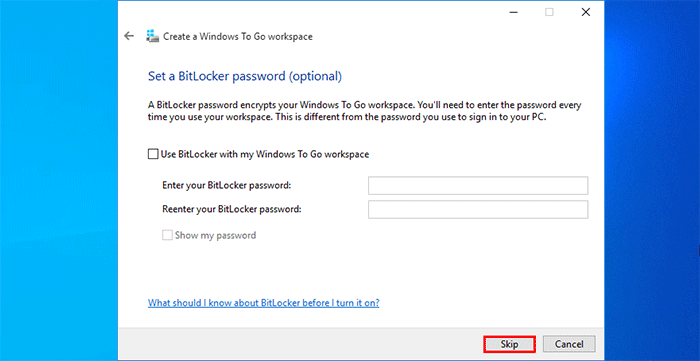
第六步:一切准备就绪。现在单击 创建 立即开始在 USB 驱动器上创建当前 Windows 10 安装的完整副本。
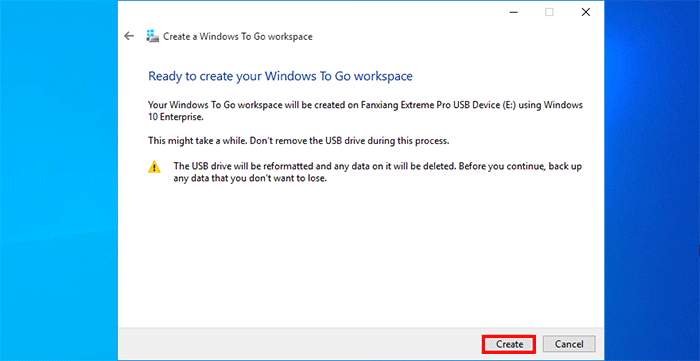
第7步:保持USB驱动器连接并等待Windows 10复制完成。这需要一段时间。
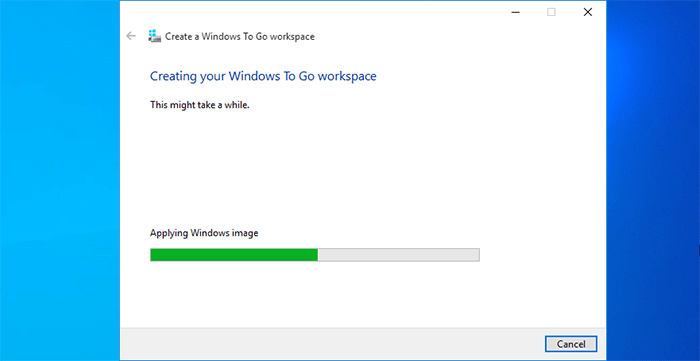
第8步:当出现“选择启动选项”页面时,您当前的Windows 10已成功复制到USB驱动器。如果您希望计算机在重新启动时自动从 USB 驱动器启动,请选择“是”并单击“保存并重新启动”。否则,如果您希望手动更改 PC 的启动顺序以从 USB 启动,请选择“否”,然后选择“保存并关闭”。
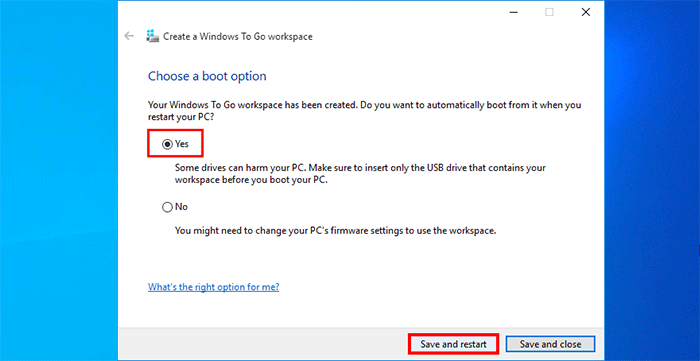
方式 2:通过 iSumsoft SYSOnUSB 将现有 Windows 10 克隆到 USB
如果您的 Windows 10 没有 Windows To Go 功能,或者您没有 Microsoft 认证的 USB 驱动器怎么办?不用担心。 iSumsoft SYSOnUSB 是一个更好的选择,可以将现有的 Windows 10 完全克隆或复制到 USB 驱动器并使其可启动。它易于使用,适用于任何 Windows 版本,并支持任何 USB 驱动器。
第1步:运行iSumsoft SYSOnUSB。
在 Windows 10 上下载 iSumsoft SYSOnUSB,然后双击下载的 .exe 文件将该软件安装到您的计算机上。安装完成后,启动软件。
第 2 步:连接 USB 驱动器。
将U盘插入电脑,iSumsoft SYSOnUSB页面右上角的下拉菜单中会显示该USB。确保从下拉菜单中选择要将 Windows 10 复制到的 USB 驱动器。
步骤 3:创建 WinPE USB 驱动器。
选择左上角的PE选项,并在该选项下保持选中“使用本机PE”选项卡,然后单击开始。该软件将立即开始创建可启动的 WinPE USB 驱动器。
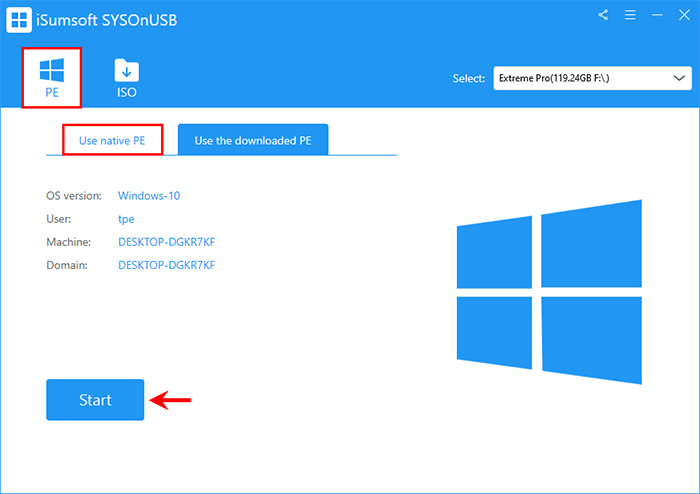
注意:如果您当前的计算机不包含PE文件(.wim),您需要进入PE选项下的“使用下载的PE”选项卡,然后单击下载按钮让软件自动下载适用于您的 Windows 10 的 PE 文件。PE 下载完成后,单击“确定”,然后单击“开始”,软件将开始创建 WinPE USB 驱动器。
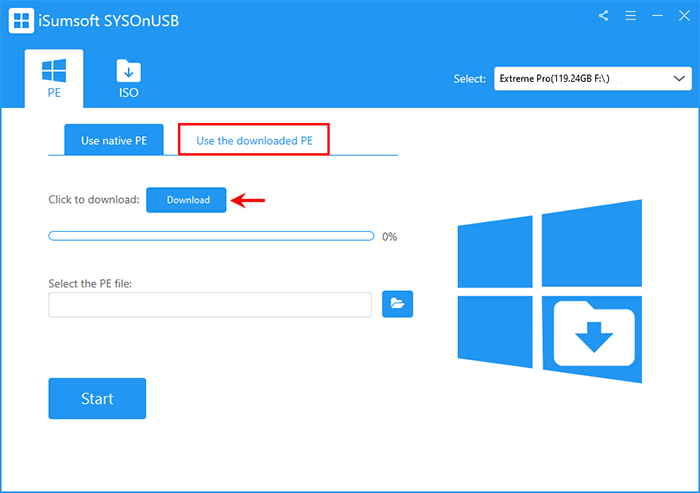
步骤 4:将 Windows 10 复制到 USB 并使其可启动。
当软件显示WinPE驱动器已成功创建时,请保持USB驱动器连接,然后单击软件页面上的“重新启动”以重新启动计算机。
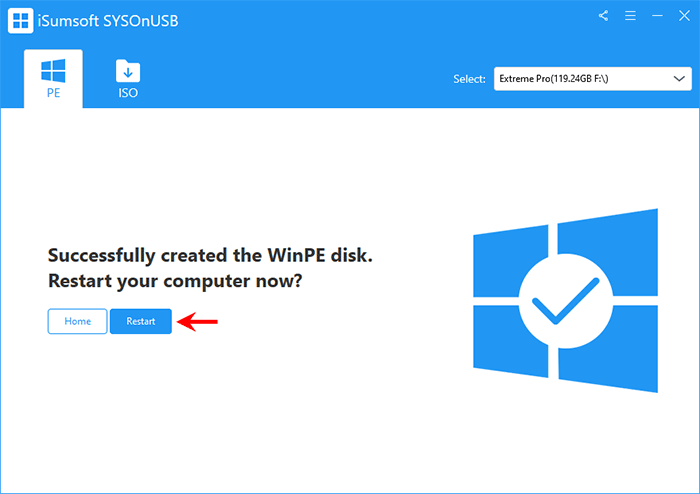
计算机重新启动后,立即按住 F12 或 Del 进入计算机的启动菜单,然后选择 USB 驱动器作为主启动设备。
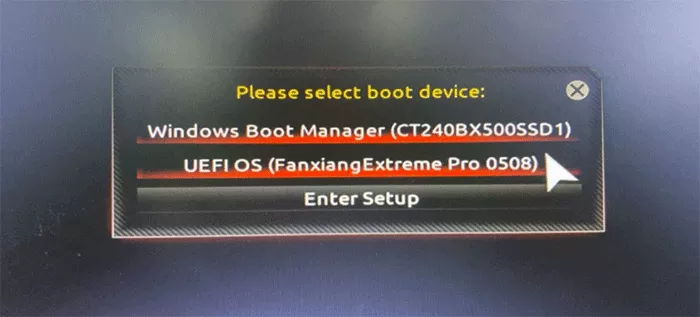
计算机从 USB 驱动器启动后,iSumsoft SYSOnUSB 将出现在您的显示器上,并自动开始将当前的 Windows 10 复制到 USB 驱动器。
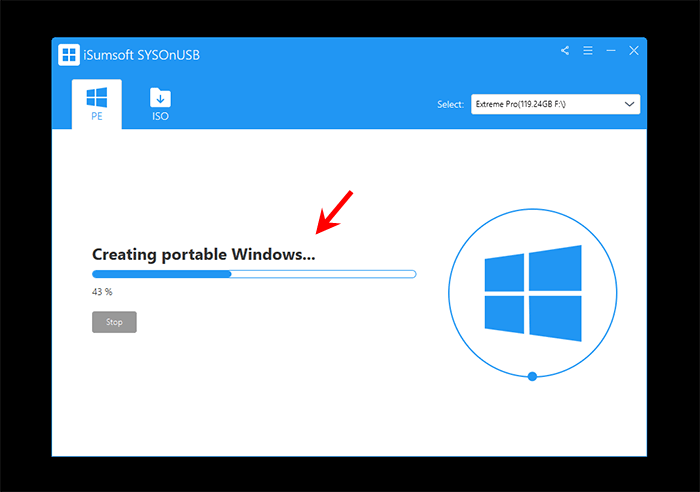
等待该过程完成。当软件页面显示“成功创建便携式Windows”消息时,您当前的Windows 10安装已成功克隆到USB驱动器。然后您可以关闭软件并关闭或重新启动计算机。
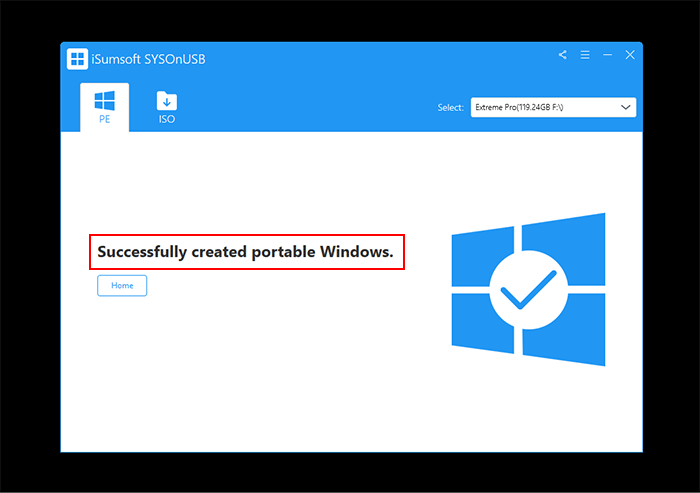
最后的话:
无论您使用上述哪种方法,都可以轻松地将现有的 Windows 10 安装复制到 USB 驱动器并使其可启动。此外,USB 驱动器上的 Windows 10 副本是便携式的。这意味着您可以随身携带它并直接在任何地方的任何计算机上启动和运行它。您只需将 USB 驱动器插入任何计算机,将计算机设置为从 USB 启动,Windows 10 的完整副本将直接从 USB 运行。这不会影响主机上安装的操作系统。
您可能还对如何在外部 USB 硬盘上安装 Windows 10 感兴趣。
-
 解决 Windows 11 笔记本电脑屏幕泛黄问题的 5 种方法第 3 步: 从选项列表中,选择相关的颜色配置文件,然后单击确定。 第 4 步: 单击所选的颜色配置文件,然后单击设置为默认配置文件。 之后,单击“关闭”保存设置并关闭窗口。然后,检查问题是否已解决。 修复 2:将颜色配置文件设置重置为默认值 如果更改颜色配置文件不...软件教程 发布于2024-11-06
解决 Windows 11 笔记本电脑屏幕泛黄问题的 5 种方法第 3 步: 从选项列表中,选择相关的颜色配置文件,然后单击确定。 第 4 步: 单击所选的颜色配置文件,然后单击设置为默认配置文件。 之后,单击“关闭”保存设置并关闭窗口。然后,检查问题是否已解决。 修复 2:将颜色配置文件设置重置为默认值 如果更改颜色配置文件不...软件教程 发布于2024-11-06 -
 忘记 Windows 10 密码,如何访问我的电脑''当我在圣诞假期后打开电脑时,我发现我记不起我的 Windows 10 登录密码了。我想了很久,还是想不起来。现在我无法访问我的电脑。我该怎么办?'' 首先,如果您记不住 Windows 10 密码,无需责备自己。我们每天要记住很多事情,所以忘记密码是很...软件教程 发布于2024-11-06
忘记 Windows 10 密码,如何访问我的电脑''当我在圣诞假期后打开电脑时,我发现我记不起我的 Windows 10 登录密码了。我想了很久,还是想不起来。现在我无法访问我的电脑。我该怎么办?'' 首先,如果您记不住 Windows 10 密码,无需责备自己。我们每天要记住很多事情,所以忘记密码是很...软件教程 发布于2024-11-06 -
 如何停止将消息中的照片保存到 iPhone 相机胶卷您的朋友是否会在 iMessage 上向您发送度假照片垃圾邮件?或者是你的兄弟姐妹通过 iMessaging 记录他们一天的照片?虽然看到这些笑脸会让你开心,但无数的图像会自动保存到 iPhone 的相机胶卷中。如果您对此感到厌倦,我们将帮助阻止照片将消息保存到您 iPhone 的相机胶卷中。 ...软件教程 发布于2024-11-06
如何停止将消息中的照片保存到 iPhone 相机胶卷您的朋友是否会在 iMessage 上向您发送度假照片垃圾邮件?或者是你的兄弟姐妹通过 iMessaging 记录他们一天的照片?虽然看到这些笑脸会让你开心,但无数的图像会自动保存到 iPhone 的相机胶卷中。如果您对此感到厌倦,我们将帮助阻止照片将消息保存到您 iPhone 的相机胶卷中。 ...软件教程 发布于2024-11-06 -
 Mac 上 Amazon Prime Video 黑屏有声的 3 项修复基本修复 使用 Safari 播放 HDR 内容: Mac 上的 Safari 浏览器支持流媒体平台的杜比视界 HDR 4K 超高清播放。 退出屏幕录制应用程序:如果您尝试运行 QuickTime Player 或任何其他应用程序,请将其关闭,使其不再在后台运行。 降低串流质量:如果您当前的网速不是...软件教程 发布于2024-11-06
Mac 上 Amazon Prime Video 黑屏有声的 3 项修复基本修复 使用 Safari 播放 HDR 内容: Mac 上的 Safari 浏览器支持流媒体平台的杜比视界 HDR 4K 超高清播放。 退出屏幕录制应用程序:如果您尝试运行 QuickTime Player 或任何其他应用程序,请将其关闭,使其不再在后台运行。 降低串流质量:如果您当前的网速不是...软件教程 发布于2024-11-06 -
 如何在 Mac 上录制音频方法 1:使用语音备忘录录制音频 语音备忘录应用程序预装在您的 Mac 上,它可以录制高质量的音频文件,甚至可以共享它们。您还可以以无损格式录制音频以获得最佳质量。由于它是核心应用程序,因此请确保您使用最新版本的 macOS 以避免出现任何问题。 第 1 步:在 Mac 上打开 语音备忘录。 第...软件教程 发布于2024-11-06
如何在 Mac 上录制音频方法 1:使用语音备忘录录制音频 语音备忘录应用程序预装在您的 Mac 上,它可以录制高质量的音频文件,甚至可以共享它们。您还可以以无损格式录制音频以获得最佳质量。由于它是核心应用程序,因此请确保您使用最新版本的 macOS 以避免出现任何问题。 第 1 步:在 Mac 上打开 语音备忘录。 第...软件教程 发布于2024-11-06 -
 Windows 上 Discord 高 CPU 使用率的 6 个修复修复 1:关闭硬件加速 Discord 中的硬件加速允许应用程序使用 GPU 而不是 CPU 来执行图形密集型任务。尽管此功能旨在减少 CPU 的负载,但有时弊大于利。您可以在 Discord 中禁用硬件加速,看看是否有帮助。 第 1 步: 打开 Discord 应用程序,然后单击左下角的 齿轮形 ...软件教程 发布于2024-11-06
Windows 上 Discord 高 CPU 使用率的 6 个修复修复 1:关闭硬件加速 Discord 中的硬件加速允许应用程序使用 GPU 而不是 CPU 来执行图形密集型任务。尽管此功能旨在减少 CPU 的负载,但有时弊大于利。您可以在 Discord 中禁用硬件加速,看看是否有帮助。 第 1 步: 打开 Discord 应用程序,然后单击左下角的 齿轮形 ...软件教程 发布于2024-11-06 -
 2024 年 5 款最适合 iMac M3 的第二台显示器The iMac M3 is a powerhouse of a desktop, but even the mightiest machine can benefit from a trusty sidekick. The 24-inch 4.5K monitor offers excellent...软件教程 发布于2024-11-06
2024 年 5 款最适合 iMac M3 的第二台显示器The iMac M3 is a powerhouse of a desktop, but even the mightiest machine can benefit from a trusty sidekick. The 24-inch 4.5K monitor offers excellent...软件教程 发布于2024-11-06 -
 iPhone 触摸屏停止响应的 7 个原因iPhone 的触摸屏可能因多种原因而停止响应。这些问题包括从简单的清洁问题到复杂的软件故障。以下概述了 iPhone 屏幕可能停止响应的所有原因,以及您可以采取的解决措施。 1. 屏幕脏了 如果您的 iPhone 屏幕脏了,它可能会变得无响应。触摸屏的工作原理是屏幕上带有静电荷。当您触摸显...软件教程 发布于2024-11-06
iPhone 触摸屏停止响应的 7 个原因iPhone 的触摸屏可能因多种原因而停止响应。这些问题包括从简单的清洁问题到复杂的软件故障。以下概述了 iPhone 屏幕可能停止响应的所有原因,以及您可以采取的解决措施。 1. 屏幕脏了 如果您的 iPhone 屏幕脏了,它可能会变得无响应。触摸屏的工作原理是屏幕上带有静电荷。当您触摸显...软件教程 发布于2024-11-06 -
 Google Play Pass 很棒,除了这一件事如果您曾经打开过 Google Play 商店,它很可能会试图促使您订阅 Google Play Pass。也许你已经被诱惑了——我当然有——但作为订阅和取消订阅的人,这就是为什么你可能想“传递”这项特定服务。 Google Play Pass 的优势 如果您需要复习一下或以前没有听说过,这...软件教程 发布于2024-11-06
Google Play Pass 很棒,除了这一件事如果您曾经打开过 Google Play 商店,它很可能会试图促使您订阅 Google Play Pass。也许你已经被诱惑了——我当然有——但作为订阅和取消订阅的人,这就是为什么你可能想“传递”这项特定服务。 Google Play Pass 的优势 如果您需要复习一下或以前没有听说过,这...软件教程 发布于2024-11-06 -
 什么是 Windows Web 体验包?如何更新?Windows 11/10 上的 Windows Web 体验包是什么?如何查找 Windows Web Experience Pack 版本?如何下载/更新/卸载Windows Web Experience Pack? MiniTool 的这篇文章提供了所有答案。什么是 Windows Web E...软件教程 发布于2024-11-06
什么是 Windows Web 体验包?如何更新?Windows 11/10 上的 Windows Web 体验包是什么?如何查找 Windows Web Experience Pack 版本?如何下载/更新/卸载Windows Web Experience Pack? MiniTool 的这篇文章提供了所有答案。什么是 Windows Web E...软件教程 发布于2024-11-06 -
 将 Windows 10 Pro 回滚到 Windows 10 S 的 2 种方法从我的角度来看,您可以轻松快速地从 Windows 10 S 设备升级到 Windows 10 专业版。如果您想尝试回滚它。这里有 2 种方法向您展示如何回滚到 Windows 10 S。让我们继续: 方法 1:使用恢复映像文件从 Windows 10 Pro 恢复到 Wi...软件教程 发布于2024-11-06
将 Windows 10 Pro 回滚到 Windows 10 S 的 2 种方法从我的角度来看,您可以轻松快速地从 Windows 10 S 设备升级到 Windows 10 专业版。如果您想尝试回滚它。这里有 2 种方法向您展示如何回滚到 Windows 10 S。让我们继续: 方法 1:使用恢复映像文件从 Windows 10 Pro 恢复到 Wi...软件教程 发布于2024-11-06 -
 如何在Windows 11中添加关机桌面快捷方式关闭计算机是一项例行任务,但每次都浏览“开始”菜单可能会很麻烦。如果您正在寻找更快的方法,请按照以下步骤向 Windows 11 桌面或任务栏添加专用关机快捷方式。 将关机按钮添加到桌面 创建“关机” Windows 11 桌面上的快捷方式不需要任何第三方软件。就像向 Windows 11 桌面添...软件教程 发布于2024-11-06
如何在Windows 11中添加关机桌面快捷方式关闭计算机是一项例行任务,但每次都浏览“开始”菜单可能会很麻烦。如果您正在寻找更快的方法,请按照以下步骤向 Windows 11 桌面或任务栏添加专用关机快捷方式。 将关机按钮添加到桌面 创建“关机” Windows 11 桌面上的快捷方式不需要任何第三方软件。就像向 Windows 11 桌面添...软件教程 发布于2024-11-06 -
 Windows 11 音量滑块卡在屏幕上的 4 个修复基本修复: 重新启动计算机:重新启动会强制关闭所有服务和进程,修复故障和临时错误。 运行恶意软件扫描:恶意软件通常会触发异常的计算机行为、软件和硬件问题。您可以使用内置的 Windows Defender 扫描来删除病毒。 检查可用更新: 更新您的操作系统。 Windows 更新通常会修复错误,并...软件教程 发布于2024-11-06
Windows 11 音量滑块卡在屏幕上的 4 个修复基本修复: 重新启动计算机:重新启动会强制关闭所有服务和进程,修复故障和临时错误。 运行恶意软件扫描:恶意软件通常会触发异常的计算机行为、软件和硬件问题。您可以使用内置的 Windows Defender 扫描来删除病毒。 检查可用更新: 更新您的操作系统。 Windows 更新通常会修复错误,并...软件教程 发布于2024-11-06 -
 如何在 Mac 上修复“此设置已由配置文件配置”在继续修复之前,我们建议您在 Mac 上安装最新的软件版本。打开 设置 > 常规 > 软件更新 ,然后安装更新。 修复 1:删除配置文件 如果您有工作或学校帐户,您的网络管理员可能已设置配置文件。此配置文件有助于标准化邮件应用程序帐户、VPN、Wi-Fi 等的设置。因此,如果您的 Mac 未连接到...软件教程 发布于2024-11-06
如何在 Mac 上修复“此设置已由配置文件配置”在继续修复之前,我们建议您在 Mac 上安装最新的软件版本。打开 设置 > 常规 > 软件更新 ,然后安装更新。 修复 1:删除配置文件 如果您有工作或学校帐户,您的网络管理员可能已设置配置文件。此配置文件有助于标准化邮件应用程序帐户、VPN、Wi-Fi 等的设置。因此,如果您的 Mac 未连接到...软件教程 发布于2024-11-06 -
 新买的笔记本电脑没有wifi? – 如何快速修复它右键单击您的 WiFi 适配器并选择禁用设备。 等待几秒钟,然后再次右键单击您的 WiFi 适配器并选择启用设备。 2.更新您的网络驱动程序 过时或丢失的驱动程序可能会导致 WiFi 问题。以下是更新它们的方法: Windows 10/11: 按 Win X 并选择设备管理器。 展开网络适配器部分...软件教程 发布于2024-11-06
新买的笔记本电脑没有wifi? – 如何快速修复它右键单击您的 WiFi 适配器并选择禁用设备。 等待几秒钟,然后再次右键单击您的 WiFi 适配器并选择启用设备。 2.更新您的网络驱动程序 过时或丢失的驱动程序可能会导致 WiFi 问题。以下是更新它们的方法: Windows 10/11: 按 Win X 并选择设备管理器。 展开网络适配器部分...软件教程 发布于2024-11-06
学习中文
- 1 走路用中文怎么说?走路中文发音,走路中文学习
- 2 坐飞机用中文怎么说?坐飞机中文发音,坐飞机中文学习
- 3 坐火车用中文怎么说?坐火车中文发音,坐火车中文学习
- 4 坐车用中文怎么说?坐车中文发音,坐车中文学习
- 5 开车用中文怎么说?开车中文发音,开车中文学习
- 6 游泳用中文怎么说?游泳中文发音,游泳中文学习
- 7 骑自行车用中文怎么说?骑自行车中文发音,骑自行车中文学习
- 8 你好用中文怎么说?你好中文发音,你好中文学习
- 9 谢谢用中文怎么说?谢谢中文发音,谢谢中文学习
- 10 How to say goodbye in Chinese? 再见Chinese pronunciation, 再见Chinese learning

























