如何检查是否有人远程访问您的计算机
陌生人偷偷访问您的计算机可不是什么好消息。如何检查是否有人远程访问您的计算机?如何解决数据泄露或数据丢失问题? MiniTool的这篇文章给了你相应的建议。
远程访问对于不同地点的工作人员来说是一种方便的技术。然而,远程访问诈骗具有恶意目的,例如窃取计算机上的凭据信息、秘密下载恶意软件或执行其他操作。幸运的是,您有多种方法可以检查是否有人远程访问您的计算机。继续阅读并仔细检查您的计算机。
方法1.检查最近的活动
黑客远程访问您的计算机,目标和操作都会给您留下痕迹。您可以检查最近的计算机活动,了解您的计算机是否被远程访问。
- 检查最近打开的文件/应用程序:按Win E打开您计算机上的 Windows 资源管理器可以在其中浏览最近访问的文件。单击Windows图标可查看最近打开的应用程序。
- 查看浏览器历史记录/下载:打开计算机上的浏览器,查看浏览历史记录和下载列表。您应该确保所有访问的网站和下载的项目都是您自己制作的。
- 检查登录事件:按Win R打开运行窗口,然后输入eventvwr 并按 Enter 打开事件查看器。前往Windows日志>安全检查是否有人试图在异常时间登录您的计算机。
方法2.通过任务管理器查看程序
您还可以通过查看任务管理器中的程序来检查是否有人正在远程访问您的计算机。程序可能会在您的计算机上远程安装或访问并秘密运行。在这种情况下,任务管理器是一个很好的实用程序,可以检查计算机上的程序状态。
按Ctrl Shift Esc直接打开任务管理器。浏览进程选项卡下的所有程序。如果有任何程序不是您自己安装或运行的,请保持警惕并检查计算机上的应用程序文件夹。您可以寻求专业计算机服务的帮助来删除可疑软件。
方法3.验证Windows防火墙设置
Windows防火墙是一个可靠且值得信赖的工具,可以有效阻止未经授权的访问您的计算机。因此,这些远程访问诈骗者可能会更改 Windows 防火墙设置以轻松访问。
在 Windows 搜索栏中输入 Windows Defender Firewall with Advanced Security ,然后按 Enter打开窗户。您需要查看入站和出站规则。如果存在可疑规则,请单击它们并选择右侧边栏的“禁用规则”。删除规则前,建议您验证规则的授权合法性。
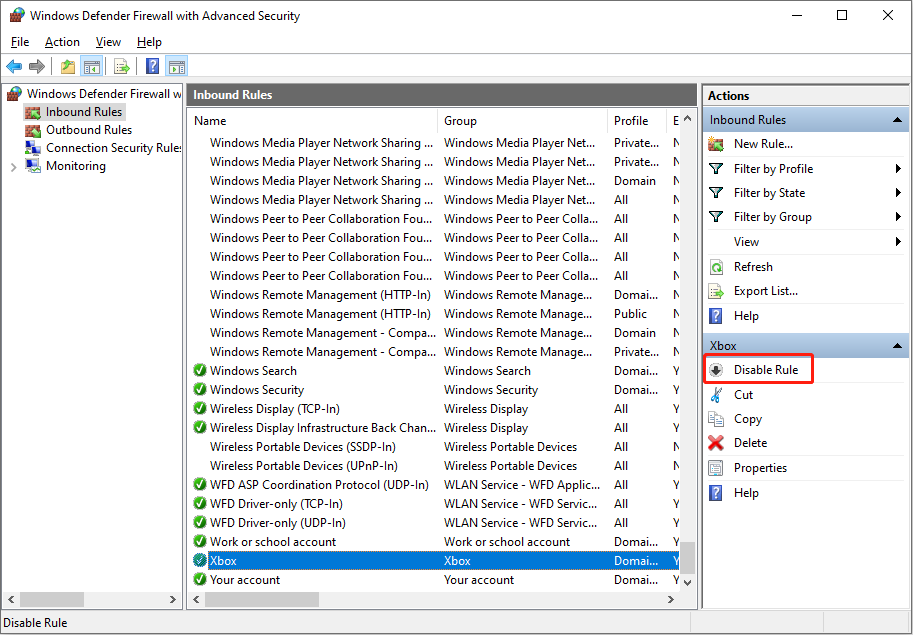
方法 4. 执行病毒扫描
当 Windows 实用程序检测到对您的计算机的远程访问时,可能会弹出警报窗口。当您收到此类消息时,请执行病毒扫描以避免计算机上存在潜在病毒。您可以使用可靠的第三方防病毒软件或运行 Windows 嵌入式实用程序,例如 Windows Security。
提示:阻止他人远程访问您的计算机
有必要了解如何检查是否有人远程访问您的计算机。您还应该了解阻止他人访问您的计算机的策略。这里有一些建议:
- 禁用远程连接:要拒绝所有远程连接,您可以通过打开系统属性并勾选不允许来禁用远程连接远程连接到此计算机 选项。然后,点击应用>确定保存更改。
- 更改密码:如果您的计算机已经被远程访问,您需要更改您的所有密码。另一个安全设备上的重要帐户。此措施可以防止进一步的威胁。
- 使用 VPN:虚拟专用网络 (VPN) 可以隐藏您的实际位置并加密您的数据,这是一种安全的网络连接选项。您可以选择一个授权的VPN,例如MiniTool VPN,并从其官方网站获取。
- 定期备份文件:某些恶意软件或勒索软件可能会删除或锁定您的重要文件。如果您有任何备份,则无需付费即可取回数据。 MiniTool ShadowMaker是一款强大的备份软件,支持文件备份、文件夹备份、分区备份和磁盘备份。您可以尝试试用版,免费使用备份功能 30 天。
结束语
网络犯罪有多种形式。您在日常使用中应时刻保持警惕,不时检查是否有人远程访问您的计算机,以确保计算机的使用环境安全。
-
 所有将搭载 Android 15 的 Google Pixel 手机Android 15 更新即将推出,肯定会充满令人兴奋的新功能。如果您有兴趣尝试 Beta 版或想知道您的手机是否受支持,以下是哪些 Pixel 手机和平板电脑将正式获得 Android 15,哪些则不会。 在 2 月份首次发布公告后,Google 于 3 月 21 日发布了第二个开发者预览版,...软件教程 发布于2024-11-08
所有将搭载 Android 15 的 Google Pixel 手机Android 15 更新即将推出,肯定会充满令人兴奋的新功能。如果您有兴趣尝试 Beta 版或想知道您的手机是否受支持,以下是哪些 Pixel 手机和平板电脑将正式获得 Android 15,哪些则不会。 在 2 月份首次发布公告后,Google 于 3 月 21 日发布了第二个开发者预览版,...软件教程 发布于2024-11-08 -
 如何修复 Outlook for Mac 不自动接收电子邮件的问题基本修复 检查电子邮件存储空间: 如果您的电子邮件收件箱存储空间已满,您将不会在任何应用程序或网络上收到新邮件 在新版和经典 Outlook 视图之间切换:打开 Outlook > 单击右上角的 Outlook > 选择新建 Outlook。等待一段时间,然后重复这些步骤以切换到旧 Outlook。...软件教程 发布于2024-11-08
如何修复 Outlook for Mac 不自动接收电子邮件的问题基本修复 检查电子邮件存储空间: 如果您的电子邮件收件箱存储空间已满,您将不会在任何应用程序或网络上收到新邮件 在新版和经典 Outlook 视图之间切换:打开 Outlook > 单击右上角的 Outlook > 选择新建 Outlook。等待一段时间,然后重复这些步骤以切换到旧 Outlook。...软件教程 发布于2024-11-08 -
 以下是我如何在 iPhone 的帮助下加入凌晨 5 点俱乐部早睡早起让人健康、富有、聪明——这是学校一年级时教的一句话。然而,我们会在晚上与久违的朋友聊天,或者在凌晨 3 点无休止地浏览 Instagram Reels。当然,手机会分散人们的注意力。但是,如果我告诉你我每天都用 iPhone 起床呢? 毕竟,睡眠健康至关重要。如果您打算早起(不仅仅...软件教程 发布于2024-11-08
以下是我如何在 iPhone 的帮助下加入凌晨 5 点俱乐部早睡早起让人健康、富有、聪明——这是学校一年级时教的一句话。然而,我们会在晚上与久违的朋友聊天,或者在凌晨 3 点无休止地浏览 Instagram Reels。当然,手机会分散人们的注意力。但是,如果我告诉你我每天都用 iPhone 起床呢? 毕竟,睡眠健康至关重要。如果您打算早起(不仅仅...软件教程 发布于2024-11-08 -
 新的 Windows 漏洞影响使用 IPv6 的 PC安全更新是保证设备安全的重要方法,如果您拥有 Windows PC,您肯定会想要安装任何可用的更新。 Microsoft 目前正在修补由 Windows 中的 IPv6 堆栈引起的重大漏洞。 Microsoft 已确认其 TCP/IP 协议中存在严重漏洞,该漏洞可能允许远程攻击者在所有使用 I...软件教程 发布于2024-11-08
新的 Windows 漏洞影响使用 IPv6 的 PC安全更新是保证设备安全的重要方法,如果您拥有 Windows PC,您肯定会想要安装任何可用的更新。 Microsoft 目前正在修补由 Windows 中的 IPv6 堆栈引起的重大漏洞。 Microsoft 已确认其 TCP/IP 协议中存在严重漏洞,该漏洞可能允许远程攻击者在所有使用 I...软件教程 发布于2024-11-08 -
 我用这个技巧让我的 iPhone 永久处于低功耗模式Apple 的低电量模式对于延长 iPhone 电池的使用寿命至关重要。通常,当您的 iPhone 充电至 80% 容量时,iOS 会自动关闭低功耗模式,但您可以使用快捷方式自动化来永远保持低功耗模式启用。方法如下。 创建低功耗模式自动化 首先,打开“快捷方式”应用程序,该应用程序应预装在您的...软件教程 发布于2024-11-08
我用这个技巧让我的 iPhone 永久处于低功耗模式Apple 的低电量模式对于延长 iPhone 电池的使用寿命至关重要。通常,当您的 iPhone 充电至 80% 容量时,iOS 会自动关闭低功耗模式,但您可以使用快捷方式自动化来永远保持低功耗模式启用。方法如下。 创建低功耗模式自动化 首先,打开“快捷方式”应用程序,该应用程序应预装在您的...软件教程 发布于2024-11-08 -
 修复 Steam 备份在 Windows 上不起作用的可靠方法当您想更换设备使用Steam时,您可能会担心您的游戏文件是否需要重新下载。为了避免这种情况,您可以备份游戏文件。但是,如果您遇到“Steam 备份不起作用”的问题,该如何解决呢?阅读 MiniTool 的这篇文章,了解如何修复 Steam 备份不起作用的问题。为什么 Steam 备份不起作用备份是 ...软件教程 发布于2024-11-08
修复 Steam 备份在 Windows 上不起作用的可靠方法当您想更换设备使用Steam时,您可能会担心您的游戏文件是否需要重新下载。为了避免这种情况,您可以备份游戏文件。但是,如果您遇到“Steam 备份不起作用”的问题,该如何解决呢?阅读 MiniTool 的这篇文章,了解如何修复 Steam 备份不起作用的问题。为什么 Steam 备份不起作用备份是 ...软件教程 发布于2024-11-08 -
 5 个你不知道需要更改的 iPhone 设置每个人都知道如何在 iPhone 上启用优化充电、AssistiveTouch 以及使用 Face ID 锁定照片的功能。但你知道你的 iPhone 上有一些隐藏的设置你现在需要更改吗? 这些设置将使您的生活更轻松或在使用 iPhone 时保护您的数据。所以,拿起你的 iPhone 并开始...软件教程 发布于2024-11-08
5 个你不知道需要更改的 iPhone 设置每个人都知道如何在 iPhone 上启用优化充电、AssistiveTouch 以及使用 Face ID 锁定照片的功能。但你知道你的 iPhone 上有一些隐藏的设置你现在需要更改吗? 这些设置将使您的生活更轻松或在使用 iPhone 时保护您的数据。所以,拿起你的 iPhone 并开始...软件教程 发布于2024-11-08 -
 5 个修复键盘快捷键在 Microsoft Excel for Windows 中不起作用的问题修复 1:使用屏幕键盘 首先,您必须使用 Windows 上的屏幕键盘 (OSK) 执行一些键盘快捷键。这将帮助您确定问题是出在 Microsoft Excel 还是您的键盘上。 第 1 步: 打开 Excel 电子表格。 第 2 步: 按 Windows S 键盘快捷键访问搜索菜单。在框中输入 屏...软件教程 发布于2024-11-08
5 个修复键盘快捷键在 Microsoft Excel for Windows 中不起作用的问题修复 1:使用屏幕键盘 首先,您必须使用 Windows 上的屏幕键盘 (OSK) 执行一些键盘快捷键。这将帮助您确定问题是出在 Microsoft Excel 还是您的键盘上。 第 1 步: 打开 Excel 电子表格。 第 2 步: 按 Windows S 键盘快捷键访问搜索菜单。在框中输入 屏...软件教程 发布于2024-11-08 -
 如何在 Windows 11 时钟上显示秒您是否曾经发现自己瞥过计算机时钟,渴望获得额外的精确度?好吧,微软终于添加了在任务栏时钟上显示秒的功能,这是初始版本中明显缺失的功能。本文将指导您如何快速有效地在 Windows 11 时钟上显示秒。 无论您是在协调时间敏感的任务、同步精确的录音,还是更喜欢更精细的时间视图,拥有触手可及的...软件教程 发布于2024-11-08
如何在 Windows 11 时钟上显示秒您是否曾经发现自己瞥过计算机时钟,渴望获得额外的精确度?好吧,微软终于添加了在任务栏时钟上显示秒的功能,这是初始版本中明显缺失的功能。本文将指导您如何快速有效地在 Windows 11 时钟上显示秒。 无论您是在协调时间敏感的任务、同步精确的录音,还是更喜欢更精细的时间视图,拥有触手可及的...软件教程 发布于2024-11-08 -
 6 修复 Windows Hello Something Gont Wrong 错误修复 1:启用相机访问 如果您之前禁用了相机访问,Windows Hello 可能无法使用您的相机并显示“抱歉,出了点问题。无法打开相机”错误。 在 Windows 上启用相机访问: 第 1 步: 按 Windows 键 I 打开“设置”应用程序,然后转到 隐私和安全 > 相机。 第 2 ...软件教程 发布于2024-11-08
6 修复 Windows Hello Something Gont Wrong 错误修复 1:启用相机访问 如果您之前禁用了相机访问,Windows Hello 可能无法使用您的相机并显示“抱歉,出了点问题。无法打开相机”错误。 在 Windows 上启用相机访问: 第 1 步: 按 Windows 键 I 打开“设置”应用程序,然后转到 隐私和安全 > 相机。 第 2 ...软件教程 发布于2024-11-08 -
 Urban Armor Gear 7 月 4 日促销,全场节省 20%需要新手机壳吗?现在您有机会从 Urban Armor Gear 获得一款出色的全新坚固外壳! 现在是夏天,所以这意味着是时候出去享受户外活动了,无论是去海滩、一次愉快的徒步旅行,还是只是带着狗去散步。 但你需要确保你先做好准备!除了防晒霜和保持凉爽等必需品之外,您还需要保护您的设备免受恶劣...软件教程 发布于2024-11-08
Urban Armor Gear 7 月 4 日促销,全场节省 20%需要新手机壳吗?现在您有机会从 Urban Armor Gear 获得一款出色的全新坚固外壳! 现在是夏天,所以这意味着是时候出去享受户外活动了,无论是去海滩、一次愉快的徒步旅行,还是只是带着狗去散步。 但你需要确保你先做好准备!除了防晒霜和保持凉爽等必需品之外,您还需要保护您的设备免受恶劣...软件教程 发布于2024-11-08 -
 7 个应用程序让您的 Apple Watch 不仅仅是健身追踪智能手表在超出健身用途时才真正变得智能。当然,在 Apple Watch 上追踪您的脚步并记录您的锻炼数据非常重要。然而,仅仅将其用于健身是一种短视的观点。如果您问我们,您的 Apple Watch 具有尚未开发的潜力,无论是培养新的(良好的)习惯还是确保您有足够的水。在本文中,我们将引导您了解一些...软件教程 发布于2024-11-08
7 个应用程序让您的 Apple Watch 不仅仅是健身追踪智能手表在超出健身用途时才真正变得智能。当然,在 Apple Watch 上追踪您的脚步并记录您的锻炼数据非常重要。然而,仅仅将其用于健身是一种短视的观点。如果您问我们,您的 Apple Watch 具有尚未开发的潜力,无论是培养新的(良好的)习惯还是确保您有足够的水。在本文中,我们将引导您了解一些...软件教程 发布于2024-11-08 -
 如何在 Mac 上反转滚动方向方法一:如何在 macOS 中反转滚动 Apple 提供了一种轻松更改触控板滚动方向的本机方法。以下是如何做到这一点。 第1步:单击菜单栏上的Apple标志,然后选择系统设置。现在,向下滚动左侧边栏并单击 触控板。 第2步:现在,切换到“滚动和缩放”选项卡,然后切换自然滚动的开关。 ...软件教程 发布于2024-11-08
如何在 Mac 上反转滚动方向方法一:如何在 macOS 中反转滚动 Apple 提供了一种轻松更改触控板滚动方向的本机方法。以下是如何做到这一点。 第1步:单击菜单栏上的Apple标志,然后选择系统设置。现在,向下滚动左侧边栏并单击 触控板。 第2步:现在,切换到“滚动和缩放”选项卡,然后切换自然滚动的开关。 ...软件教程 发布于2024-11-08 -
 如何清除 iPhone 上的(所有)通知您的 iPhone 可让您一目了然地查看所有应用程序通知。虽然这很有帮助,但应用程序通知可能会占用屏幕上太多空间。更不用说其他人可以看到的某些敏感应用程序通知。为了防止这种情况发生并整理屏幕,您可以清除 iPhone 上的通知。 虽然清除通知很有用,但您必须小心。这是因为您的 iPhon...软件教程 发布于2024-11-08
如何清除 iPhone 上的(所有)通知您的 iPhone 可让您一目了然地查看所有应用程序通知。虽然这很有帮助,但应用程序通知可能会占用屏幕上太多空间。更不用说其他人可以看到的某些敏感应用程序通知。为了防止这种情况发生并整理屏幕,您可以清除 iPhone 上的通知。 虽然清除通知很有用,但您必须小心。这是因为您的 iPhon...软件教程 发布于2024-11-08 -
 如何在 iPhone 上将照片剪切贴纸添加到另一张照片方法一:使用标记编辑器 在此方法中,首先,您需要将贴纸添加到贴纸库。进入贴纸库后,使用照片等任何应用程序中的标记编辑器将贴纸粘贴到您的图片上,如下所示: 注意:此方法仅适用于iOS 17或以上版本。 第 1 步: 在“照片”应用中打开要转换为贴纸的图片。长按主题并从菜单中选择添加贴纸将其添加到贴纸库...软件教程 发布于2024-11-08
如何在 iPhone 上将照片剪切贴纸添加到另一张照片方法一:使用标记编辑器 在此方法中,首先,您需要将贴纸添加到贴纸库。进入贴纸库后,使用照片等任何应用程序中的标记编辑器将贴纸粘贴到您的图片上,如下所示: 注意:此方法仅适用于iOS 17或以上版本。 第 1 步: 在“照片”应用中打开要转换为贴纸的图片。长按主题并从菜单中选择添加贴纸将其添加到贴纸库...软件教程 发布于2024-11-08
学习中文
- 1 走路用中文怎么说?走路中文发音,走路中文学习
- 2 坐飞机用中文怎么说?坐飞机中文发音,坐飞机中文学习
- 3 坐火车用中文怎么说?坐火车中文发音,坐火车中文学习
- 4 坐车用中文怎么说?坐车中文发音,坐车中文学习
- 5 开车用中文怎么说?开车中文发音,开车中文学习
- 6 游泳用中文怎么说?游泳中文发音,游泳中文学习
- 7 骑自行车用中文怎么说?骑自行车中文发音,骑自行车中文学习
- 8 你好用中文怎么说?你好中文发音,你好中文学习
- 9 谢谢用中文怎么说?谢谢中文发音,谢谢中文学习
- 10 How to say goodbye in Chinese? 再见Chinese pronunciation, 再见Chinese learning

























