如何檢查 Mac 的正常運作時間、重新啟動和關閉歷史記錄
Are you curious to find out how often your Mac has been rebooted or shut down? Or how long your Mac has been running without a reboot? Checking your Mac’s uptime, reboot, and shutdown history can provide valuable insights into the performance and usage of your device. And your Mac allows you to find that out! This article will guide you on how to check your Mac’s uptime, reboot, and shutdown history.
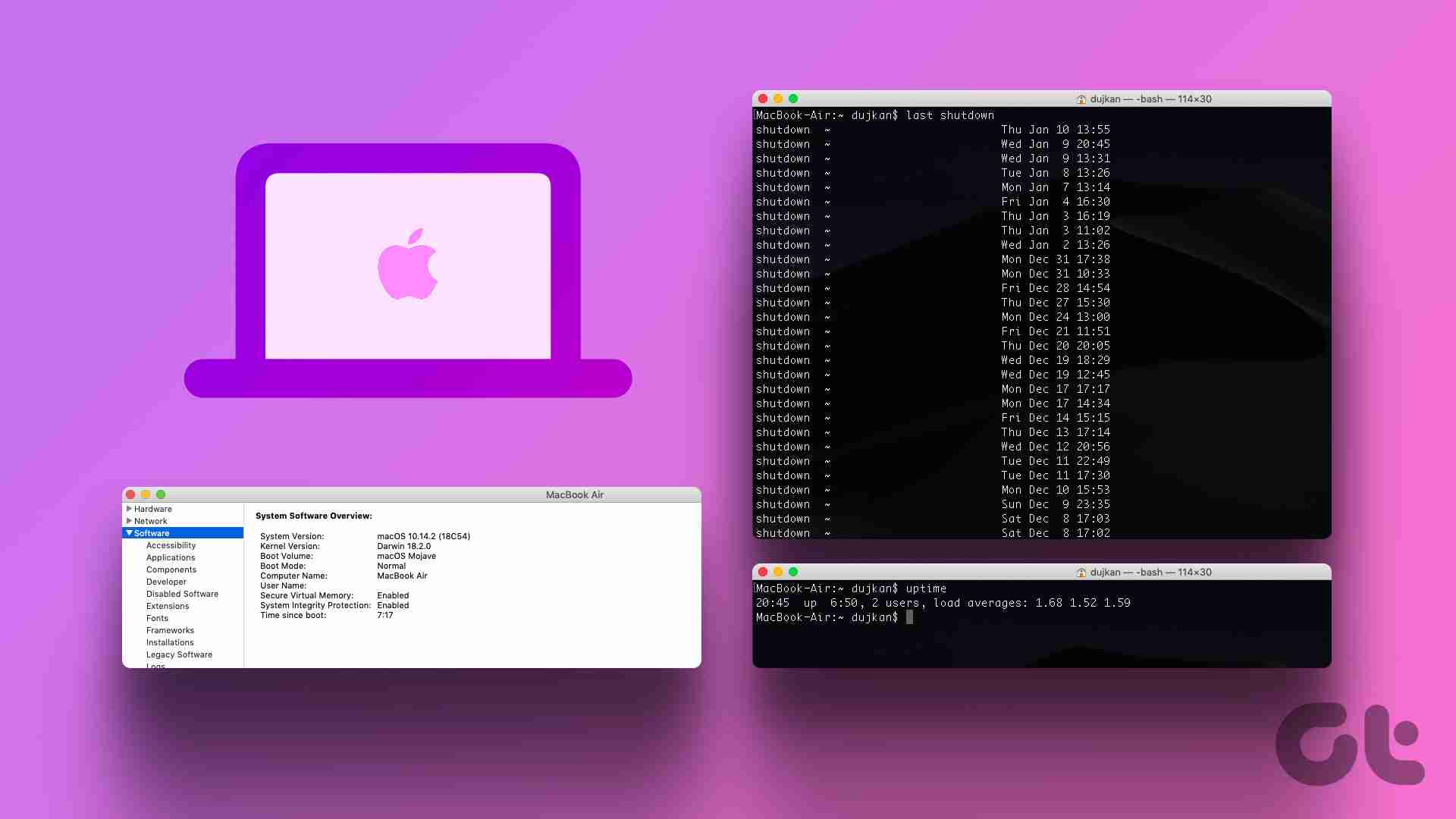
By having a detailed record of your Mac’s activity, you can learn more about your Mac’s usage patterns, optimize its performance, and make more informed decisions about how to use and care for your device. With that out of the way, let’s begin with the article.
Note: We are running on macOS Ventura 13.0.1. The methods and steps mentioned in the article may or may not change depending on the macOS version you are running on.
2 Ways to See Your Mac’s Uptime History
There are multiple ways you can get to know about your Mac’s uptime. We will use Mac’s System Infomation and Terminal to find uptime on Mac. The methods and steps mentioned below are straightforward and simple to execute. Let’s begin.
Method 1: Check Uptime on Mac Using System Information
System Information is one of the most common and easiest ways to find your Mac’s uptime. Follow the steps below.
Step 1: Hold the Option key on your keyboard and click the Apple icon at the top-left corner of your screen.
Note: Alternatively, click on the Apple icon at the top left corner, select ‘About This Mac,’ click on the More Info button, and under About, scroll down and click on System Report.
" alt="click the Apple icon at the top-left corner of your screen" width="640" style="max-width:100%" data-src="/uploads/20240914/172630520366e553b3e6156.jpg" data-srcset="https://www.guidingtech.com/wp-content/uploads//Check-Your-Macs-Uptime_2-1024x642.jpg 1024w, https://www.guidingtech.com/wp-content/uploads//Check-Your-Macs-Uptime_2-768x481.jpg 768w, https://www.guidingtech.com/wp-content/uploads//Check-Your-Macs-Uptime_2.jpg 1296w" data-sizes="(max-width: 640px) 100vw, 640px" />
Step 2: From the drop-down menu, select System Information.
" alt="select System Information" width="640" style="max-width:100%" data-src="/uploads/20240914/172630520466e553b4879a6.jpg" data-srcset="https://www.guidingtech.com/wp-content/uploads//Check-Your-Macs-Uptime_3-1024x675.jpg 1024w, https://www.guidingtech.com/wp-content/uploads//Check-Your-Macs-Uptime_3-768x507.jpg 768w, https://www.guidingtech.com/wp-content/uploads//Check-Your-Macs-Uptime_3.jpg 1504w" data-sizes="(max-width: 640px) 100vw, 640px" />
Step 3: In the left pane, click on Software.
" alt="click on Software" width="640" style="max-width:100%" data-src="/uploads/20240914/172630520566e553b5a6e00.jpg" data-srcset="https://www.guidingtech.com/wp-content/uploads//Check-Your-Macs-Uptime_4-1024x691.jpg 1024w, https://www.guidingtech.com/wp-content/uploads//Check-Your-Macs-Uptime_4-768x518.jpg 768w, https://www.guidingtech.com/wp-content/uploads//Check-Your-Macs-Uptime_4-1536x1036.jpg 1536w, https://www.guidingtech.com/wp-content/uploads//Check-Your-Macs-Uptime_4.jpg 1846w" data-sizes="(max-width: 640px) 100vw, 640px" />
In the right pane, under System software overview, you can see the ‘Time since boot.’
" alt="under System software overview" width="640" style="max-width:100%" data-src="/uploads/20240914/172630520666e553b65b61a.jpg" data-srcset="https://www.guidingtech.com/wp-content/uploads//Check-Your-Macs-Uptime_5-1024x691.jpg 1024w, https://www.guidingtech.com/wp-content/uploads//Check-Your-Macs-Uptime_5-768x518.jpg 768w, https://www.guidingtech.com/wp-content/uploads//Check-Your-Macs-Uptime_5-1536x1036.jpg 1536w, https://www.guidingtech.com/wp-content/uploads//Check-Your-Macs-Uptime_5.jpg 1854w" data-sizes="(max-width: 640px) 100vw, 640px" />
Time since boot dictates the last time your Mac was booted, apparently giving the uptime of your Mac. There’s another way to check Mac’s uptime, which involves using Terminal. Continue reading.
Method 2: How to See Mac’s Uptime Using Terminal
Finding Mac’s uptime using Terminal is relatively simple. The involvement of the Terminal may make the steps look complicated, but it is not. Let’s show you.
Step 1: Press the ‘Command Space bar’ on your keyboard to open Spotlight Search, type Terminal, and press Return.
Note: If the step seems confusing, there are different ways to open the Terminal on Mac.
" alt="type Terminal" width="640" style="max-width:100%" data-src="/uploads/20240914/172630520666e553b6e7c38.jpg" data-srcset="https://www.guidingtech.com/wp-content/uploads//Check-Your-Macs-Uptime_6-1024x667.jpg 1024w, https://www.guidingtech.com/wp-content/uploads//Check-Your-Macs-Uptime_6-768x500.jpg 768w, https://www.guidingtech.com/wp-content/uploads//Check-Your-Macs-Uptime_6.jpg 1508w" data-sizes="(max-width: 640px) 100vw, 640px" />
Step 2: Now, type the below command and press Return.
uptime
" alt="type the below command" width="640" style="max-width:100%" data-src="/uploads/20240914/172630520766e553b7725a0.jpg" data-srcset="https://www.guidingtech.com/wp-content/uploads//Check-Your-Macs-Uptime_7-1024x655.jpg 1024w, https://www.guidingtech.com/wp-content/uploads//Check-Your-Macs-Uptime_7-768x491.jpg 768w, https://www.guidingtech.com/wp-content/uploads//Check-Your-Macs-Uptime_7.jpg 1224w" data-sizes="(max-width: 640px) 100vw, 640px" />
The above command will let you know when your Mac last rebooted, a count of how many days and minutes, the number of users, and finally, load averages.
Note: You may wonder about 2 users; it is the norm that Macs follow. Aside from your user account, your Mac also needs a root macOS account to function.
" alt="let you know the time your Mac was last rebooted" width="640" style="max-width:100%" data-src="/uploads/20240914/172630520866e553b83995f.jpg" data-srcset="https://www.guidingtech.com/wp-content/uploads//Check-Your-Macs-Uptime_10-1024x655.jpg 1024w, https://www.guidingtech.com/wp-content/uploads//Check-Your-Macs-Uptime_10-768x491.jpg 768w, https://www.guidingtech.com/wp-content/uploads//Check-Your-Macs-Uptime_10.jpg 1224w" data-sizes="(max-width: 640px) 100vw, 640px" />
There you go. Pretty easy to follow. Well, if you don’t just want to settle with uptime, you can also view your Mac’s reboot history. Keep reading.
How to Check Mac’s Reboot History Using Terminal
Knowing your Mac’s reboot history helps you troubleshoot, monitor performance, and more. This method will involve using the Terminal app. In case you are wondering, yes, there are many things you can do using Terminal. The steps are easy to follow and understand.
Step 1: Press the ‘Command Space bar’ on your keyboard to open Spotlight Search, type Terminal, and press Return.
" alt="type Terminal" width="640" style="max-width:100%" data-src="/uploads/20240914/172630520666e553b6e7c38.jpg" data-srcset="https://www.guidingtech.com/wp-content/uploads//Check-Your-Macs-Uptime_6-1024x667.jpg 1024w, https://www.guidingtech.com/wp-content/uploads//Check-Your-Macs-Uptime_6-768x500.jpg 768w, https://www.guidingtech.com/wp-content/uploads//Check-Your-Macs-Uptime_6.jpg 1508w" data-sizes="(max-width: 640px) 100vw, 640px" />
Step 2: Type the below command and press Return.
last reboot
" alt="Type last reboot in the Terminal" width="640" style="max-width:100%" data-src="/uploads/20240914/172630520966e553b96e226.jpg" data-srcset="https://www.guidingtech.com/wp-content/uploads//Check-Your-Macs-Uptime_8-1024x657.jpg 1024w, https://www.guidingtech.com/wp-content/uploads//Check-Your-Macs-Uptime_8-768x493.jpg 768w, https://www.guidingtech.com/wp-content/uploads//Check-Your-Macs-Uptime_8.jpg 1198w" data-sizes="(max-width: 640px) 100vw, 640px" />
That’s it. The above command will let you see all the reboots with the date and time. Now that you know your Mac’s reboot, you may also want to know your Mac’s shutdown history. Continue reading.
How to See Shutdown History on Mac Using Terminal
The steps are easy to follow. If you have followed the above method, this method is just its extended version. Follow the steps below.
Step 1: Press the ‘Command Space bar’ on your keyboard to open Spotlight Search, type Terminal, and press Return.
" alt="type Terminal" width="640" style="max-width:100%" data-src="/uploads/20240914/172630520666e553b6e7c38.jpg" data-srcset="https://www.guidingtech.com/wp-content/uploads//Check-Your-Macs-Uptime_6-1024x667.jpg 1024w, https://www.guidingtech.com/wp-content/uploads//Check-Your-Macs-Uptime_6-768x500.jpg 768w, https://www.guidingtech.com/wp-content/uploads//Check-Your-Macs-Uptime_6.jpg 1508w" data-sizes="(max-width: 640px) 100vw, 640px" />
Step 2: Type the below command and press Return.
last shutdown
" alt="Type last shutdown in the Terminal" width="640" style="max-width:100%" data-src="/uploads/20240914/172630521066e553ba82a51.jpg" data-srcset="https://www.guidingtech.com/wp-content/uploads//Check-Your-Macs-Uptime_9-1024x663.jpg 1024w, https://www.guidingtech.com/wp-content/uploads//Check-Your-Macs-Uptime_9-768x497.jpg 768w, https://www.guidingtech.com/wp-content/uploads//Check-Your-Macs-Uptime_9.jpg 1194w" data-sizes="(max-width: 640px) 100vw, 640px" />
There you have it. This command will list down the shutdowns made by the user as well as the system due to some errors, with the date and time. If you have any queries, check out the FAQ section below.
FAQs on Checking Mac’s Uptime and Other Details
There are several potential reasons why your Mac may have rebooted itself. This includes installing a software update, it may have lost power unexpectedly, or it may have restarted itself if it experienced a system crash or other software failure.
No, rebooting your Mac will not delete any of your files. It simply restarts the operating system, which closes all open programs and reboots the system processes.
Rebooting your Mac in Safe Mode allows the operating system to start with only the essential system processes and drivers. It can help identify if a particular program or process is causing issues. It is useful when troubleshooting specific problems or issues with your Mac.
Know Your Mac Better
Now that you know your Mac’s uptime, reboot, and shutdown history, it will be easy to identify usage patterns and keep a track of your Mac’s activity. And speaking of usage patterns, you may also want to check how to use screen time on Mac to optimize your productivity.
-
 在 Mac 上安排關機定時器的 3 種方法第 3 步:选择时间表选项。 步骤 4:指定要执行的日期、时间和操作。 第5步:最后点击应用。 就是这样。您已成功安排 Mac 在指定时间关闭。如果您觉得这些步骤太长而难以遵循,有一些方便的应用程序,例如计时器时钟(付费)和 Almighty-Powerful 调整(...軟體教學 發佈於2024-11-08
在 Mac 上安排關機定時器的 3 種方法第 3 步:选择时间表选项。 步骤 4:指定要执行的日期、时间和操作。 第5步:最后点击应用。 就是这样。您已成功安排 Mac 在指定时间关闭。如果您觉得这些步骤太长而难以遵循,有一些方便的应用程序,例如计时器时钟(付费)和 Almighty-Powerful 调整(...軟體教學 發佈於2024-11-08 -
 修復小部件在 Mac 上無法運作或無法載入的 6 種方法基本修復 重新啟動您的 Mac:從簡單的重新啟動開始。點擊 Mac 右上角的 Apple 標誌以找到重新啟動選項。 檢查網路連線:一些小部件,如溫度、庫存變化等,需要穩定的網路。首先,進行快速的網路速度測試。然後,檢查您的 Wi-Fi 是否顯示為灰色。 確保該應用程式已安裝在 Mac 上:如果某...軟體教學 發佈於2024-11-07
修復小部件在 Mac 上無法運作或無法載入的 6 種方法基本修復 重新啟動您的 Mac:從簡單的重新啟動開始。點擊 Mac 右上角的 Apple 標誌以找到重新啟動選項。 檢查網路連線:一些小部件,如溫度、庫存變化等,需要穩定的網路。首先,進行快速的網路速度測試。然後,檢查您的 Wi-Fi 是否顯示為灰色。 確保該應用程式已安裝在 Mac 上:如果某...軟體教學 發佈於2024-11-07 -
 如何在 Edge 中啟用或停用 Internet Explorer 模式在 Microsoft Edge 中啟用或停用 Internet Explorer 模式 Microsoft Edge 的 Internet Explorer 模式可讓您輕鬆存取舊網站,而無需切換瀏覽器。請按照以下簡單步驟啟用或停用它。 第 1 步:點選 Edge 瀏覽器右上角的三點選單,然後選擇...軟體教學 發佈於2024-11-07
如何在 Edge 中啟用或停用 Internet Explorer 模式在 Microsoft Edge 中啟用或停用 Internet Explorer 模式 Microsoft Edge 的 Internet Explorer 模式可讓您輕鬆存取舊網站,而無需切換瀏覽器。請按照以下簡單步驟啟用或停用它。 第 1 步:點選 Edge 瀏覽器右上角的三點選單,然後選擇...軟體教學 發佈於2024-11-07 -
 從系統映像備份中提取檔案 Windows 11/10 – 指南!是否可以從 Windows 映像備份中還原單一檔案?當然可以。 MiniTool 將提供全面的指南,引導您了解如何從系統映像備份中提取文件,而無需恢復整個作業系統。 可以使用備份和還原 (Windows 7) 輕鬆建立系統映像備份是一個很好的解決方案,因為它可以將電腦還原到先前的狀態,以防您遇到系統...軟體教學 發佈於2024-11-07
從系統映像備份中提取檔案 Windows 11/10 – 指南!是否可以從 Windows 映像備份中還原單一檔案?當然可以。 MiniTool 將提供全面的指南,引導您了解如何從系統映像備份中提取文件,而無需恢復整個作業系統。 可以使用備份和還原 (Windows 7) 輕鬆建立系統映像備份是一個很好的解決方案,因為它可以將電腦還原到先前的狀態,以防您遇到系統...軟體教學 發佈於2024-11-07 -
 如何在行動版和桌面版 Outlook 行事曆中新增和刪除假期如何在行動裝置上的 Outlook 日曆應用程式中新增假期 讓我們看看如何在 Android 和 iPhone 的 Outlook 日曆應用程式中新增假期。您可以將假期新增為目前日曆中的活動。 Android 和 iPhone 上的 Outlook 應用程式的步驟保持不變。 第 1 步:在 iP...軟體教學 發佈於2024-11-07
如何在行動版和桌面版 Outlook 行事曆中新增和刪除假期如何在行動裝置上的 Outlook 日曆應用程式中新增假期 讓我們看看如何在 Android 和 iPhone 的 Outlook 日曆應用程式中新增假期。您可以將假期新增為目前日曆中的活動。 Android 和 iPhone 上的 Outlook 應用程式的步驟保持不變。 第 1 步:在 iP...軟體教學 發佈於2024-11-07 -
 在 Windows 11 中啟動進入安全模式的 6 種方法在安全模式下,Windows 启动时会附带一组运行系统所必需的基本驱动程序和文件。其他所有内容(包括启动应用程序、网络和命令提示符)在安全模式下均被禁用。这可以帮助您确定外部硬件驱动程序或程序冲突是否导致系统出现故障。 有不同类型的安全模式以及多种访问它们的方法。如果您需要诊断您的电脑,以下是如...軟體教學 發佈於2024-11-07
在 Windows 11 中啟動進入安全模式的 6 種方法在安全模式下,Windows 启动时会附带一组运行系统所必需的基本驱动程序和文件。其他所有内容(包括启动应用程序、网络和命令提示符)在安全模式下均被禁用。这可以帮助您确定外部硬件驱动程序或程序冲突是否导致系统出现故障。 有不同类型的安全模式以及多种访问它们的方法。如果您需要诊断您的电脑,以下是如...軟體教學 發佈於2024-11-07 -
 如何在 Windows 11 中停用或刪除 Hyper-VHyper-V 预装在 Windows 11 计算机上。虽然此虚拟化工具在家庭版操作系统上无法开箱即用,但您可以使用批处理脚本安装它。 不幸的是,Hyper-V 可能与 PC 上的第三方应用程序发生冲突,包括其他虚拟化工具,例如 VMWare Workstation、VirtualBox 和模拟...軟體教學 發佈於2024-11-07
如何在 Windows 11 中停用或刪除 Hyper-VHyper-V 预装在 Windows 11 计算机上。虽然此虚拟化工具在家庭版操作系统上无法开箱即用,但您可以使用批处理脚本安装它。 不幸的是,Hyper-V 可能与 PC 上的第三方应用程序发生冲突,包括其他虚拟化工具,例如 VMWare Workstation、VirtualBox 和模拟...軟體教學 發佈於2024-11-07 -
 蘋果在 iPhone 中加入了更多掠奪性貸款選項在 WWDC 主題演講中,Apple 悄悄透露,使用 Apple Pay 購物時將提供 Affirm 的先買後付 (BNPL) 服務。花旗、Synchrony 和 Fiserv 的融資選項也將進入蘋果的支付處理平台。 Apple 已經提供了名為 Pay Later 的 BNPL 服務。 Affi...軟體教學 發佈於2024-11-07
蘋果在 iPhone 中加入了更多掠奪性貸款選項在 WWDC 主題演講中,Apple 悄悄透露,使用 Apple Pay 購物時將提供 Affirm 的先買後付 (BNPL) 服務。花旗、Synchrony 和 Fiserv 的融資選項也將進入蘋果的支付處理平台。 Apple 已經提供了名為 Pay Later 的 BNPL 服務。 Affi...軟體教學 發佈於2024-11-07 -
 OOBE Bypassnro 無法在 Windows 11 上運作嗎?解決它!沒有什麼比安裝作業系統後在 Windows 11 初始設定中無法使用 OOBEbypassnro 問題更令人沮喪的了。不用擔心。請按照 MiniTool 提供的綜合指南逐步解決此問題。 OOBE Bypassnro 無法正常工作 Windows 11全新安裝 Windows 11/10 是更好的方法...軟體教學 發佈於2024-11-07
OOBE Bypassnro 無法在 Windows 11 上運作嗎?解決它!沒有什麼比安裝作業系統後在 Windows 11 初始設定中無法使用 OOBEbypassnro 問題更令人沮喪的了。不用擔心。請按照 MiniTool 提供的綜合指南逐步解決此問題。 OOBE Bypassnro 無法正常工作 Windows 11全新安裝 Windows 11/10 是更好的方法...軟體教學 發佈於2024-11-07 -
 Google 地球專業版無法在 Windows 11 上開啟?嘗試這些修復導覽至「相容性」標籤。 選取以相容模式執行此程式的方塊: 從下拉清單中選擇 Windows 8。 按一下“套用”,然後按一下“確定”。 現在,嘗試再次開啟 Google 地球專業版。如果這不起作用,則需要檢查您的圖形驅動程式。 2.更新您的顯示卡驅動程式 過時或不相容的圖形驅動程式通常會導...軟體教學 發佈於2024-11-07
Google 地球專業版無法在 Windows 11 上開啟?嘗試這些修復導覽至「相容性」標籤。 選取以相容模式執行此程式的方塊: 從下拉清單中選擇 Windows 8。 按一下“套用”,然後按一下“確定”。 現在,嘗試再次開啟 Google 地球專業版。如果這不起作用,則需要檢查您的圖形驅動程式。 2.更新您的顯示卡驅動程式 過時或不相容的圖形驅動程式通常會導...軟體教學 發佈於2024-11-07 -
 解決 iPad 發出靜電噪音或嗡嗡聲的 3 種方法為什麼我的 iPad 發出嗡嗡聲? iPad 發出模糊聲音、劈啪聲或嗡嗡聲的原因可能有很多。讓我們來看看其中的一些: 磁性外殼幹擾揚聲器格柵,導致最終輸出聲音失真。 您的 iPad 持續過熱,導致聽到呼呼聲。 揚聲器格柵上有污垢或灰塵堆積,妨礙正常聲音輸出。 您最近將水灑在 iPad 上,導...軟體教學 發佈於2024-11-07
解決 iPad 發出靜電噪音或嗡嗡聲的 3 種方法為什麼我的 iPad 發出嗡嗡聲? iPad 發出模糊聲音、劈啪聲或嗡嗡聲的原因可能有很多。讓我們來看看其中的一些: 磁性外殼幹擾揚聲器格柵,導致最終輸出聲音失真。 您的 iPad 持續過熱,導致聽到呼呼聲。 揚聲器格柵上有污垢或灰塵堆積,妨礙正常聲音輸出。 您最近將水灑在 iPad 上,導...軟體教學 發佈於2024-11-07 -
 如何修復 Windows 11 上顯示解析度變灰的問題基本修復: 重新啟動電腦:重新啟動是有效的,因為小錯誤可能會引發問題,而重新啟動通常會殺死有問題的服務或進程。 重新安裝顯示器驅動程式:過時的顯示器驅動程式可能會引發問題,重新安裝可能會解決問題。 透過圖形控制面板變更解析度: 作為解決方法,您應該嘗試透過 NVIDIA 控制面板或 Intel ...軟體教學 發佈於2024-11-07
如何修復 Windows 11 上顯示解析度變灰的問題基本修復: 重新啟動電腦:重新啟動是有效的,因為小錯誤可能會引發問題,而重新啟動通常會殺死有問題的服務或進程。 重新安裝顯示器驅動程式:過時的顯示器驅動程式可能會引發問題,重新安裝可能會解決問題。 透過圖形控制面板變更解析度: 作為解決方法,您應該嘗試透過 NVIDIA 控制面板或 Intel ...軟體教學 發佈於2024-11-07 -
 在 iPhone 上尋找和恢復已刪除影片的 7 種方法视频是重温回忆的绝佳方式。然而,无法在 iPhone 上找到它们可能会留下空白并变得可怕。但不用担心;以下是在 iPhone 上查找和恢复已删除视频的七种最简单方法。 视频只能存储在 iPhone 上的这三个位置,即照片库、iPhone 上(文件应用程序)和 iCloud Drive。在本...軟體教學 發佈於2024-11-07
在 iPhone 上尋找和恢復已刪除影片的 7 種方法视频是重温回忆的绝佳方式。然而,无法在 iPhone 上找到它们可能会留下空白并变得可怕。但不用担心;以下是在 iPhone 上查找和恢复已删除视频的七种最简单方法。 视频只能存储在 iPhone 上的这三个位置,即照片库、iPhone 上(文件应用程序)和 iCloud Drive。在本...軟體教學 發佈於2024-11-07 -
 如何檢查 Mac 的正常運作時間、重新啟動和關閉歷史記錄Are you curious to find out how often your Mac has been rebooted or shut down? Or how long your Mac has been running without a reboot? Checking your M...軟體教學 發佈於2024-11-07
如何檢查 Mac 的正常運作時間、重新啟動和關閉歷史記錄Are you curious to find out how often your Mac has been rebooted or shut down? Or how long your Mac has been running without a reboot? Checking your M...軟體教學 發佈於2024-11-07 -
 Windows 10 KB5043064 未安裝 |最佳修復在這裡KB5043064於2024年9月10日發佈到Windows 10 22H2和21H2。您知道本次更新主要改進和修復了哪些內容嗎?如果出現「KB5043064未安裝」的問題該怎麼辦?現在閱讀 MiniTool 上的教學以獲得全面指導。 Windows 10 KB5043064 已發布KB504306...軟體教學 發佈於2024-11-07
Windows 10 KB5043064 未安裝 |最佳修復在這裡KB5043064於2024年9月10日發佈到Windows 10 22H2和21H2。您知道本次更新主要改進和修復了哪些內容嗎?如果出現「KB5043064未安裝」的問題該怎麼辦?現在閱讀 MiniTool 上的教學以獲得全面指導。 Windows 10 KB5043064 已發布KB504306...軟體教學 發佈於2024-11-07
學習中文
- 1 走路用中文怎麼說? 走路中文發音,走路中文學習
- 2 坐飛機用中文怎麼說? 坐飞机中文發音,坐飞机中文學習
- 3 坐火車用中文怎麼說? 坐火车中文發音,坐火车中文學習
- 4 坐車用中文怎麼說? 坐车中文發音,坐车中文學習
- 5 開車用中文怎麼說? 开车中文發音,开车中文學習
- 6 游泳用中文怎麼說? 游泳中文發音,游泳中文學習
- 7 騎自行車用中文怎麼說? 骑自行车中文發音,骑自行车中文學習
- 8 你好用中文怎麼說? 你好中文發音,你好中文學習
- 9 謝謝用中文怎麼說? 谢谢中文發音,谢谢中文學習
- 10 How to say goodbye in Chinese? 再见Chinese pronunciation, 再见Chinese learning

























