OOBE Bypassnro 無法在 Windows 11 上運作嗎?解決它!
沒有什麼比安裝作業系統後在 Windows 11 初始設定中無法使用 OOBEbypassnro 問題更令人沮喪的了。不用擔心。請按照 MiniTool 提供的綜合指南逐步解決此問題。
OOBE Bypassnro 無法正常工作 Windows 11
全新安裝 Windows 11/10 是更好的方法徹底清除舊系統中累積的所有 Windows 垃圾。完成安裝後,您需要使用 Windows 開箱即用體驗 (OOBE) 完成設定。 OOBE 包括一系列螢幕,可引導您完成作業系統的一些基本設定。
系統會提示您連線至網路以設定 Windows 11 使用 Microsoft 帳戶,但有時您會因為某些原因想要執行 Windows 11 離線設定。但是,您會被灰色按鈕卡住。若要繼續並繞過 Internet 要求,請使用 OOBEbypassnro 命令。不幸的是,在某些情況下,OOBE繞過無法正常運作。
如何解決該問題?也許下面的一些方法會很有幫助。
1。檢查命令語法
確保使用正確的命令而不是錯誤的命令來繞過 Windows 11 網路要求。因此,請檢查命令語法:
第 1 步:在 OOBE 畫面上,按鍵盤上的 Shift F10 開啟命令提示字元。
第 2 步:鍵入正確的命令– oobe\bypassnro,然後按 Enter。請注意,命令中沒有拼寫錯誤,也沒有空格,否則,您將面臨 OOBE 繞過無法正常工作的情況。
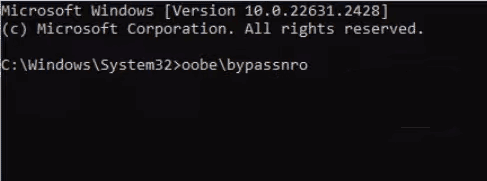
第3步:如果這不起作用,請在CMD視窗中使用指令OOBE\BYPASSNRO。或者,命令變體 - %systemroot%\System32\oobe\BypassNRO.cmd 也可能有幫助。
2。編輯 Windows 註冊表
如果您在正確執行 OOBEbypassnro 命令後收到一條訊息,告訴您找不到文件,請嘗試編輯 Windows 註冊表以解決 Windows 11 oobe/bypassnro 無法工作的問題。
第 1 步:另外,按 Shift F10 在 OOBE 介面上啟動命令提示字元。
第 2 步:鍵入 regedit 並按 Enter 存取登錄編輯程式。
第3 步:將路徑– Computer\HKEY_LOCAL_MACHINE\SOFTWARE\Microsoft\Windows\CurrentVersion\OOBE 複製並貼上到位址欄,然後按Enter .
步驟4:右鍵點選空白區域並選擇New > DWORD (32-bit) Value 建立一個名為BypassNRO 的新DWORD 值].
第五步:雙擊將數值資料設定為1。
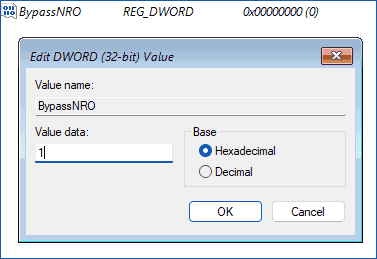
然後,關閉登錄編輯程式並重新啟動電腦。稍後即可成功執行Windows 11離線安裝。
3.使用unattend.xml繞過Windows 11 OOBE
此外,您可以在Windows安裝過程中使用Answer或unattend.xml檔。無人值守的 Windows 11 安裝有助於自動化 Windows 設定過程,無需鍵入任何信息,允許您根據自己的喜好自訂安裝,並且還繞過 Internet 連接。有關詳細信息,您可以參考這篇文章 – 如何建立無人值守的 Windows 11 安裝。
4。建立本機使用者帳戶
雖然出現Windows 11 OOBE 旁路無法運作的情況,請嘗試這種行之有效的方法,它有助於繞過讓我們將您連接到網路螢幕.
步驟1:輸入 net.exe user yourusername /add 並按 Enter。
第 2 步:輸入 net.exe localgroupadministrators yourusername /add然後按 Enter。
第 3 步:輸入 cd oobe 並按 Enter。
第4 步:執行指令– msoobe.exe && shutdown.exe -r.
電腦將重新啟動並依照螢幕上的指示使用本機帳號完成設定,無需網路連線。
結束語
在沒有互聯網的情況下設置 Windows 11 非常簡單,並且 OOBE繞過nro 青睞它。如果 oobe/bypassnro 不起作用,請依序嘗試給定的修復方法,您應該會找到適合您的修復方法。
順便說一下,在使用可啟動 USB 驅動器安裝 Windows 11 之前,請記住使用 MiniTool ShadowMaker 備份檔案以防止資料遺失。完成安裝和設定後,我們還建議執行此備份軟體來自動備份電腦以確保安全。
-
 如何在 Edge 中啟用或停用 Internet Explorer 模式在 Microsoft Edge 中啟用或停用 Internet Explorer 模式 Microsoft Edge 的 Internet Explorer 模式可讓您輕鬆存取舊網站,而無需切換瀏覽器。請按照以下簡單步驟啟用或停用它。 第 1 步:點選 Edge 瀏覽器右上角的三點選單,然後選擇...軟體教學 發佈於2024-11-07
如何在 Edge 中啟用或停用 Internet Explorer 模式在 Microsoft Edge 中啟用或停用 Internet Explorer 模式 Microsoft Edge 的 Internet Explorer 模式可讓您輕鬆存取舊網站,而無需切換瀏覽器。請按照以下簡單步驟啟用或停用它。 第 1 步:點選 Edge 瀏覽器右上角的三點選單,然後選擇...軟體教學 發佈於2024-11-07 -
 從系統映像備份中提取檔案 Windows 11/10 – 指南!是否可以從 Windows 映像備份中還原單一檔案?當然可以。 MiniTool 將提供全面的指南,引導您了解如何從系統映像備份中提取文件,而無需恢復整個作業系統。 可以使用備份和還原 (Windows 7) 輕鬆建立系統映像備份是一個很好的解決方案,因為它可以將電腦還原到先前的狀態,以防您遇到系統...軟體教學 發佈於2024-11-07
從系統映像備份中提取檔案 Windows 11/10 – 指南!是否可以從 Windows 映像備份中還原單一檔案?當然可以。 MiniTool 將提供全面的指南,引導您了解如何從系統映像備份中提取文件,而無需恢復整個作業系統。 可以使用備份和還原 (Windows 7) 輕鬆建立系統映像備份是一個很好的解決方案,因為它可以將電腦還原到先前的狀態,以防您遇到系統...軟體教學 發佈於2024-11-07 -
 如何在行動版和桌面版 Outlook 行事曆中新增和刪除假期如何在行動裝置上的 Outlook 日曆應用程式中新增假期 讓我們看看如何在 Android 和 iPhone 的 Outlook 日曆應用程式中新增假期。您可以將假期新增為目前日曆中的活動。 Android 和 iPhone 上的 Outlook 應用程式的步驟保持不變。 第 1 步:在 iP...軟體教學 發佈於2024-11-07
如何在行動版和桌面版 Outlook 行事曆中新增和刪除假期如何在行動裝置上的 Outlook 日曆應用程式中新增假期 讓我們看看如何在 Android 和 iPhone 的 Outlook 日曆應用程式中新增假期。您可以將假期新增為目前日曆中的活動。 Android 和 iPhone 上的 Outlook 應用程式的步驟保持不變。 第 1 步:在 iP...軟體教學 發佈於2024-11-07 -
 在 Windows 11 中啟動進入安全模式的 6 種方法在安全模式下,Windows 启动时会附带一组运行系统所必需的基本驱动程序和文件。其他所有内容(包括启动应用程序、网络和命令提示符)在安全模式下均被禁用。这可以帮助您确定外部硬件驱动程序或程序冲突是否导致系统出现故障。 有不同类型的安全模式以及多种访问它们的方法。如果您需要诊断您的电脑,以下是如...軟體教學 發佈於2024-11-07
在 Windows 11 中啟動進入安全模式的 6 種方法在安全模式下,Windows 启动时会附带一组运行系统所必需的基本驱动程序和文件。其他所有内容(包括启动应用程序、网络和命令提示符)在安全模式下均被禁用。这可以帮助您确定外部硬件驱动程序或程序冲突是否导致系统出现故障。 有不同类型的安全模式以及多种访问它们的方法。如果您需要诊断您的电脑,以下是如...軟體教學 發佈於2024-11-07 -
 如何在 Windows 11 中停用或刪除 Hyper-VHyper-V 预装在 Windows 11 计算机上。虽然此虚拟化工具在家庭版操作系统上无法开箱即用,但您可以使用批处理脚本安装它。 不幸的是,Hyper-V 可能与 PC 上的第三方应用程序发生冲突,包括其他虚拟化工具,例如 VMWare Workstation、VirtualBox 和模拟...軟體教學 發佈於2024-11-07
如何在 Windows 11 中停用或刪除 Hyper-VHyper-V 预装在 Windows 11 计算机上。虽然此虚拟化工具在家庭版操作系统上无法开箱即用,但您可以使用批处理脚本安装它。 不幸的是,Hyper-V 可能与 PC 上的第三方应用程序发生冲突,包括其他虚拟化工具,例如 VMWare Workstation、VirtualBox 和模拟...軟體教學 發佈於2024-11-07 -
 蘋果在 iPhone 中加入了更多掠奪性貸款選項在 WWDC 主題演講中,Apple 悄悄透露,使用 Apple Pay 購物時將提供 Affirm 的先買後付 (BNPL) 服務。花旗、Synchrony 和 Fiserv 的融資選項也將進入蘋果的支付處理平台。 Apple 已經提供了名為 Pay Later 的 BNPL 服務。 Affi...軟體教學 發佈於2024-11-07
蘋果在 iPhone 中加入了更多掠奪性貸款選項在 WWDC 主題演講中,Apple 悄悄透露,使用 Apple Pay 購物時將提供 Affirm 的先買後付 (BNPL) 服務。花旗、Synchrony 和 Fiserv 的融資選項也將進入蘋果的支付處理平台。 Apple 已經提供了名為 Pay Later 的 BNPL 服務。 Affi...軟體教學 發佈於2024-11-07 -
 OOBE Bypassnro 無法在 Windows 11 上運作嗎?解決它!沒有什麼比安裝作業系統後在 Windows 11 初始設定中無法使用 OOBEbypassnro 問題更令人沮喪的了。不用擔心。請按照 MiniTool 提供的綜合指南逐步解決此問題。 OOBE Bypassnro 無法正常工作 Windows 11全新安裝 Windows 11/10 是更好的方法...軟體教學 發佈於2024-11-07
OOBE Bypassnro 無法在 Windows 11 上運作嗎?解決它!沒有什麼比安裝作業系統後在 Windows 11 初始設定中無法使用 OOBEbypassnro 問題更令人沮喪的了。不用擔心。請按照 MiniTool 提供的綜合指南逐步解決此問題。 OOBE Bypassnro 無法正常工作 Windows 11全新安裝 Windows 11/10 是更好的方法...軟體教學 發佈於2024-11-07 -
 Google 地球專業版無法在 Windows 11 上開啟?嘗試這些修復導覽至「相容性」標籤。 選取以相容模式執行此程式的方塊: 從下拉清單中選擇 Windows 8。 按一下“套用”,然後按一下“確定”。 現在,嘗試再次開啟 Google 地球專業版。如果這不起作用,則需要檢查您的圖形驅動程式。 2.更新您的顯示卡驅動程式 過時或不相容的圖形驅動程式通常會導...軟體教學 發佈於2024-11-07
Google 地球專業版無法在 Windows 11 上開啟?嘗試這些修復導覽至「相容性」標籤。 選取以相容模式執行此程式的方塊: 從下拉清單中選擇 Windows 8。 按一下“套用”,然後按一下“確定”。 現在,嘗試再次開啟 Google 地球專業版。如果這不起作用,則需要檢查您的圖形驅動程式。 2.更新您的顯示卡驅動程式 過時或不相容的圖形驅動程式通常會導...軟體教學 發佈於2024-11-07 -
 解決 iPad 發出靜電噪音或嗡嗡聲的 3 種方法為什麼我的 iPad 發出嗡嗡聲? iPad 發出模糊聲音、劈啪聲或嗡嗡聲的原因可能有很多。讓我們來看看其中的一些: 磁性外殼幹擾揚聲器格柵,導致最終輸出聲音失真。 您的 iPad 持續過熱,導致聽到呼呼聲。 揚聲器格柵上有污垢或灰塵堆積,妨礙正常聲音輸出。 您最近將水灑在 iPad 上,導...軟體教學 發佈於2024-11-07
解決 iPad 發出靜電噪音或嗡嗡聲的 3 種方法為什麼我的 iPad 發出嗡嗡聲? iPad 發出模糊聲音、劈啪聲或嗡嗡聲的原因可能有很多。讓我們來看看其中的一些: 磁性外殼幹擾揚聲器格柵,導致最終輸出聲音失真。 您的 iPad 持續過熱,導致聽到呼呼聲。 揚聲器格柵上有污垢或灰塵堆積,妨礙正常聲音輸出。 您最近將水灑在 iPad 上,導...軟體教學 發佈於2024-11-07 -
 如何修復 Windows 11 上顯示解析度變灰的問題基本修復: 重新啟動電腦:重新啟動是有效的,因為小錯誤可能會引發問題,而重新啟動通常會殺死有問題的服務或進程。 重新安裝顯示器驅動程式:過時的顯示器驅動程式可能會引發問題,重新安裝可能會解決問題。 透過圖形控制面板變更解析度: 作為解決方法,您應該嘗試透過 NVIDIA 控制面板或 Intel ...軟體教學 發佈於2024-11-07
如何修復 Windows 11 上顯示解析度變灰的問題基本修復: 重新啟動電腦:重新啟動是有效的,因為小錯誤可能會引發問題,而重新啟動通常會殺死有問題的服務或進程。 重新安裝顯示器驅動程式:過時的顯示器驅動程式可能會引發問題,重新安裝可能會解決問題。 透過圖形控制面板變更解析度: 作為解決方法,您應該嘗試透過 NVIDIA 控制面板或 Intel ...軟體教學 發佈於2024-11-07 -
 在 iPhone 上尋找和恢復已刪除影片的 7 種方法视频是重温回忆的绝佳方式。然而,无法在 iPhone 上找到它们可能会留下空白并变得可怕。但不用担心;以下是在 iPhone 上查找和恢复已删除视频的七种最简单方法。 视频只能存储在 iPhone 上的这三个位置,即照片库、iPhone 上(文件应用程序)和 iCloud Drive。在本...軟體教學 發佈於2024-11-07
在 iPhone 上尋找和恢復已刪除影片的 7 種方法视频是重温回忆的绝佳方式。然而,无法在 iPhone 上找到它们可能会留下空白并变得可怕。但不用担心;以下是在 iPhone 上查找和恢复已删除视频的七种最简单方法。 视频只能存储在 iPhone 上的这三个位置,即照片库、iPhone 上(文件应用程序)和 iCloud Drive。在本...軟體教學 發佈於2024-11-07 -
 如何檢查 Mac 的正常運作時間、重新啟動和關閉歷史記錄Are you curious to find out how often your Mac has been rebooted or shut down? Or how long your Mac has been running without a reboot? Checking your M...軟體教學 發佈於2024-11-07
如何檢查 Mac 的正常運作時間、重新啟動和關閉歷史記錄Are you curious to find out how often your Mac has been rebooted or shut down? Or how long your Mac has been running without a reboot? Checking your M...軟體教學 發佈於2024-11-07 -
 Windows 10 KB5043064 未安裝 |最佳修復在這裡KB5043064於2024年9月10日發佈到Windows 10 22H2和21H2。您知道本次更新主要改進和修復了哪些內容嗎?如果出現「KB5043064未安裝」的問題該怎麼辦?現在閱讀 MiniTool 上的教學以獲得全面指導。 Windows 10 KB5043064 已發布KB504306...軟體教學 發佈於2024-11-07
Windows 10 KB5043064 未安裝 |最佳修復在這裡KB5043064於2024年9月10日發佈到Windows 10 22H2和21H2。您知道本次更新主要改進和修復了哪些內容嗎?如果出現「KB5043064未安裝」的問題該怎麼辦?現在閱讀 MiniTool 上的教學以獲得全面指導。 Windows 10 KB5043064 已發布KB504306...軟體教學 發佈於2024-11-07 -
 修復 iPhone 上主頁或鎖定螢幕桌布模糊的 5 種方法修復1:檢查桌布解析度是否適合您的iPhone螢幕 如果您下載了壁紙,請檢查其解析度並確保其與您的 iPhone 螢幕解析度相符。下面我列出了不同iPhone型號的像素解析度供您參考: iPhone X、iPhone Xs – 1125 x 2436 像素 iPhone Xs Max – 1242...軟體教學 發佈於2024-11-07
修復 iPhone 上主頁或鎖定螢幕桌布模糊的 5 種方法修復1:檢查桌布解析度是否適合您的iPhone螢幕 如果您下載了壁紙,請檢查其解析度並確保其與您的 iPhone 螢幕解析度相符。下面我列出了不同iPhone型號的像素解析度供您參考: iPhone X、iPhone Xs – 1125 x 2436 像素 iPhone Xs Max – 1242...軟體教學 發佈於2024-11-07 -
 修復戰鎚 40K 星際戰士 2 卡在加入伺服器上的問題許多用戶都被「戰鎚40K星際戰士2卡在加入伺服器」問題所困擾。你是其中之一嗎?如何修復星際戰士2加入伺服器的錯誤?在 MiniTool 上的這篇文章中,我們將向您展示一些潛在的修復方法。 戰鎚 40K 星際戰士 2 加入伺服器卡錯誤戰鎚 40,000:星際戰士 II 是一款備受期待的視訊射擊遊戲,由...軟體教學 發佈於2024-11-07
修復戰鎚 40K 星際戰士 2 卡在加入伺服器上的問題許多用戶都被「戰鎚40K星際戰士2卡在加入伺服器」問題所困擾。你是其中之一嗎?如何修復星際戰士2加入伺服器的錯誤?在 MiniTool 上的這篇文章中,我們將向您展示一些潛在的修復方法。 戰鎚 40K 星際戰士 2 加入伺服器卡錯誤戰鎚 40,000:星際戰士 II 是一款備受期待的視訊射擊遊戲,由...軟體教學 發佈於2024-11-07
學習中文
- 1 走路用中文怎麼說? 走路中文發音,走路中文學習
- 2 坐飛機用中文怎麼說? 坐飞机中文發音,坐飞机中文學習
- 3 坐火車用中文怎麼說? 坐火车中文發音,坐火车中文學習
- 4 坐車用中文怎麼說? 坐车中文發音,坐车中文學習
- 5 開車用中文怎麼說? 开车中文發音,开车中文學習
- 6 游泳用中文怎麼說? 游泳中文發音,游泳中文學習
- 7 騎自行車用中文怎麼說? 骑自行车中文發音,骑自行车中文學習
- 8 你好用中文怎麼說? 你好中文發音,你好中文學習
- 9 謝謝用中文怎麼說? 谢谢中文發音,谢谢中文學習
- 10 How to say goodbye in Chinese? 再见Chinese pronunciation, 再见Chinese learning

























