如何在行動版和桌面版 Outlook 行事曆中新增和刪除假期
如何在行動裝置上的 Outlook 日曆應用程式中新增假期
讓我們看看如何在 Android 和 iPhone 的 Outlook 日曆應用程式中新增假期。您可以將假期新增為目前日曆中的活動。 Android 和 iPhone 上的 Outlook 應用程式的步驟保持不變。
第 1 步:在 iPhone 或 Android 上開啟 Outlook 應用程式,然後點擊底部的日曆。
第 2 步:選擇您的假期日期,然後點擊右下角的 加號 圖示以新增您的假期。
第 3 步:輸入您假期的詳細資訊,然後將其啟用為全天活動。您也可以點擊「重複」並將假期設定為每年重複的頻率。
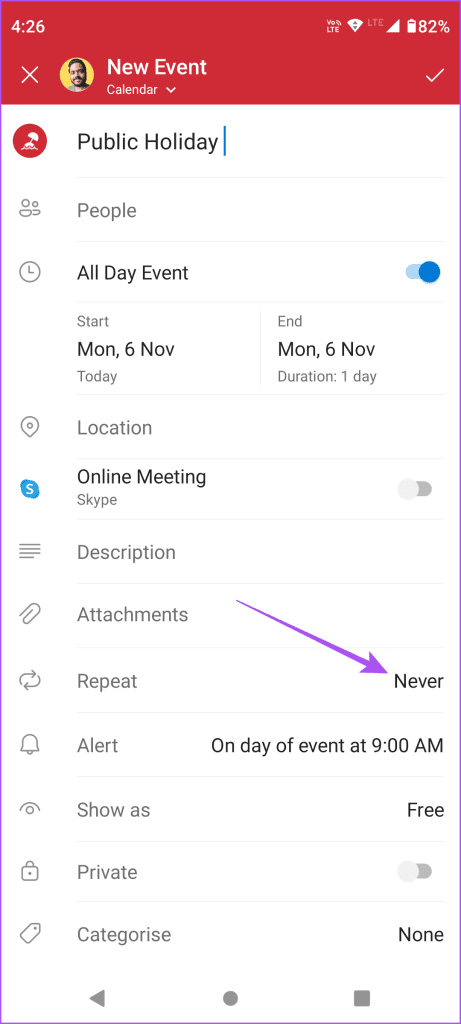
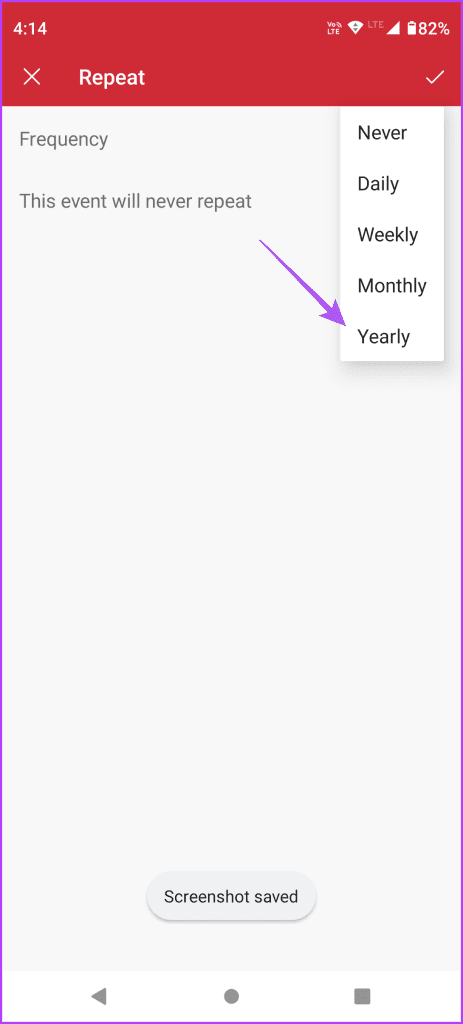
如果您有來自不同電子郵件帳戶的多個日曆,請點擊頂部的向下箭頭圖示,然後選擇要新增此假期的日曆。
第4步:點選右上角的勾選圖示確認。
從行動裝置上的 Outlook 日曆應用程式中刪除假期
第 1 步:在 iPhone 或 Android 手機上開啟 日曆 應用程式。
步驟 2:點選您新增的假期名稱,然後點選右上角的編輯圖示。
第3步:點選底部的刪除事件,然後再選擇刪除確認。
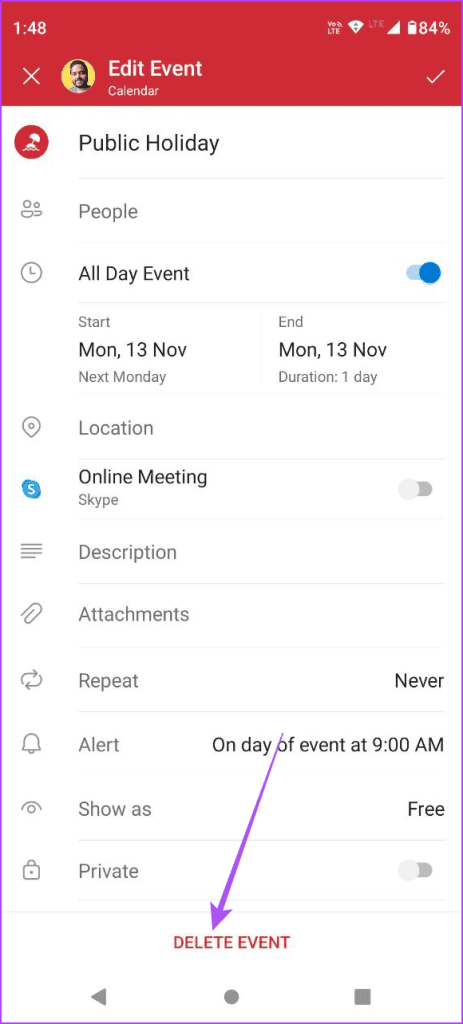
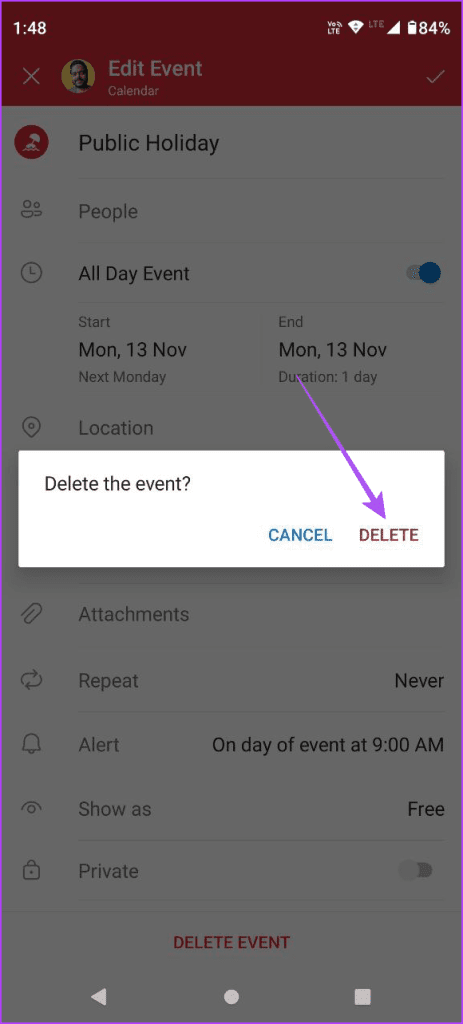
提示:如果 Outlook 應用程式無法在您的手機上正常運作,請閱讀我們的指南。故障排除方法適用於iPhone和Android。
在 Outlook 行事曆中顯示假期
對於擁有多個電子郵件帳戶的用戶,您可以透過以下方法在 Outlook 日曆中查看假期。
第 1 步:在 iPhone 或 Android 手機上開啟 Outlook 應用程式。
第2步:點選底部的日曆,然後點選左上角的帳號圖示。
第 3 步:根據您想要查看其假期的電子郵件帳戶啟用日曆。
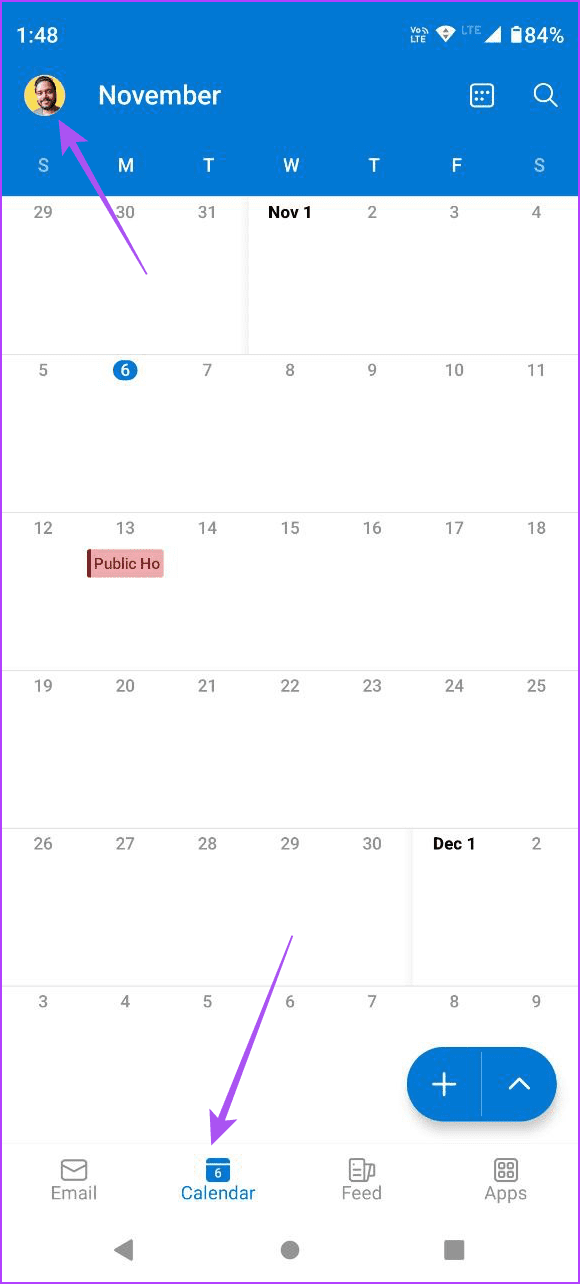
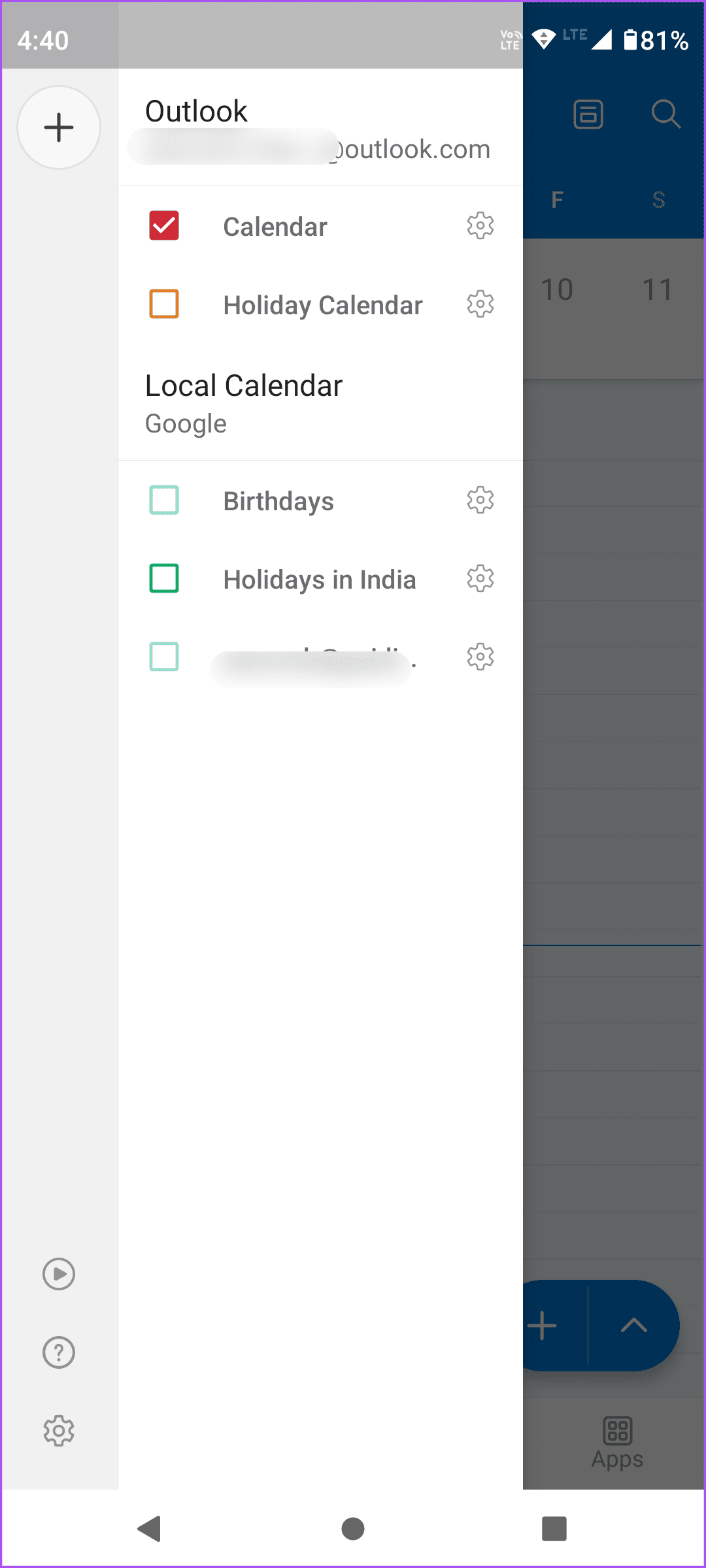
如果您喜歡在網路上使用 Outlook 帳戶,請依照下列步驟新增假期。
點選左側面板上的
日曆圖示 > 新增日曆 > 建立空白日曆 > 儲存。
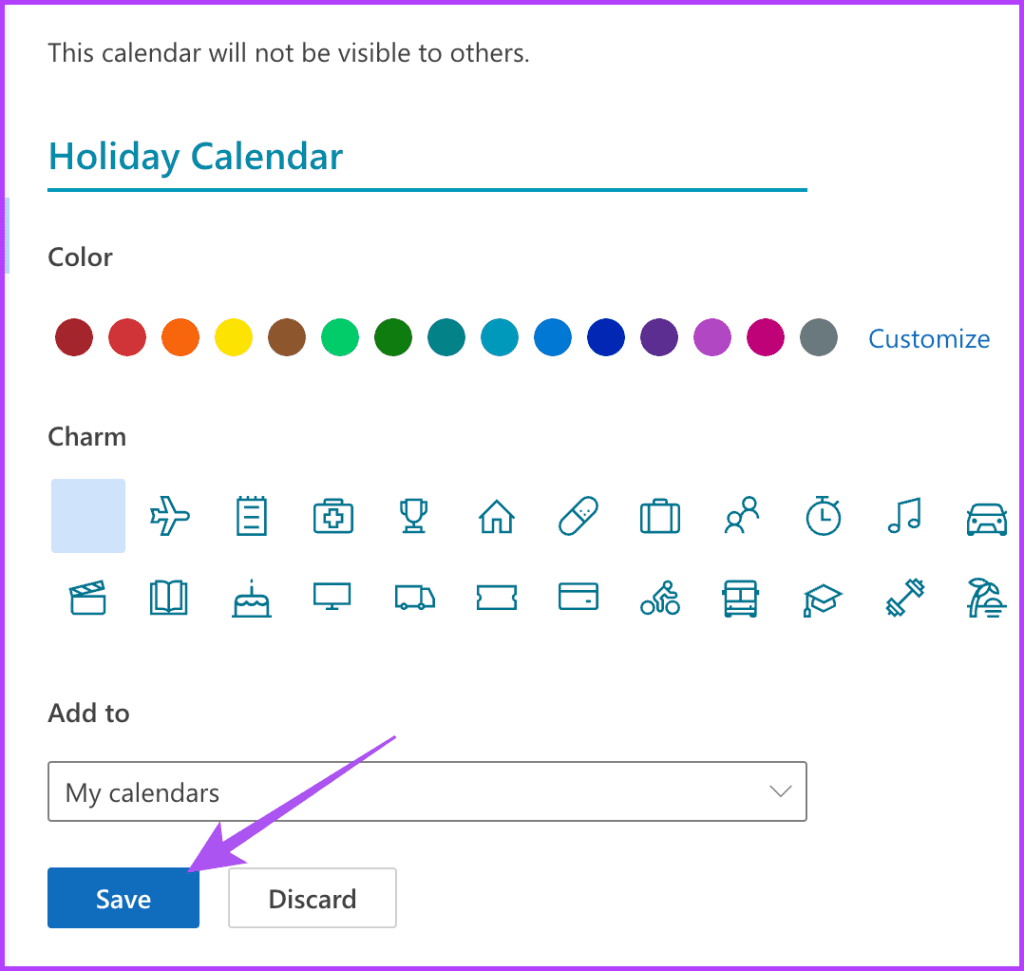
第 2 步:雙擊日曆中的日期 新增假期。
第 3 步:點選向下箭頭圖示,然後選擇您建立的假期日曆。
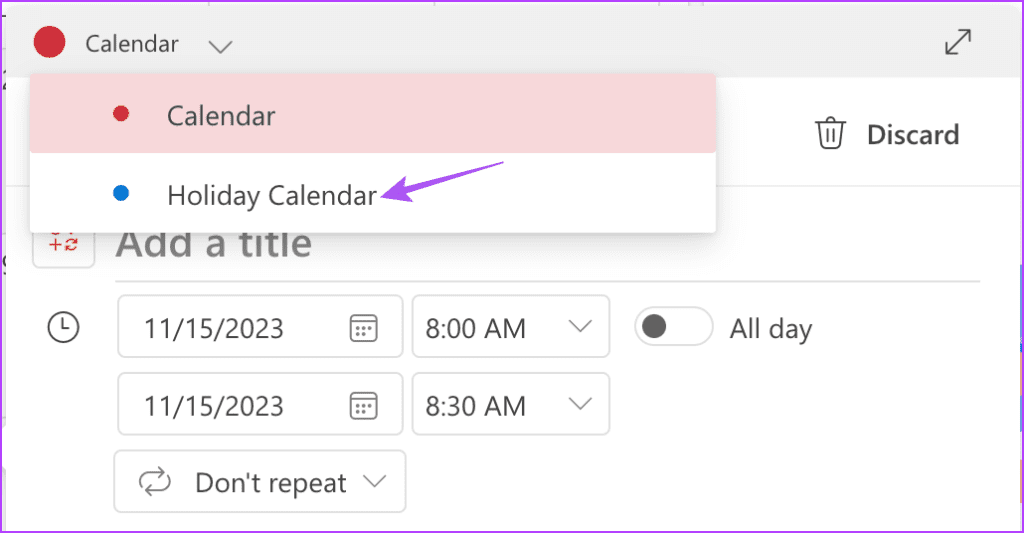
第4步:新增假期詳細資訊並啟用全天選項。
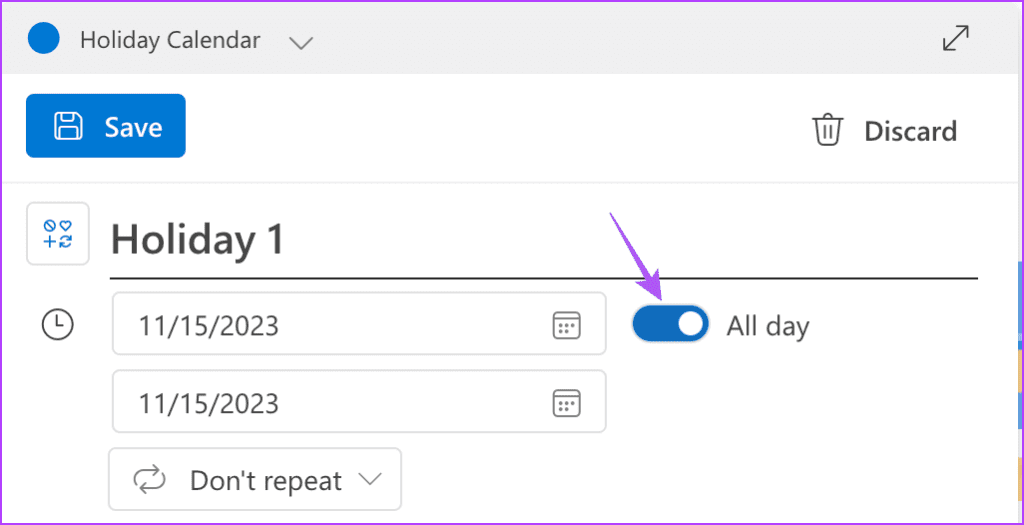
第五步:點選左上角的儲存確認。
要從網頁版 Outlook 日曆中刪除假期,請雙擊假期名稱,然後按刪除。
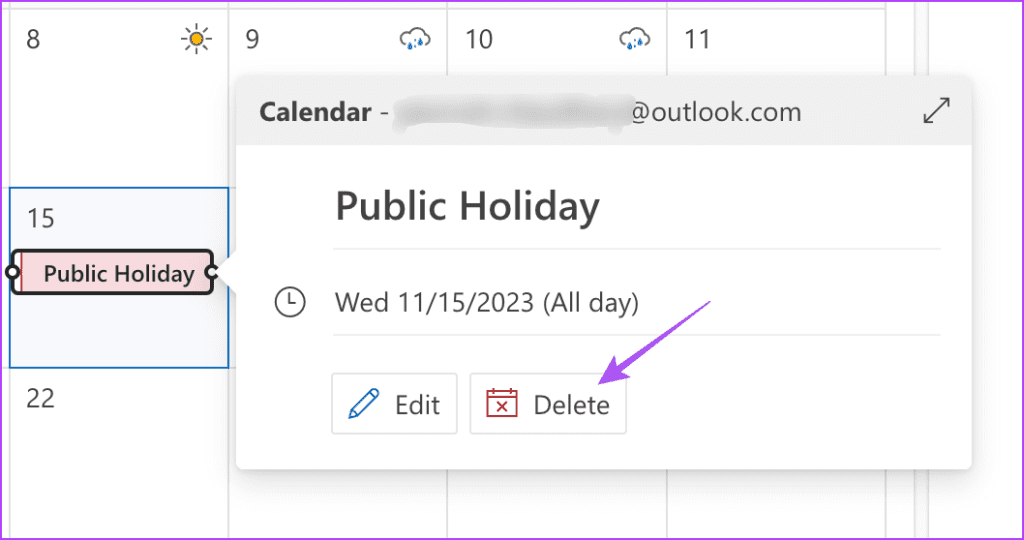
在 Windows 11 上
您可以在 Windows 11 上的 Outlook 應用程式中新增或刪除假日。以下是在 Windows 11 上的 Outlook 應用程式的行事曆中新增或刪除假日的步驟。
第 1 步:開啟 Outlook 應用程式 > 檔案 > 選項 > 日曆。
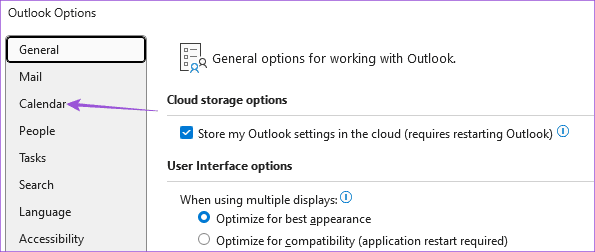
第 2 步:點擊新增假期。
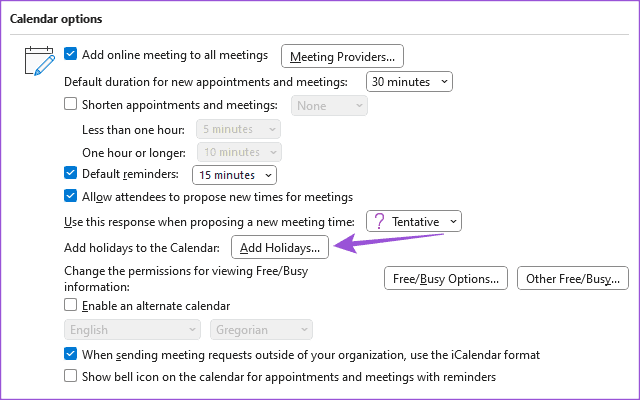
第 3 步:選擇您想要使用其假期日曆的國家,然後按確定進行確認。
第4步:返回,然後再次點擊左側邊欄上的日曆圖示。
第 5 步:右鍵點選要新增假期的日期,然後選擇新建全天活動。
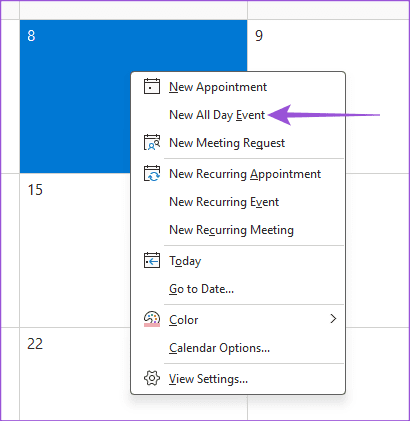
第 6 步:為您的假期新增名稱,然後按一下 儲存並關閉。
要刪除假期,請雙擊日期,然後按刪除圖示以刪除假期。
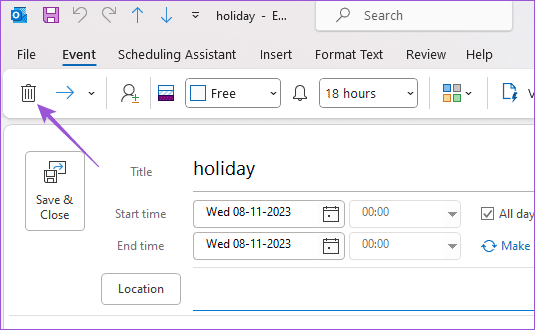
第 1 步:開啟左側的 Outlook 應用程式 > 日曆圖示。
第 2 步:雙擊要新增假期的日期上的。
第 3 步:點擊頂部的箭頭圖示,然後選擇要新增此假期的日曆。
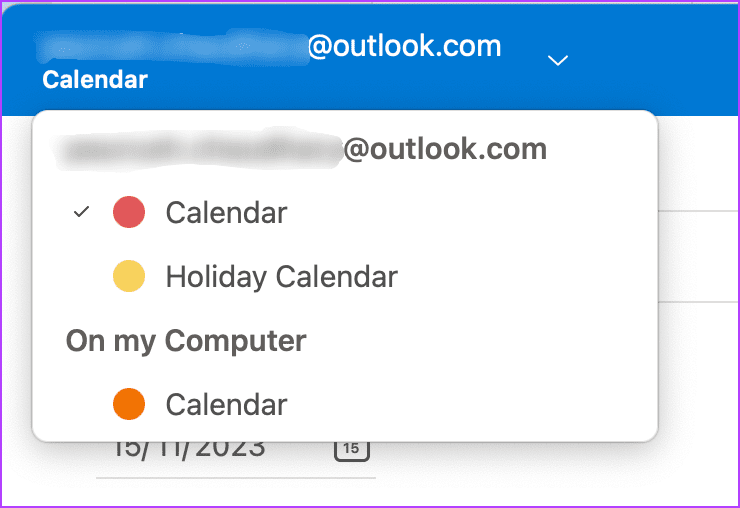
第 4 步:輸入您的假期詳細信息,然後啟用全天。
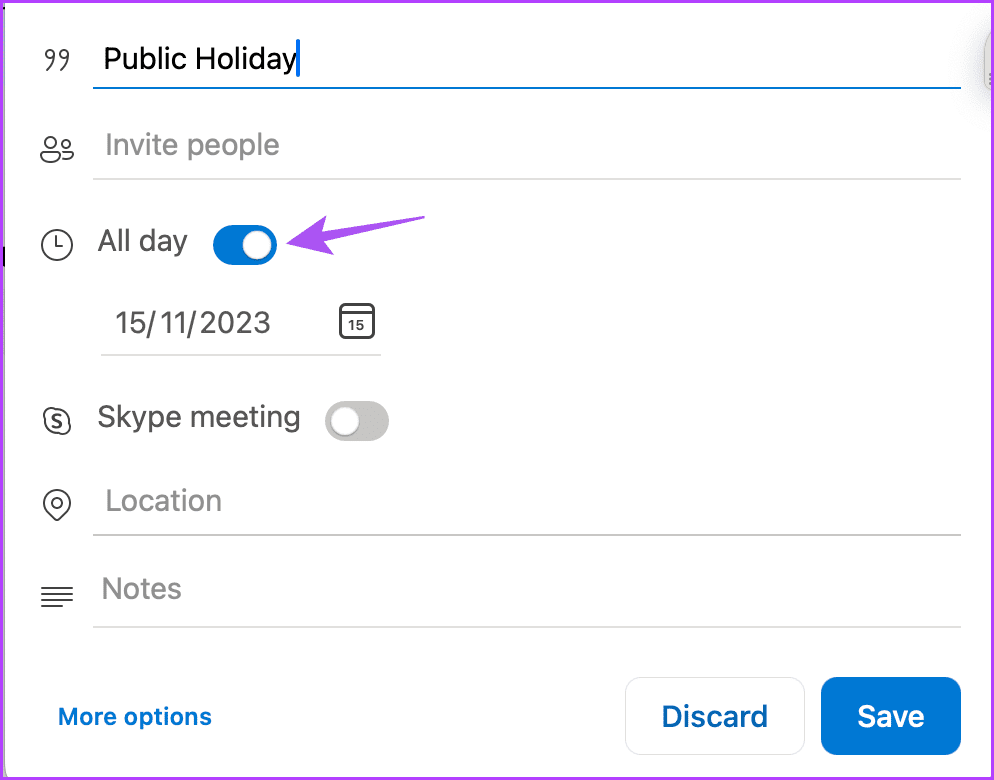
第五步:點選儲存。
要刪除假期,雙擊日曆中的假期圖示,然後按刪除事件。
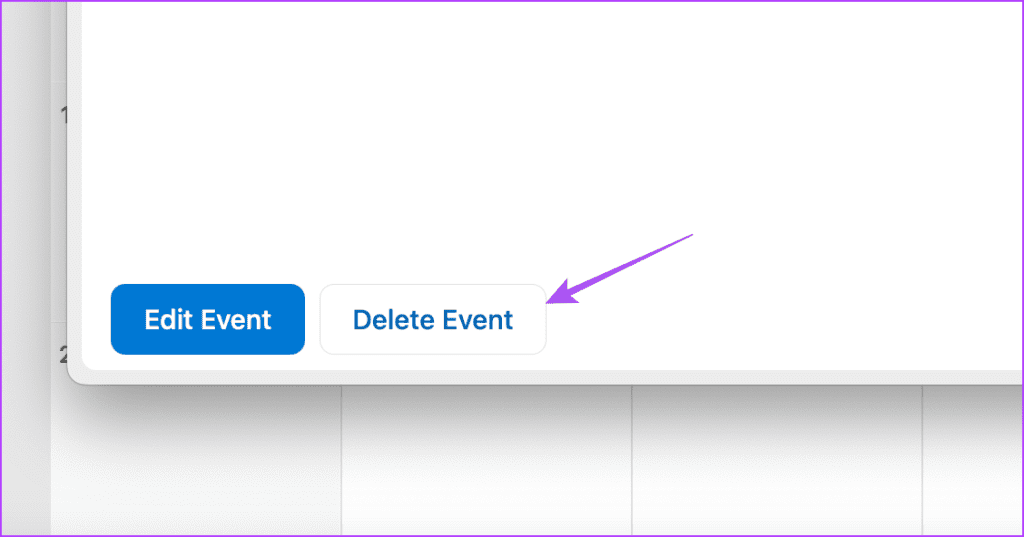
提示:在行動裝置或桌上型裝置上從 Outlook 行事曆中刪除假日非常簡單。但是,如果 Outlook 應用程式無法在您的 Mac 上運行,請參閱我們的文章。
-
 修復 iPhone 上主頁或鎖定螢幕桌布模糊的 5 種方法修復1:檢查桌布解析度是否適合您的iPhone螢幕 如果您下載了壁紙,請檢查其解析度並確保其與您的 iPhone 螢幕解析度相符。下面我列出了不同iPhone型號的像素解析度供您參考: iPhone X、iPhone Xs – 1125 x 2436 像素 iPhone Xs Max – 1242...軟體教學 發佈於2024-11-07
修復 iPhone 上主頁或鎖定螢幕桌布模糊的 5 種方法修復1:檢查桌布解析度是否適合您的iPhone螢幕 如果您下載了壁紙,請檢查其解析度並確保其與您的 iPhone 螢幕解析度相符。下面我列出了不同iPhone型號的像素解析度供您參考: iPhone X、iPhone Xs – 1125 x 2436 像素 iPhone Xs Max – 1242...軟體教學 發佈於2024-11-07 -
 修復戰鎚 40K 星際戰士 2 卡在加入伺服器上的問題許多用戶都被「戰鎚40K星際戰士2卡在加入伺服器」問題所困擾。你是其中之一嗎?如何修復星際戰士2加入伺服器的錯誤?在 MiniTool 上的這篇文章中,我們將向您展示一些潛在的修復方法。 戰鎚 40K 星際戰士 2 加入伺服器卡錯誤戰鎚 40,000:星際戰士 II 是一款備受期待的視訊射擊遊戲,由...軟體教學 發佈於2024-11-07
修復戰鎚 40K 星際戰士 2 卡在加入伺服器上的問題許多用戶都被「戰鎚40K星際戰士2卡在加入伺服器」問題所困擾。你是其中之一嗎?如何修復星際戰士2加入伺服器的錯誤?在 MiniTool 上的這篇文章中,我們將向您展示一些潛在的修復方法。 戰鎚 40K 星際戰士 2 加入伺服器卡錯誤戰鎚 40,000:星際戰士 II 是一款備受期待的視訊射擊遊戲,由...軟體教學 發佈於2024-11-07 -
 如何在 Android 上觀看 Apple TV+(電視和手機)蘋果和谷歌並不總是擁有最好的關係,尤其是在 Android 方面。然而,隨著蘋果推出更多服務,它開始擁抱 Android,以爭取盡可能多的用戶。這就是為什麼 Apple TV 串流訂閱可以在 Google TV 裝置和 Android 手機上使用(有點)。 Apple TV 是什麼? 首先我...軟體教學 發佈於2024-11-07
如何在 Android 上觀看 Apple TV+(電視和手機)蘋果和谷歌並不總是擁有最好的關係,尤其是在 Android 方面。然而,隨著蘋果推出更多服務,它開始擁抱 Android,以爭取盡可能多的用戶。這就是為什麼 Apple TV 串流訂閱可以在 Google TV 裝置和 Android 手機上使用(有點)。 Apple TV 是什麼? 首先我...軟體教學 發佈於2024-11-07 -
 修復 Telegram 桌上型視訊通話不起作用的 5 種方法基本修復 切換到5GHz Wi-Fi:如果您有雙頻路由器,請嘗試切換到5GHz頻段以獲得更快的網路速度。 強制退出並重新啟動 Telegram: 這將使應用程式在您的 Mac 或 Windows PC 上重新啟動。 更新 Telegram 應用程式: 從 Mac App Store 或 Micr...軟體教學 發佈於2024-11-07
修復 Telegram 桌上型視訊通話不起作用的 5 種方法基本修復 切換到5GHz Wi-Fi:如果您有雙頻路由器,請嘗試切換到5GHz頻段以獲得更快的網路速度。 強制退出並重新啟動 Telegram: 這將使應用程式在您的 Mac 或 Windows PC 上重新啟動。 更新 Telegram 應用程式: 從 Mac App Store 或 Micr...軟體教學 發佈於2024-11-07 -
 在 Microsoft Word 中書寫分數的 4 種方法方法一:使用方程 与符号和自动套用格式选项不同,它们提供了要插入到文档中的有限分数类型,您可以尝试使用方程创建分数。操作方法如下: 第 1 步:在 Microsoft Word 功能区上,单击 插入 选项卡。 第 2 步:在符号组中,单击 方程 下拉按钮。 第 3 步:单击 插入新方程 ...軟體教學 發佈於2024-11-07
在 Microsoft Word 中書寫分數的 4 種方法方法一:使用方程 与符号和自动套用格式选项不同,它们提供了要插入到文档中的有限分数类型,您可以尝试使用方程创建分数。操作方法如下: 第 1 步:在 Microsoft Word 功能区上,单击 插入 选项卡。 第 2 步:在符号组中,单击 方程 下拉按钮。 第 3 步:单击 插入新方程 ...軟體教學 發佈於2024-11-07 -
 Windows 10 22H2 KB5043131 與變更 |下載並安裝Microsoft 最近發布了新的 Windows 10 更新,編號為 KB5043131。 Windows 10 KB5043131 有哪些新增功能?如何安裝?如果安裝失敗怎麼辦?在這篇 MiniTool 文章中檢查您的答案。 Windows 10 KB5043131 中的新增功能Windows ...軟體教學 發佈於2024-11-07
Windows 10 22H2 KB5043131 與變更 |下載並安裝Microsoft 最近發布了新的 Windows 10 更新,編號為 KB5043131。 Windows 10 KB5043131 有哪些新增功能?如何安裝?如果安裝失敗怎麼辦?在這篇 MiniTool 文章中檢查您的答案。 Windows 10 KB5043131 中的新增功能Windows ...軟體教學 發佈於2024-11-07 -
 如何在 FaceTime 上將自己或他人靜音在 FaceTime 上將自己靜音(iPhone 和 iPad) 當您在戶外且無法使用 Mac 時,您可以使用 iPhone 或 iPad 接聽 FaceTime 通話。但是,您必須確保您的 iPhone 或 iPad 連接到穩定的網路連線。這成為 FaceTime 通話無法連線的最大原因之一。 ...軟體教學 發佈於2024-11-07
如何在 FaceTime 上將自己或他人靜音在 FaceTime 上將自己靜音(iPhone 和 iPad) 當您在戶外且無法使用 Mac 時,您可以使用 iPhone 或 iPad 接聽 FaceTime 通話。但是,您必須確保您的 iPhone 或 iPad 連接到穩定的網路連線。這成為 FaceTime 通話無法連線的最大原因之一。 ...軟體教學 發佈於2024-11-07 -
 BitLocker 的加密已被破解,但還不是轉換的時候Microsoft 的 BitLocker 是最受歡迎的全碟加密工具之一,內建於 Windows 10 和 11 Pro 中,為全球數百萬 Windows 用戶提供簡單的加密選項。但在一名 YouTuber 使用價值 6 美元的 Raspberry Pi Pico 在短短 43 秒內成功竊取加密金...軟體教學 發佈於2024-11-07
BitLocker 的加密已被破解,但還不是轉換的時候Microsoft 的 BitLocker 是最受歡迎的全碟加密工具之一,內建於 Windows 10 和 11 Pro 中,為全球數百萬 Windows 用戶提供簡單的加密選項。但在一名 YouTuber 使用價值 6 美元的 Raspberry Pi Pico 在短短 43 秒內成功竊取加密金...軟體教學 發佈於2024-11-07 -
 Explorer.exe 元素未找到錯誤:四個解決方案您的計算機上是否遇到過“Explorer.exe 元素未找到”錯誤?一些用戶報告了這個問題並尋求實際的解決方案。如果您是其中之一,請閱讀此 MiniTool 帖子輕鬆解決它。 當您嘗試存取電腦上的檔案總管時,可能會出現 Explorer.exe element not found 錯誤。此錯誤是由於...軟體教學 發佈於2024-11-07
Explorer.exe 元素未找到錯誤:四個解決方案您的計算機上是否遇到過“Explorer.exe 元素未找到”錯誤?一些用戶報告了這個問題並尋求實際的解決方案。如果您是其中之一,請閱讀此 MiniTool 帖子輕鬆解決它。 當您嘗試存取電腦上的檔案總管時,可能會出現 Explorer.exe element not found 錯誤。此錯誤是由於...軟體教學 發佈於2024-11-07 -
 Safari 無法在 iPhone 上載入圖片? 9 種修復方法Safari 可能会由于各种原因而无法加载图像,但我们将讨论原因并引导您完成一些故障排除步骤来解决此问题。 1. 确保您的互联网连接稳定 让我们从一个基本的解决方案开始。您的互联网连接不稳定可能是 Safari 无法在 iPhone 上加载图像的原因。 Safari 需要稳定的互联网连接才能...軟體教學 發佈於2024-11-07
Safari 無法在 iPhone 上載入圖片? 9 種修復方法Safari 可能会由于各种原因而无法加载图像,但我们将讨论原因并引导您完成一些故障排除步骤来解决此问题。 1. 确保您的互联网连接稳定 让我们从一个基本的解决方案开始。您的互联网连接不稳定可能是 Safari 无法在 iPhone 上加载图像的原因。 Safari 需要稳定的互联网连接才能...軟體教學 發佈於2024-11-07 -
 5 個修復 Windows 11 中「載入疑難排解程式時發生錯誤」的問題修復1:檢查診斷服務狀態 Windows 疑難排解程式依賴一些診斷服務。如果這些服務發生故障,您將在啟動或使用故障排除程序時遇到麻煩。因此,您必須使用服務實用程式檢查並重新啟動它們。方法如下: 步驟 1:按 Windows 鍵y 開啟開始選單。在搜尋欄中輸入 services ,然後按 Enter ...軟體教學 發佈於2024-11-07
5 個修復 Windows 11 中「載入疑難排解程式時發生錯誤」的問題修復1:檢查診斷服務狀態 Windows 疑難排解程式依賴一些診斷服務。如果這些服務發生故障,您將在啟動或使用故障排除程序時遇到麻煩。因此,您必須使用服務實用程式檢查並重新啟動它們。方法如下: 步驟 1:按 Windows 鍵y 開啟開始選單。在搜尋欄中輸入 services ,然後按 Enter ...軟體教學 發佈於2024-11-07 -
 修復 Steam 家庭共享在 Windows 11 上不起作用的 4 種方法Steam 家庭共享限制 由於以下限制之一,Steam 家庭共享可能無法在您的 Windows 11 電腦上運行: 家庭共享未啟用:確保在 Steam 用戶端中透過「設定」>「家庭」>「家庭庫共享」啟用「家庭共享」功能。 共享限制:某些遊戲限製家庭共享,例如受 VAC 保護的遊戲或開發者選擇不共享...軟體教學 發佈於2024-11-07
修復 Steam 家庭共享在 Windows 11 上不起作用的 4 種方法Steam 家庭共享限制 由於以下限制之一,Steam 家庭共享可能無法在您的 Windows 11 電腦上運行: 家庭共享未啟用:確保在 Steam 用戶端中透過「設定」>「家庭」>「家庭庫共享」啟用「家庭共享」功能。 共享限制:某些遊戲限製家庭共享,例如受 VAC 保護的遊戲或開發者選擇不共享...軟體教學 發佈於2024-11-07 -
 Nomad 追蹤卡片評測:適合您錢包的 AirTagApple 的 AirTag 已成為我的首選藍牙追蹤器,我的車鑰匙和所有包包上都附有一個,包括背包、相機包和手提箱。這個硬幣大小的小配件幾乎適合除了我的錢包之外的任何地方。 Nomad追蹤卡解決了這個問題,並且只佔用兩張信用卡的空間。 Nomad 追蹤卡9/ 10 Nomad 追蹤卡類似於A...軟體教學 發佈於2024-11-07
Nomad 追蹤卡片評測:適合您錢包的 AirTagApple 的 AirTag 已成為我的首選藍牙追蹤器,我的車鑰匙和所有包包上都附有一個,包括背包、相機包和手提箱。這個硬幣大小的小配件幾乎適合除了我的錢包之外的任何地方。 Nomad追蹤卡解決了這個問題,並且只佔用兩張信用卡的空間。 Nomad 追蹤卡9/ 10 Nomad 追蹤卡類似於A...軟體教學 發佈於2024-11-07 -
 您可以升級 Windows 筆記型電腦上的 RAM 嗎?您應該升級 Windows 筆記型電腦的 RAM 嗎? 如果您的筆記型電腦的性能一直滯後或者您想要運行佔用大量內存的應用程序,請考慮升級筆記型電腦上的 RAM。為此,請確保您的筆記型電腦具有可用的 RAM 插槽/容量,並取得相容的 RAM 來完成該過程。但是,如果您不確定,我們建議您前往授權服務中...軟體教學 發佈於2024-11-07
您可以升級 Windows 筆記型電腦上的 RAM 嗎?您應該升級 Windows 筆記型電腦的 RAM 嗎? 如果您的筆記型電腦的性能一直滯後或者您想要運行佔用大量內存的應用程序,請考慮升級筆記型電腦上的 RAM。為此,請確保您的筆記型電腦具有可用的 RAM 插槽/容量,並取得相容的 RAM 來完成該過程。但是,如果您不確定,我們建議您前往授權服務中...軟體教學 發佈於2024-11-07 -
 如何在 Google TV 或 Android TV 上旁載入應用程式 (APK)是否曾經渴望在 Google TV 上安裝某個應用程序,但卻發現 Play 商店中缺少該應用程式?好吧,不用擔心!讓我們向您介紹側面加載的世界。透過側載,您可以在 Google TV 上安裝任何應用程式。 第 4 步:然後,在 Android 智慧型手機上啟動該應用程式。在這裡,點擊發送...軟體教學 發佈於2024-11-07
如何在 Google TV 或 Android TV 上旁載入應用程式 (APK)是否曾經渴望在 Google TV 上安裝某個應用程序,但卻發現 Play 商店中缺少該應用程式?好吧,不用擔心!讓我們向您介紹側面加載的世界。透過側載,您可以在 Google TV 上安裝任何應用程式。 第 4 步:然後,在 Android 智慧型手機上啟動該應用程式。在這裡,點擊發送...軟體教學 發佈於2024-11-07
學習中文
- 1 走路用中文怎麼說? 走路中文發音,走路中文學習
- 2 坐飛機用中文怎麼說? 坐飞机中文發音,坐飞机中文學習
- 3 坐火車用中文怎麼說? 坐火车中文發音,坐火车中文學習
- 4 坐車用中文怎麼說? 坐车中文發音,坐车中文學習
- 5 開車用中文怎麼說? 开车中文發音,开车中文學習
- 6 游泳用中文怎麼說? 游泳中文發音,游泳中文學習
- 7 騎自行車用中文怎麼說? 骑自行车中文發音,骑自行车中文學習
- 8 你好用中文怎麼說? 你好中文發音,你好中文學習
- 9 謝謝用中文怎麼說? 谢谢中文發音,谢谢中文學習
- 10 How to say goodbye in Chinese? 再见Chinese pronunciation, 再见Chinese learning

























