4 修正 Windows 上的「Excel 上次無法啟動」錯誤
修正 1:以安全模式開啟 Excel
在安全模式下開啟 Microsoft Excel 可以協助您解決各種錯誤和問題。因此,首先嘗試一下。當出現「Excel上次無法啟動」錯誤訊息時,按一下是以安全模式開啟Excel。
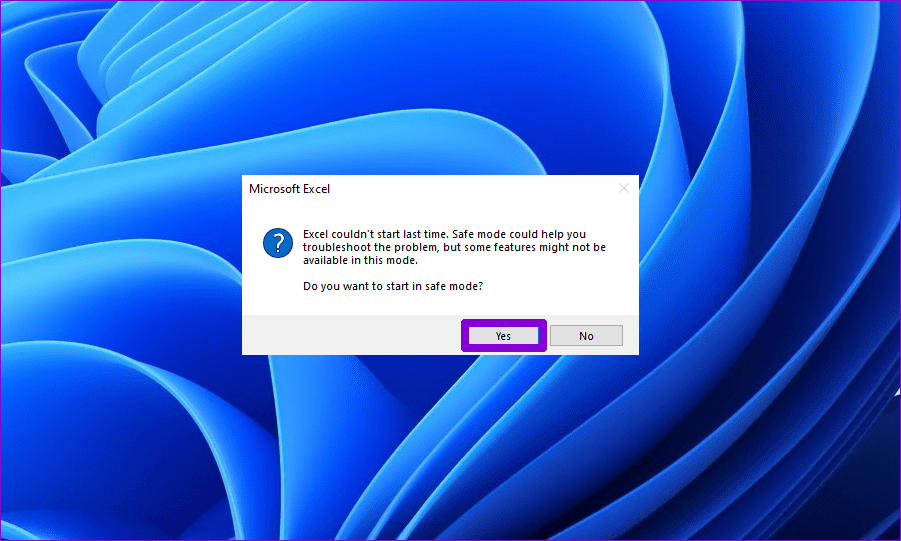
如果您已經消除了錯誤訊息,請按 Windows R 鍵盤快速鍵開啟「執行」對話方塊。在方塊中鍵入 excel -safe,然後按 Enter 以安全模式開啟 Excel。
如果您沒有遇到問題,您的某個加載項可能會阻止 Excel 在正常模式下開啟。在這種情況下,您需要停用所有加載項,然後一次重新啟用它們。
第 1 步: 在電腦上開啟 Microsoft Excel,然後按一下左上角的檔案選單。
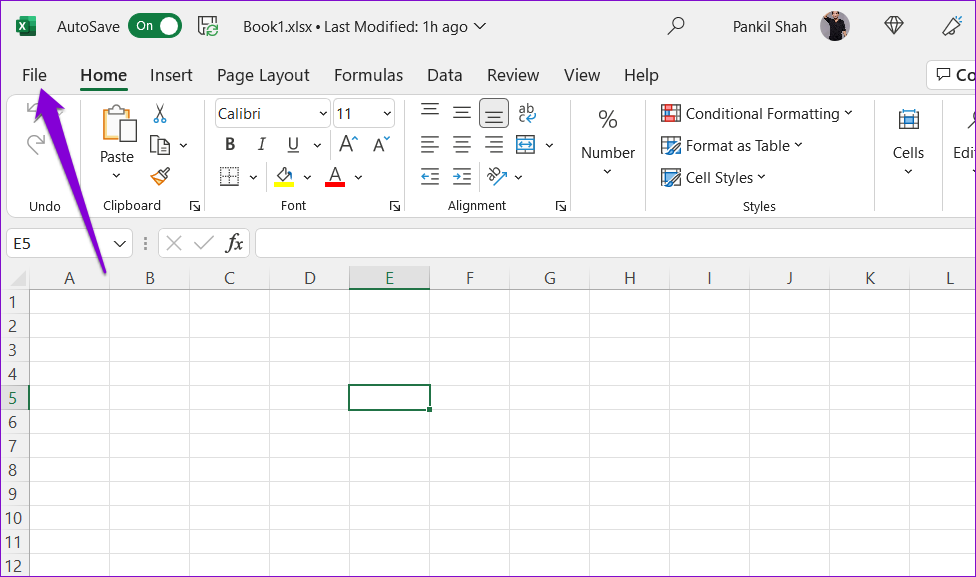
第2步:點選左下角的選項。
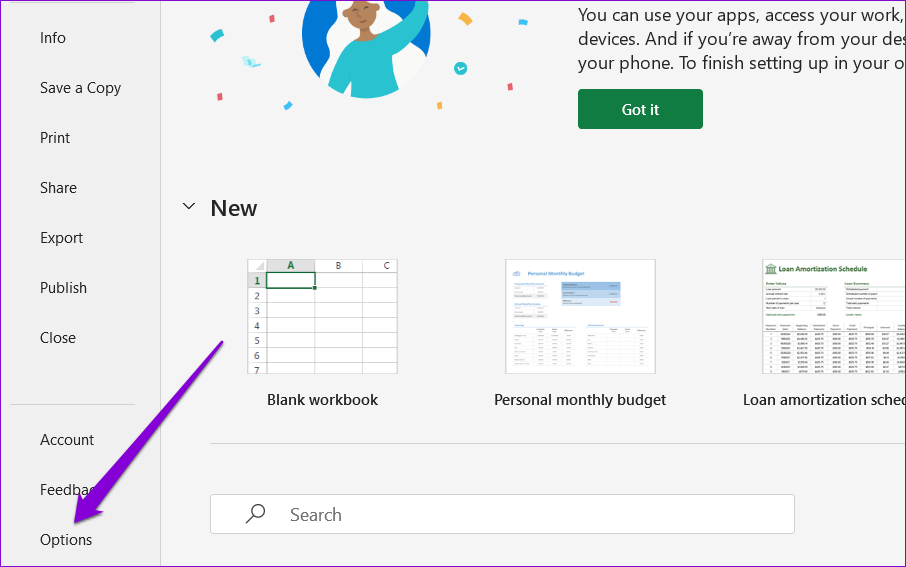
第3步:切換到加載項選項卡,然後在管理下拉選單中選擇COM加載項。然後,點擊旁邊的 Go 按鈕。
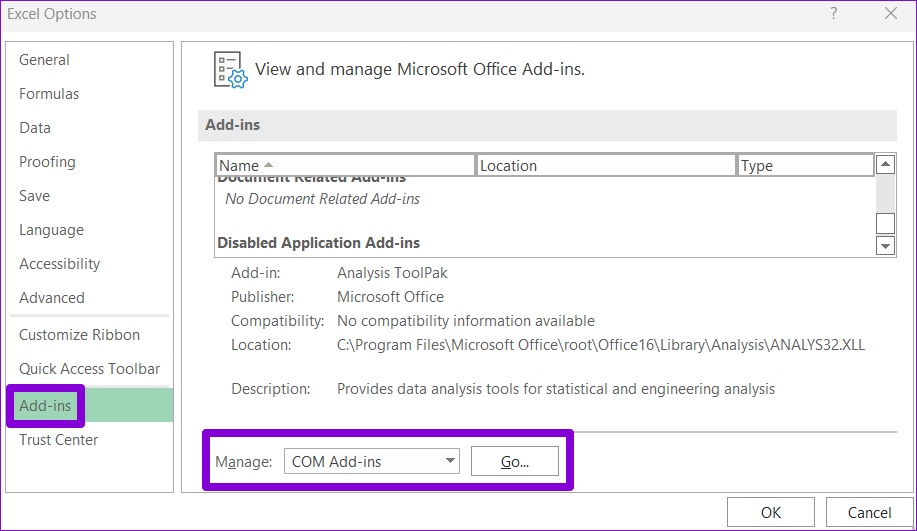
第4步:清除所有複選框,然後按確定。
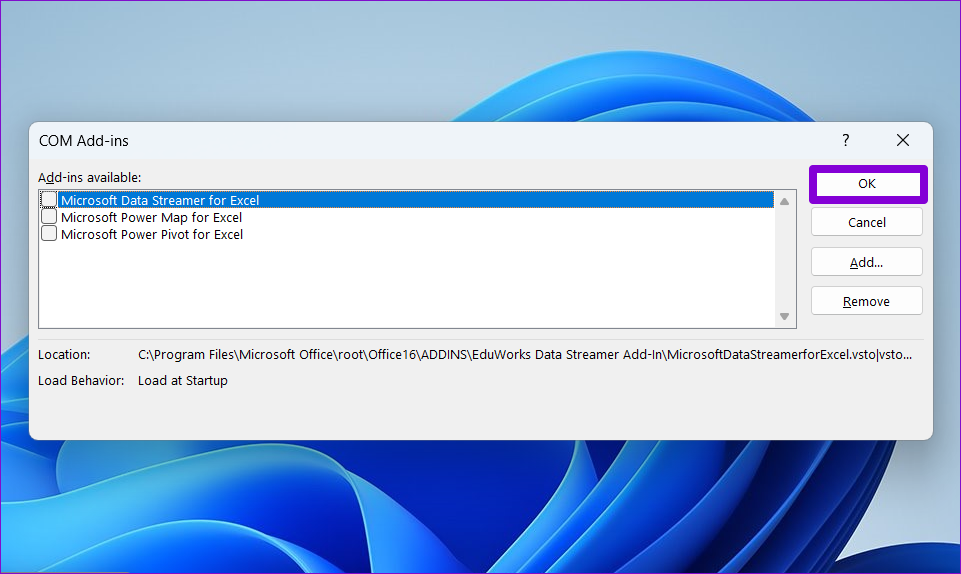
停用加載項後,重新啟動 Excel,然後一次重新啟用一個加載項。啟用每個加載項後嘗試使用 Excel。一旦發現麻煩的加載項,請考慮將其刪除。
修正 2:清空 Excel 應用程式啟動資料夾
當您在 PC 上開啟 Microsoft Excel 時,它會載入各種特定於帳戶的組態設定、範本和其他重要資料。如果此資料已損壞或無法訪問,您可能會在 PC 上遇到諸如“Excel 上次無法啟動”之類的錯誤。
要解決此問題,您需要清空 Excel 啟動資料夾中的檔案。這樣做將強制 Excel 重新建立遺失的文件,從而有效解決任何問題。
步驟 1: 按 Windows 鍵 R 開啟「執行」對話方塊。在框中鍵入 %appdata%\Microsoft\Excel,然後按 Enter。
第2步:在文件資源管理器視窗中,按Ctrl A鍵盤快速鍵選擇所有文件,然後點選頂部的垃圾桶圖示。
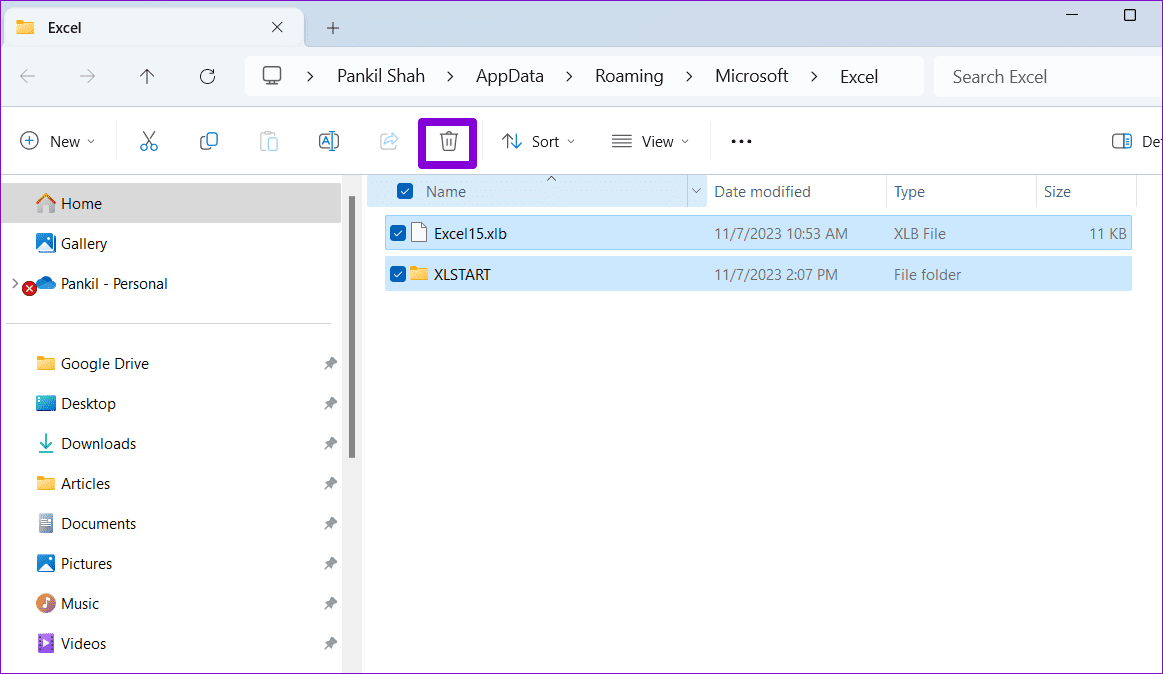
修正 3:重置 Excel 選項
您的 Excel 首選項之一可能會導致程式行為異常並觸發錯誤。使用登錄編輯器重設它們比單獨檢查每個 Excel 設定更容易。
步驟 1: 按 Windows 鍵 R 開啟「執行」對話方塊。在框中輸入 regedit,然後按下 Enter。
第2步:將以下路徑貼到頂部網址列中,然後按Enter。
HKEY_CURRENT_USER\SOFTWARE\Microsoft\Office\16.0\Excel
第三步:右鍵點選選項鍵並選擇刪除。選擇是進行確認。
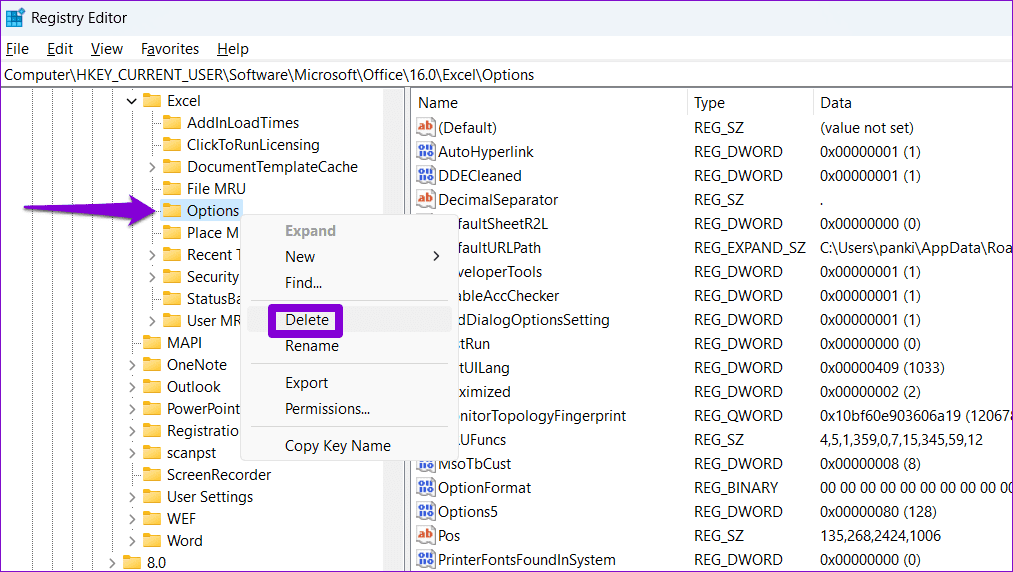
此後重新啟動電腦並再次嘗試使用 Excel。
修復 4:執行 Office 修復工具
如果沒有任何效果或您在其他 Office 應用程式中遇到類似問題,您可以考慮執行 Microsoft 的 Office 修復工具。它將掃描您的所有 Office 應用程式(包括 Excel)是否有任何問題並修復它們。
第 1 步: 按 Windows R 鍵盤快速鍵開啟「執行」對話方塊。在文字方塊中輸入 appwiz.cpl,然後按 Enter。
步驟 2: 找到並選擇 Microsoft Office 套件。然後,點擊頂部的更改選項。
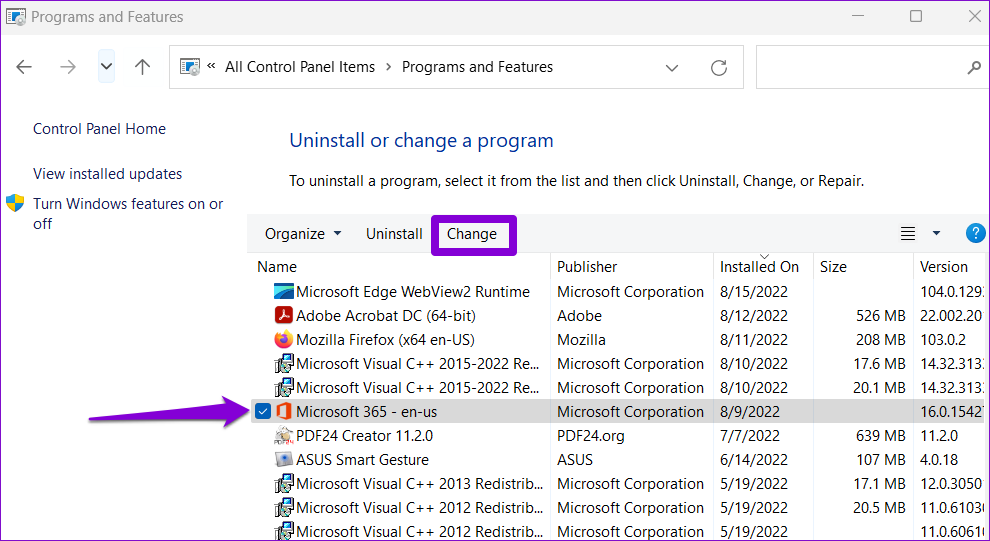
第3步:選擇在線修復選項,然後按修復。
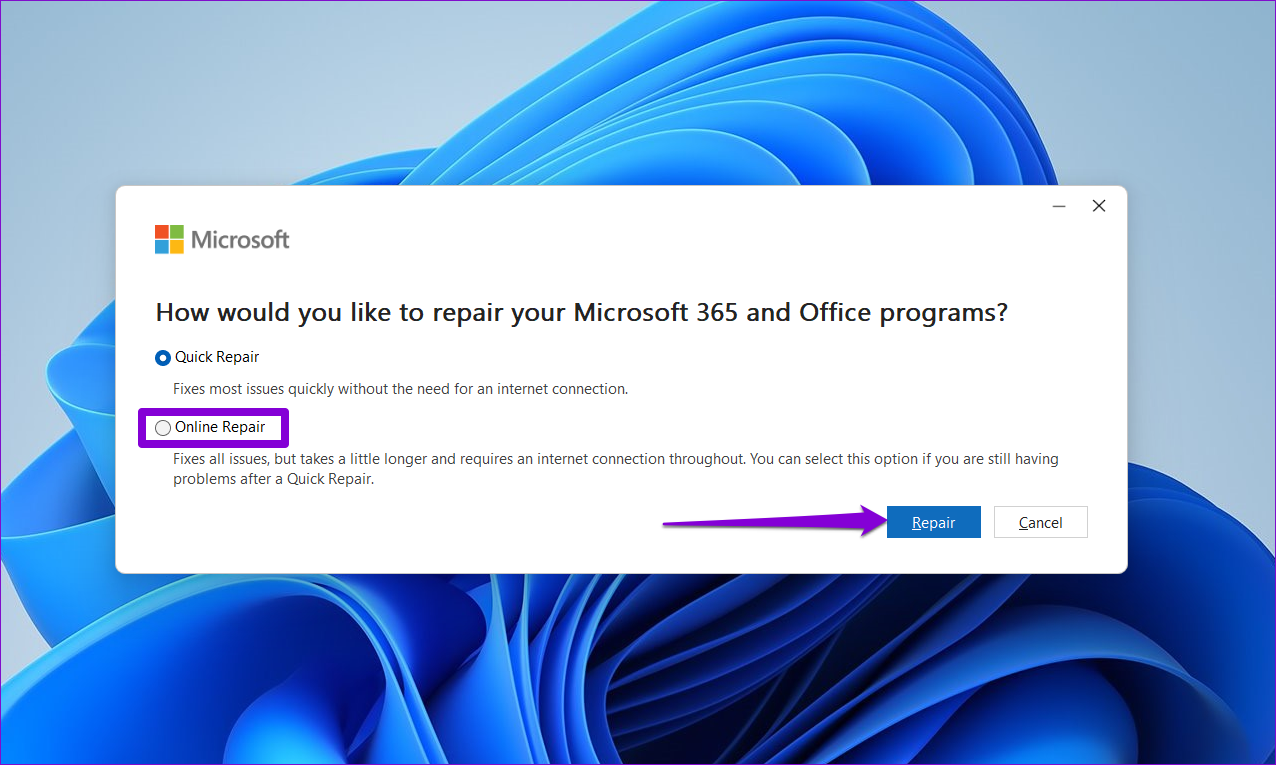
-
 3 修復 Windows 11 上以右鍵單擊不起作用的問題基本修復: 拔掉週邊設備:這會起作用,因為它隔離了可能觸發問題的軟體幹擾和硬體衝突。 重新啟動電腦:重新啟動電腦時,所有正在運行的程序都將被強制關閉。當有問題的進程或小錯誤導致問題時,此方法就很有效。 檢查滑鼠故障:如果您使用外接滑鼠,故障時右鍵功能可能無法使用。這些故障可能是由於長時間使用造成...軟體教學 發佈於2024-11-07
3 修復 Windows 11 上以右鍵單擊不起作用的問題基本修復: 拔掉週邊設備:這會起作用,因為它隔離了可能觸發問題的軟體幹擾和硬體衝突。 重新啟動電腦:重新啟動電腦時,所有正在運行的程序都將被強制關閉。當有問題的進程或小錯誤導致問題時,此方法就很有效。 檢查滑鼠故障:如果您使用外接滑鼠,故障時右鍵功能可能無法使用。這些故障可能是由於長時間使用造成...軟體教學 發佈於2024-11-07 -
 如何修復令人滿意的可執行檔遺失錯誤?《Satisfactory》現已登陸 Steam,對於等待《Satisfactory》已久的玩家來說,這可能是個令人興奮的消息。然而,許多使用者因 Satisfactory 可執行檔案遺失錯誤而被封鎖。如何解決呢?嘗試此 MiniTool 帖子中的解決方案。 遊戲玩家可能會被阻止訪問遊戲,並顯示錯誤...軟體教學 發佈於2024-11-07
如何修復令人滿意的可執行檔遺失錯誤?《Satisfactory》現已登陸 Steam,對於等待《Satisfactory》已久的玩家來說,這可能是個令人興奮的消息。然而,許多使用者因 Satisfactory 可執行檔案遺失錯誤而被封鎖。如何解決呢?嘗試此 MiniTool 帖子中的解決方案。 遊戲玩家可能會被阻止訪問遊戲,並顯示錯誤...軟體教學 發佈於2024-11-07 -
 如果您的 Outlook 信箱已滿該怎麼辦修復 1:使用郵箱清理工具 Microsoft Outlook 包含一個郵箱清理工具,可以透過快速刪除舊電子郵件來幫助減少郵箱大小。您可以先執行此工具來修復「您的郵箱已滿,您可能無法傳送或接收郵件」。 Outlook 中出現錯誤。 第 1 步: 開啟 Outlook 應用程序,然後按一下左上角的檔...軟體教學 發佈於2024-11-07
如果您的 Outlook 信箱已滿該怎麼辦修復 1:使用郵箱清理工具 Microsoft Outlook 包含一個郵箱清理工具,可以透過快速刪除舊電子郵件來幫助減少郵箱大小。您可以先執行此工具來修復「您的郵箱已滿,您可能無法傳送或接收郵件」。 Outlook 中出現錯誤。 第 1 步: 開啟 Outlook 應用程序,然後按一下左上角的檔...軟體教學 發佈於2024-11-07 -
 如何重新命名或刪除 SoftwareDistribution 和 Catroot2 資料夾重置 SoftwareDistribution 和 Catroot2 資料夾時會發生什麼情況 Catroot2 資料夾包含目錄檔案 (.cat),它們是系統檔案的加密雜湊值和數位簽章。如果這些檔案損壞,可能會導致 Windows 更新出現問題。重新命名或刪除現有資料夾會強制 Windows 使用...軟體教學 發佈於2024-11-07
如何重新命名或刪除 SoftwareDistribution 和 Catroot2 資料夾重置 SoftwareDistribution 和 Catroot2 資料夾時會發生什麼情況 Catroot2 資料夾包含目錄檔案 (.cat),它們是系統檔案的加密雜湊值和數位簽章。如果這些檔案損壞,可能會導致 Windows 更新出現問題。重新命名或刪除現有資料夾會強制 Windows 使用...軟體教學 發佈於2024-11-07 -
 4 修正 Windows 上的「Excel 上次無法啟動」錯誤修正 1:以安全模式開啟 Excel 在安全模式下開啟 Microsoft Excel 可以協助您解決各種錯誤和問題。因此,首先嘗試一下。當出現「Excel上次無法啟動」錯誤訊息時,按一下是以安全模式開啟Excel。 如果您已經消除了錯誤訊息,請按 Windows R 鍵盤快速鍵開啟「執...軟體教學 發佈於2024-11-07
4 修正 Windows 上的「Excel 上次無法啟動」錯誤修正 1:以安全模式開啟 Excel 在安全模式下開啟 Microsoft Excel 可以協助您解決各種錯誤和問題。因此,首先嘗試一下。當出現「Excel上次無法啟動」錯誤訊息時,按一下是以安全模式開啟Excel。 如果您已經消除了錯誤訊息,請按 Windows R 鍵盤快速鍵開啟「執...軟體教學 發佈於2024-11-07 -
 修正 Windows 中錯誤代碼 0x80070570 的 4 種方法修復 1:重新下載 Windows ISO 為您的電腦找到正確的 Windows ISO 對於正確安裝至關重要。 Windows 11 不適用於 32 位元系統,因此如果您打算在 32 位元系統上安裝它,您可能會遇到此錯誤。 雖然您仍可從 Microsoft 網站下載 Windows 11 ISO...軟體教學 發佈於2024-11-07
修正 Windows 中錯誤代碼 0x80070570 的 4 種方法修復 1:重新下載 Windows ISO 為您的電腦找到正確的 Windows ISO 對於正確安裝至關重要。 Windows 11 不適用於 32 位元系統,因此如果您打算在 32 位元系統上安裝它,您可能會遇到此錯誤。 雖然您仍可從 Microsoft 網站下載 Windows 11 ISO...軟體教學 發佈於2024-11-07 -
 修復:後台智慧傳輸服務 (BITS) 不斷停止修复 1:将后台智能传输服务设置为自动(延迟启动) 如果后台智能传输服务或其相关服务配置错误,您必须使用服务应用程序将其重置为默认设置。操作方法如下: 步骤 1:按 Windows 键打开“开始”菜单。在搜索框中键入 services,然后按 Enter 打开该实用程序。 第2步:找到后台...軟體教學 發佈於2024-11-07
修復:後台智慧傳輸服務 (BITS) 不斷停止修复 1:将后台智能传输服务设置为自动(延迟启动) 如果后台智能传输服务或其相关服务配置错误,您必须使用服务应用程序将其重置为默认设置。操作方法如下: 步骤 1:按 Windows 键打开“开始”菜单。在搜索框中键入 services,然后按 Enter 打开该实用程序。 第2步:找到后台...軟體教學 發佈於2024-11-07 -
 三星的生態系統與蘋果一樣好——原因如下当苹果只提供一两款 iPhone 型号时,三星提供了您想要的任何尺寸或预算的手机。平板电脑也是如此。如今,苹果的阵容变得更加复杂,但三星仍然有更多的选择。 三星现在拥有可折叠手机,例如 Galaxy Z Fold 和 Galaxy Z Flip。一种是书本式折叠式,另一种是翻盖式。苹果两者都...軟體教學 發佈於2024-11-06
三星的生態系統與蘋果一樣好——原因如下当苹果只提供一两款 iPhone 型号时,三星提供了您想要的任何尺寸或预算的手机。平板电脑也是如此。如今,苹果的阵容变得更加复杂,但三星仍然有更多的选择。 三星现在拥有可折叠手机,例如 Galaxy Z Fold 和 Galaxy Z Flip。一种是书本式折叠式,另一种是翻盖式。苹果两者都...軟體教學 發佈於2024-11-06 -
 Moto G Stylus 5G (2024) 售價 $399 美元摩托羅拉中階 Moto G Stylus 5G 將於 2024 年回歸,帶來大幅升級和有趣的新設計。它配備了更好的螢幕、無線充電等功能,價格僅為 399 美元。 與上一代類似,這款手機很大,這要歸功於升級的 6.7 英寸 pOLED 顯示屏,刷新率為 120Hz。雖然它配備了與去年相同的 Sna...軟體教學 發佈於2024-11-06
Moto G Stylus 5G (2024) 售價 $399 美元摩托羅拉中階 Moto G Stylus 5G 將於 2024 年回歸,帶來大幅升級和有趣的新設計。它配備了更好的螢幕、無線充電等功能,價格僅為 399 美元。 與上一代類似,這款手機很大,這要歸功於升級的 6.7 英寸 pOLED 顯示屏,刷新率為 120Hz。雖然它配備了與去年相同的 Sna...軟體教學 發佈於2024-11-06 -
 PSA:您可以暫時分享您的 Google 地圖公路旅行,具體方法如下使用 Google 地圖與其他人分享您的即時位置是一個很棒的功能,但如果您不想讓別人 24/7 看到您的一舉一動,這是可以理解的。您知道您可以在度假公路旅行或其他旅行期間暫時共享手機的位置嗎? Apple 的位置共享和「尋找我的」目前已廣為人知,而 Google 在適用於 Android、iPh...軟體教學 發佈於2024-11-06
PSA:您可以暫時分享您的 Google 地圖公路旅行,具體方法如下使用 Google 地圖與其他人分享您的即時位置是一個很棒的功能,但如果您不想讓別人 24/7 看到您的一舉一動,這是可以理解的。您知道您可以在度假公路旅行或其他旅行期間暫時共享手機的位置嗎? Apple 的位置共享和「尋找我的」目前已廣為人知,而 Google 在適用於 Android、iPh...軟體教學 發佈於2024-11-06 -
 如何擺脫 Windows 10/11 上的 VSS 錯誤 0x80042314L?陰影複製服務錯誤 0x80042314L 是嘗試在 Windows 10/11 上建立影集副本時可能遇到的常見錯誤代碼之一。如果您想知道如何從電腦上刪除它,MiniTool Solution 中的本指南可能會幫助您。 0x80042314L:VSS 在傳送事件時遇到問題卷影複製服務 (VSS)可用於...軟體教學 發佈於2024-11-06
如何擺脫 Windows 10/11 上的 VSS 錯誤 0x80042314L?陰影複製服務錯誤 0x80042314L 是嘗試在 Windows 10/11 上建立影集副本時可能遇到的常見錯誤代碼之一。如果您想知道如何從電腦上刪除它,MiniTool Solution 中的本指南可能會幫助您。 0x80042314L:VSS 在傳送事件時遇到問題卷影複製服務 (VSS)可用於...軟體教學 發佈於2024-11-06 -
 iOS 16 鎖定螢幕深度效果不起作用?試試這 7 個修復方法但是,您可能想知道为什么选择壁纸时深度效果不起作用。本指南将向您展示如何修复 iPhone 锁定屏幕上的深度效果(如果它不起作用)。 iOS 16锁屏的深度效果是什么? 为了区分主体和背景,安装 iOS 16 的 iPhone 采用了基于 AI 的图像处理。因此,锁定屏幕具有多层效果。 主...軟體教學 發佈於2024-11-06
iOS 16 鎖定螢幕深度效果不起作用?試試這 7 個修復方法但是,您可能想知道为什么选择壁纸时深度效果不起作用。本指南将向您展示如何修复 iPhone 锁定屏幕上的深度效果(如果它不起作用)。 iOS 16锁屏的深度效果是什么? 为了区分主体和背景,安装 iOS 16 的 iPhone 采用了基于 AI 的图像处理。因此,锁定屏幕具有多层效果。 主...軟體教學 發佈於2024-11-06 -
 《新世界:永恆》在 PC 上啟動時崩潰 – 修復指南新世界:永恆在你的電腦上崩潰了?多名遊戲玩家反映此問題。但是要如何解決這個問題才能順利享受遊戲呢?這篇MiniTool文章為您整理了一些可行的解決方案。 玩新遊戲時遇到各種問題是很常見的,例如新世界:永恆在電腦上崩潰。無論出於何種原因,崩潰錯誤都會使遊戲玩家感到沮喪並破壞遊戲體驗。因此,有必要立即採...軟體教學 發佈於2024-11-06
《新世界:永恆》在 PC 上啟動時崩潰 – 修復指南新世界:永恆在你的電腦上崩潰了?多名遊戲玩家反映此問題。但是要如何解決這個問題才能順利享受遊戲呢?這篇MiniTool文章為您整理了一些可行的解決方案。 玩新遊戲時遇到各種問題是很常見的,例如新世界:永恆在電腦上崩潰。無論出於何種原因,崩潰錯誤都會使遊戲玩家感到沮喪並破壞遊戲體驗。因此,有必要立即採...軟體教學 發佈於2024-11-06 -
 我使用這些應用程式在我的 Mac 上取得 Windows 11 功能當我從 Windows 切換到 Mac 時,我對缺乏已經習慣的基本功能感到沮喪。但經過幾個月的測試,我發現這些應用程式完美地填補了這些空白,現在我的 Mac 完全按照我想要的方式運作。 ✕ 刪除廣告1 AltTab 與使用Dock 相比,我更喜歡按Command Tab 在macOS ...軟體教學 發佈於2024-11-06
我使用這些應用程式在我的 Mac 上取得 Windows 11 功能當我從 Windows 切換到 Mac 時,我對缺乏已經習慣的基本功能感到沮喪。但經過幾個月的測試,我發現這些應用程式完美地填補了這些空白,現在我的 Mac 完全按照我想要的方式運作。 ✕ 刪除廣告1 AltTab 與使用Dock 相比,我更喜歡按Command Tab 在macOS ...軟體教學 發佈於2024-11-06 -
 修復某些網站無法在 Mac 上載入的 6 種方法基本修復 重新啟動 Mac:透過重新啟動 Mac 開始尋找解決方案。為此,請點擊左上角的 Apple 標誌,然後選擇 重新啟動。 更新 macOS:對於許多用戶來說,更新有助於在 Mac 上載入網站。為此,請在 Mac 上開啟 系統設定 > 常規 > 軟體更新。 嘗試不同的網路:網路可能會阻礙網...軟體教學 發佈於2024-11-06
修復某些網站無法在 Mac 上載入的 6 種方法基本修復 重新啟動 Mac:透過重新啟動 Mac 開始尋找解決方案。為此,請點擊左上角的 Apple 標誌,然後選擇 重新啟動。 更新 macOS:對於許多用戶來說,更新有助於在 Mac 上載入網站。為此,請在 Mac 上開啟 系統設定 > 常規 > 軟體更新。 嘗試不同的網路:網路可能會阻礙網...軟體教學 發佈於2024-11-06
學習中文
- 1 走路用中文怎麼說? 走路中文發音,走路中文學習
- 2 坐飛機用中文怎麼說? 坐飞机中文發音,坐飞机中文學習
- 3 坐火車用中文怎麼說? 坐火车中文發音,坐火车中文學習
- 4 坐車用中文怎麼說? 坐车中文發音,坐车中文學習
- 5 開車用中文怎麼說? 开车中文發音,开车中文學習
- 6 游泳用中文怎麼說? 游泳中文發音,游泳中文學習
- 7 騎自行車用中文怎麼說? 骑自行车中文發音,骑自行车中文學習
- 8 你好用中文怎麼說? 你好中文發音,你好中文學習
- 9 謝謝用中文怎麼說? 谢谢中文發音,谢谢中文學習
- 10 How to say goodbye in Chinese? 再见Chinese pronunciation, 再见Chinese learning

























