修復某些網站無法在 Mac 上載入的 6 種方法
基本修復
- 重新啟動 Mac:透過重新啟動 Mac 開始尋找解決方案。為此,請點擊左上角的 Apple 標誌,然後選擇 重新啟動。
- 更新 macOS:對於許多用戶來說,更新有助於在 Mac 上載入網站。為此,請在 Mac 上開啟 系統設定 > 常規 > 軟體更新。
- 嘗試不同的網路:網路可能會阻礙網站載入。檢查您的網路速度。如果還不夠好,請聯絡您的服務提供者。
修復1.忘記網路並重新連結
忘記網路會阻止您的裝置自動重新連接到該特定網路。完成後,重新連接到您的首選網路。以下是具體操作方法。
第 1 步:在 Mac 上開啟 系統設定。前往 Wi-Fi > 選擇您所連接的 Wi-Fi 的 詳細資料。
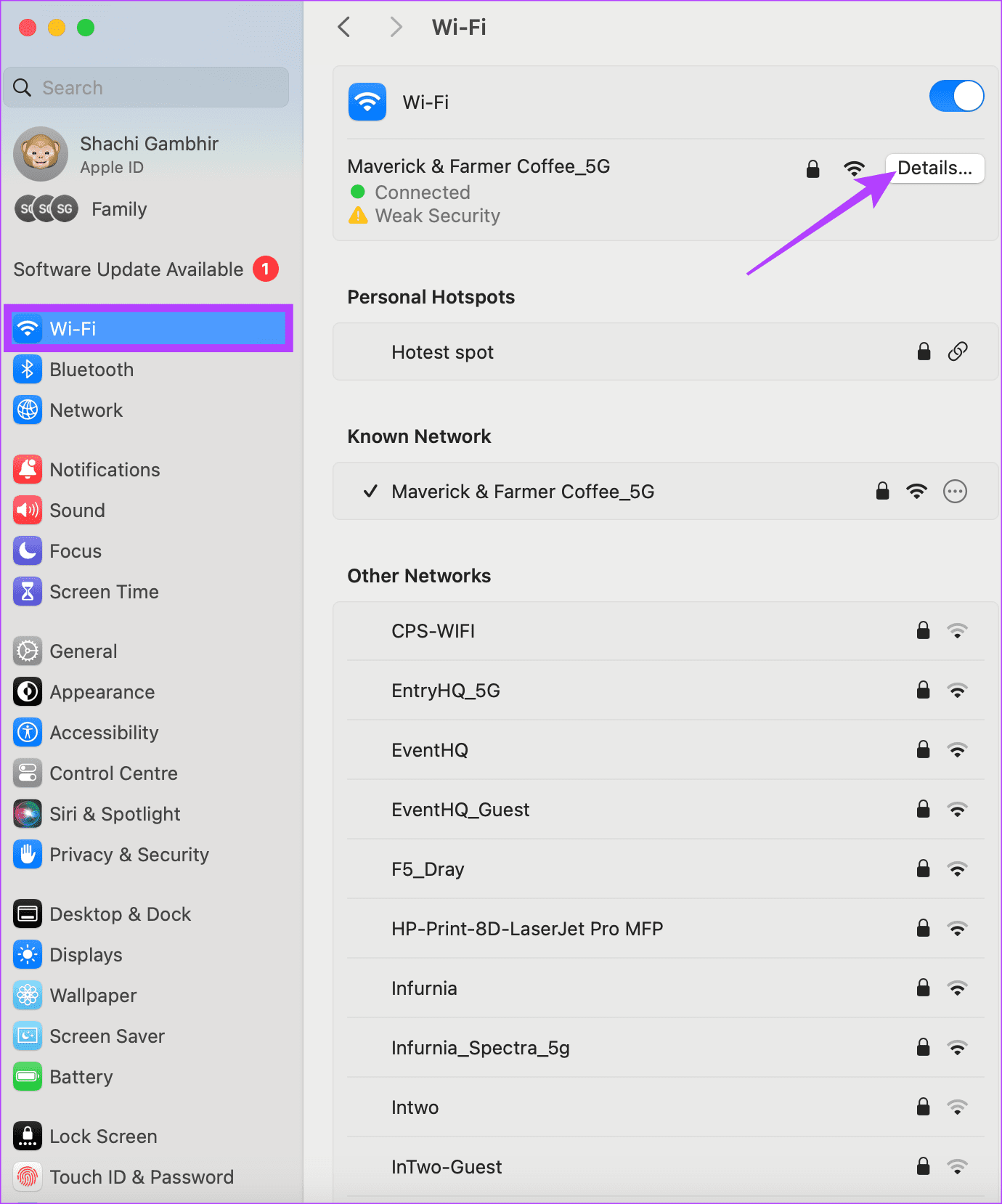
第 2 步:點擊 忘記此網絡 以忘記網絡。
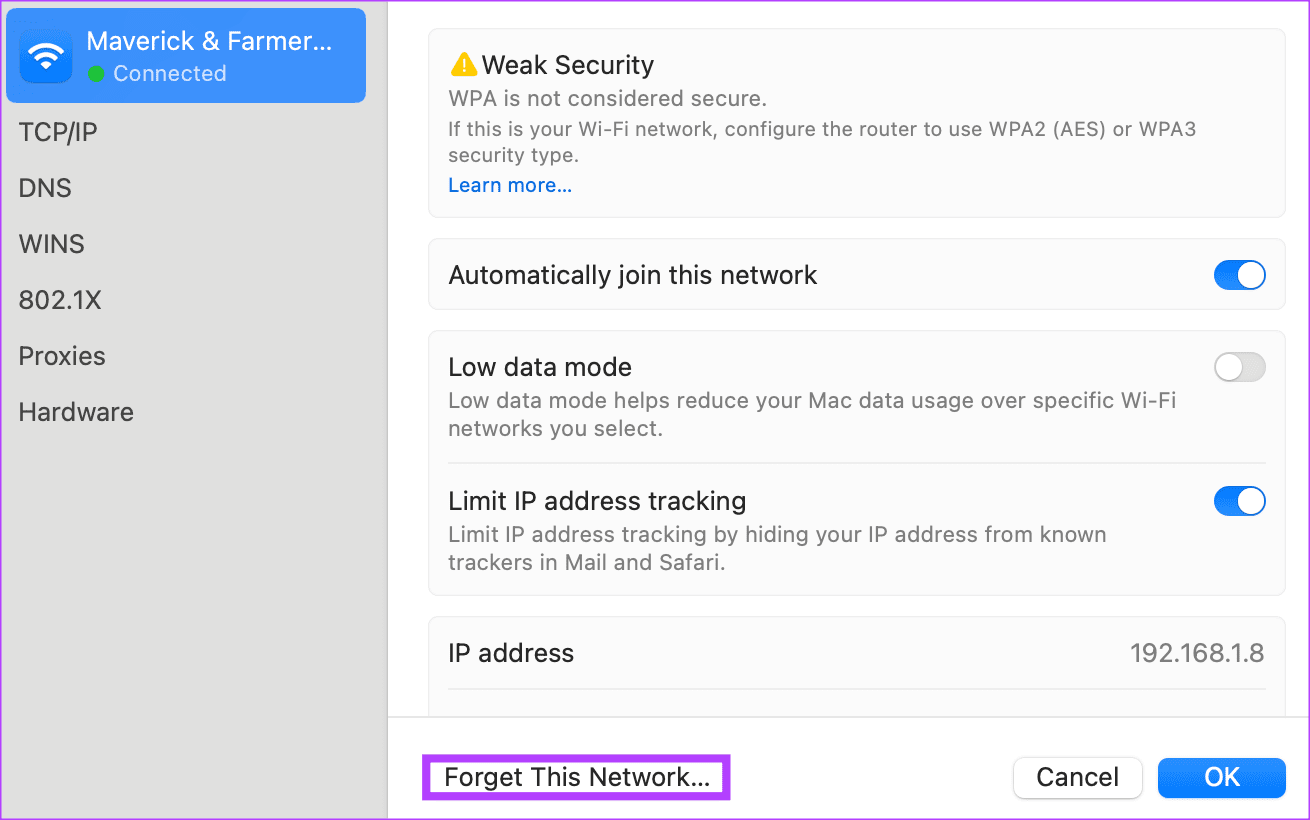
現在,重新連接到網路。
2.刪除 Safari 的 Plist 檔案
如果您的 Safari 無法載入某些頁面,我們建議清除 Safari 應用程式的 plist 檔案。方法如下。
第 1 步:開啟 Finder 並點選選單列中的 前往。
步驟 2:現在,按住鍵盤上的 Option 鍵。您將在下拉式選單中看到庫。點擊它。
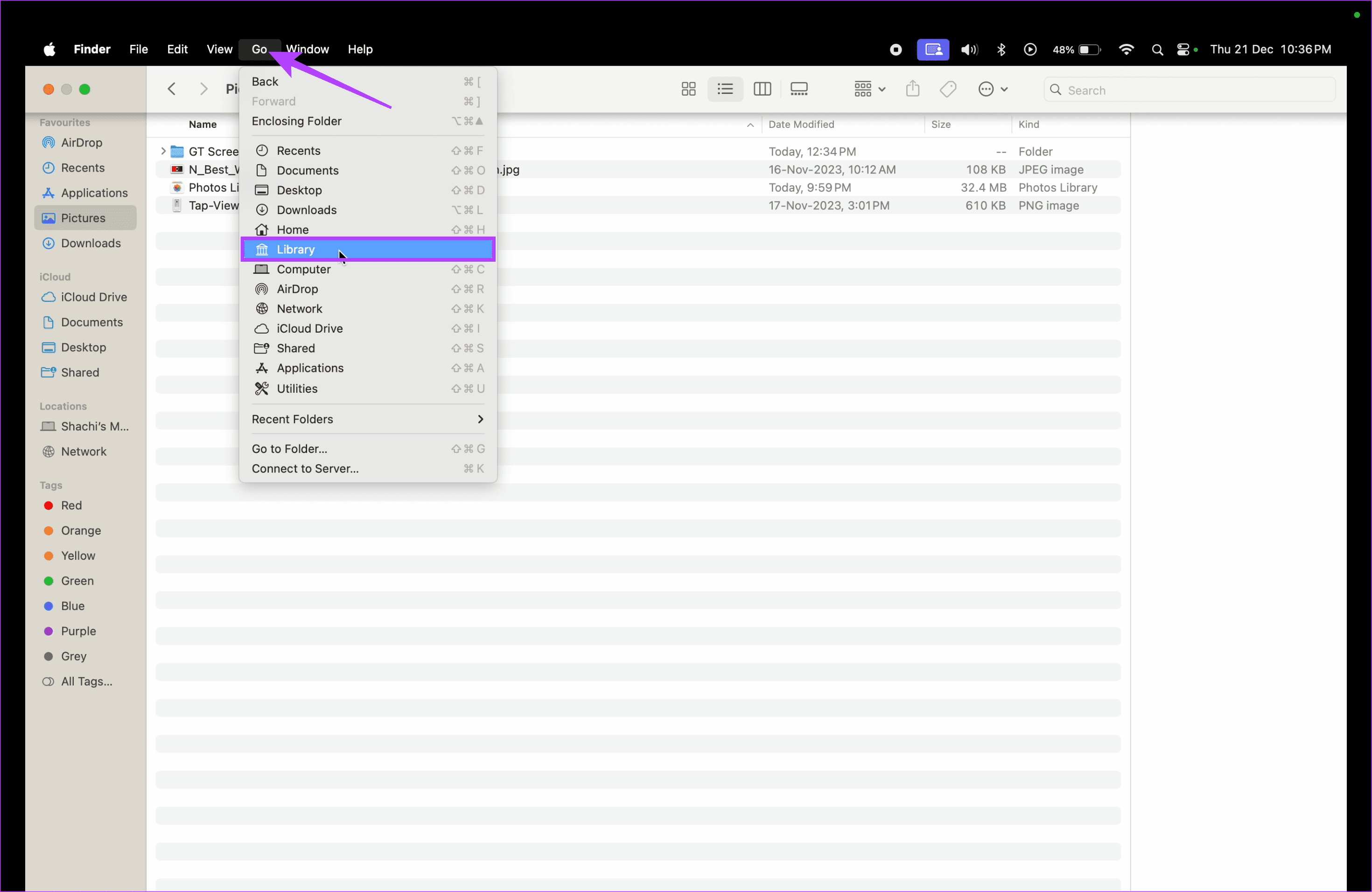
第 3 步: 在應用程式清單中,捲動並點擊 Safari。
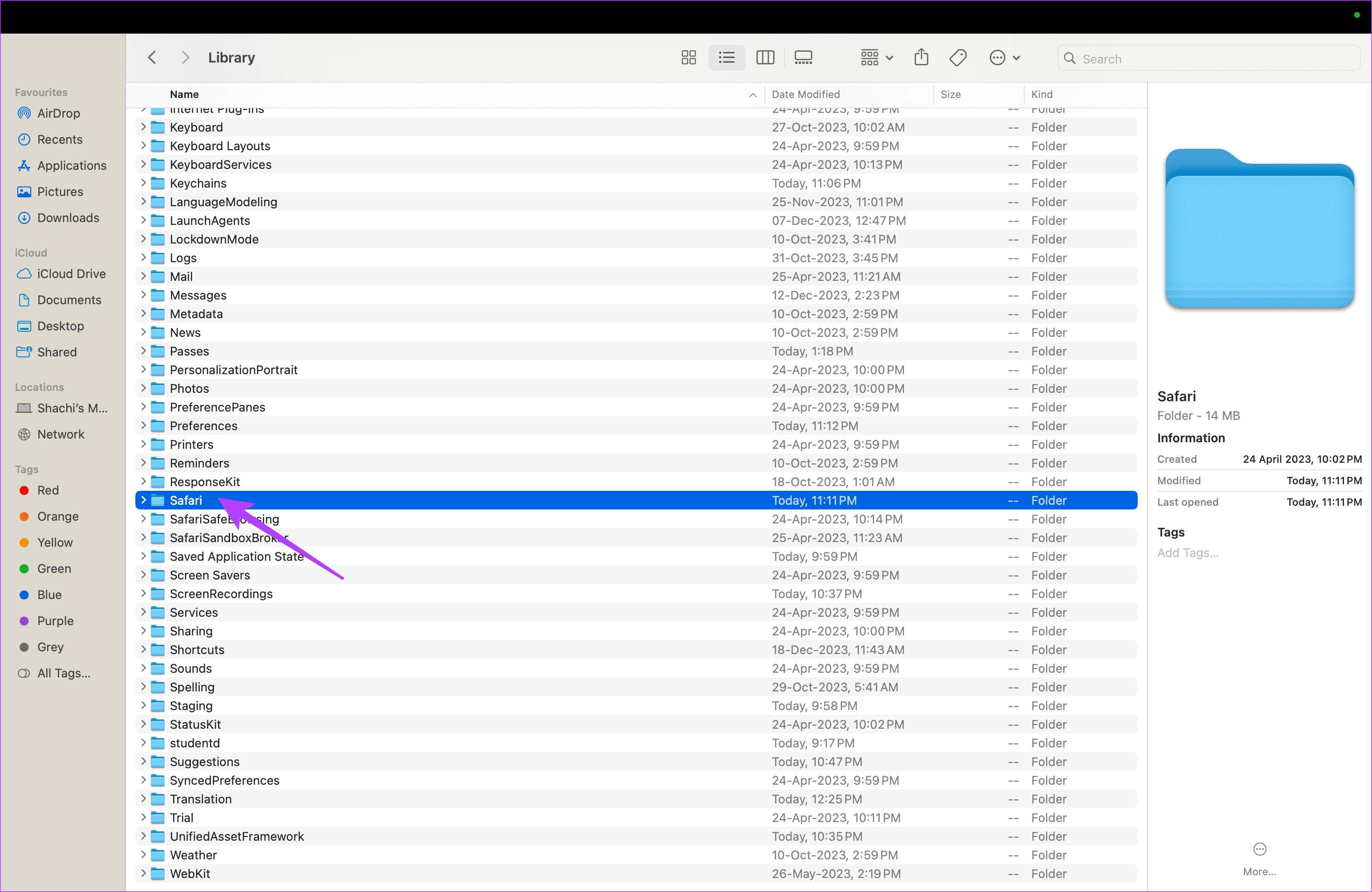
第 4 步:如果看到以下文件 com.apple.Safari.plist,請刪除它。
3.清除 Chrome 快取
如果您的 Chrome 沒有載入特定頁面或網站,則需要清除應用程式的快取。具體方法如下。
第 1 步:在 Google Chrome 上開啟一個分頁。點選右上角的三個點 > 設定。
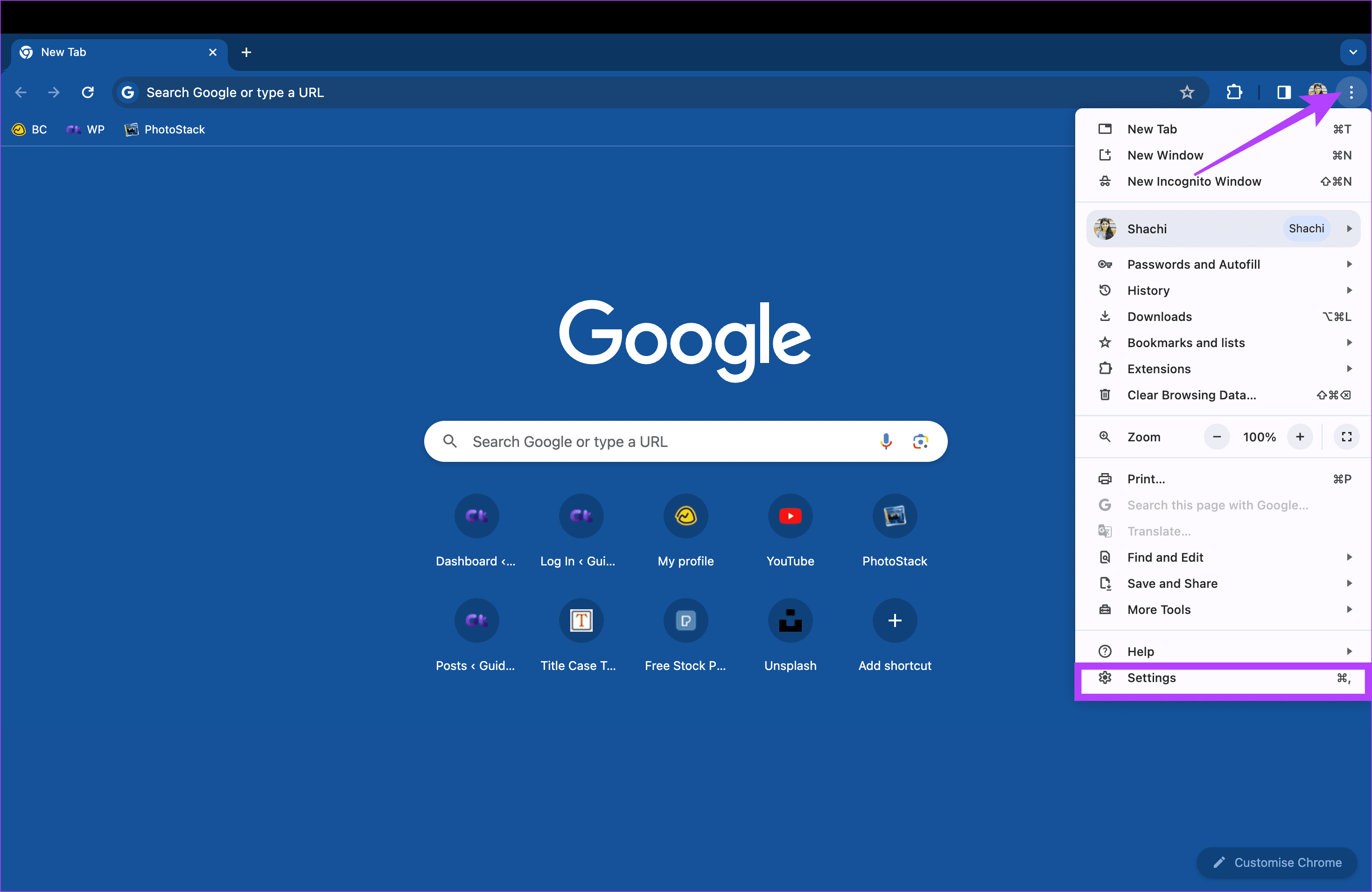
第2步:選擇左側的隱私與安全 > 右側的清除瀏覽資料。
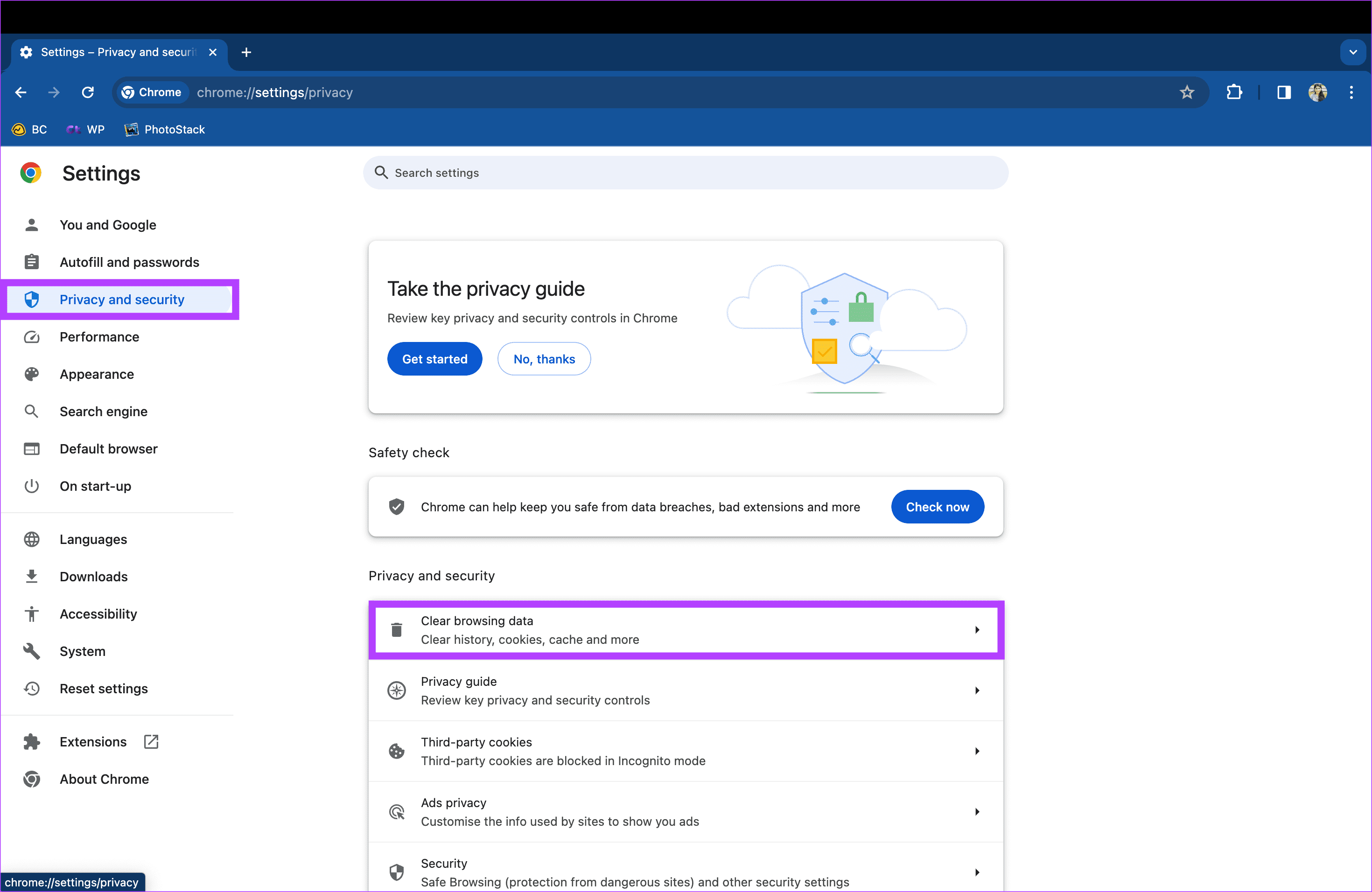
第三步:在彈出視窗中選擇所有時間。此外,選取快取映像和檔案複選框,然後選擇清除資料。
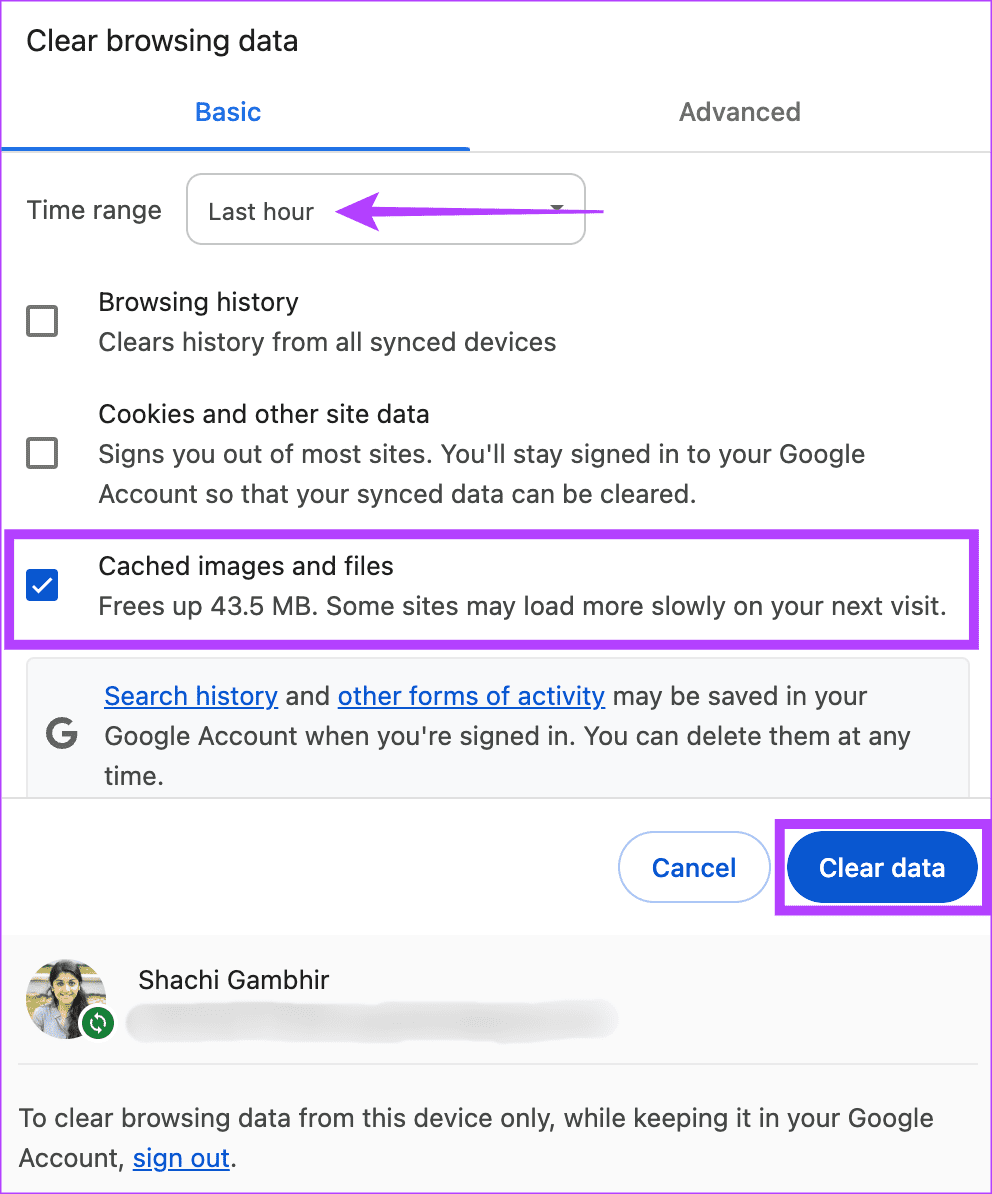
4.重新安裝Google瀏覽器
如果您的 Google Chrome 出現問題,我們建議您在 Mac 上解除安裝並重新安裝 Google Chrome 應用程式。請依照以下步驟操作。
第 1 步: 在 Mac 上開啟 Finder,然後前往 應用程式。向下捲動並右鍵點擊 Google Chrome。
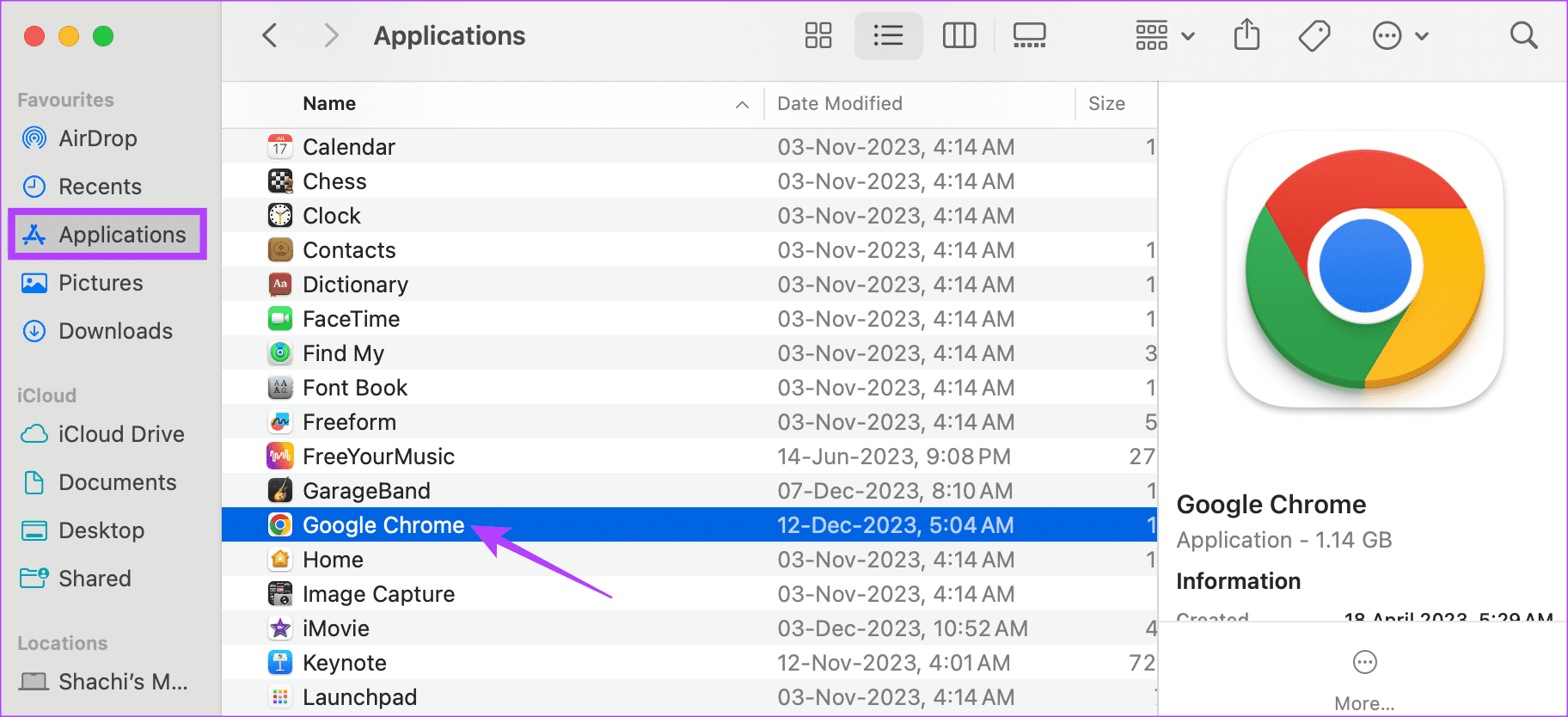
第2步:在彈出視窗中選擇移至Bin。
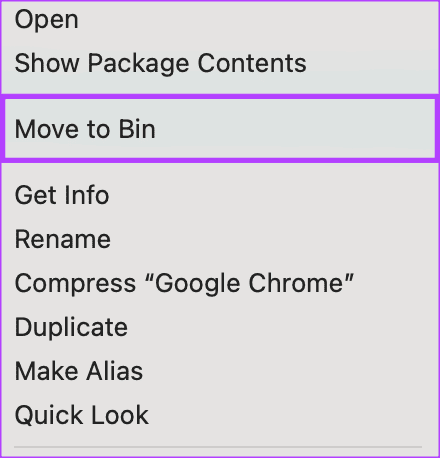
第 3 步: 現在,重新安裝 Google Chrome。
5.關閉限制 IP 位址追蹤
雖然這個概念聽起來像是拉丁語和希臘語,但限制 IP 位址追蹤會隱藏您的 IP 位址。此功能限制瀏覽速度。按如下方式禁用它。
第 1 步:前往系統設定 > 網路 > Wi-Fi。
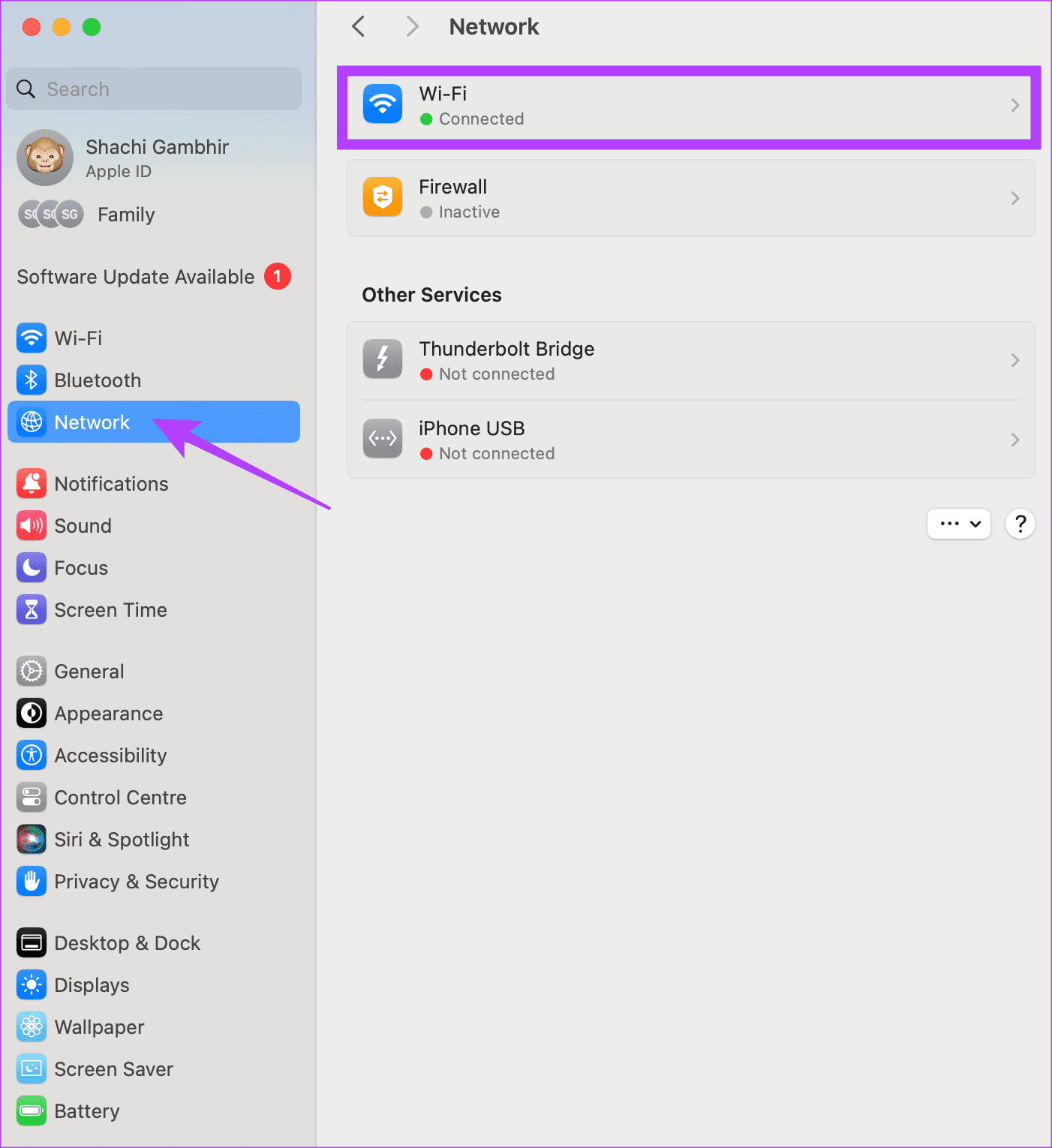
第二步:在Wi-Fi下,選擇詳細資料。
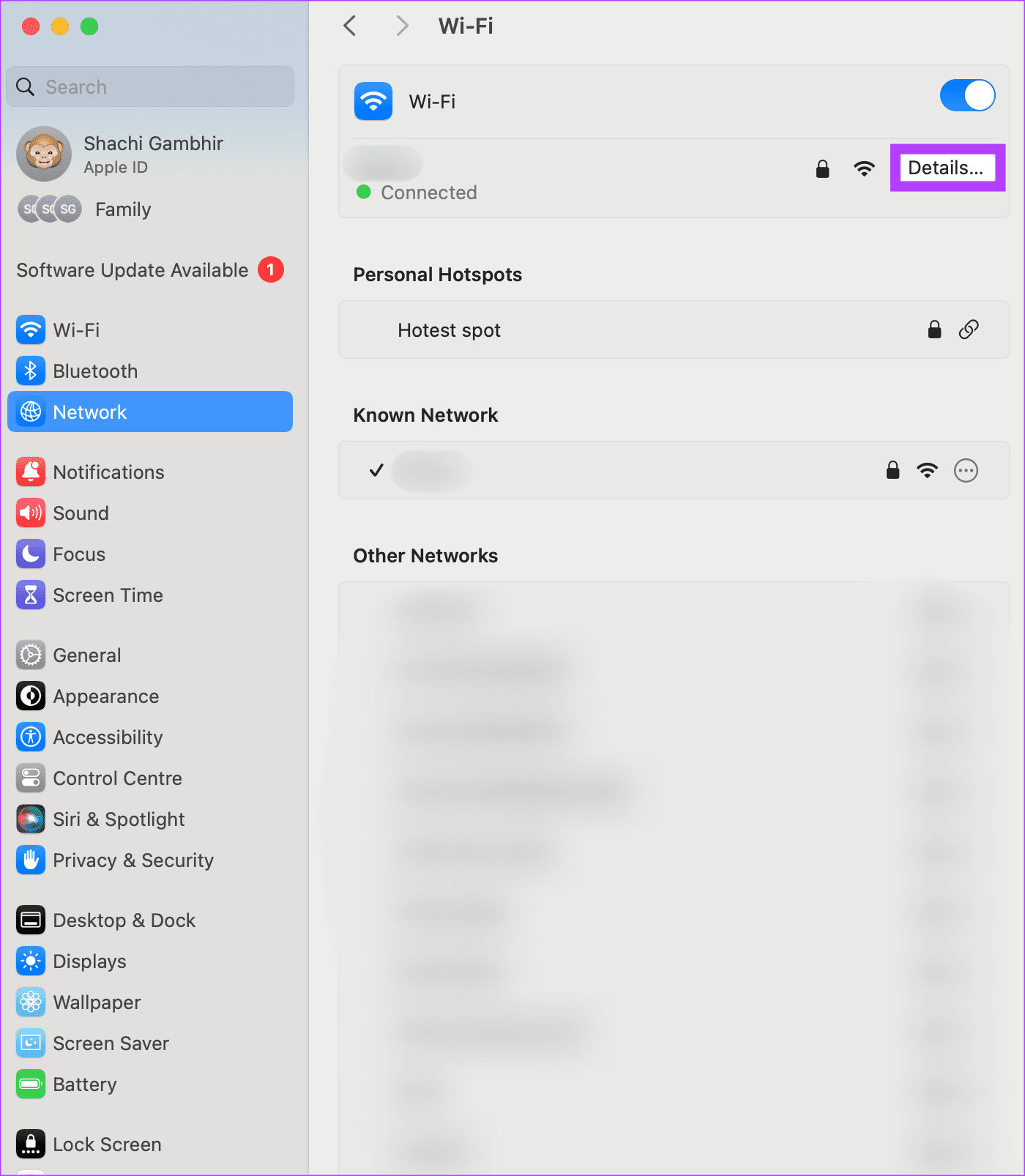
第 3 步:在彈出視窗中,停用限制 IP 位址追蹤的開關。
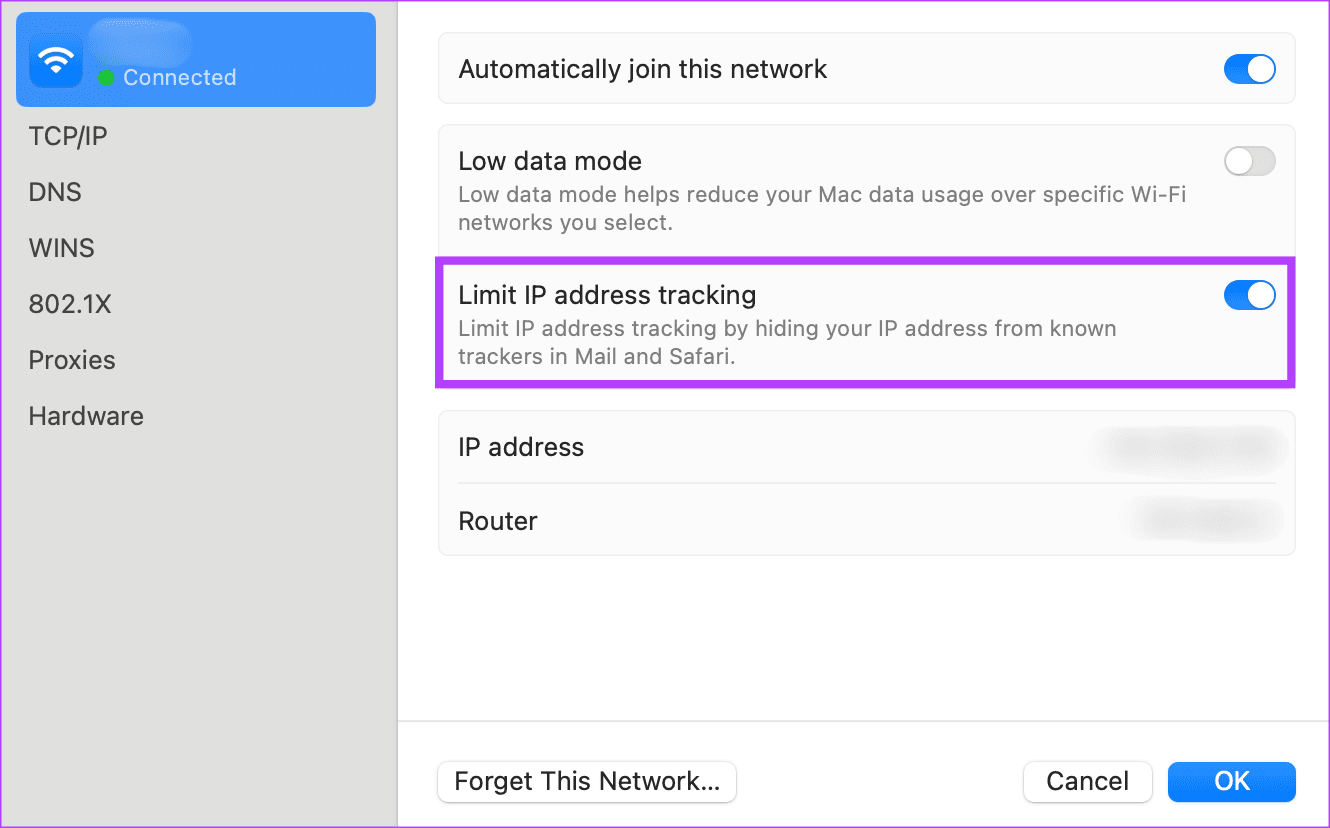
注意:雖然此修復可以幫助您更快地加載網頁,但我們不建議將此作為永久性措施。因為,您可以公開您的 IP 位址以供追蹤。因此,如果您迫切需要載入頁面,請使用此選項。否則,請嘗試其他修復。
6。更改 DNS 伺服器
根據多個使用者的說法,更改 DNS 伺服器是解決 Mac 上網站無法載入問題的絕佳解決方案。方法如下。
第 1 步:開啟 系統設定 > 網路 > Wi-Fi。
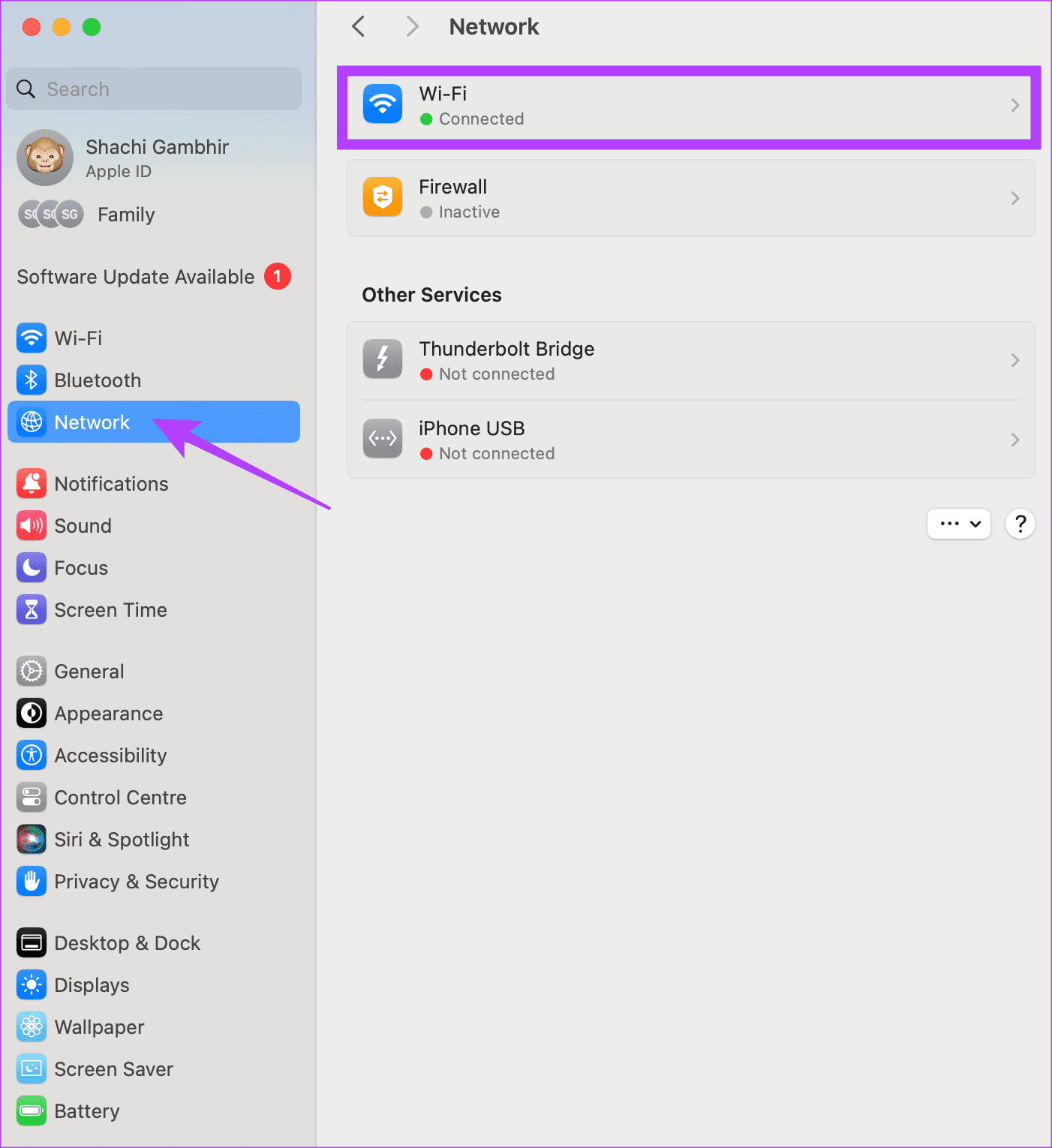
第二步:在Wi-Fi下,選擇詳細資料。
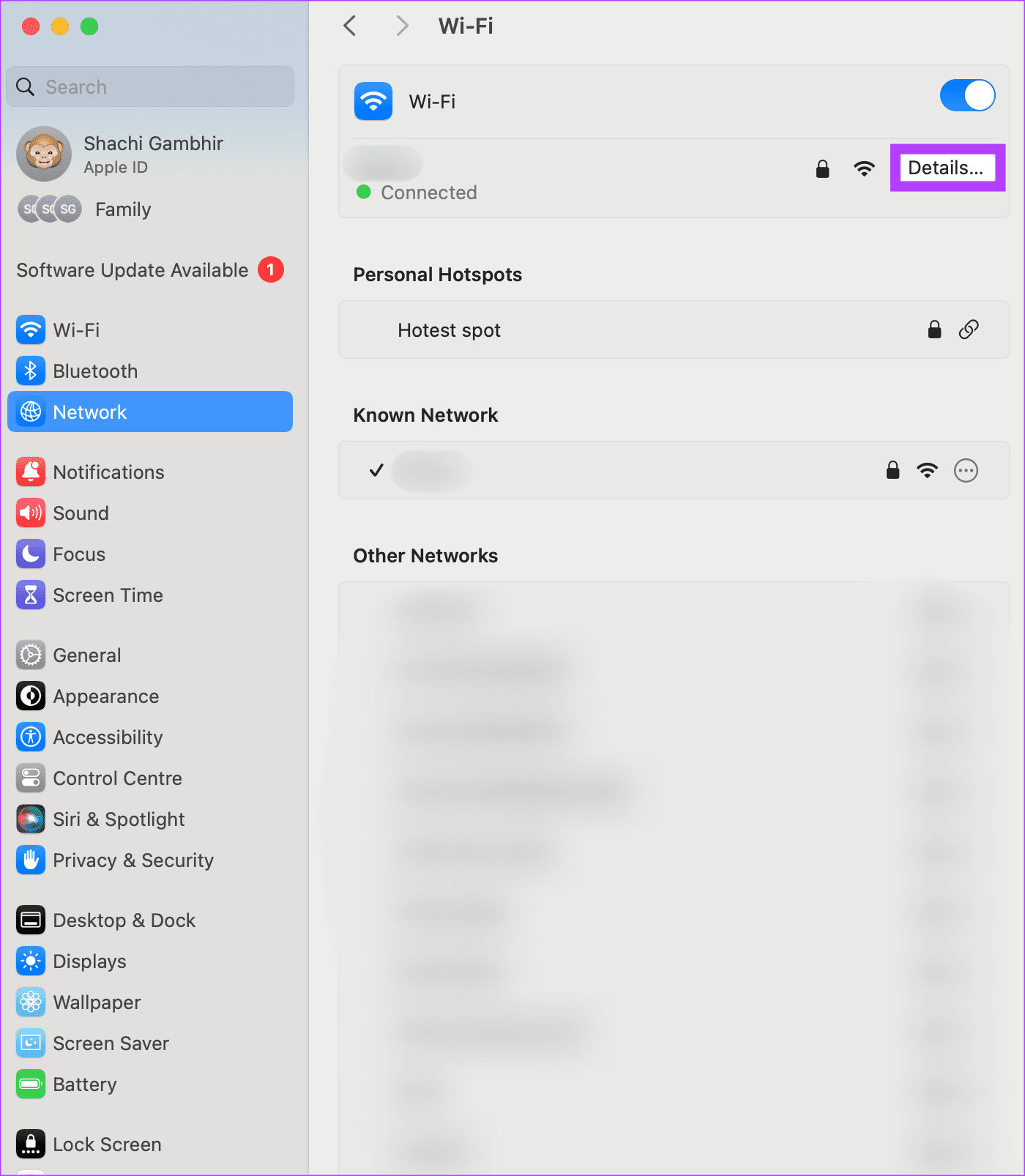
第三步:在彈出視窗中,選擇左側窗格中的DNS。然後,點選加號。將 1.1.1.1 作為您的 DNS。
注意:1.1.1.1 是 CloudFlare DNS。它是公開的、安全且快速的。
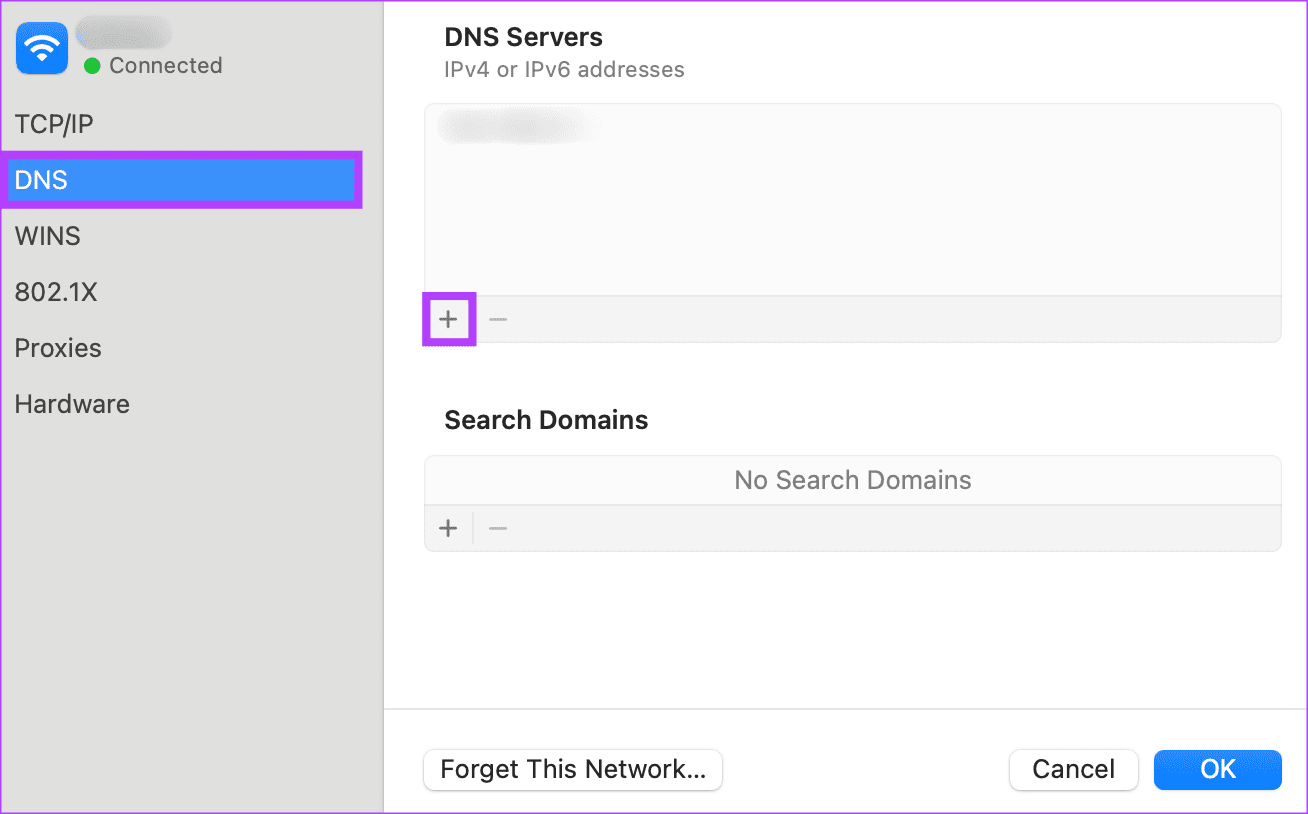
-
 如何從人物查找網站刪除你的數據[2 本文最後一次更新於2025年2月24日。 許多人都不知道很容易在線訪問他們的大量個人數據。這包括敏感信息,例如您的姓名,年齡,地址,聯繫方式,關係狀態甚至法院記錄。許多網站,通常是收費的,並提供此信息。雖然可以拆除,但這可能是一個具有挑戰性的過程。 根據電子邊界基金會研究副總監Gennie G...軟體教學 發佈於2025-04-21
如何從人物查找網站刪除你的數據[2 本文最後一次更新於2025年2月24日。 許多人都不知道很容易在線訪問他們的大量個人數據。這包括敏感信息,例如您的姓名,年齡,地址,聯繫方式,關係狀態甚至法院記錄。許多網站,通常是收費的,並提供此信息。雖然可以拆除,但這可能是一個具有挑戰性的過程。 根據電子邊界基金會研究副總監Gennie G...軟體教學 發佈於2025-04-21 -
 iPad如何偽裝成筆記本電腦此更新的文章(最初發佈於2019年10月31日)探討瞭如何使用iPados 16 beta功能將iPad轉換為筆記本電腦替代方案。 文章強調,儘管Apple長期以來一直將iPad作為筆記本電腦替代品提升,但iPados顯著增強了此功能。 [2 [2 在最大化iPados功能之前,鍵盤至關重要。 ...軟體教學 發佈於2025-04-21
iPad如何偽裝成筆記本電腦此更新的文章(最初發佈於2019年10月31日)探討瞭如何使用iPados 16 beta功能將iPad轉換為筆記本電腦替代方案。 文章強調,儘管Apple長期以來一直將iPad作為筆記本電腦替代品提升,但iPados顯著增強了此功能。 [2 [2 在最大化iPados功能之前,鍵盤至關重要。 ...軟體教學 發佈於2025-04-21 -
 如何清理Mac郵箱緩存? Mac上如何刪除?本指南說明瞭如何在Mac上清除郵件緩存,從而解決了諸如慢速性能和電子郵件加載問題之類的常見問題。 MacOS郵件應用程序雖然受歡迎,但由於較大的緩存可能會變得遲鈍。本文詳細介紹了郵件緩存是什麼,為什麼清除郵件是有益的,以及如何影響性能。 它還提供了清除緩存的手冊和自動化方法。 [2 郵件應用程...軟體教學 發佈於2025-04-21
如何清理Mac郵箱緩存? Mac上如何刪除?本指南說明瞭如何在Mac上清除郵件緩存,從而解決了諸如慢速性能和電子郵件加載問題之類的常見問題。 MacOS郵件應用程序雖然受歡迎,但由於較大的緩存可能會變得遲鈍。本文詳細介紹了郵件緩存是什麼,為什麼清除郵件是有益的,以及如何影響性能。 它還提供了清除緩存的手冊和自動化方法。 [2 郵件應用程...軟體教學 發佈於2025-04-21 -
 如何優先分配WiFi給最需要的設備現代家庭通常有多個設備同時連接Wi-Fi訪問網絡,這常常導致帶寬緊張,尤其是在進行在線遊戲或視頻流媒體等高帶寬需求活動時。 為了幫助您管理網絡負載,一些路由器(例如Google、Netgear、Eero等廠商生產的路由器)提供了一種名為“服務質量”(QoS)的功能。簡單來說,它允許您優先處理Wi...軟體教學 發佈於2025-04-19
如何優先分配WiFi給最需要的設備現代家庭通常有多個設備同時連接Wi-Fi訪問網絡,這常常導致帶寬緊張,尤其是在進行在線遊戲或視頻流媒體等高帶寬需求活動時。 為了幫助您管理網絡負載,一些路由器(例如Google、Netgear、Eero等廠商生產的路由器)提供了一種名為“服務質量”(QoS)的功能。簡單來說,它允許您優先處理Wi...軟體教學 發佈於2025-04-19 -
 McAfee殺毒軟件測評:夠用嗎? 【功能、價格】McAfee:老將防病毒,但這是Mac的最佳嗎? 什麼是mcafee? McAfee提供了領先的網絡安全解決方案,包括功能強大的防病毒軟件,具有諸如VPN,密碼管理和身份保護的集成功能。 訂閱計劃,例如全面保護和LiveAfe,滿足不同的用戶需求和預算。 McAfee Antivirus...軟體教學 發佈於2025-04-19
McAfee殺毒軟件測評:夠用嗎? 【功能、價格】McAfee:老將防病毒,但這是Mac的最佳嗎? 什麼是mcafee? McAfee提供了領先的網絡安全解決方案,包括功能強大的防病毒軟件,具有諸如VPN,密碼管理和身份保護的集成功能。 訂閱計劃,例如全面保護和LiveAfe,滿足不同的用戶需求和預算。 McAfee Antivirus...軟體教學 發佈於2025-04-19 -
 OnePlus Watch 3推遲至四月,因搞笑問題期待已久的OnePlus Watch 3智能手錶發布後,購買計劃可能需要稍作調整。一處令人哭笑不得的生產問題導致OnePlus不得不推遲大部分手錶的出貨。 OnePlus宣布,其最新智能手錶OnePlus Watch 3的發布將推遲到2025年4月。原定於今天發布,由於OnePlus在預購期間已...軟體教學 發佈於2025-04-19
OnePlus Watch 3推遲至四月,因搞笑問題期待已久的OnePlus Watch 3智能手錶發布後,購買計劃可能需要稍作調整。一處令人哭笑不得的生產問題導致OnePlus不得不推遲大部分手錶的出貨。 OnePlus宣布,其最新智能手錶OnePlus Watch 3的發布將推遲到2025年4月。原定於今天發布,由於OnePlus在預購期間已...軟體教學 發佈於2025-04-19 -
 充分利用iPhone背部輕點功能的技巧多年來,蘋果公司開發了大量工具,讓使用iPhone變得更加便捷。 “輕點背面”功能雖然名稱平淡無奇,卻常常被忽視。它可能不夠炫目,但這個輔助功能快捷鍵能讓你快速訪問許多難以打開的功能。你只需輕點手機背面兩下或三下即可。 沒錯——就是手機背面。如果你熟悉這個快捷鍵或iOS輔助功能設置,這對你來說不...軟體教學 發佈於2025-04-18
充分利用iPhone背部輕點功能的技巧多年來,蘋果公司開發了大量工具,讓使用iPhone變得更加便捷。 “輕點背面”功能雖然名稱平淡無奇,卻常常被忽視。它可能不夠炫目,但這個輔助功能快捷鍵能讓你快速訪問許多難以打開的功能。你只需輕點手機背面兩下或三下即可。 沒錯——就是手機背面。如果你熟悉這個快捷鍵或iOS輔助功能設置,這對你來說不...軟體教學 發佈於2025-04-18 -
 快速獲取Windows 11 24H2更新,跳過等待隊列在綜合指南中,Minitool將帶您瀏覽Windows 11 24H2等待線路使用組策略和註冊表。 Take action if you want to force install this major update immediately when the update isn’t yet ava...軟體教學 發佈於2025-04-18
快速獲取Windows 11 24H2更新,跳過等待隊列在綜合指南中,Minitool將帶您瀏覽Windows 11 24H2等待線路使用組策略和註冊表。 Take action if you want to force install this major update immediately when the update isn’t yet ava...軟體教學 發佈於2025-04-18 -
 手機熱點使用技巧:如何避免數據流量暴增將手機用作手機上的筆記本電腦的熱點很方便,但筆記本電腦是數據豬。與手機對軟件更新等任務進行優先級Wi-Fi的電話不同,筆記本電腦不斷消耗數據,尤其是當您遠離無限Wi-Fi時。 這可能會迅速消耗您的移動數據計劃,即使是那些被廣告為“無限”的計劃,通常在某些用法閾值之後的油門速度。 避免出乎意料的過度...軟體教學 發佈於2025-04-18
手機熱點使用技巧:如何避免數據流量暴增將手機用作手機上的筆記本電腦的熱點很方便,但筆記本電腦是數據豬。與手機對軟件更新等任務進行優先級Wi-Fi的電話不同,筆記本電腦不斷消耗數據,尤其是當您遠離無限Wi-Fi時。 這可能會迅速消耗您的移動數據計劃,即使是那些被廣告為“無限”的計劃,通常在某些用法閾值之後的油門速度。 避免出乎意料的過度...軟體教學 發佈於2025-04-18 -
 iPhone與Android對比,哪個更好?在iOS和Android之間進行選擇:詳細的比較 手機市場由兩個主要參與者主導:iOS和Android。 兩者在全球範圍內擁有數百萬用戶,每個用戶都受益於15年以上的開發。儘管兩者都是極好的,但存在關鍵差異,尤其是與安全性有關。 這種比較深入研究了每個平台的優勢和劣勢。 [2 iOS和And...軟體教學 發佈於2025-04-17
iPhone與Android對比,哪個更好?在iOS和Android之間進行選擇:詳細的比較 手機市場由兩個主要參與者主導:iOS和Android。 兩者在全球範圍內擁有數百萬用戶,每個用戶都受益於15年以上的開發。儘管兩者都是極好的,但存在關鍵差異,尤其是與安全性有關。 這種比較深入研究了每個平台的優勢和劣勢。 [2 iOS和And...軟體教學 發佈於2025-04-17 -
 Safari在Mac上變慢?加速蘋果瀏覽器的秘訣!Safari瀏覽器運行緩慢? Mac用戶必看加速指南! Safari是Mac上速度最快的瀏覽器之一,但它也並非完全免受速度下降和性能問題的困擾。如果網頁加載時間過長或網站導航響應遲緩,請繼續閱讀本文,了解如何提升Mac上Safari瀏覽器的速度。 Safari在Mac上運行緩慢的原因有哪些? ...軟體教學 發佈於2025-04-17
Safari在Mac上變慢?加速蘋果瀏覽器的秘訣!Safari瀏覽器運行緩慢? Mac用戶必看加速指南! Safari是Mac上速度最快的瀏覽器之一,但它也並非完全免受速度下降和性能問題的困擾。如果網頁加載時間過長或網站導航響應遲緩,請繼續閱讀本文,了解如何提升Mac上Safari瀏覽器的速度。 Safari在Mac上運行緩慢的原因有哪些? ...軟體教學 發佈於2025-04-17 -
 以為再也不需錢包,直到這件事發生您在一家挚爱的餐厅里都在一家不错的餐厅中;也许你们俩都喜欢牛排。过了一会儿,您举手向服务员询问账单。怎么了,对吧?除了您意识到自己把钱包留在家中。您可以通过考虑设置数字钱包来避免这些尴尬的时刻。您可以使用它来数字化任何物理会员卡,票或轻松通过。使用近场通信(NFC)使这是可能的,该通信允许设备在彼此...軟體教學 發佈於2025-04-17
以為再也不需錢包,直到這件事發生您在一家挚爱的餐厅里都在一家不错的餐厅中;也许你们俩都喜欢牛排。过了一会儿,您举手向服务员询问账单。怎么了,对吧?除了您意识到自己把钱包留在家中。您可以通过考虑设置数字钱包来避免这些尴尬的时刻。您可以使用它来数字化任何物理会员卡,票或轻松通过。使用近场通信(NFC)使这是可能的,该通信允许设备在彼此...軟體教學 發佈於2025-04-17 -
 McAfee與MacKeeper對比:哪個更好用?如何選擇殺毒軟件?為您的Mac選擇正確的網絡安全解決方案可能很棘手。 McAfee和Mackeeper的這種比較可幫助您在建立完善的安全套件和更實惠的功能越來越多的替代方案之間做出決定。 [2 當MacKeeper提供了一種預算友好的方法時,關鍵區別在於定價。 McAfee優先考慮高級惡意軟件刪除和跨平台兼容性,而...軟體教學 發佈於2025-04-17
McAfee與MacKeeper對比:哪個更好用?如何選擇殺毒軟件?為您的Mac選擇正確的網絡安全解決方案可能很棘手。 McAfee和Mackeeper的這種比較可幫助您在建立完善的安全套件和更實惠的功能越來越多的替代方案之間做出決定。 [2 當MacKeeper提供了一種預算友好的方法時,關鍵區別在於定價。 McAfee優先考慮高級惡意軟件刪除和跨平台兼容性,而...軟體教學 發佈於2025-04-17 -
 你應該使用的7款安全通訊應用選擇一個消息傳遞應用程序通常歸結為您的聯繫人使用的內容,忽略了關鍵因素:安全性。 我們每天共享令人難以置信的敏感信息,使應用程序安全至上。 本指南探索了保護您的隱私的安全消息傳遞選項。 並非所有消息傳遞應用都平等地對安全性進行優先級。 幸運的是,許多平台都提供安全的發短信,而不會損害您的個人...軟體教學 發佈於2025-04-17
你應該使用的7款安全通訊應用選擇一個消息傳遞應用程序通常歸結為您的聯繫人使用的內容,忽略了關鍵因素:安全性。 我們每天共享令人難以置信的敏感信息,使應用程序安全至上。 本指南探索了保護您的隱私的安全消息傳遞選項。 並非所有消息傳遞應用都平等地對安全性進行優先級。 幸運的是,許多平台都提供安全的發短信,而不會損害您的個人...軟體教學 發佈於2025-04-17 -
 如何標註任何網站的終極指南超越靜態:輕鬆註釋網頁 網絡不應該是靜態體驗。 使用正確的工具,您可以通過添加註釋,突出關鍵部分並與他人合作來積極地與網站互動。無論是個人提醒還是協作項目,註釋網頁都會顯著提高生產力。 但是,方法取決於您的瀏覽器。雖然大多數流行的瀏覽器通常通過第三方擴展來支持註釋,但Apple Safari(在...軟體教學 發佈於2025-04-17
如何標註任何網站的終極指南超越靜態:輕鬆註釋網頁 網絡不應該是靜態體驗。 使用正確的工具,您可以通過添加註釋,突出關鍵部分並與他人合作來積極地與網站互動。無論是個人提醒還是協作項目,註釋網頁都會顯著提高生產力。 但是,方法取決於您的瀏覽器。雖然大多數流行的瀏覽器通常通過第三方擴展來支持註釋,但Apple Safari(在...軟體教學 發佈於2025-04-17
學習中文
- 1 走路用中文怎麼說? 走路中文發音,走路中文學習
- 2 坐飛機用中文怎麼說? 坐飞机中文發音,坐飞机中文學習
- 3 坐火車用中文怎麼說? 坐火车中文發音,坐火车中文學習
- 4 坐車用中文怎麼說? 坐车中文發音,坐车中文學習
- 5 開車用中文怎麼說? 开车中文發音,开车中文學習
- 6 游泳用中文怎麼說? 游泳中文發音,游泳中文學習
- 7 騎自行車用中文怎麼說? 骑自行车中文發音,骑自行车中文學習
- 8 你好用中文怎麼說? 你好中文發音,你好中文學習
- 9 謝謝用中文怎麼說? 谢谢中文發音,谢谢中文學習
- 10 How to say goodbye in Chinese? 再见Chinese pronunciation, 再见Chinese learning

























