 титульная страница > Учебник по программному обеспечению > Как удалить настольные приложения и приложения для Windows в Windows 10
титульная страница > Учебник по программному обеспечению > Как удалить настольные приложения и приложения для Windows в Windows 10
Как удалить настольные приложения и приложения для Windows в Windows 10
В руководстве описывается, как удалить приложения и программы на ПК с Windows 10. В Windows 10 есть два типа приложений, такие как приложения для рабочего стола и приложения для Windows. Когда вы удаляете настольное приложение, оно будет удалено для всех пользователей ПК. Когда вы удаляете приложение Windows, оно будет удалено только для текущей учетной записи пользователя.
Здесь показано несколько способов удаления приложений в Windows 10:
- Вариант 1. Удаление приложений Windows через меню «Пуск»
- Вариант 2. Удаление приложений Windows в настройках
- Вариант 3. Удаление программы для ПК в программе
- Вариант 4. Удаление настольных приложений с помощью командной строки
Как удалить приложения для рабочего стола и Windows из меню «Пуск»
Это самый быстрый способ избавиться от любой настольной программы или приложения из Магазина Windows в Windows 10. Вот как:
Шаг 1. Откройте меню «Пуск» > Список всех приложений, найдите приложение, которое хотите удалить.
Шаг 2. Щелкните правой кнопкой мыши плитку приложения и выберите Удалить. Затем следуйте инструкциям, показанным в шаге 3.
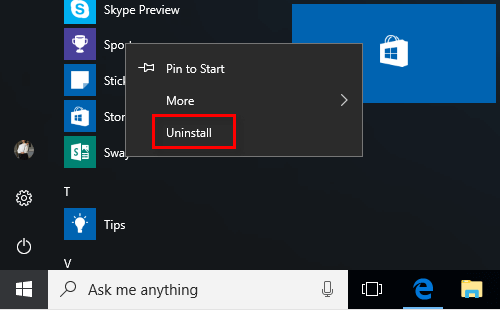
Шаг 2. В настройках системы нажмите Приложение и функции слева.
Справа найдите приложение, которое хотите удалить, а затем нажмите кнопку Удалить .
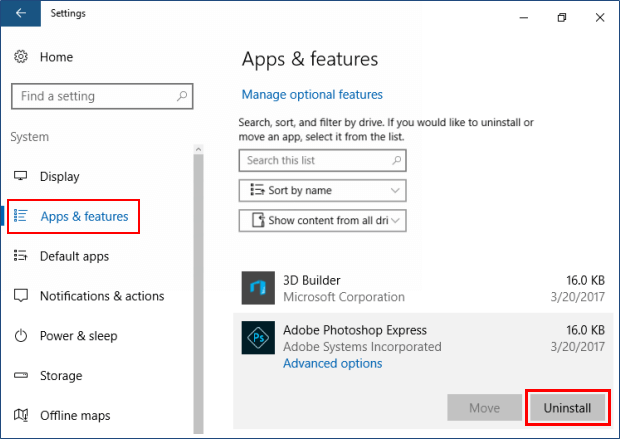
Шаг 3. Нажмите Удалить для подтверждения. Возможно, вам придется воспользоваться мастером удаления, если это приложение для ПК. Затем следуйте остальным инструкциям на экране для удаления этой программы.
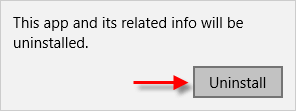
Как удалить настольные приложения с помощью параметра «Программы и функции»
Способ 1. Удаление настольных приложений с помощью панели управления
Шаг 1. Нажмите логотип Windows X , а затем нажмите F на клавиатуре. Вы легко сможете открыть окно «Программы и компоненты».

Шаг 2. Выберите программу, которую хотите удалить, нажмите Удалить.
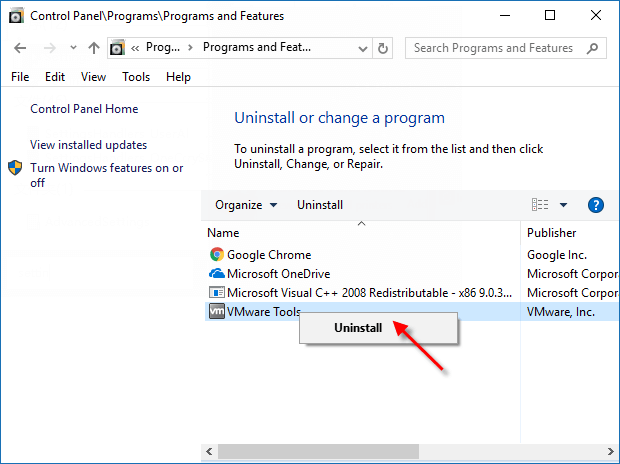
Способ 2. Удаление настольных приложений из папки Program Files
Шаг 1. Откройте проводник и откройте папку Program Files (x86) или Program Files папку.
Совет. Если вы используете 32-разрядную версию Windows 10, то вам будет доступна только папка Program Files . Если у вас 64-разрядная версия Windows 10, то у вас будут Program Files (x86) (32-разрядные программы) и Program Files (64- битовые программы) доступна папка.
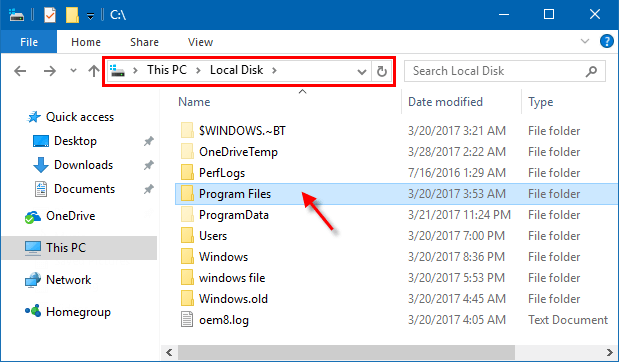
Шаг 2: Откройте папку программы, которую вы хотите удалить. Нажмите на файл uninstall.exe для этой программы. В деинсталляторе программы выберите Удалить.
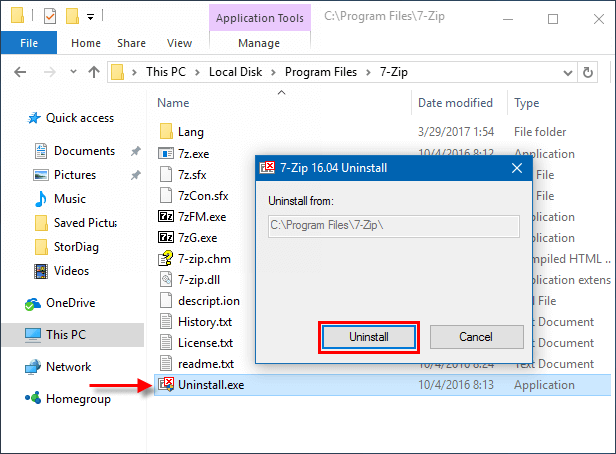
Шаг 3. По завершении нажмите Закрыть.
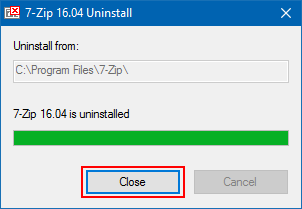
Как удалить настольные приложения через командную строку
Этот параметр работает только для программы, при установке которой используется Установщик Windows. Вы также можете использовать удаление в разделе Программы и компоненты, чтобы получить полный список установленных программ.
Чтобы использовать эту опцию, вы должны войти в систему как администратор .
Шаг 1. Откройте командную строку и запустите ее от имени администратора.
Нажмите клавиши Win X, затем нажмите клавишу A. Это может быстро открыть командную строку (администратор).

Шаг 2. В окне командной строки введите имя продукта wmic, затем нажмите Ввод, чтобы просмотреть список всех программ, установленных установщиком Windows.
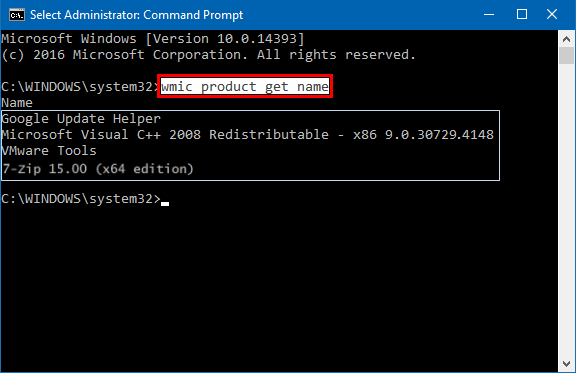
Шаг 3. Затем выполните команду удаления приложений: wmic Product, где name="имя программы" вызывает удаление.
Например: продукт wmic, где name="7-Zip 15.00 (версия x64)" вызывает удаление.
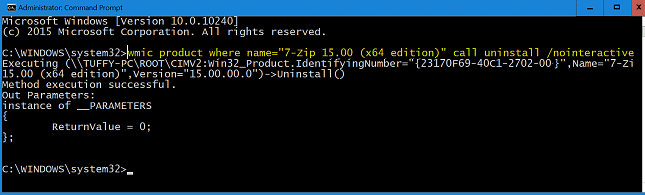
По завершении закройте окно командной строки.
-
 Я меняю обои на телефоне почти каждый день и не могу остановитьсяСмотреть на один и тот же телефон изо дня в день может наскучить. Оказывается, есть очень простой способ привнести новизну в ваше наиболее часто испо...Учебник по программному обеспечению Опубликовано 5 ноября 2024 г.
Я меняю обои на телефоне почти каждый день и не могу остановитьсяСмотреть на один и тот же телефон изо дня в день может наскучить. Оказывается, есть очень простой способ привнести новизну в ваше наиболее часто испо...Учебник по программному обеспечению Опубликовано 5 ноября 2024 г. -
 Nomad запускает перезаряжаемый трекер размером с кредитную картуТрекеры-кошельки, такие как Chipolo CARD, как правило, имеют одноразовую конструкцию — в них нет сменных или перезаряжаемых батарей. Теперь Nomad вых...Учебник по программному обеспечению Опубликовано 5 ноября 2024 г.
Nomad запускает перезаряжаемый трекер размером с кредитную картуТрекеры-кошельки, такие как Chipolo CARD, как правило, имеют одноразовую конструкцию — в них нет сменных или перезаряжаемых батарей. Теперь Nomad вых...Учебник по программному обеспечению Опубликовано 5 ноября 2024 г. -
 Как (и когда) использовать команду Ping в WindowsКоманда ping обычно используется для устранения неполадок в сети и оценки состояния сетевого подключения. Узнайте, как работает команда ping, как ее ...Учебник по программному обеспечению Опубликовано 5 ноября 2024 г.
Как (и когда) использовать команду Ping в WindowsКоманда ping обычно используется для устранения неполадок в сети и оценки состояния сетевого подключения. Узнайте, как работает команда ping, как ее ...Учебник по программному обеспечению Опубликовано 5 ноября 2024 г. -
 7 способов исправить ситуацию, когда iPhone не получает текстовые сообщенияСуществует множество причин, по которым ваш iPhone может не получать текстовые сообщения — от неправильных настроек до плохого подключения к Интернет...Учебник по программному обеспечению Опубликовано 5 ноября 2024 г.
7 способов исправить ситуацию, когда iPhone не получает текстовые сообщенияСуществует множество причин, по которым ваш iPhone может не получать текстовые сообщения — от неправильных настроек до плохого подключения к Интернет...Учебник по программному обеспечению Опубликовано 5 ноября 2024 г. -
 Как исправить ошибку камеры 0xA00F425C? Вот решенияПриложение камеры — одна из важнейших функций компьютера. Это очень мощный инструмент, который может облегчить вашу работу и общение. Сталкивались ли ...Учебник по программному обеспечению Опубликовано 5 ноября 2024 г.
Как исправить ошибку камеры 0xA00F425C? Вот решенияПриложение камеры — одна из важнейших функций компьютера. Это очень мощный инструмент, который может облегчить вашу работу и общение. Сталкивались ли ...Учебник по программному обеспечению Опубликовано 5 ноября 2024 г. -
 Как изменить место сохранения по умолчанию для ножниц?Snipping Tool — это утилита Windows для создания и записи снимков экрана. Некоторые люди хотят изменить место сохранения по умолчанию для ножниц для о...Учебник по программному обеспечению Опубликовано 5 ноября 2024 г.
Как изменить место сохранения по умолчанию для ножниц?Snipping Tool — это утилита Windows для создания и записи снимков экрана. Некоторые люди хотят изменить место сохранения по умолчанию для ножниц для о...Учебник по программному обеспечению Опубликовано 5 ноября 2024 г. -
 4 способа распечатать контакты с iPhoneМетод 1: печать контактов с iPhone с помощью iCloud Вы можете распечатать весь свой список контактов со своего iPhone, используя учетную запись iCloud...Учебник по программному обеспечению Опубликовано 5 ноября 2024 г.
4 способа распечатать контакты с iPhoneМетод 1: печать контактов с iPhone с помощью iCloud Вы можете распечатать весь свой список контактов со своего iPhone, используя учетную запись iCloud...Учебник по программному обеспечению Опубликовано 5 ноября 2024 г. -
 7 исправлений для анимации, не работающей в PowerPoint в WindowsИсправление 1: проверьте порядок анимации и триггеры Прежде чем попробовать что-нибудь еще, рекомендуется проверить установленные эффекты анимации и т...Учебник по программному обеспечению Опубликовано 4 ноября 2024 г.
7 исправлений для анимации, не работающей в PowerPoint в WindowsИсправление 1: проверьте порядок анимации и триггеры Прежде чем попробовать что-нибудь еще, рекомендуется проверить установленные эффекты анимации и т...Учебник по программному обеспечению Опубликовано 4 ноября 2024 г. -
 Как обойти корзину при удалении файлов в Windows 10Когда вы щелкаете правой кнопкой мыши по файлу и выбираете Удалить, файл не будет удален сразу, а будет временно перемещен в корзину до тех пор, пока ...Учебник по программному обеспечению Опубликовано 4 ноября 2024 г.
Как обойти корзину при удалении файлов в Windows 10Когда вы щелкаете правой кнопкой мыши по файлу и выбираете Удалить, файл не будет удален сразу, а будет временно перемещен в корзину до тех пор, пока ...Учебник по программному обеспечению Опубликовано 4 ноября 2024 г. -
 Что такое высокий пинг в онлайн-играх и как его исправить?Если вы когда-либо сталкивались с задержкой во время онлайн-игр, распространенной причиной является высокий пинг. Это приводит к задержке переда...Учебник по программному обеспечению Опубликовано 4 ноября 2024 г.
Что такое высокий пинг в онлайн-играх и как его исправить?Если вы когда-либо сталкивались с задержкой во время онлайн-игр, распространенной причиной является высокий пинг. Это приводит к задержке переда...Учебник по программному обеспечению Опубликовано 4 ноября 2024 г. -
 Как исправить ошибку Outlook «Недостаточно памяти или системных ресурсов»Нажмите Windows R, чтобы открыть диалоговое окно Выполнить. Введите outlook.exe /cleanviews и нажмите Ввод. Подождите, пока Outlook восстановит кэш. ...Учебник по программному обеспечению Опубликовано 4 ноября 2024 г.
Как исправить ошибку Outlook «Недостаточно памяти или системных ресурсов»Нажмите Windows R, чтобы открыть диалоговое окно Выполнить. Введите outlook.exe /cleanviews и нажмите Ввод. Подождите, пока Outlook восстановит кэш. ...Учебник по программному обеспечению Опубликовано 4 ноября 2024 г. -
 Microsoft серьезно относится к играм на ноутбуках с ARM WindowsДаже несмотря на то, что Microsoft и OEM-производители увеличивают количество ноутбуков и ПК на базе ARM, ПК x86 и программное обеспечение, созданное...Учебник по программному обеспечению Опубликовано 4 ноября 2024 г.
Microsoft серьезно относится к играм на ноутбуках с ARM WindowsДаже несмотря на то, что Microsoft и OEM-производители увеличивают количество ноутбуков и ПК на базе ARM, ПК x86 и программное обеспечение, созданное...Учебник по программному обеспечению Опубликовано 4 ноября 2024 г. -
 6 способов найти недостающие заметки OutlookИсправление 1. Сбросьте настройки просмотра Outlook Шаг 1: нажмите клавишу Windows , введите Outlook и нажмите Открыть. Шаг 2: нажмите на значок Приме...Учебник по программному обеспечению Опубликовано 4 ноября 2024 г.
6 способов найти недостающие заметки OutlookИсправление 1. Сбросьте настройки просмотра Outlook Шаг 1: нажмите клавишу Windows , введите Outlook и нажмите Открыть. Шаг 2: нажмите на значок Приме...Учебник по программному обеспечению Опубликовано 4 ноября 2024 г. -
 4 способа исправить ошибку iMessage «Не доставлено» на iPhoneПочему ваше iMessage не доставляется на iPhone? Прежде чем мы начнем, давайте рассмотрим несколько причин, по которым ваше iMessage не доставляется на...Учебник по программному обеспечению Опубликовано 4 ноября 2024 г.
4 способа исправить ошибку iMessage «Не доставлено» на iPhoneПочему ваше iMessage не доставляется на iPhone? Прежде чем мы начнем, давайте рассмотрим несколько причин, по которым ваше iMessage не доставляется на...Учебник по программному обеспечению Опубликовано 4 ноября 2024 г. -
 Как просмотреть несколько листов рядом друг с другом в ExcelКак просмотреть два листа Excel рядом Просмотр двух листов в одной книге Excel рядом друг с другом Шаг 1: В меню «Пуск» или на панели задач вашего ком...Учебник по программному обеспечению Опубликовано 4 ноября 2024 г.
Как просмотреть несколько листов рядом друг с другом в ExcelКак просмотреть два листа Excel рядом Просмотр двух листов в одной книге Excel рядом друг с другом Шаг 1: В меню «Пуск» или на панели задач вашего ком...Учебник по программному обеспечению Опубликовано 4 ноября 2024 г.
Изучайте китайский
- 1 Как сказать «гулять» по-китайски? 走路 Китайское произношение, 走路 Изучение китайского языка
- 2 Как сказать «Сесть на самолет» по-китайски? 坐飞机 Китайское произношение, 坐飞机 Изучение китайского языка
- 3 Как сказать «сесть на поезд» по-китайски? 坐火车 Китайское произношение, 坐火车 Изучение китайского языка
- 4 Как сказать «поехать на автобусе» по-китайски? 坐车 Китайское произношение, 坐车 Изучение китайского языка
- 5 Как сказать «Ездить» по-китайски? 开车 Китайское произношение, 开车 Изучение китайского языка
- 6 Как будет плавание по-китайски? 游泳 Китайское произношение, 游泳 Изучение китайского языка
- 7 Как сказать «кататься на велосипеде» по-китайски? 骑自行车 Китайское произношение, 骑自行车 Изучение китайского языка
- 8 Как поздороваться по-китайски? 你好Китайское произношение, 你好Изучение китайского языка
- 9 Как сказать спасибо по-китайски? 谢谢Китайское произношение, 谢谢Изучение китайского языка
- 10 How to say goodbye in Chinese? 再见Chinese pronunciation, 再见Chinese learning
























