 титульная страница > Учебник по программному обеспечению > Как изменить место сохранения по умолчанию для ножниц?
титульная страница > Учебник по программному обеспечению > Как изменить место сохранения по умолчанию для ножниц?
Как изменить место сохранения по умолчанию для ножниц?
Snipping Tool — это утилита Windows для создания и записи снимков экрана. Некоторые люди хотят изменить место сохранения по умолчанию для ножниц для облегчения доступа. Если вы один из них, теперь вы можете изменить место сохранения с помощью этой инструкции MiniTool.
Большинство пользователей компьютеров знакомы с созданием снимков экрана на компьютере с помощью клавиши PrintScreen. Однако, в отличие от захвата всего экрана, инструмент «Ножницы» позволяет пользователям настраивать снимки экрана, сохраняя только необходимое содержимое. Эти снимки экрана и записи автоматически сохраняются на вашем устройстве. Теперь вы можете изменить место сохранения ножниц по умолчанию в соответствии с вашими требованиями.
Как изменить место сохранения ножниц
Чтобы изменить место сохранения ножниц по умолчанию. Tool, вам следует убедиться, что версия Snipping Tool на вашем компьютере выше версии 11.2408.13.0. Если вы обновите «Ножницы» до недавно выпущенного обновления, выполните следующие действия, чтобы установить новое место для снимков экрана.
Шаг 1. Введите Ножницы в строку поиска Windows и выберите Настройки приложения на правой панели.
Шаг 2. В разделе Ножницы разверните параметр Автоматически сохранять исходные снимки экрана и нажмите «Изменить», чтобы выбрать новую папку для сохранения, которую вы предпочитаете.
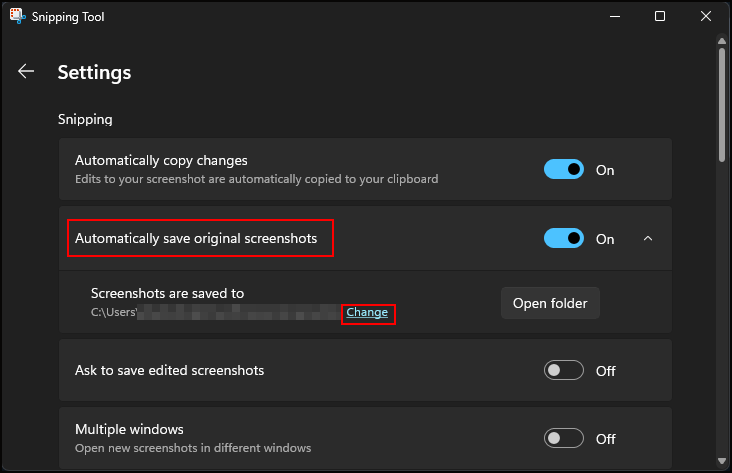
Шаг 3. Выберите Выбрать папку для подтверждения.
Когда вы вернетесь в интерфейс настроек, вы обнаружите, что местоположение файла сохранения снимков экрана изменено.
Чтобы изменить местоположение файла сохранения записей в инструменте «Ножницы», перейдите в раздел Запись экрана и разверните раздел Записи экрана сохраняются в при нажатии кнопки Изменить. После этого выберите другое место для сохранения записей.
Где по умолчанию сохраняются снимки экрана инструмента «Ножницы»
Вот несколько методов, которые можно использовать для создания снимков экрана в Windows, например нажатие кнопки Клавиша Print Screen и использование ножниц. Когда вы делаете снимки экрана с помощью комбинации клавиш Win Shift S, снимки экрана автоматически сохраняются в папке.
Если вы не измените местоположение файла сохранения записей и снимков экрана Snipping Tool , вы можете найти эти файлы, выполнив следующие инструкции.
Шаг 1. Нажмите Win E , чтобы открыть файл. Explorer.
Шаг 2. Перейдите к месту назначения по пути:
- Для снимков экрана: C:\Users\имя_пользователя\Pictures\Screenshots
- Для записей: C:\Users\username\Videos\Screen Записи
Замените имя пользователя фактическим именем вашей текущей учетной записи.
Ножницы не сохраняются автоматически
Вы можете обнаружить, что ножницы не сохраняются автоматически. Автоматическое сохранение снимков экрана на вашем устройстве. Вероятно, это связано с тем, что в ножницах не включена функция автосохранения. Включение функции автосохранения может решить эту проблему.
Откройте «Ножницы» на компьютере > щелкните значок трехточечный > выберите Настройки > найдите и включите Опция «Автоматически сохранять исходные снимки экрана».
Иногда ваши снимки экрана или записи отсутствуют на Местоположение сохранения Snipping Tool по умолчанию оставляет у вас иллюзию, что эта утилита не сохраняет автоматически. Если на вашем устройстве включена функция автосохранения, но снимки экрана не найдены, перейдите во временную папку, где могут храниться несохраненные снимки экрана:
C:\Users\username\AppData\Local\Packages \Microsoft.ScreenSketch_8wekyb3d8bbwe\TempState
Если снимки экрана удалены из-за неправильных операций, ошибок разделов, вирусных атак или по другим причинам не стесняйтесь обращаться за профессиональной помощью, например, к MiniTool Power Data Recovery, чтобы восстановить потерянные снимки экрана.
Как профессиональное и безопасное программное обеспечение для восстановления данных, MiniTool Power Data Recovery способен восстанавливать типы файлов, потерянных в различных ситуациях. Вы можете получить MiniTool Power Data Recovery Free для сканирования диска и бесплатного восстановления 1 ГБ файлов, если это необходимо.
Заключительные слова
С последним обновлением вы можете легко измените место сохранения по умолчанию для ножниц для удобного доступа. Надеюсь, этот пост даст вам полезную информацию.
-
 Как удалить дубликаты фотографий на Mac?цифровой беспорядок является распространенной проблемой, особенно с фотографиями. Большинство людей делают многочисленные снимки с одинаковых углов,...Учебник по программному обеспечению Опубликовано в 2025-05-02
Как удалить дубликаты фотографий на Mac?цифровой беспорядок является распространенной проблемой, особенно с фотографиями. Большинство людей делают многочисленные снимки с одинаковых углов,...Учебник по программному обеспечению Опубликовано в 2025-05-02 -
 Рекомендуется лучшие солнечные зарядные устройства в 2025 годуWhether you often camp off the grid, go backpacking, or grapple with power outages, a solar charger is a nifty gadget to have in your arsenal. It can ...Учебник по программному обеспечению Опубликовано в 2025-05-02
Рекомендуется лучшие солнечные зарядные устройства в 2025 годуWhether you often camp off the grid, go backpacking, or grapple with power outages, a solar charger is a nifty gadget to have in your arsenal. It can ...Учебник по программному обеспечению Опубликовано в 2025-05-02 -
 Окончательное руководство по сбросу телефона без потери данныхомоложите ваш смартфон: руководство по сбросам фабрики ] помните этот начальный ощущение питания на вашем новом телефоне? Этот нетронутый интерфейс...Учебник по программному обеспечению Опубликовано в 2025-05-01
Окончательное руководство по сбросу телефона без потери данныхомоложите ваш смартфон: руководство по сбросам фабрики ] помните этот начальный ощущение питания на вашем новом телефоне? Этот нетронутый интерфейс...Учебник по программному обеспечению Опубликовано в 2025-05-01 -
 7 Практических советов для новой версии сообщений Appleскрытые драгоценные камни Imessage: Mastering IOS 16 улучшенные функции обмена сообщениями Imessage, платформа для обмена сообщениями Apple, значит...Учебник по программному обеспечению Опубликовано в 2025-05-01
7 Практических советов для новой версии сообщений Appleскрытые драгоценные камни Imessage: Mastering IOS 16 улучшенные функции обмена сообщениями Imessage, платформа для обмена сообщениями Apple, значит...Учебник по программному обеспечению Опубликовано в 2025-05-01 -
 Как спрятаться на социальных платформах, таких как Instagram, Facebook, x] поддержание конфиденциальности в Интернете в социальных сетях имеет решающее значение даже для близких друзей и семьи. Возможно, вы захотите ограни...Учебник по программному обеспечению Опубликовано в 2025-05-01
Как спрятаться на социальных платформах, таких как Instagram, Facebook, x] поддержание конфиденциальности в Интернете в социальных сетях имеет решающее значение даже для близких друзей и семьи. Возможно, вы захотите ограни...Учебник по программному обеспечению Опубликовано в 2025-05-01 -
 Простой учебник по поводу того, как отправлять факсы на вашем телефонеНекоторые организации по -прежнему не принимают документы по электронной почте - вам может понадобиться факс документов. Нет, вы не можете использова...Учебник по программному обеспечению Опубликовано в 2025-04-29
Простой учебник по поводу того, как отправлять факсы на вашем телефонеНекоторые организации по -прежнему не принимают документы по электронной почте - вам может понадобиться факс документов. Нет, вы не можете использова...Учебник по программному обеспечению Опубликовано в 2025-04-29 -
 Как удалить временные MAC -файлы? Найти и четкие методыочистка временных файлов на вашем Mac: Reclaim Disk Space и повышение производительности ] временные файлы, часто упускаемые из виду, могут потребля...Учебник по программному обеспечению Опубликовано в 2025-04-29
Как удалить временные MAC -файлы? Найти и четкие методыочистка временных файлов на вашем Mac: Reclaim Disk Space и повышение производительности ] временные файлы, часто упускаемые из виду, могут потребля...Учебник по программному обеспечению Опубликовано в 2025-04-29 -
 Объем застрял на 100% в Windows? Попробуйте эти решениягромкость Windows застрял на 100%? Легко исправить! ] Проблемы с объемом компьютера - головная боль! Если ваш объем Windows застрял на 100%, не волн...Учебник по программному обеспечению Опубликовано в 2025-04-29
Объем застрял на 100% в Windows? Попробуйте эти решениягромкость Windows застрял на 100%? Легко исправить! ] Проблемы с объемом компьютера - головная боль! Если ваш объем Windows застрял на 100%, не волн...Учебник по программному обеспечению Опубликовано в 2025-04-29 -
 Как удалить ваши данные с сайта поиска человекаэта статья была в последний раз обновлялась 24 февраля 2025 года. ] многие люди не знают, что значительный объем их личных данных легко доступе...Учебник по программному обеспечению Опубликовано в 2025-04-21
Как удалить ваши данные с сайта поиска человекаэта статья была в последний раз обновлялась 24 февраля 2025 года. ] многие люди не знают, что значительный объем их личных данных легко доступе...Учебник по программному обеспечению Опубликовано в 2025-04-21 -
 Как замаскировать iPad как ноутбукЭта обновленная статья (первоначально опубликованная 31 октября 2019 г.) исследует, как превратить ваш iPad в альтернативу ноутбука с использованием ...Учебник по программному обеспечению Опубликовано в 2025-04-21
Как замаскировать iPad как ноутбукЭта обновленная статья (первоначально опубликованная 31 октября 2019 г.) исследует, как превратить ваш iPad в альтернативу ноутбука с использованием ...Учебник по программному обеспечению Опубликовано в 2025-04-21 -
 Как очистить кеш почтового ящика Mac? Как удалить его на Mac?В этом руководстве объясняется, как очистить кеш почты на вашем Mac, решая общие проблемы, такие как медленная производительность и проблемы с загруз...Учебник по программному обеспечению Опубликовано в 2025-04-21
Как очистить кеш почтового ящика Mac? Как удалить его на Mac?В этом руководстве объясняется, как очистить кеш почты на вашем Mac, решая общие проблемы, такие как медленная производительность и проблемы с загруз...Учебник по программному обеспечению Опубликовано в 2025-04-21 -
 Как распределить распределение Wi -Fi на наиболее необходимые устройствасовременные дома обычно имеют несколько устройств, подключенных к сети доступа Wi-Fi одновременно, что часто приводит к жесткости полосы пропускан...Учебник по программному обеспечению Опубликовано в 2025-04-19
Как распределить распределение Wi -Fi на наиболее необходимые устройствасовременные дома обычно имеют несколько устройств, подключенных к сети доступа Wi-Fi одновременно, что часто приводит к жесткости полосы пропускан...Учебник по программному обеспечению Опубликовано в 2025-04-19 -
 Обзор программного обеспечения McAfee Antivirus: достаточно ли этого? 【Функция, цена】McAfee: ветеран антивирус, но это лучше всего для Mac? ] McAfee, давнее и авторитетное имя в кибербезопасности, предлагает надежный антивирусный наб...Учебник по программному обеспечению Опубликовано в 2025-04-19
Обзор программного обеспечения McAfee Antivirus: достаточно ли этого? 【Функция, цена】McAfee: ветеран антивирус, но это лучше всего для Mac? ] McAfee, давнее и авторитетное имя в кибербезопасности, предлагает надежный антивирусный наб...Учебник по программному обеспечению Опубликовано в 2025-04-19 -
 OnePlus Watch 3 отложено на апрель из -за забавных проблемпосле того, как выйдет долгожданный OnePlus Watch 3 SmartWatch, план покупки может потребовать небольшой корректировки. Смешная проблема производс...Учебник по программному обеспечению Опубликовано в 2025-04-19
OnePlus Watch 3 отложено на апрель из -за забавных проблемпосле того, как выйдет долгожданный OnePlus Watch 3 SmartWatch, план покупки может потребовать небольшой корректировки. Смешная проблема производс...Учебник по программному обеспечению Опубликовано в 2025-04-19 -
 Советы, чтобы максимально использовать функцию TAP на задней части вашего iPhoneЗа прошедшие годы Apple разработала большое количество инструментов, чтобы сделать использование iPhone более удобными. Хотя функция «Tap Back» ск...Учебник по программному обеспечению Опубликовано в 2025-04-18
Советы, чтобы максимально использовать функцию TAP на задней части вашего iPhoneЗа прошедшие годы Apple разработала большое количество инструментов, чтобы сделать использование iPhone более удобными. Хотя функция «Tap Back» ск...Учебник по программному обеспечению Опубликовано в 2025-04-18
Изучайте китайский
- 1 Как сказать «гулять» по-китайски? 走路 Китайское произношение, 走路 Изучение китайского языка
- 2 Как сказать «Сесть на самолет» по-китайски? 坐飞机 Китайское произношение, 坐飞机 Изучение китайского языка
- 3 Как сказать «сесть на поезд» по-китайски? 坐火车 Китайское произношение, 坐火车 Изучение китайского языка
- 4 Как сказать «поехать на автобусе» по-китайски? 坐车 Китайское произношение, 坐车 Изучение китайского языка
- 5 Как сказать «Ездить» по-китайски? 开车 Китайское произношение, 开车 Изучение китайского языка
- 6 Как будет плавание по-китайски? 游泳 Китайское произношение, 游泳 Изучение китайского языка
- 7 Как сказать «кататься на велосипеде» по-китайски? 骑自行车 Китайское произношение, 骑自行车 Изучение китайского языка
- 8 Как поздороваться по-китайски? 你好Китайское произношение, 你好Изучение китайского языка
- 9 Как сказать спасибо по-китайски? 谢谢Китайское произношение, 谢谢Изучение китайского языка
- 10 How to say goodbye in Chinese? 再见Chinese pronunciation, 再见Chinese learning
























