 титульная страница > Учебник по программному обеспечению > 7 исправлений для анимации, не работающей в PowerPoint в Windows
титульная страница > Учебник по программному обеспечению > 7 исправлений для анимации, не работающей в PowerPoint в Windows
7 исправлений для анимации, не работающей в PowerPoint в Windows
Исправление 1: проверьте порядок анимации и триггеры
Прежде чем попробовать что-нибудь еще, рекомендуется проверить установленные эффекты анимации и триггеры в вашей презентации PowerPoint. Вот как вы можете это сделать.
Шаг 1: Откройте презентацию PowerPoint, перейдите на вкладку Анимация вверху и выберите параметр Панель анимации в разделе «Расширенная анимация». группа.
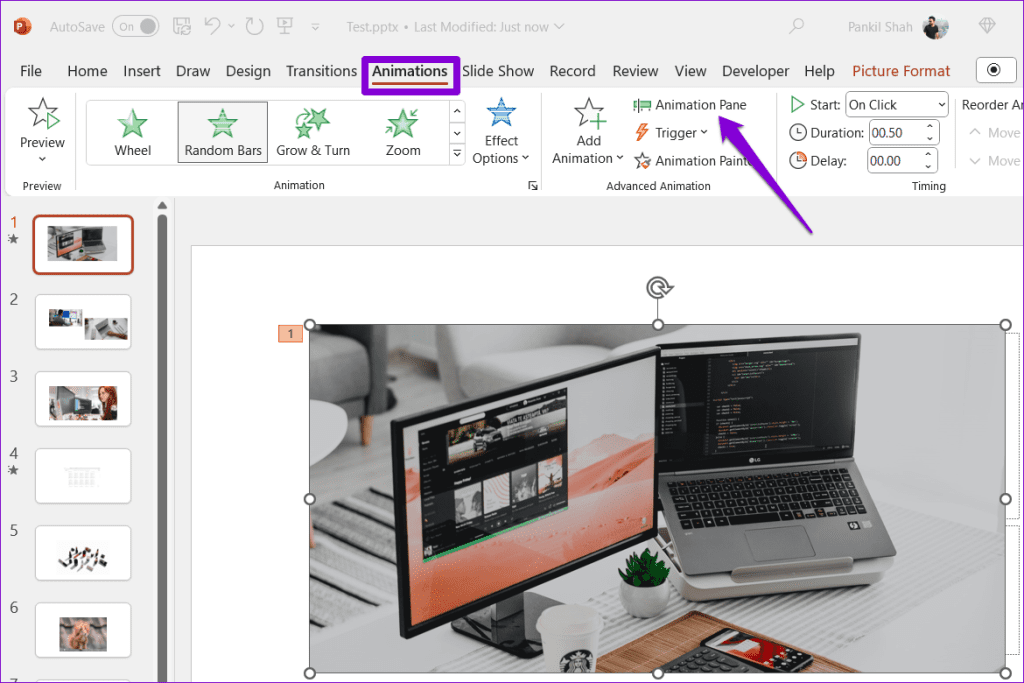
Шаг 2: В настройках панели анимации справа вы увидите список всех анимаций. Убедитесь, что все анимации перечислены в нужном порядке. Если нет, измените их порядок с помощью стрелок вверх и вниз.
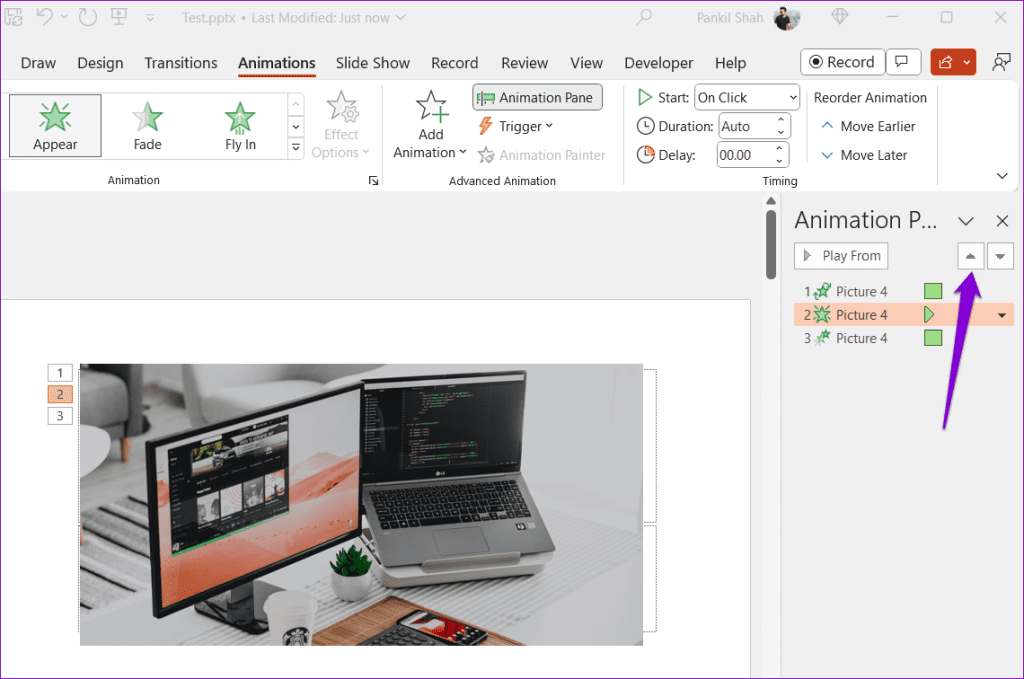
Шаг 3: Щелкните правой кнопкой мыши анимацию, чтобы изменить ее триггер. Затем нажмите кнопку Воспроизвести, чтобы проверить анимацию.
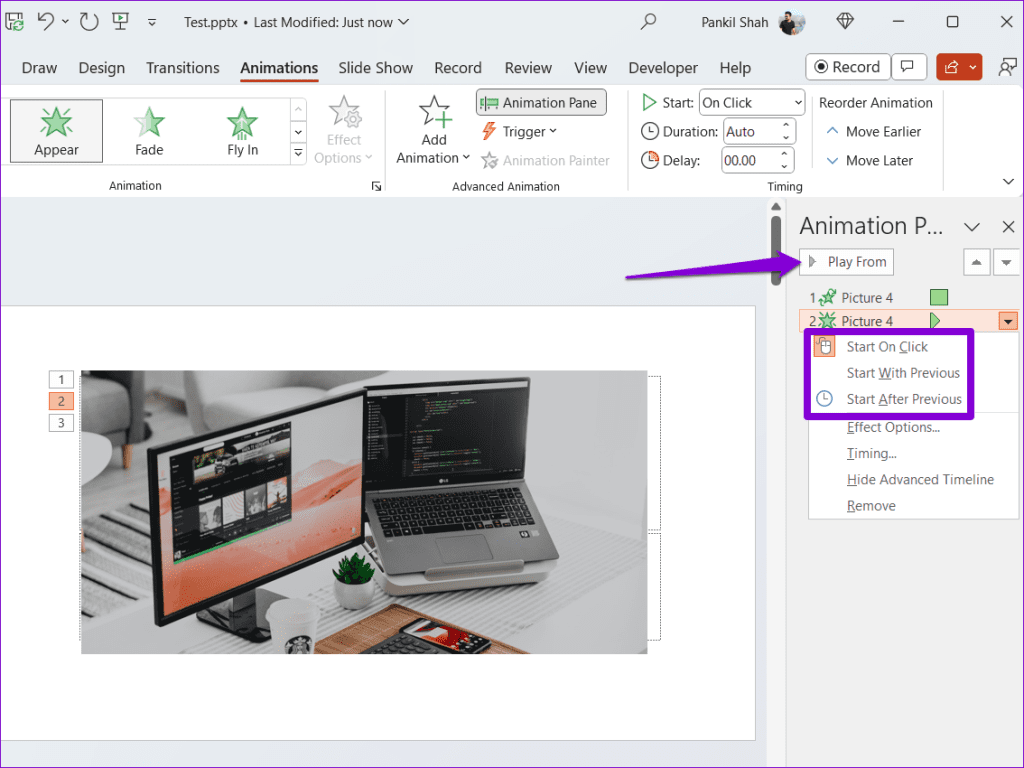
Повторите описанные выше шаги, чтобы проверить эффекты анимации и триггеры для всех слайдов.
Исправление 2: проверьте настройки слайд-шоу
Microsoft PowerPoint может не воспроизводить анимацию во время слайд-шоу, если вы случайно включили параметр «Показать без анимации». Вот как это отключить.
Шаг 1: Откройте презентацию PowerPoint, перейдите на вкладку Слайд-шоу и нажмите кнопку Настроить слайд-шоу.
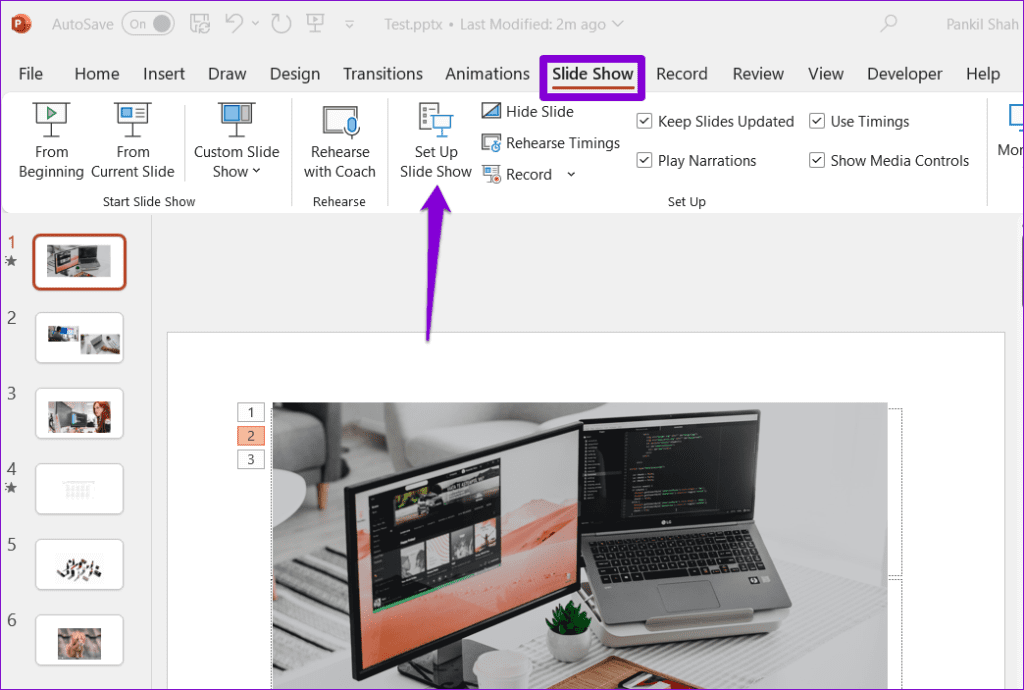
Шаг 2: В разделе «Параметры показа» снимите флажок Показывать без анимации. Затем нажмите ОК.
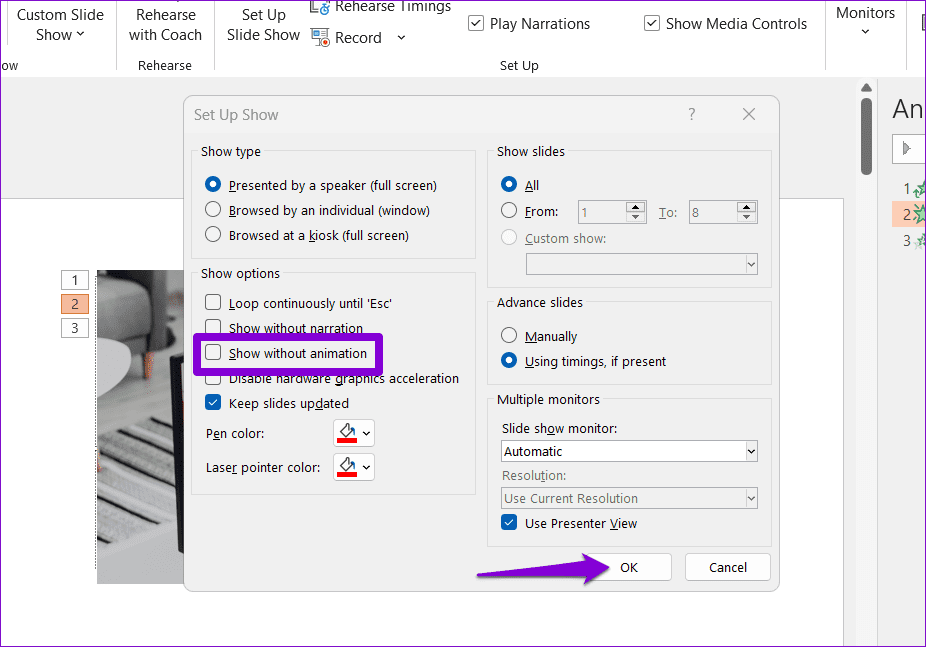
После этого нажмите F5, чтобы запустить слайд-шоу и проверить, работает ли анимация.
Исправление 3: нажмите кнопку записи
В PowerPoint не воспроизводится анимация при попытке записать презентацию? Это может произойти, если вы пролистываете слайды и не нажимаете кнопку «Запись». Вот что вам нужно сделать.
Шаг 1: Откройте презентацию в Microsoft PowerPoint. Перейдите на вкладку Запись и нажмите кнопку С начала или С текущего слайда.
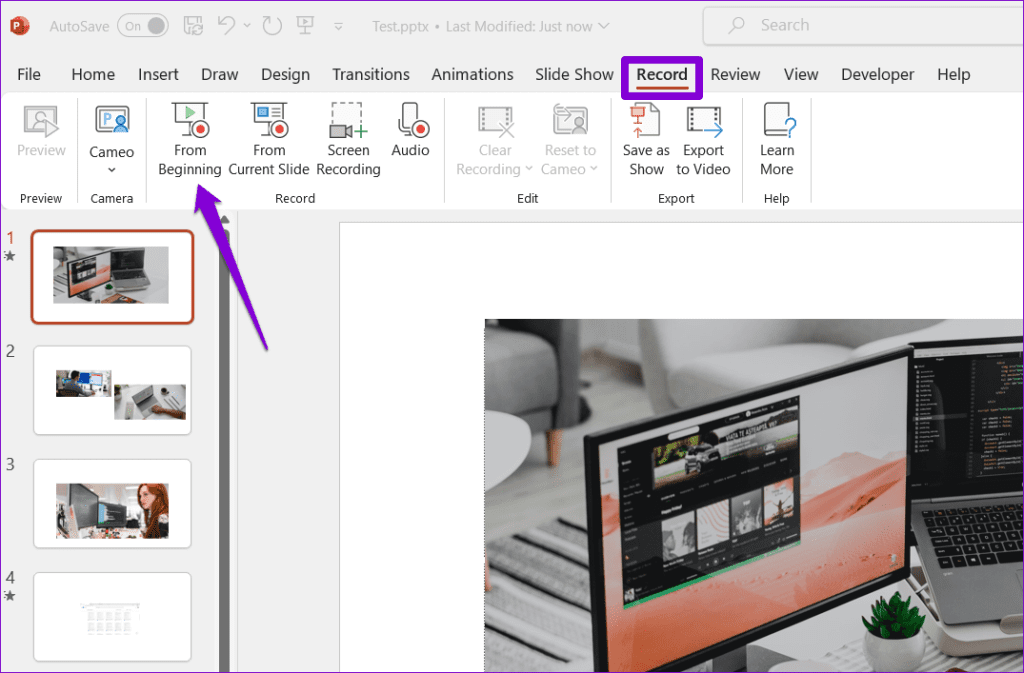
Шаг 2: Нажмите кнопку Запись вверху. После этого PowerPoint воспроизведет и запишет вашу презентацию с анимацией.
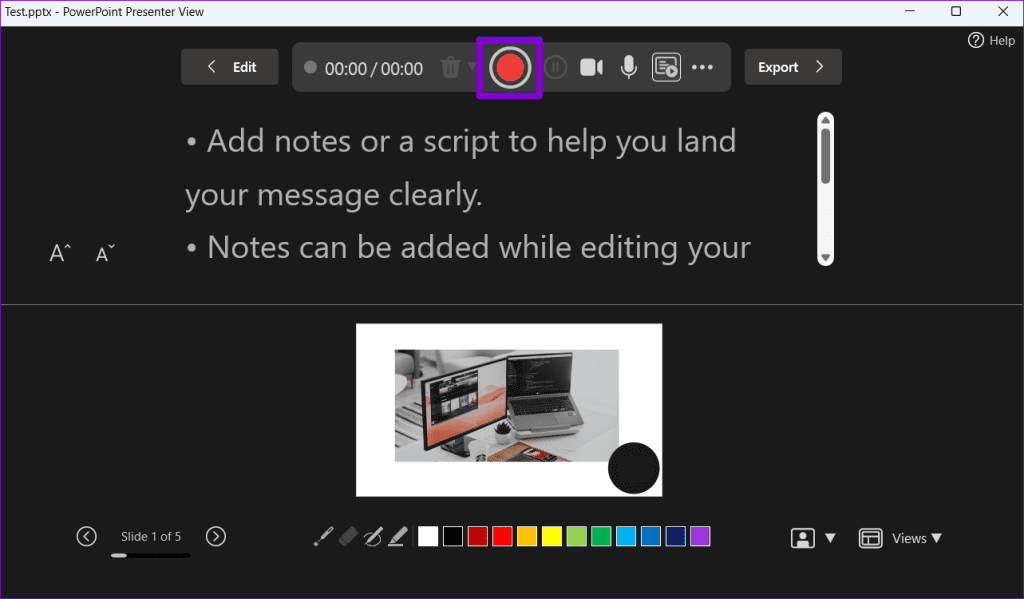
Исправление 4: отключить аппаратное ускорение
Подобные проблемы с анимацией также могут возникнуть в случае неисправности функции аппаратного ускорения графики в PowerPoint. Вы можете попробовать на время отключить эту функцию, чтобы посмотреть, решит ли это проблемы с анимацией PowerPoint.
Шаг 1: Откройте PowerPoint на своем компьютере и нажмите меню Файл в верхнем левом углу.
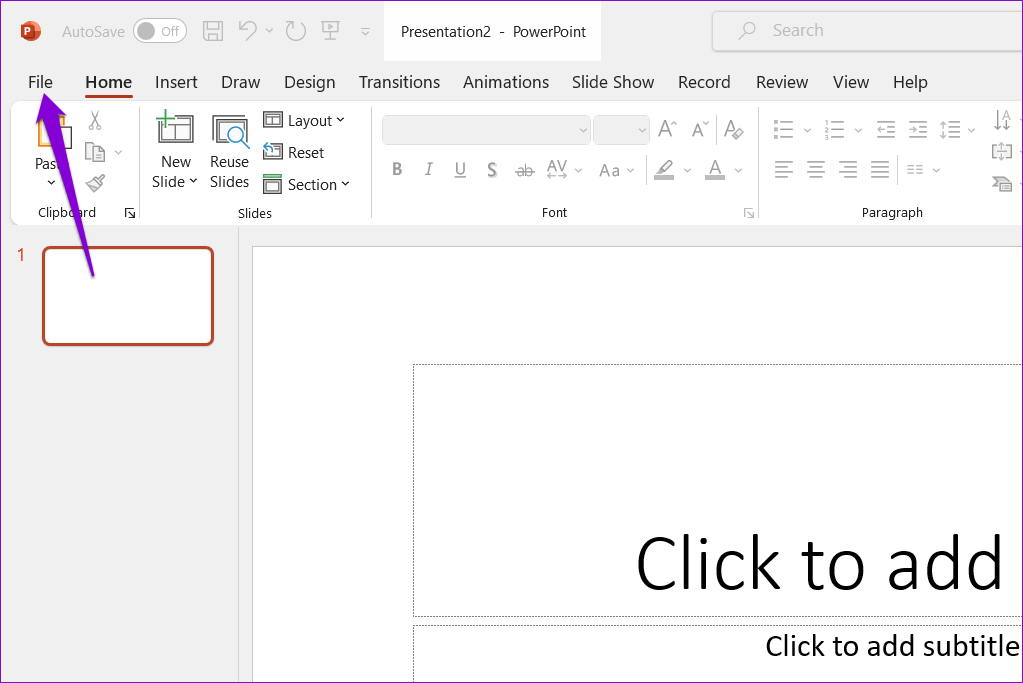
Шаг 2: Выберите Параметры на левой боковой панели.
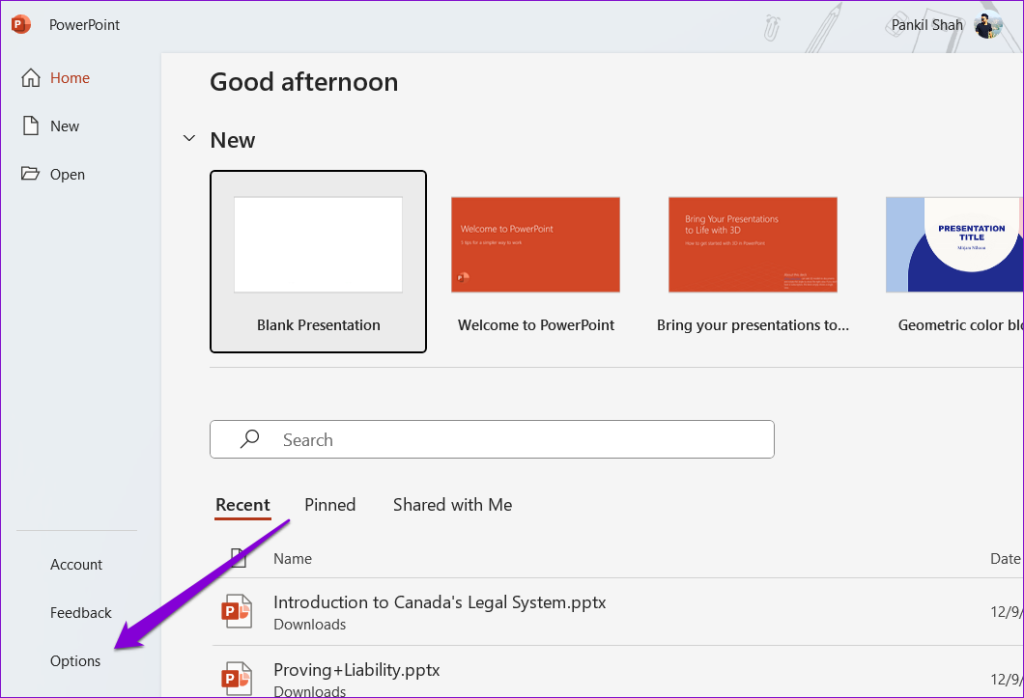
Шаг 3: Выберите вкладку Дополнительно. На правой панели прокрутите вниз до раздела «Дисплей» и снимите флажок с надписью Отключить аппаратное графическое ускорение слайд-шоу. Затем нажмите ОК.
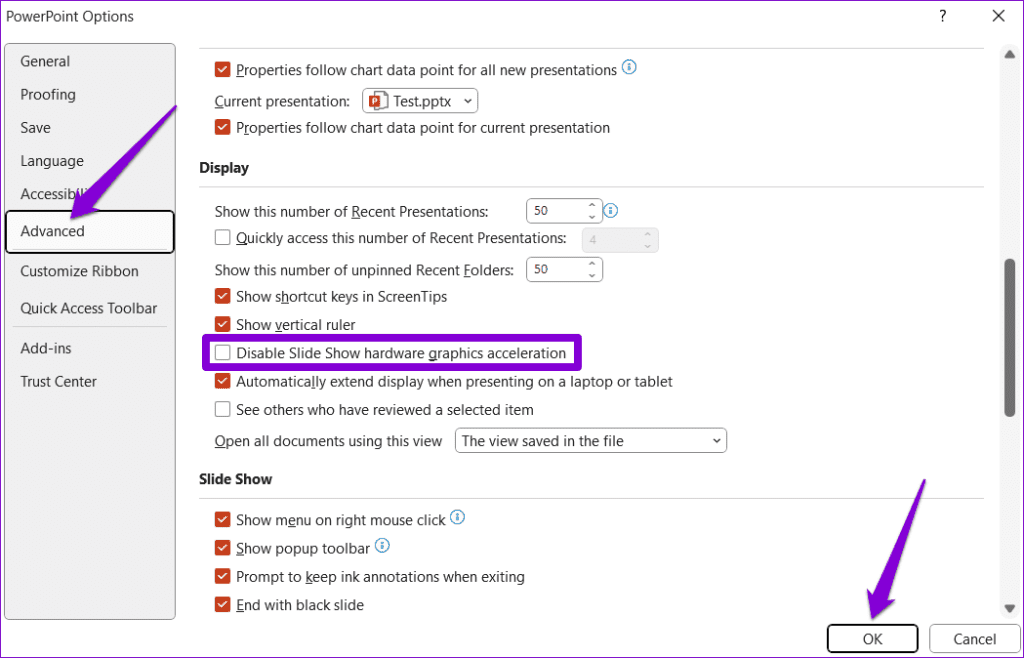
Исправление 5: откройте PowerPoint в безопасном режиме
Иногда сторонние надстройки могут конфликтовать с Microsoft PowerPoint, из-за чего панель анимации не отображается. Если вы подозреваете, что это так, вы можете открыть PowerPoint в безопасном режиме. Для этого нажмите сочетание клавиш Windows R, чтобы открыть диалоговое окно «Выполнить». Введите powerpnt /safe в поле «Открыть» и нажмите Ввод.
После открытия PowerPoint в безопасном режиме проверьте, работает ли анимация. Если да, то, скорее всего, проблема вызвана одной из ваших надстроек. Чтобы его определить, вам нужно будет отключить все надстройки, а затем включить их одну за другой.
Шаг 1: Откройте PowerPoint и нажмите меню Файл в верхнем левом углу.
Шаг 2: Выберите Параметры на левой панели.
Шаг 3: В окне «Параметры PowerPoint» перейдите на вкладку Надстройки. Нажмите раскрывающееся меню рядом с пунктом «Управление» и выберите Надстройки COM. Затем нажмите кнопку Перейти рядом с ним.
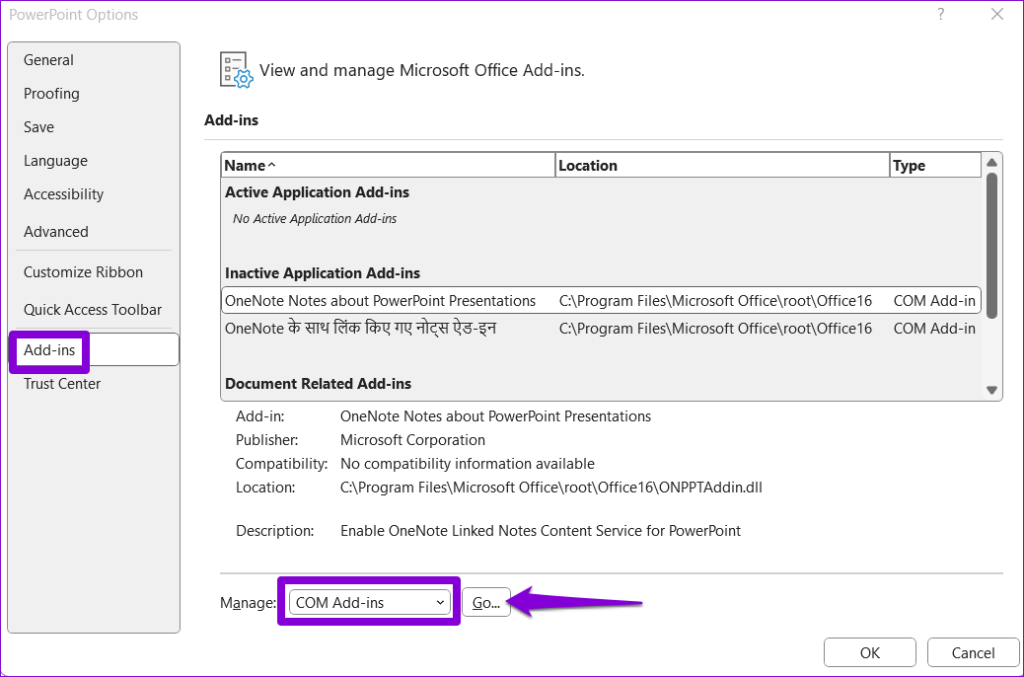
Шаг 4. Снимите все флажки, чтобы отключить надстройки, и нажмите ОК.
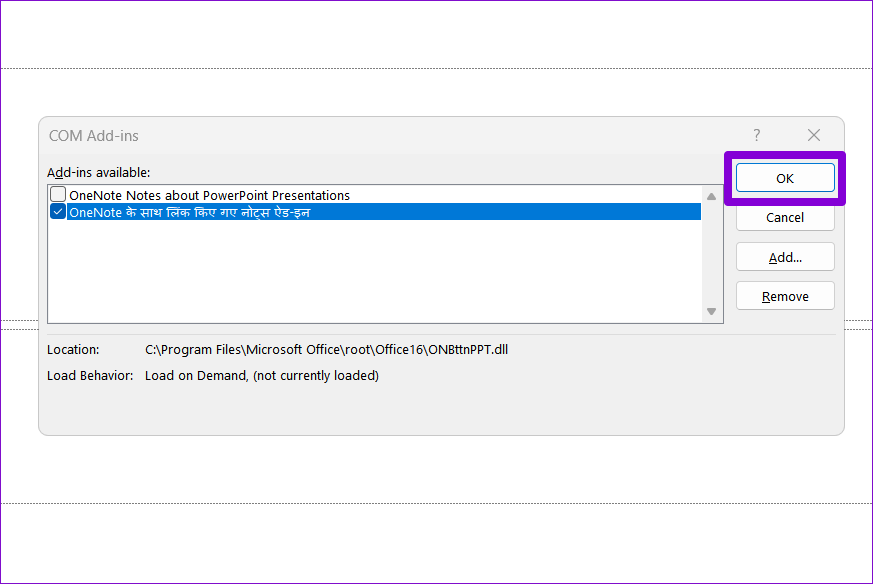
Перезапустите Microsoft PowerPoint и включите надстройки по одной. Вам нужно будет проверять анимацию после включения каждой надстройки. Как только вы обнаружите проблемную надстройку, рассмотрите возможность ее окончательного удаления.
Исправление 6. Исправьте презентацию
Если анимация не работает только в определенной презентации PowerPoint, попробуйте ее исправить. Для этого выполните следующие действия:
Шаг 1: Откройте Microsoft PowerPoint и нажмите меню Файл в верхнем левом углу.
Шаг 2: Выберите Открыть на левой боковой панели и нажмите кнопку Обзор.
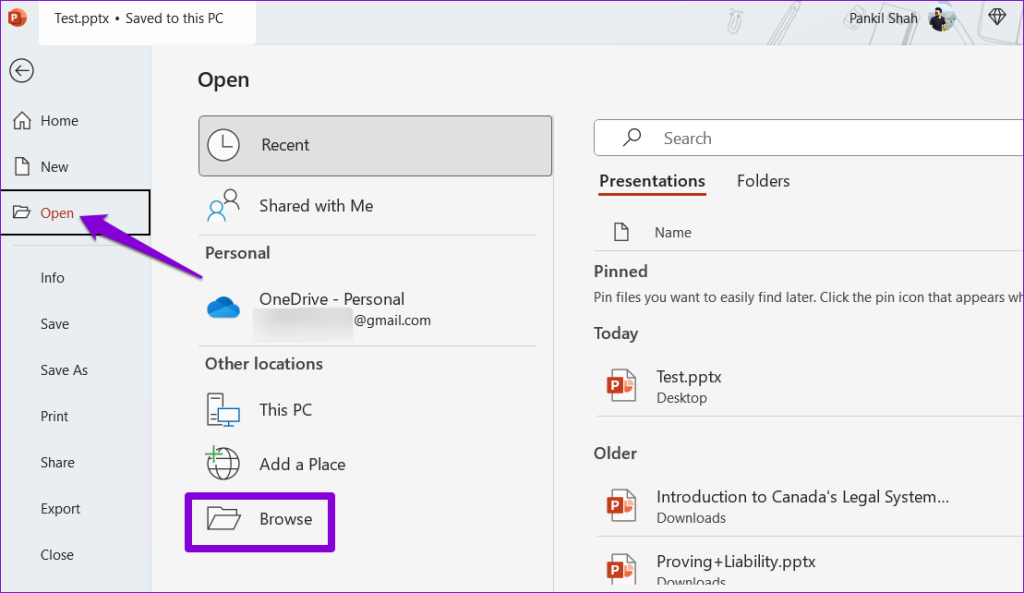
Шаг 3: Найдите и выберите файл. Нажмите стрелку вниз рядом с надписью «Открыть», чтобы выбрать Открыть и восстановить.
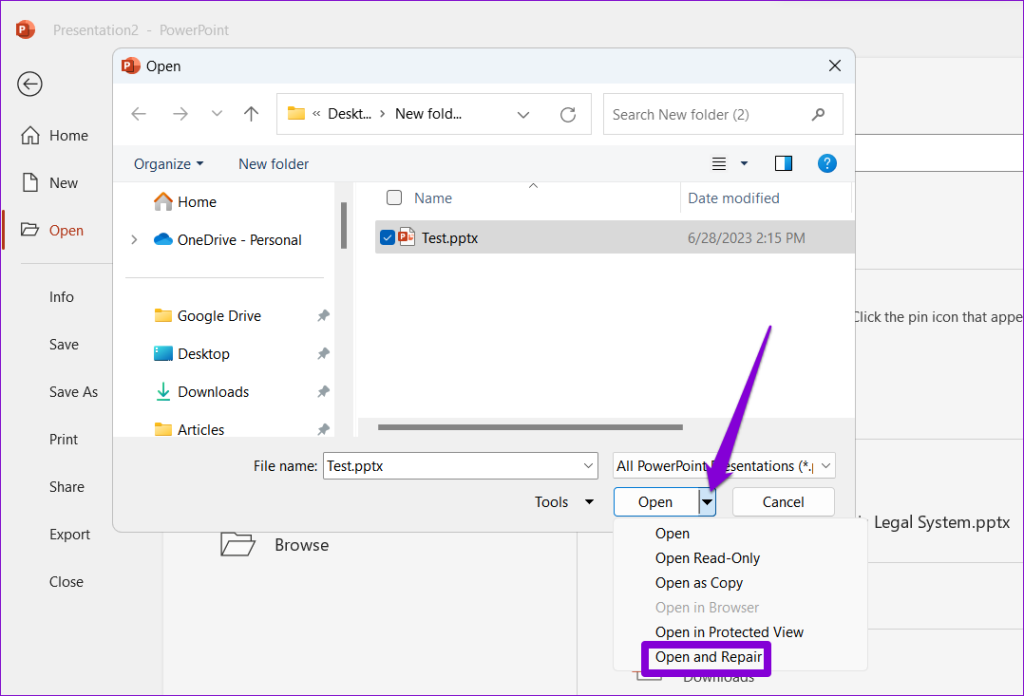
Исправление 7: запустите средство восстановления Office
Если ничего не помогает, возможно, проблема связана с некоторыми основными файлами, связанными с Microsoft PowerPoint. В этом случае лучше всего запустить инструмент восстановления Office, который может автоматически находить и устранять проблемы с приложениями Office, такими как PowerPoint.
Шаг 1: Нажмите сочетание клавиш Windows R, чтобы открыть диалоговое окно «Выполнить». Введите в поле appwiz.cpl и нажмите Ввод.
Шаг 2: Выберите пакет Microsoft Office и нажмите кнопку Изменить.
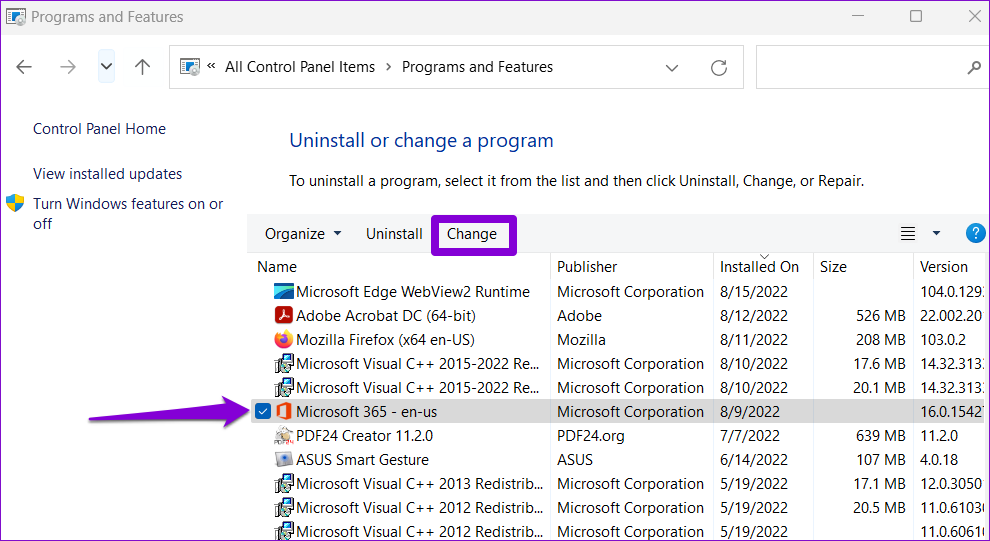
Шаг 3: Выберите параметр Онлайн-восстановление и нажмите Восстановить.
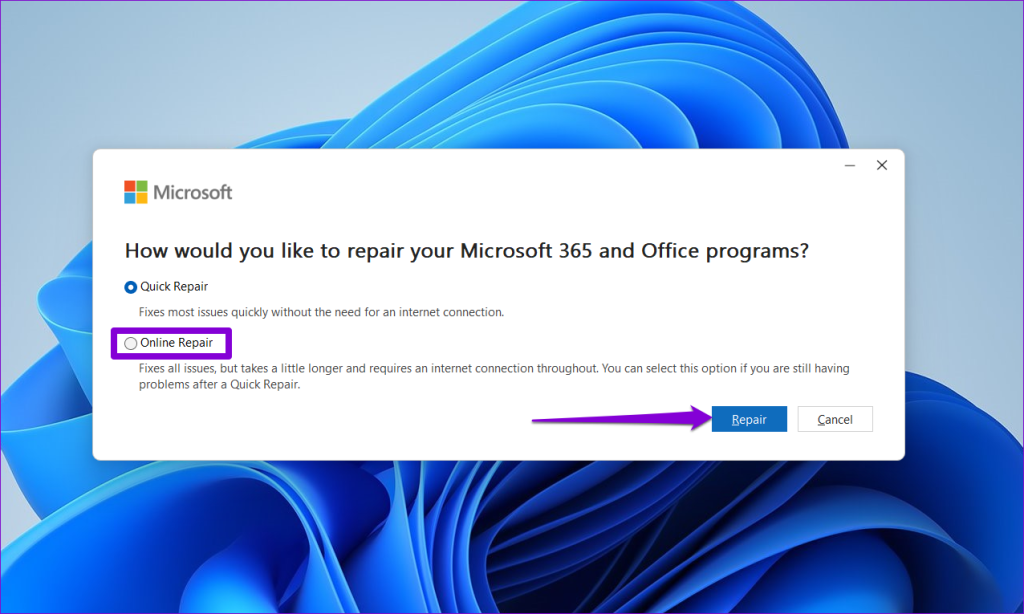
-
 Как удалить дубликаты фотографий на Mac?цифровой беспорядок является распространенной проблемой, особенно с фотографиями. Большинство людей делают многочисленные снимки с одинаковых углов,...Учебник по программному обеспечению Опубликовано в 2025-05-02
Как удалить дубликаты фотографий на Mac?цифровой беспорядок является распространенной проблемой, особенно с фотографиями. Большинство людей делают многочисленные снимки с одинаковых углов,...Учебник по программному обеспечению Опубликовано в 2025-05-02 -
 Рекомендуется лучшие солнечные зарядные устройства в 2025 годуWhether you often camp off the grid, go backpacking, or grapple with power outages, a solar charger is a nifty gadget to have in your arsenal. It can ...Учебник по программному обеспечению Опубликовано в 2025-05-02
Рекомендуется лучшие солнечные зарядные устройства в 2025 годуWhether you often camp off the grid, go backpacking, or grapple with power outages, a solar charger is a nifty gadget to have in your arsenal. It can ...Учебник по программному обеспечению Опубликовано в 2025-05-02 -
 Окончательное руководство по сбросу телефона без потери данныхомоложите ваш смартфон: руководство по сбросам фабрики ] помните этот начальный ощущение питания на вашем новом телефоне? Этот нетронутый интерфейс...Учебник по программному обеспечению Опубликовано в 2025-05-01
Окончательное руководство по сбросу телефона без потери данныхомоложите ваш смартфон: руководство по сбросам фабрики ] помните этот начальный ощущение питания на вашем новом телефоне? Этот нетронутый интерфейс...Учебник по программному обеспечению Опубликовано в 2025-05-01 -
 7 Практических советов для новой версии сообщений Appleскрытые драгоценные камни Imessage: Mastering IOS 16 улучшенные функции обмена сообщениями Imessage, платформа для обмена сообщениями Apple, значит...Учебник по программному обеспечению Опубликовано в 2025-05-01
7 Практических советов для новой версии сообщений Appleскрытые драгоценные камни Imessage: Mastering IOS 16 улучшенные функции обмена сообщениями Imessage, платформа для обмена сообщениями Apple, значит...Учебник по программному обеспечению Опубликовано в 2025-05-01 -
 Как спрятаться на социальных платформах, таких как Instagram, Facebook, x] поддержание конфиденциальности в Интернете в социальных сетях имеет решающее значение даже для близких друзей и семьи. Возможно, вы захотите ограни...Учебник по программному обеспечению Опубликовано в 2025-05-01
Как спрятаться на социальных платформах, таких как Instagram, Facebook, x] поддержание конфиденциальности в Интернете в социальных сетях имеет решающее значение даже для близких друзей и семьи. Возможно, вы захотите ограни...Учебник по программному обеспечению Опубликовано в 2025-05-01 -
 Простой учебник по поводу того, как отправлять факсы на вашем телефонеНекоторые организации по -прежнему не принимают документы по электронной почте - вам может понадобиться факс документов. Нет, вы не можете использова...Учебник по программному обеспечению Опубликовано в 2025-04-29
Простой учебник по поводу того, как отправлять факсы на вашем телефонеНекоторые организации по -прежнему не принимают документы по электронной почте - вам может понадобиться факс документов. Нет, вы не можете использова...Учебник по программному обеспечению Опубликовано в 2025-04-29 -
 Как удалить временные MAC -файлы? Найти и четкие методыочистка временных файлов на вашем Mac: Reclaim Disk Space и повышение производительности ] временные файлы, часто упускаемые из виду, могут потребля...Учебник по программному обеспечению Опубликовано в 2025-04-29
Как удалить временные MAC -файлы? Найти и четкие методыочистка временных файлов на вашем Mac: Reclaim Disk Space и повышение производительности ] временные файлы, часто упускаемые из виду, могут потребля...Учебник по программному обеспечению Опубликовано в 2025-04-29 -
 Объем застрял на 100% в Windows? Попробуйте эти решениягромкость Windows застрял на 100%? Легко исправить! ] Проблемы с объемом компьютера - головная боль! Если ваш объем Windows застрял на 100%, не волн...Учебник по программному обеспечению Опубликовано в 2025-04-29
Объем застрял на 100% в Windows? Попробуйте эти решениягромкость Windows застрял на 100%? Легко исправить! ] Проблемы с объемом компьютера - головная боль! Если ваш объем Windows застрял на 100%, не волн...Учебник по программному обеспечению Опубликовано в 2025-04-29 -
 Как удалить ваши данные с сайта поиска человекаэта статья была в последний раз обновлялась 24 февраля 2025 года. ] многие люди не знают, что значительный объем их личных данных легко доступе...Учебник по программному обеспечению Опубликовано в 2025-04-21
Как удалить ваши данные с сайта поиска человекаэта статья была в последний раз обновлялась 24 февраля 2025 года. ] многие люди не знают, что значительный объем их личных данных легко доступе...Учебник по программному обеспечению Опубликовано в 2025-04-21 -
 Как замаскировать iPad как ноутбукЭта обновленная статья (первоначально опубликованная 31 октября 2019 г.) исследует, как превратить ваш iPad в альтернативу ноутбука с использованием ...Учебник по программному обеспечению Опубликовано в 2025-04-21
Как замаскировать iPad как ноутбукЭта обновленная статья (первоначально опубликованная 31 октября 2019 г.) исследует, как превратить ваш iPad в альтернативу ноутбука с использованием ...Учебник по программному обеспечению Опубликовано в 2025-04-21 -
 Как очистить кеш почтового ящика Mac? Как удалить его на Mac?В этом руководстве объясняется, как очистить кеш почты на вашем Mac, решая общие проблемы, такие как медленная производительность и проблемы с загруз...Учебник по программному обеспечению Опубликовано в 2025-04-21
Как очистить кеш почтового ящика Mac? Как удалить его на Mac?В этом руководстве объясняется, как очистить кеш почты на вашем Mac, решая общие проблемы, такие как медленная производительность и проблемы с загруз...Учебник по программному обеспечению Опубликовано в 2025-04-21 -
 Как распределить распределение Wi -Fi на наиболее необходимые устройствасовременные дома обычно имеют несколько устройств, подключенных к сети доступа Wi-Fi одновременно, что часто приводит к жесткости полосы пропускан...Учебник по программному обеспечению Опубликовано в 2025-04-19
Как распределить распределение Wi -Fi на наиболее необходимые устройствасовременные дома обычно имеют несколько устройств, подключенных к сети доступа Wi-Fi одновременно, что часто приводит к жесткости полосы пропускан...Учебник по программному обеспечению Опубликовано в 2025-04-19 -
 Обзор программного обеспечения McAfee Antivirus: достаточно ли этого? 【Функция, цена】McAfee: ветеран антивирус, но это лучше всего для Mac? ] McAfee, давнее и авторитетное имя в кибербезопасности, предлагает надежный антивирусный наб...Учебник по программному обеспечению Опубликовано в 2025-04-19
Обзор программного обеспечения McAfee Antivirus: достаточно ли этого? 【Функция, цена】McAfee: ветеран антивирус, но это лучше всего для Mac? ] McAfee, давнее и авторитетное имя в кибербезопасности, предлагает надежный антивирусный наб...Учебник по программному обеспечению Опубликовано в 2025-04-19 -
 OnePlus Watch 3 отложено на апрель из -за забавных проблемпосле того, как выйдет долгожданный OnePlus Watch 3 SmartWatch, план покупки может потребовать небольшой корректировки. Смешная проблема производс...Учебник по программному обеспечению Опубликовано в 2025-04-19
OnePlus Watch 3 отложено на апрель из -за забавных проблемпосле того, как выйдет долгожданный OnePlus Watch 3 SmartWatch, план покупки может потребовать небольшой корректировки. Смешная проблема производс...Учебник по программному обеспечению Опубликовано в 2025-04-19 -
 Советы, чтобы максимально использовать функцию TAP на задней части вашего iPhoneЗа прошедшие годы Apple разработала большое количество инструментов, чтобы сделать использование iPhone более удобными. Хотя функция «Tap Back» ск...Учебник по программному обеспечению Опубликовано в 2025-04-18
Советы, чтобы максимально использовать функцию TAP на задней части вашего iPhoneЗа прошедшие годы Apple разработала большое количество инструментов, чтобы сделать использование iPhone более удобными. Хотя функция «Tap Back» ск...Учебник по программному обеспечению Опубликовано в 2025-04-18
Изучайте китайский
- 1 Как сказать «гулять» по-китайски? 走路 Китайское произношение, 走路 Изучение китайского языка
- 2 Как сказать «Сесть на самолет» по-китайски? 坐飞机 Китайское произношение, 坐飞机 Изучение китайского языка
- 3 Как сказать «сесть на поезд» по-китайски? 坐火车 Китайское произношение, 坐火车 Изучение китайского языка
- 4 Как сказать «поехать на автобусе» по-китайски? 坐车 Китайское произношение, 坐车 Изучение китайского языка
- 5 Как сказать «Ездить» по-китайски? 开车 Китайское произношение, 开车 Изучение китайского языка
- 6 Как будет плавание по-китайски? 游泳 Китайское произношение, 游泳 Изучение китайского языка
- 7 Как сказать «кататься на велосипеде» по-китайски? 骑自行车 Китайское произношение, 骑自行车 Изучение китайского языка
- 8 Как поздороваться по-китайски? 你好Китайское произношение, 你好Изучение китайского языка
- 9 Как сказать спасибо по-китайски? 谢谢Китайское произношение, 谢谢Изучение китайского языка
- 10 How to say goodbye in Chinese? 再见Chinese pronunciation, 再见Chinese learning
























