 титульная страница > Учебник по программному обеспечению > Почему мой экран увеличен в Windows и как это исправить
титульная страница > Учебник по программному обеспечению > Почему мой экран увеличен в Windows и как это исправить
Почему мой экран увеличен в Windows и как это исправить
Почему экран Windows внезапно увеличился
Распространенная причина, по которой ваш экран может казаться увеличенным в Windows 10 или 11, заключается в том, что вы случайно прокручиваете колесо мыши, удерживая нажатой клавишу Ctrl. Аналогичная проблема также может возникнуть, если вы случайно активировали инструмент «Лупа Windows».
Настройка неправильного разрешения или масштаба дисплея Windows также может привести к таким аномалиям. Помимо этого, причиной проблемы также могут быть проблемы с внешними дисплеями, устаревшими драйверами или ошибками в приложениях.
Попробуйте базовые исправления
- Переподключите внешний дисплей: Отключение и повторное подключение дисплея часто устраняют временные сбои, которые могут быть причиной проблемы. Кроме того, если ваш монитор имеет встроенные функции масштабирования или масштабирования, перейдите в меню его настроек и проверьте наличие каких-либо настроек, которые могут повлиять на отображение.
- Не используйте ярлык масштабирования: В Windows 10 и 11 вы можете увеличивать и уменьшать масштаб с помощью Ctrl Plus ( ) и Ctrl Minus (-) клавиши. Вы также можете сделать это, прокручивая колесо мыши вверх или вниз, удерживая клавишу Ctrl. Важно убедиться, что вы случайно не нажимаете эти ярлыки во время других дел.
- Измените настройки отображения в приложении или игре: Увеличивается ли экран Windows при запуске определенного приложения или игры? Если да, то с Windows, возможно, все в порядке. Вам следует проверить настройки дисплея в этом конкретном приложении или игре. Если проблема не устранена, возможно, вам придется восстановить приложение или игру или переустановить их на свой компьютер.
Исправление 1: используйте рекомендуемое разрешение экрана и масштаб отображения
Ваш первый шаг — убедиться, что на вашем компьютере установлены рекомендуемые разрешение экрана и масштаб изображения. Вот как вы можете это сделать.
Шаг 1: Щелкните правой кнопкой мыши в любом месте пустого места на рабочем столе и выберите Настройки дисплея.
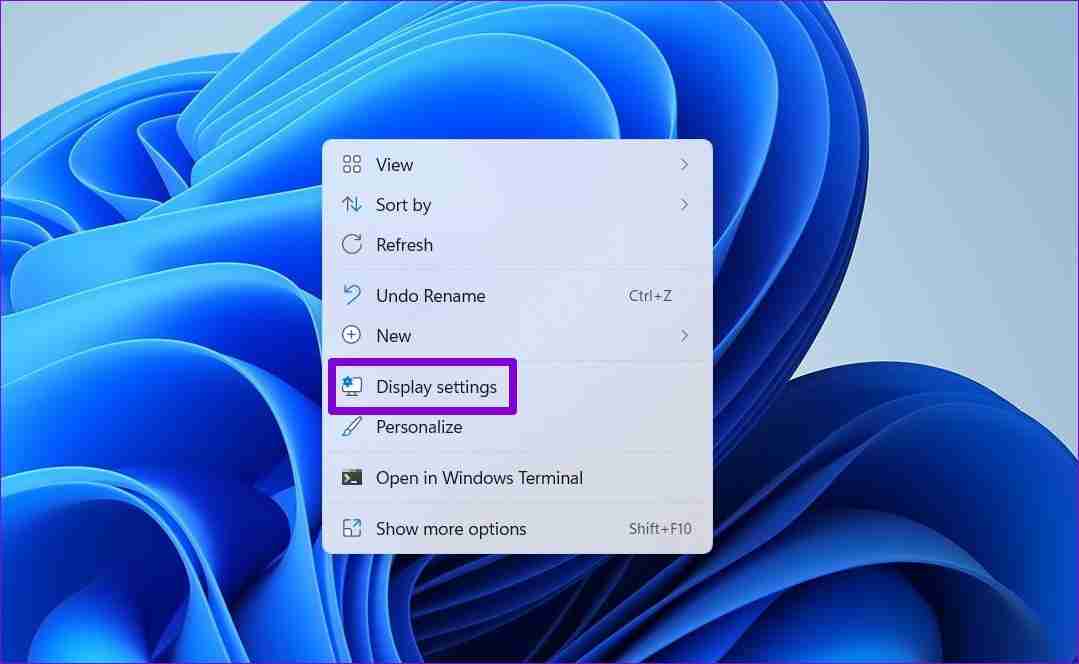
Шаг 2: Нажмите раскрывающееся меню рядом с пунктами Масштаб и Разрешение экрана, чтобы выбрать рекомендуемые значения.
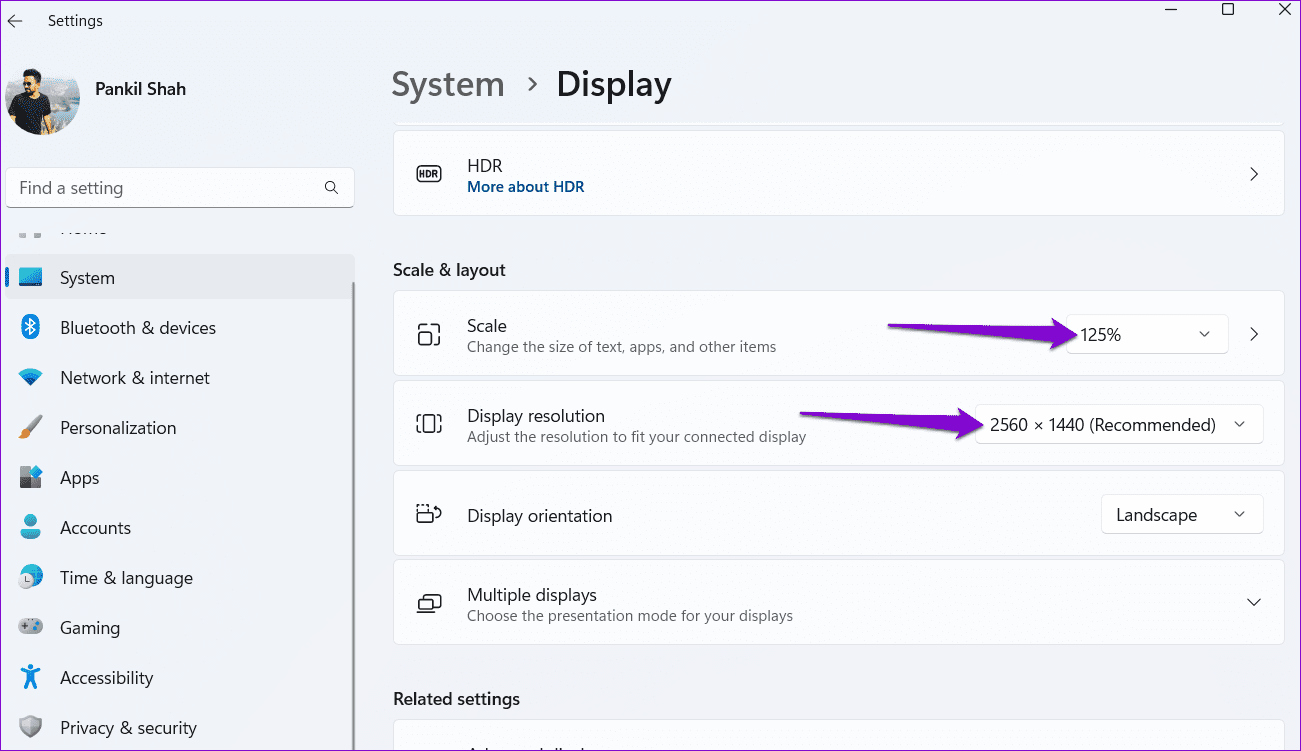
Исправление 2: отключить лупу
Включение приложения «Лупа» на компьютере с Windows 10 или 11 также может привести к увеличению масштаба экрана и его перемещению с помощью мыши. Чтобы отключить приложение «Лупа» на компьютере, нажмите клавишу Windows Esc на клавиатуре. После этого проверьте, все ли в порядке с экраном.
Кроме того, чтобы предотвратить автоматическое включение лупы до или после входа в систему, выполните следующие действия:
Шаг 1: Нажмите клавишу Windows I, чтобы запустить приложение «Настройки», и выберите Специальные возможности > Лупа.
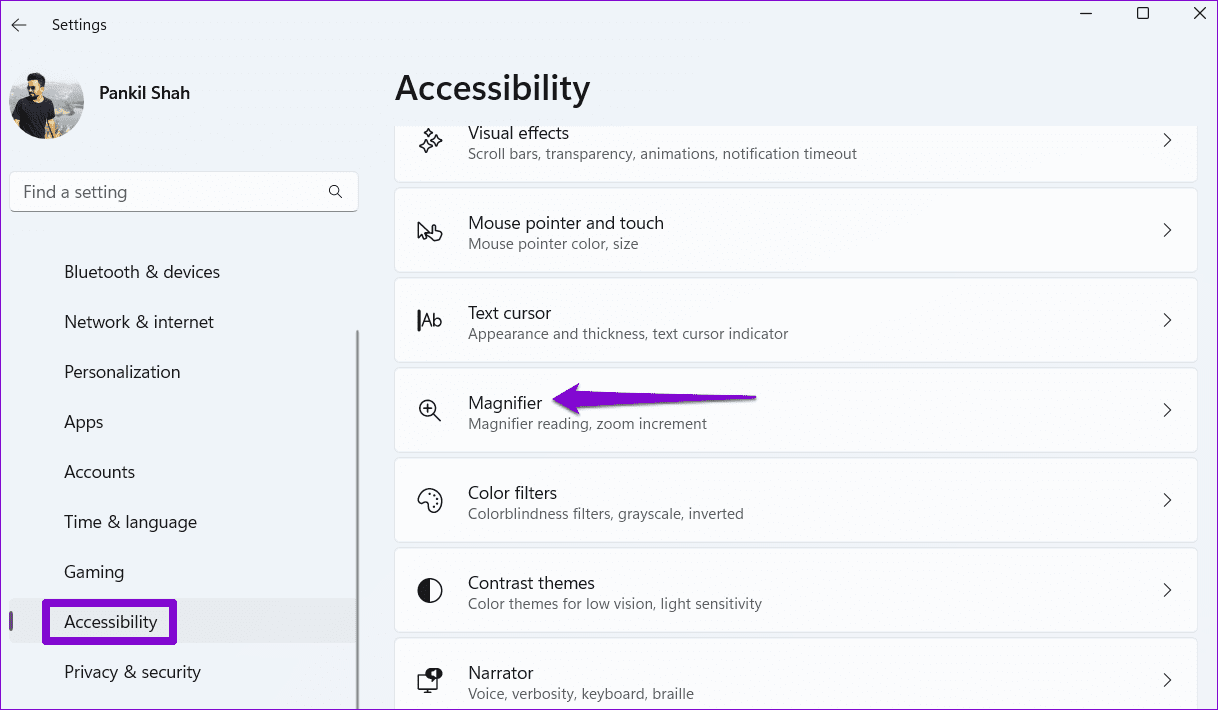
Шаг 2: Нажмите Лупа и снимите флажки Запускать лупу перед входом в систему и Запускать лупу после входа в систему .
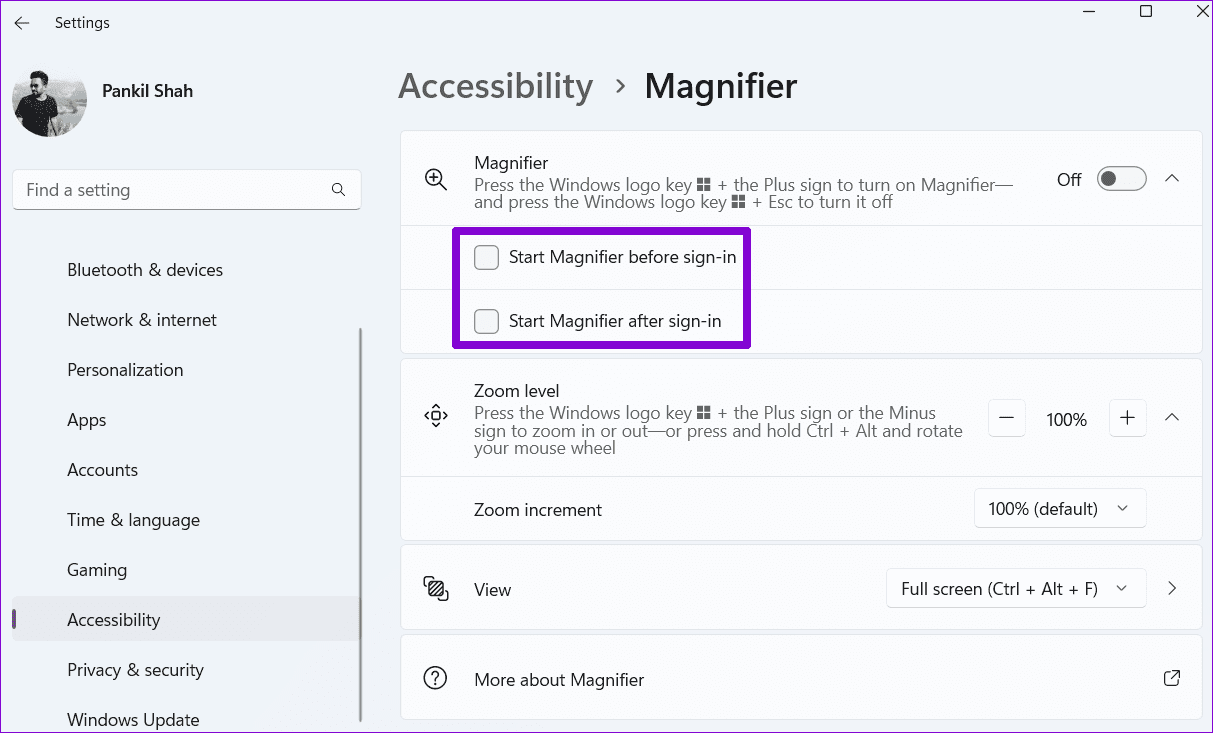
Исправление 3: проверьте размер значков на рабочем столе
Экран Windows может оказаться увеличенным, если вы случайно увеличите размер значков на рабочем столе. Чтобы это исправить, щелкните правой кнопкой мыши в любом месте пустого места на рабочем столе, выберите Вид и выберите Средние значки или Маленькие значки. Это уменьшит размер значков на рабочем столе, и экран больше не будет увеличен.
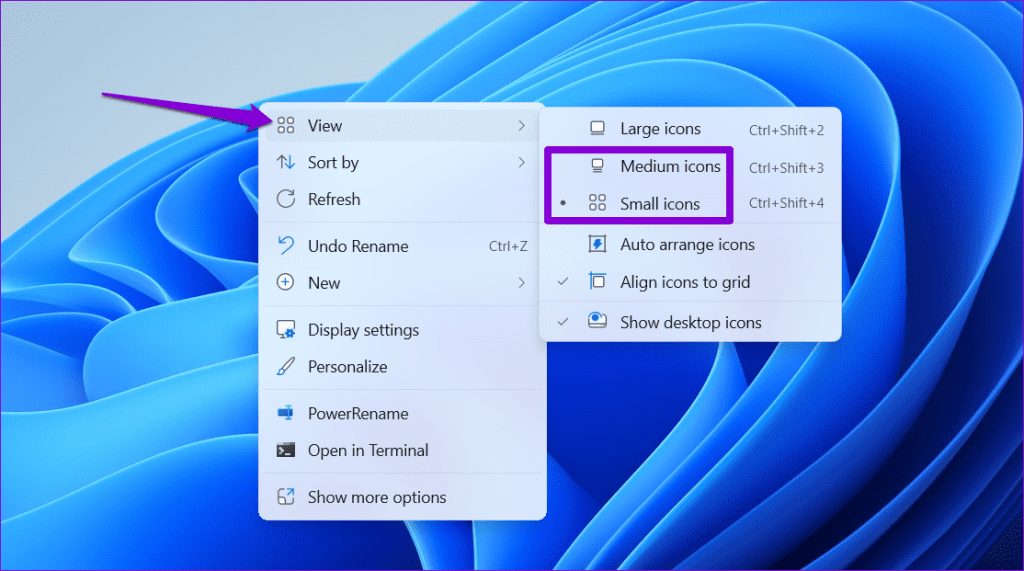
Исправление 4: переустановите драйверы дисплея
Поврежденные или поврежденные драйверы дисплея на вашем компьютере также могут вызвать такие проблемы с экраном. Вы можете попробовать удалить и снова установить проблемный драйвер, чтобы посмотреть, поможет ли это.
Шаг 1: Нажмите сочетание клавиш Windows R, чтобы открыть диалоговое окно «Выполнить». Введите в поле devmgmt.msc и нажмите Ввод.
Шаг 2: Разверните Адаптеры дисплея, щелкните правой кнопкой мыши графический драйвер и выберите Удалить устройство.
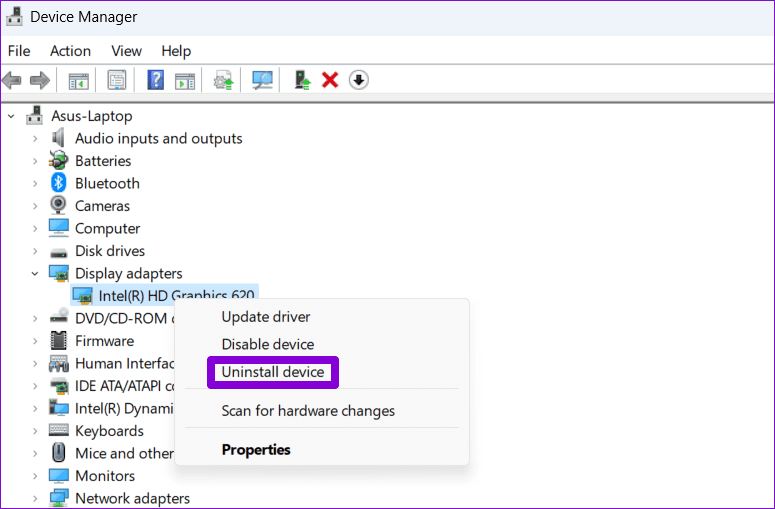
Шаг 3: Выберите Удалить для подтверждения.
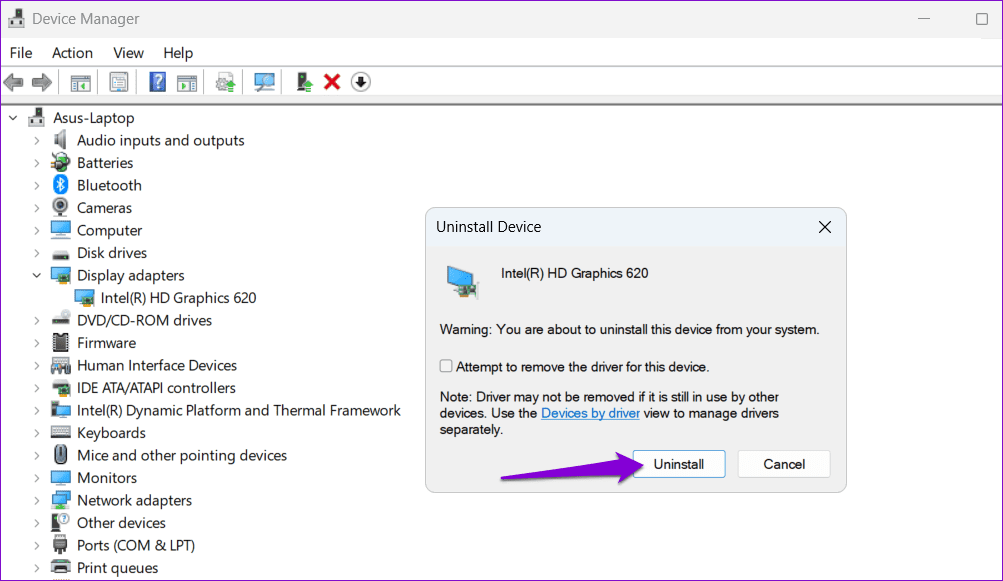
После выполнения вышеупомянутых шагов перейдите на веб-сайт производителя (Intel, NVIDIA или AMD), загрузите последнюю версию совместимого драйвера дисплея и установите его.
-
 3 исправления, когда приложение «Переводчик» не работает на iPhoneОсновные исправления Включить или отключить режим на устройстве: Откройте «Настройки» > «Перевести» > «Отключить режим на устройстве». Проверьте ваше ...Учебник по программному обеспечению Опубликовано 7 ноября 2024 г.
3 исправления, когда приложение «Переводчик» не работает на iPhoneОсновные исправления Включить или отключить режим на устройстве: Откройте «Настройки» > «Перевести» > «Отключить режим на устройстве». Проверьте ваше ...Учебник по программному обеспечению Опубликовано 7 ноября 2024 г. -
 Что такое счетчик циклов (батарея) на Mac и как его проверитьКакое количество циклов на моем MacBook Счетчик циклов на вашем Mac — это когда вы используете 100% заряда аккумулятора, независимо от того, сколько р...Учебник по программному обеспечению Опубликовано 7 ноября 2024 г.
Что такое счетчик циклов (батарея) на Mac и как его проверитьКакое количество циклов на моем MacBook Счетчик циклов на вашем Mac — это когда вы используете 100% заряда аккумулятора, независимо от того, сколько р...Учебник по программному обеспечению Опубликовано 7 ноября 2024 г. -
 Исправление ошибки Steam «Нет источника загрузки»? Все, что вам нужно знатьВ соответствии с ошибкой Steam «Нет источника загрузки», о которой вы сообщаете, мы исследуем и получаем несколько эффективных решений, которые будут ...Учебник по программному обеспечению Опубликовано 7 ноября 2024 г.
Исправление ошибки Steam «Нет источника загрузки»? Все, что вам нужно знатьВ соответствии с ошибкой Steam «Нет источника загрузки», о которой вы сообщаете, мы исследуем и получаем несколько эффективных решений, которые будут ...Учебник по программному обеспечению Опубликовано 7 ноября 2024 г. -
 10 привычек, позволяющих снизить использование ресурсов на ПК с WindowsДесять лет назад моим ежедневным водителем был недорогой компьютер с Windows. У него было всего 4 ГБ оперативной памяти, процессор младшего класса и ...Учебник по программному обеспечению Опубликовано 7 ноября 2024 г.
10 привычек, позволяющих снизить использование ресурсов на ПК с WindowsДесять лет назад моим ежедневным водителем был недорогой компьютер с Windows. У него было всего 4 ГБ оперативной памяти, процессор младшего класса и ...Учебник по программному обеспечению Опубликовано 7 ноября 2024 г. -
 5 способов восстановить удаленные текстовые сообщения на AndroidСпособ 1: проверьте архив и папку «Спам» В приложении Google Сообщения легко случайно заархивировать текстовое сообщение. Если вы это сделали вместо т...Учебник по программному обеспечению Опубликовано 7 ноября 2024 г.
5 способов восстановить удаленные текстовые сообщения на AndroidСпособ 1: проверьте архив и папку «Спам» В приложении Google Сообщения легко случайно заархивировать текстовое сообщение. Если вы это сделали вместо т...Учебник по программному обеспечению Опубликовано 7 ноября 2024 г. -
 Вот как я правильно делаю резервную копию своего компьютера с Windows 11Хотя Windows Backup — достойное решение для резервного копирования для Windows 11, у него есть свои ограничения. Вот почему я полагаюсь на трехэтапный...Учебник по программному обеспечению Опубликовано 7 ноября 2024 г.
Вот как я правильно делаю резервную копию своего компьютера с Windows 11Хотя Windows Backup — достойное решение для резервного копирования для Windows 11, у него есть свои ограничения. Вот почему я полагаюсь на трехэтапный...Учебник по программному обеспечению Опубликовано 7 ноября 2024 г. -
 Как перенести текстовые сообщения (SMS) с Android на AndroidБлагодаря простому в использовании интерфейсу устройства Android выбирают более половины пользователей смартфонов во всем мире. При настройке нового у...Учебник по программному обеспечению Опубликовано 7 ноября 2024 г.
Как перенести текстовые сообщения (SMS) с Android на AndroidБлагодаря простому в использовании интерфейсу устройства Android выбирают более половины пользователей смартфонов во всем мире. При настройке нового у...Учебник по программному обеспечению Опубликовано 7 ноября 2024 г. -
 Администратор ограничил вход в систему? Исправьте это сейчас!Почему после ввода правильной информации вы получаете сообщение Администратор ограничил вход? Как снова разблокировать систему? Если вы в данный момен...Учебник по программному обеспечению Опубликовано 7 ноября 2024 г.
Администратор ограничил вход в систему? Исправьте это сейчас!Почему после ввода правильной информации вы получаете сообщение Администратор ограничил вход? Как снова разблокировать систему? Если вы в данный момен...Учебник по программному обеспечению Опубликовано 7 ноября 2024 г. -
 Как перестать получать звонки с заблокированных номеровМетод 1: просмотрите список заблокированных номеров Прежде чем углубляться, дважды проверьте список заблокированных номеров на вашем телефоне, чтобы и...Учебник по программному обеспечению Опубликовано 7 ноября 2024 г.
Как перестать получать звонки с заблокированных номеровМетод 1: просмотрите список заблокированных номеров Прежде чем углубляться, дважды проверьте список заблокированных номеров на вашем телефоне, чтобы и...Учебник по программному обеспечению Опубликовано 7 ноября 2024 г. -
 3 способа исправить вертикальные или горизонтальные линии на экране AndroidОсновные исправления Перезагрузите устройство: Перезагрузите устройство, чтобы устранить любые ошибки или сбои, вызывающие проблему. Дайте устройству...Учебник по программному обеспечению Опубликовано 7 ноября 2024 г.
3 способа исправить вертикальные или горизонтальные линии на экране AndroidОсновные исправления Перезагрузите устройство: Перезагрузите устройство, чтобы устранить любые ошибки или сбои, вызывающие проблему. Дайте устройству...Учебник по программному обеспечению Опубликовано 7 ноября 2024 г. -
 3 способа сделать картинку подходящей для обоев на iPhoneМетод 1: с помощью приложения Wallpaper Resizer Для этой работы вы можете использовать сторонние приложения для изменения размера обоев. Вот как. Шаг ...Учебник по программному обеспечению Опубликовано 7 ноября 2024 г.
3 способа сделать картинку подходящей для обоев на iPhoneМетод 1: с помощью приложения Wallpaper Resizer Для этой работы вы можете использовать сторонние приложения для изменения размера обоев. Вот как. Шаг ...Учебник по программному обеспечению Опубликовано 7 ноября 2024 г. -
 Wi-Fi продолжает отключаться в Windows 11 – 5 быстрых решенийРазверните категорию Сетевые адаптеры, щелкните правой кнопкой мыши на своем адаптере Wi-Fi и выберите Обновить драйвер. Выберите Автоматический поис...Учебник по программному обеспечению Опубликовано 7 ноября 2024 г.
Wi-Fi продолжает отключаться в Windows 11 – 5 быстрых решенийРазверните категорию Сетевые адаптеры, щелкните правой кнопкой мыши на своем адаптере Wi-Fi и выберите Обновить драйвер. Выберите Автоматический поис...Учебник по программному обеспечению Опубликовано 7 ноября 2024 г. -
 3 исправления, когда щелчок правой кнопкой мыши не работает в Windows 11Основные исправления: Отключите периферийные устройства: Это сработает, поскольку изолирует возможные программные помехи и аппаратные конфликты, котор...Учебник по программному обеспечению Опубликовано 7 ноября 2024 г.
3 исправления, когда щелчок правой кнопкой мыши не работает в Windows 11Основные исправления: Отключите периферийные устройства: Это сработает, поскольку изолирует возможные программные помехи и аппаратные конфликты, котор...Учебник по программному обеспечению Опубликовано 7 ноября 2024 г. -
 Как исправить ошибку отсутствия удовлетворительного исполняемого файла?Для игроков, которые долго ждали Satisfactory, может быть интересной новостью то, что Satisfactory теперь доступна в Steam. Однако многие пользователи...Учебник по программному обеспечению Опубликовано 7 ноября 2024 г.
Как исправить ошибку отсутствия удовлетворительного исполняемого файла?Для игроков, которые долго ждали Satisfactory, может быть интересной новостью то, что Satisfactory теперь доступна в Steam. Однако многие пользователи...Учебник по программному обеспечению Опубликовано 7 ноября 2024 г. -
 Что делать, если ваш почтовый ящик Outlook переполненИсправление 1. Используйте инструмент очистки почтового ящика В состав Microsoft Outlook входит инструмент очистки почтового ящика, который поможет ум...Учебник по программному обеспечению Опубликовано 7 ноября 2024 г.
Что делать, если ваш почтовый ящик Outlook переполненИсправление 1. Используйте инструмент очистки почтового ящика В состав Microsoft Outlook входит инструмент очистки почтового ящика, который поможет ум...Учебник по программному обеспечению Опубликовано 7 ноября 2024 г.
Изучайте китайский
- 1 Как сказать «гулять» по-китайски? 走路 Китайское произношение, 走路 Изучение китайского языка
- 2 Как сказать «Сесть на самолет» по-китайски? 坐飞机 Китайское произношение, 坐飞机 Изучение китайского языка
- 3 Как сказать «сесть на поезд» по-китайски? 坐火车 Китайское произношение, 坐火车 Изучение китайского языка
- 4 Как сказать «поехать на автобусе» по-китайски? 坐车 Китайское произношение, 坐车 Изучение китайского языка
- 5 Как сказать «Ездить» по-китайски? 开车 Китайское произношение, 开车 Изучение китайского языка
- 6 Как будет плавание по-китайски? 游泳 Китайское произношение, 游泳 Изучение китайского языка
- 7 Как сказать «кататься на велосипеде» по-китайски? 骑自行车 Китайское произношение, 骑自行车 Изучение китайского языка
- 8 Как поздороваться по-китайски? 你好Китайское произношение, 你好Изучение китайского языка
- 9 Как сказать спасибо по-китайски? 谢谢Китайское произношение, 谢谢Изучение китайского языка
- 10 How to say goodbye in Chinese? 再见Chinese pronunciation, 再见Chinese learning
























