 титульная страница > Учебник по программному обеспечению > Wi-Fi продолжает отключаться в Windows 11 – 5 быстрых решений
титульная страница > Учебник по программному обеспечению > Wi-Fi продолжает отключаться в Windows 11 – 5 быстрых решений
Wi-Fi продолжает отключаться в Windows 11 – 5 быстрых решений
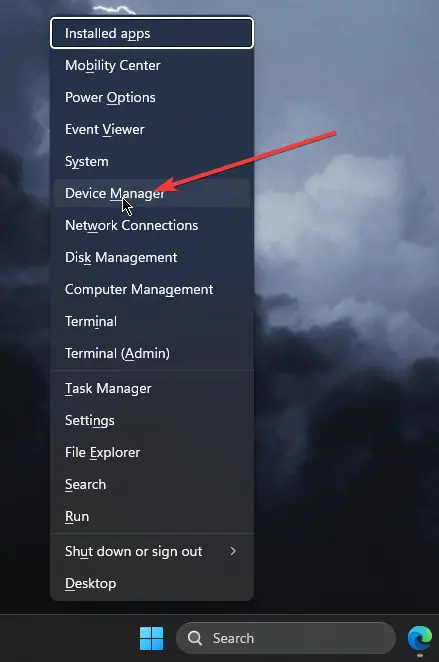
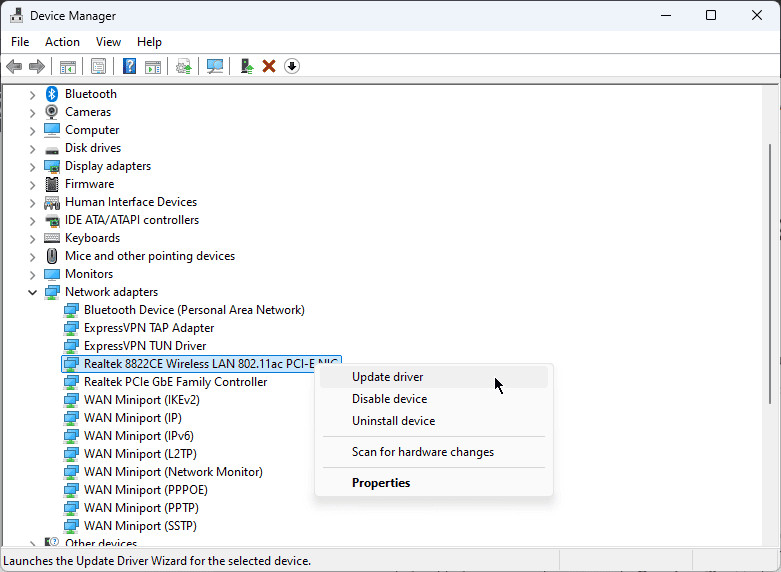
Для более комплексного решения рассмотрите возможность использования PCHelpSoft Driver Updater. Этот инструмент может автоматически обнаруживать и обновлять все устаревшие драйверы, обеспечивая оптимальную производительность вашего Wi-Fi и других аппаратных компонентов.
Вот некоторые другие важные возможности программы обновления драйверов PCHelpSoft:
- Автоматическое сканирование и выявление устаревших драйверов
- Доступ к обширной базе данных новейших драйверов, одобренных производителем
- Возможность обновлять несколько драйверов одновременно, экономя время и усилия
- Создание точек восстановления перед обновлениями для быстрого отката в случае необходимости
2. Отключить энергосбережение для адаптера Wi-Fi
В Windows 11 иногда может отключаться Wi-Fi в целях экономии энергии. Отключение этой функции может предотвратить неожиданные отключения.
- Откройте Диспетчер устройств и разверните Сетевые адаптеры.
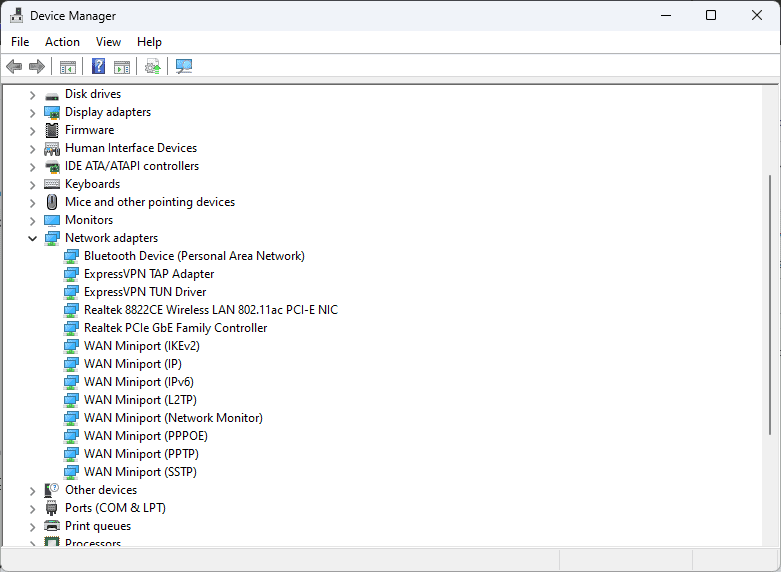
- Нажмите правой кнопкой мыши на адаптер Wi-Fi и выберите Свойства.
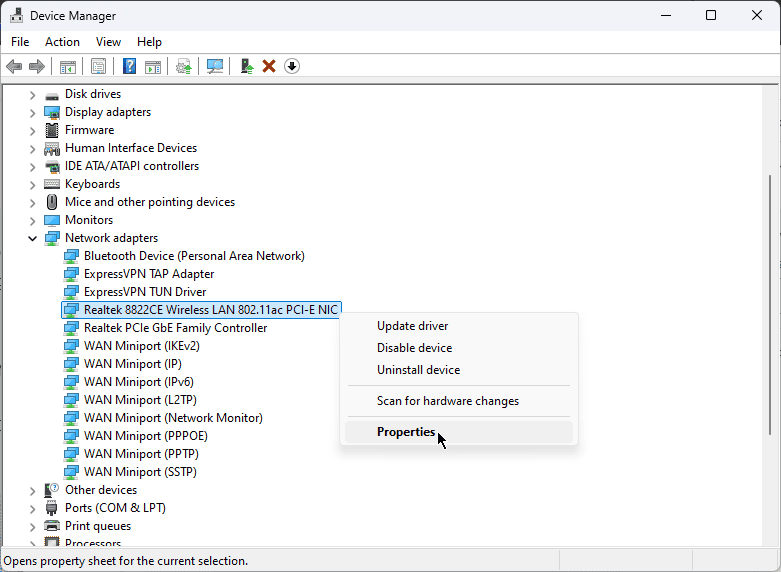
- Перейдите на вкладку Управление питанием и снимите флажок с Разрешить компьютеру отключать это устройство для экономии энергии.
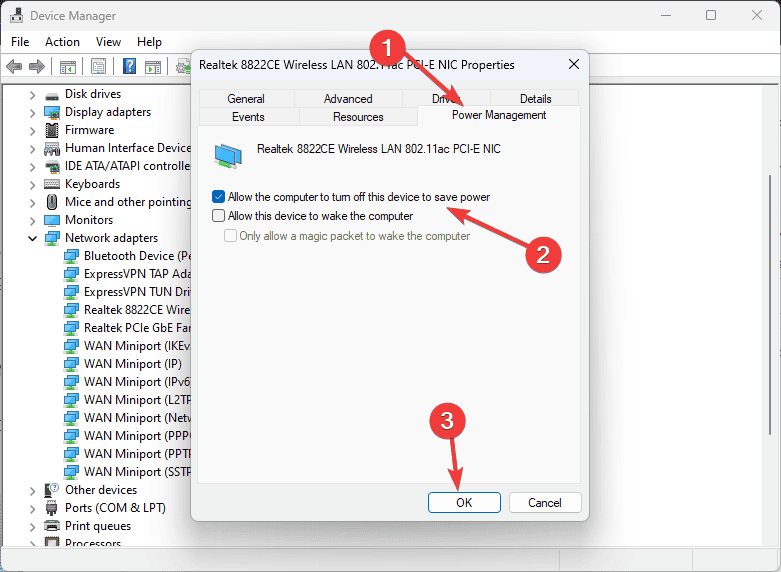
- Нажмите ОК , чтобы сохранить изменения.
3. Сбросить настройки сети
Если проблема не устранена, сброс настроек сети часто может решить сложные проблемы с подключением.
- Перейдите к Настройки > Сеть и Интернет > Дополнительные настройки сети.
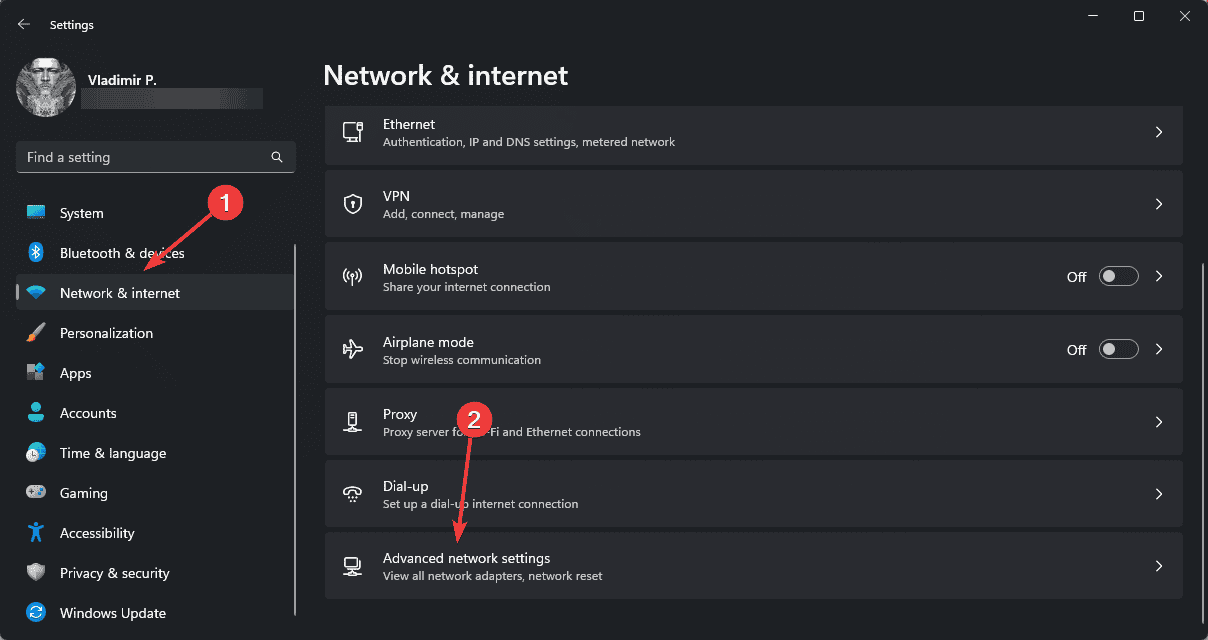 Дополнительные сетевые настройки Windows
Дополнительные сетевые настройки Windows - Прокрутите вниз до пункта Дополнительные настройки, нажмите Сброс сети и выберите Сбросить сейчас, и подтвердите.
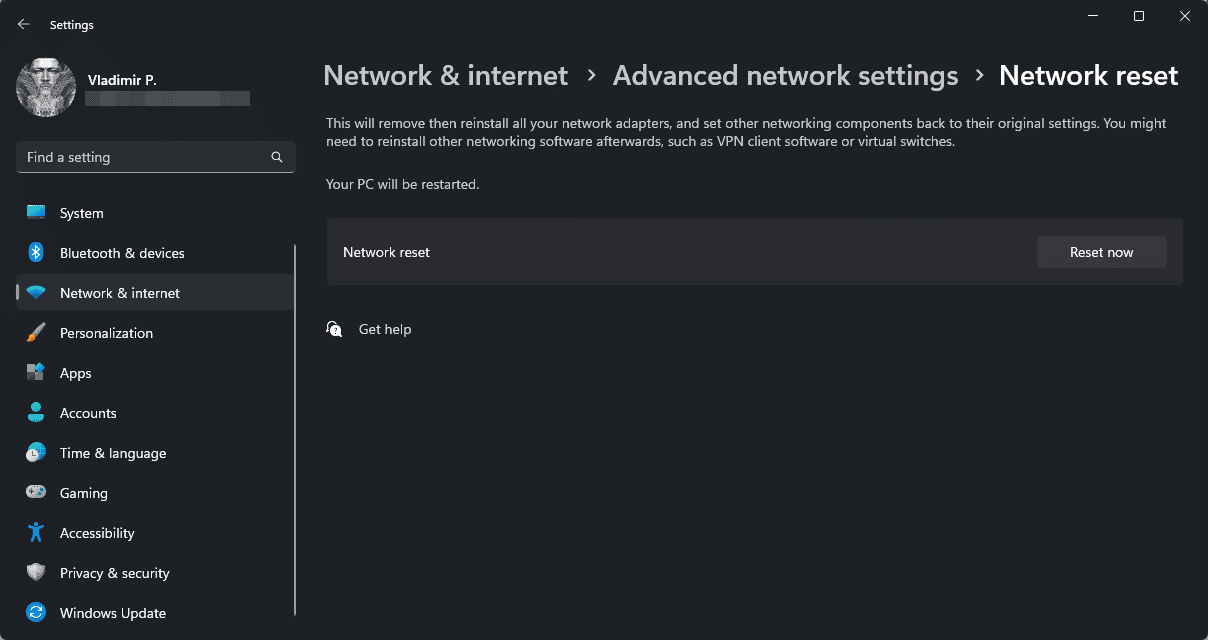
Обратите внимание, что при этом будут удалены все сетевые адаптеры и сброшены настройки, относящиеся к значениям по умолчанию.
4. Проверьте наличие обновлений Windows
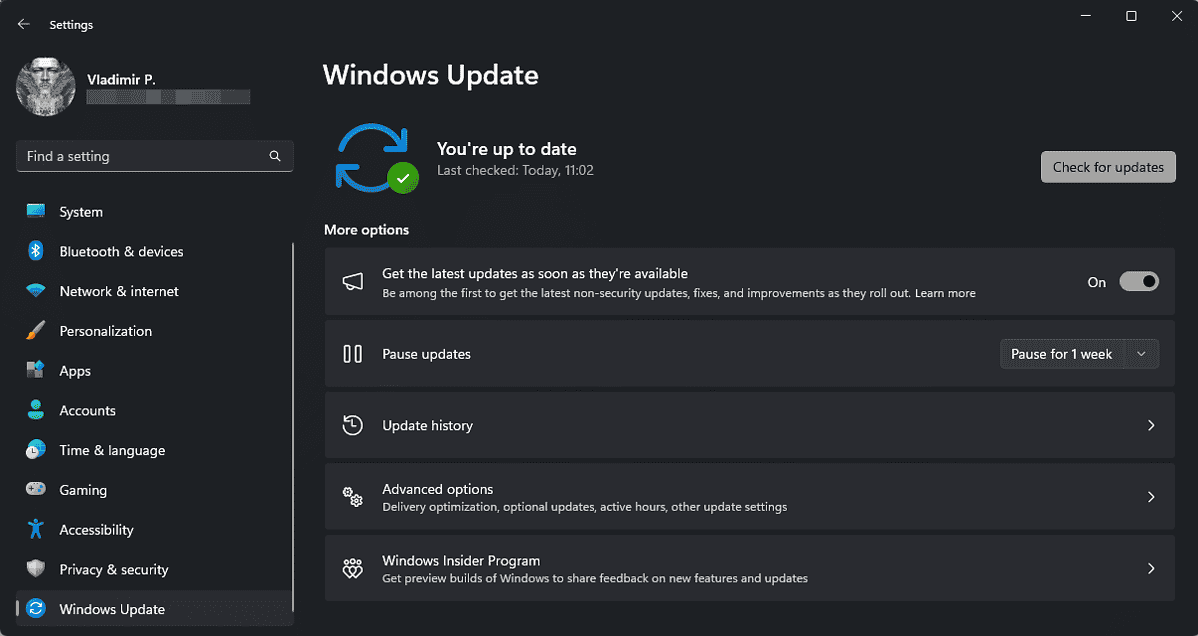
Обеспечение актуальности вашей системы может решить многие проблемы с Wi-Fi, поскольку обновления часто включают исправления известных проблем с подключением.
- Перейдите в Настройки > Центр обновления Windows.
- Нажмите Проверить наличие обновлений.
- Если обновления доступны, скачайте и установите их.
- Перезагрузите компьютер после завершения процесса обновления.
5. Изменить настройки маршрутизатора
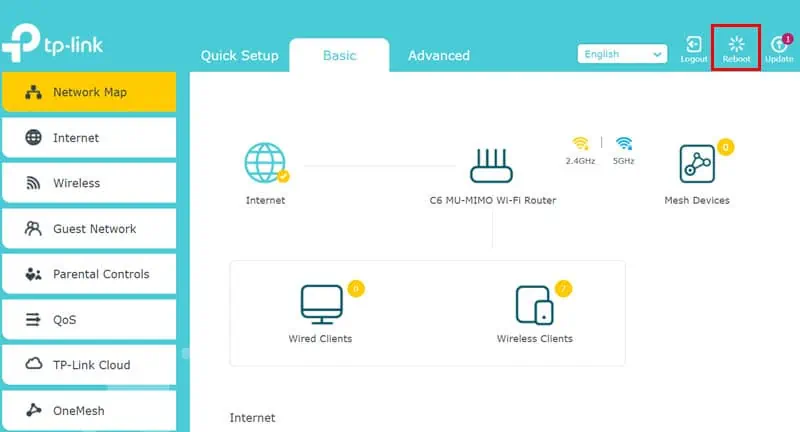
Иногда проблема связана с маршрутизатором, а не с устройством с Windows 11.
- Войдите в панель администратора вашего маршрутизатора (обычно набрав 192.168.0.1 или 192.168.1.1 в браузере)
- Найдите настройки, связанные с шириной канала или частотой.
- Попробуйте перейти с более широкого канала (например, 40 МГц) на более узкий (например, 20 МГц).
- Если возможно, переключитесь с диапазона 2,4 ГГц на 5 ГГц или наоборот.
Не забудьте сохранить изменения и перезагрузить маршрутизатор после изменения этих настроек.
Если Wi-Fi продолжает отключаться в Windows 11, описанные выше методы наверняка это исправят. Какое решение сработало для вас? Дайте мне знать в комментариях!
-
 5 способов восстановить удаленные текстовые сообщения на AndroidСпособ 1: проверьте архив и папку «Спам» В приложении Google Сообщения легко случайно заархивировать текстовое сообщение. Если вы это сделали вместо т...Учебник по программному обеспечению Опубликовано 7 ноября 2024 г.
5 способов восстановить удаленные текстовые сообщения на AndroidСпособ 1: проверьте архив и папку «Спам» В приложении Google Сообщения легко случайно заархивировать текстовое сообщение. Если вы это сделали вместо т...Учебник по программному обеспечению Опубликовано 7 ноября 2024 г. -
 Вот как я правильно делаю резервную копию своего компьютера с Windows 11Хотя Windows Backup — достойное решение для резервного копирования для Windows 11, у него есть свои ограничения. Вот почему я полагаюсь на трехэтапный...Учебник по программному обеспечению Опубликовано 7 ноября 2024 г.
Вот как я правильно делаю резервную копию своего компьютера с Windows 11Хотя Windows Backup — достойное решение для резервного копирования для Windows 11, у него есть свои ограничения. Вот почему я полагаюсь на трехэтапный...Учебник по программному обеспечению Опубликовано 7 ноября 2024 г. -
 Как перенести текстовые сообщения (SMS) с Android на AndroidБлагодаря простому в использовании интерфейсу устройства Android выбирают более половины пользователей смартфонов во всем мире. При настройке нового у...Учебник по программному обеспечению Опубликовано 7 ноября 2024 г.
Как перенести текстовые сообщения (SMS) с Android на AndroidБлагодаря простому в использовании интерфейсу устройства Android выбирают более половины пользователей смартфонов во всем мире. При настройке нового у...Учебник по программному обеспечению Опубликовано 7 ноября 2024 г. -
 Администратор ограничил вход в систему? Исправьте это сейчас!Почему после ввода правильной информации вы получаете сообщение Администратор ограничил вход? Как снова разблокировать систему? Если вы в данный момен...Учебник по программному обеспечению Опубликовано 7 ноября 2024 г.
Администратор ограничил вход в систему? Исправьте это сейчас!Почему после ввода правильной информации вы получаете сообщение Администратор ограничил вход? Как снова разблокировать систему? Если вы в данный момен...Учебник по программному обеспечению Опубликовано 7 ноября 2024 г. -
 Как перестать получать звонки с заблокированных номеровМетод 1: просмотрите список заблокированных номеров Прежде чем углубляться, дважды проверьте список заблокированных номеров на вашем телефоне, чтобы и...Учебник по программному обеспечению Опубликовано 7 ноября 2024 г.
Как перестать получать звонки с заблокированных номеровМетод 1: просмотрите список заблокированных номеров Прежде чем углубляться, дважды проверьте список заблокированных номеров на вашем телефоне, чтобы и...Учебник по программному обеспечению Опубликовано 7 ноября 2024 г. -
 3 способа исправить вертикальные или горизонтальные линии на экране AndroidОсновные исправления Перезагрузите устройство: Перезагрузите устройство, чтобы устранить любые ошибки или сбои, вызывающие проблему. Дайте устройству...Учебник по программному обеспечению Опубликовано 7 ноября 2024 г.
3 способа исправить вертикальные или горизонтальные линии на экране AndroidОсновные исправления Перезагрузите устройство: Перезагрузите устройство, чтобы устранить любые ошибки или сбои, вызывающие проблему. Дайте устройству...Учебник по программному обеспечению Опубликовано 7 ноября 2024 г. -
 3 способа сделать картинку подходящей для обоев на iPhoneМетод 1: с помощью приложения Wallpaper Resizer Для этой работы вы можете использовать сторонние приложения для изменения размера обоев. Вот как. Шаг ...Учебник по программному обеспечению Опубликовано 7 ноября 2024 г.
3 способа сделать картинку подходящей для обоев на iPhoneМетод 1: с помощью приложения Wallpaper Resizer Для этой работы вы можете использовать сторонние приложения для изменения размера обоев. Вот как. Шаг ...Учебник по программному обеспечению Опубликовано 7 ноября 2024 г. -
 Wi-Fi продолжает отключаться в Windows 11 – 5 быстрых решенийРазверните категорию Сетевые адаптеры, щелкните правой кнопкой мыши на своем адаптере Wi-Fi и выберите Обновить драйвер. Выберите Автоматический поис...Учебник по программному обеспечению Опубликовано 7 ноября 2024 г.
Wi-Fi продолжает отключаться в Windows 11 – 5 быстрых решенийРазверните категорию Сетевые адаптеры, щелкните правой кнопкой мыши на своем адаптере Wi-Fi и выберите Обновить драйвер. Выберите Автоматический поис...Учебник по программному обеспечению Опубликовано 7 ноября 2024 г. -
 3 исправления, когда щелчок правой кнопкой мыши не работает в Windows 11Основные исправления: Отключите периферийные устройства: Это сработает, поскольку изолирует возможные программные помехи и аппаратные конфликты, котор...Учебник по программному обеспечению Опубликовано 7 ноября 2024 г.
3 исправления, когда щелчок правой кнопкой мыши не работает в Windows 11Основные исправления: Отключите периферийные устройства: Это сработает, поскольку изолирует возможные программные помехи и аппаратные конфликты, котор...Учебник по программному обеспечению Опубликовано 7 ноября 2024 г. -
 Как исправить ошибку отсутствия удовлетворительного исполняемого файла?Для игроков, которые долго ждали Satisfactory, может быть интересной новостью то, что Satisfactory теперь доступна в Steam. Однако многие пользователи...Учебник по программному обеспечению Опубликовано 7 ноября 2024 г.
Как исправить ошибку отсутствия удовлетворительного исполняемого файла?Для игроков, которые долго ждали Satisfactory, может быть интересной новостью то, что Satisfactory теперь доступна в Steam. Однако многие пользователи...Учебник по программному обеспечению Опубликовано 7 ноября 2024 г. -
 Что делать, если ваш почтовый ящик Outlook переполненИсправление 1. Используйте инструмент очистки почтового ящика В состав Microsoft Outlook входит инструмент очистки почтового ящика, который поможет ум...Учебник по программному обеспечению Опубликовано 7 ноября 2024 г.
Что делать, если ваш почтовый ящик Outlook переполненИсправление 1. Используйте инструмент очистки почтового ящика В состав Microsoft Outlook входит инструмент очистки почтового ящика, который поможет ум...Учебник по программному обеспечению Опубликовано 7 ноября 2024 г. -
 Как переименовать или удалить папки SoftwareDistribution и Catroot2Что происходит при сбросе настроек папок SoftwareDistribution и Catroot2 Папка Catroot2 содержит файлы каталога (.cat), которые представляют собой к...Учебник по программному обеспечению Опубликовано 7 ноября 2024 г.
Как переименовать или удалить папки SoftwareDistribution и Catroot2Что происходит при сбросе настроек папок SoftwareDistribution и Catroot2 Папка Catroot2 содержит файлы каталога (.cat), которые представляют собой к...Учебник по программному обеспечению Опубликовано 7 ноября 2024 г. -
 4 исправления ошибки «Excel не удалось запустить в последний раз» в WindowsИсправление 1: откройте Excel в безопасном режиме Открытие Microsoft Excel в безопасном режиме может помочь вам устранить всевозможные ошибки и пробле...Учебник по программному обеспечению Опубликовано 7 ноября 2024 г.
4 исправления ошибки «Excel не удалось запустить в последний раз» в WindowsИсправление 1: откройте Excel в безопасном режиме Открытие Microsoft Excel в безопасном режиме может помочь вам устранить всевозможные ошибки и пробле...Учебник по программному обеспечению Опубликовано 7 ноября 2024 г. -
 4 способа исправить код ошибки 0x80070570 в WindowsИсправление 1: повторно загрузите Windows ISO Нахождение правильного ISO-образа Windows для вашего ПК имеет решающее значение для правильной установки...Учебник по программному обеспечению Опубликовано 7 ноября 2024 г.
4 способа исправить код ошибки 0x80070570 в WindowsИсправление 1: повторно загрузите Windows ISO Нахождение правильного ISO-образа Windows для вашего ПК имеет решающее значение для правильной установки...Учебник по программному обеспечению Опубликовано 7 ноября 2024 г. -
 Исправлено: фоновая интеллектуальная служба передачи (BITS) продолжает останавливатьсяИсправление 1. Установите для фоновой интеллектуальной службы передачи автоматический режим (отложенный запуск) Если фоновая интеллектуальная служба п...Учебник по программному обеспечению Опубликовано 7 ноября 2024 г.
Исправлено: фоновая интеллектуальная служба передачи (BITS) продолжает останавливатьсяИсправление 1. Установите для фоновой интеллектуальной службы передачи автоматический режим (отложенный запуск) Если фоновая интеллектуальная служба п...Учебник по программному обеспечению Опубликовано 7 ноября 2024 г.
Изучайте китайский
- 1 Как сказать «гулять» по-китайски? 走路 Китайское произношение, 走路 Изучение китайского языка
- 2 Как сказать «Сесть на самолет» по-китайски? 坐飞机 Китайское произношение, 坐飞机 Изучение китайского языка
- 3 Как сказать «сесть на поезд» по-китайски? 坐火车 Китайское произношение, 坐火车 Изучение китайского языка
- 4 Как сказать «поехать на автобусе» по-китайски? 坐车 Китайское произношение, 坐车 Изучение китайского языка
- 5 Как сказать «Ездить» по-китайски? 开车 Китайское произношение, 开车 Изучение китайского языка
- 6 Как будет плавание по-китайски? 游泳 Китайское произношение, 游泳 Изучение китайского языка
- 7 Как сказать «кататься на велосипеде» по-китайски? 骑自行车 Китайское произношение, 骑自行车 Изучение китайского языка
- 8 Как поздороваться по-китайски? 你好Китайское произношение, 你好Изучение китайского языка
- 9 Как сказать спасибо по-китайски? 谢谢Китайское произношение, 谢谢Изучение китайского языка
- 10 How to say goodbye in Chinese? 再见Chinese pronunciation, 再见Chinese learning
























