 титульная страница > Учебник по программному обеспечению > 10 привычек, позволяющих снизить использование ресурсов на ПК с Windows
титульная страница > Учебник по программному обеспечению > 10 привычек, позволяющих снизить использование ресурсов на ПК с Windows
10 привычек, позволяющих снизить использование ресурсов на ПК с Windows
Десять лет назад моим ежедневным водителем был недорогой компьютер с Windows. У него было всего 4 ГБ оперативной памяти, процессор младшего класса и не было выделенной видеокарты. Несмотря на эти ограничения, я использовал разумное управление ресурсами, чтобы избежать проблем с производительностью. Сегодня я поделюсь советами, на которые я полагался тогда, которые могут работать и сегодня.
Используйте облегченные программы
Во-первых, рассмотрите возможность замены ресурсоемких программ облегченными альтернативами, которые не нагружают вашу оперативную память и процессор. Например, вы можете заменить приложения Office на LibreOffice. Аналогичным образом вы можете заменить тяжелое графическое программное обеспечение, такое как Adobe Photoshop, на более легкие варианты, такие как GIMP.
В общем, просмотрите использование ресурсов приложениями, которые вы сейчас используете (в диспетчере задач), сравните его с тем, сколько потребляют облегченные альтернативы, и переключитесь, когда сможете.
Управление запускаемыми приложениями
Программы запуска, которые автоматически запускаются при каждой загрузке вашего устройства, могут существенно повлиять на производительность компьютеров низкого уровня. Даже после того, как вы закроете эти приложения, они продолжат работать в фоновом режиме и незаметно потреблять ресурсы.
Раньше на моем слабом компьютере я не разрешал запуск каких-либо приложений при запуске, за исключением антивирусного программного обеспечения и нескольких основных программ. Сегодня вам даже не нужен сторонний антивирус, поскольку Microsoft Defender может эффективно обнаруживать и удалять угрозы.
Чтобы управлять запускаемыми приложениями, щелкните правой кнопкой мыши кнопку «Пуск» и выберите «Диспетчер задач». Перейдите на вкладку «Запускаемые приложения», просмотрите перечисленные приложения и отключите все ненужные программы. Чтобы выключить программу, щелкните ее правой кнопкой мыши и выберите «Отключить».
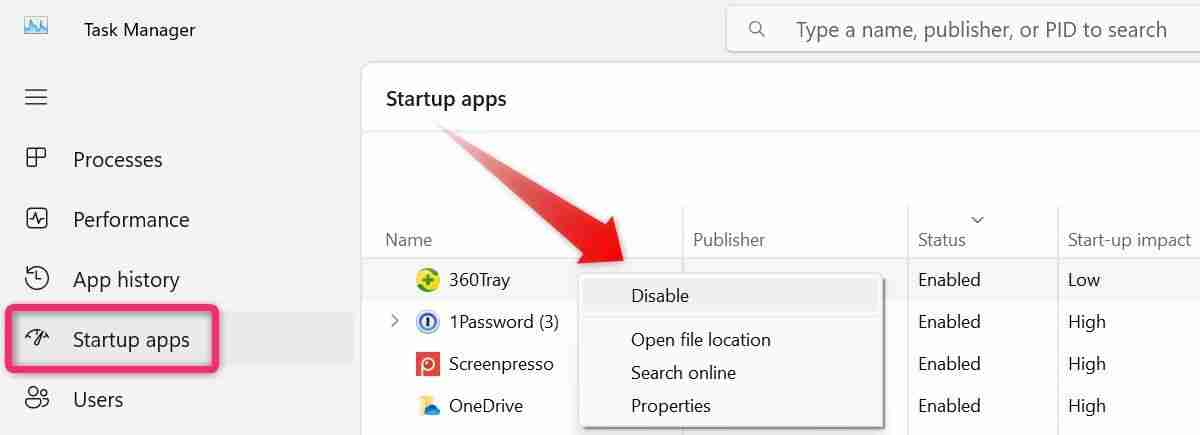
Отключить фоновые приложения
Как и запускаемые приложения, фоновые приложения могут потреблять приличную часть ресурсов вашего компьютера, даже если вы не используете их активно. Многие приложения автоматически получают разрешение на работу в фоновом режиме после установки, что со временем постепенно увеличивает нагрузку на вашу систему.
Чтобы снизить нагрузку на ваш компьютер, вам следует отключить ненужные фоновые процессы. Для этого нажмите правой кнопкой мыши кнопку «Пуск» и выберите «Диспетчер задач». Затем перейдите на вкладку «Процессы», щелкните верхнюю часть столбцов «ЦП» и «ОЗУ», чтобы отсортировать процессы по использованию ресурсов в порядке убывания.
Определите ресурсоемкие процессы и отключите их. Для этого щелкните правой кнопкой мыши по процессу и выберите «Завершить задачу».
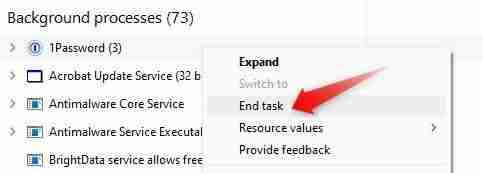
Только будьте осторожны, чтобы не отключить важные системные процессы или службы. Если вы не уверены в конкретном процессе, быстрый поиск в Интернете может помочь определить, следует ли его отключить. Как правило, не отключайте ничего, что связано с антивирусом, защитой от вредоносных программ или обновлениями Windows.
Запуск программ с нормальными настройками производительности
Большинство приложений позволяют сбалансировать потребление ресурсов между производительностью и качеством изображения. Более высокая производительность и настройки графики, как правило, используют больше ресурсов. Чтобы снизить нагрузку на мой бюджетный компьютер, я запускал большинство приложений с более низкими настройками графики и производительности. Хотя это повлияло на общее впечатление, это помогло сохранить минимальное использование ресурсов.
Раньше я также отключал ненужные функции в приложениях, которыми не пользовался, и настраивал настройки для тех, которые мне не особо нужны. Например, раньше я отключал аппаратное ускорение в браузерах, воспроизводил видео в стандартном качестве вместо HD в медиаплеерах и отключал анимационные эффекты в играх. Этот подход помог мне еще больше снизить использование процессора, графического процессора и оперативной памяти.
Отключить визуальные эффекты
Визуальные эффекты, такие как анимация, тени и прозрачность, улучшают графический вид интерфейса вашего компьютера. Однако эти эффекты также занимают системные ресурсы, которые лучше использовать для чего-то другого. Чтобы сократить использование ресурсов, я отключал большинство этих визуальных улучшений. Вы можете сделать то же самое, чтобы облегчить нагрузку на свой компьютер.
Введите и нажмите «Настроить внешний вид и производительность вашей системы». Затем выберите «Настроить для лучшей производительности». Кроме того, вы можете вручную отключить отдельные эффекты.

Изменить разрешение, тему и многое другое
Понижение разрешения моего компьютера ниже рекомендуемых настроек было одним из моих наиболее эффективных шагов по снижению потребления ресурсов. Я улучшил производительность своей системы, уменьшив дополнительную нагрузку на процессор и графический процессор. Чтобы настроить разрешение, нажмите кнопку «Пуск», откройте «Настройки», затем перейдите в «Система» > «Экран» и выберите более низкое разрешение.
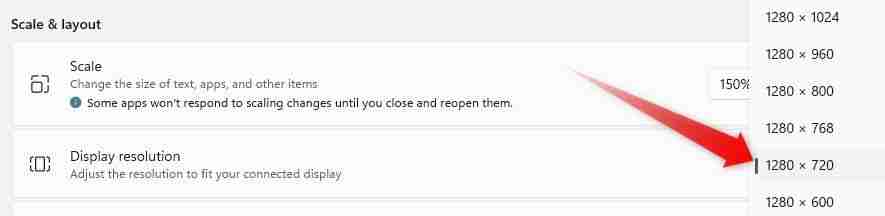
Аналогичным образом, темы с интенсивным использованием графики могут создавать дополнительную нагрузку на процессор и графический процессор. Если вы используете яркую 3D-тему, рассмотрите возможность перехода на менее ресурсоемкий вариант, например, на одну из классических тем, предоставляемых Windows. Эта небольшая настройка также может помочь снизить нагрузку на ваш компьютер.
Решайте системные проблемы по мере их появления
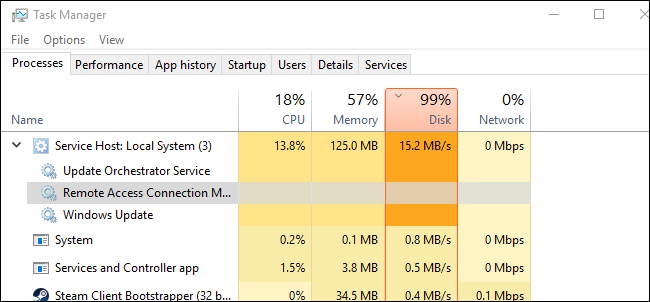
Раньше я замечал, что случайные процессы без видимой причины потребляют значительные ресурсы. При ближайшем рассмотрении обычно оказывалось, что это системные процессы. В наши дни к распространенным нарушителям относятся хост поставщика WMI, работник установщика модулей Windows, хост службы: локальная система (с ограничениями по сети), процесс простоя системы и другие. Чтобы внести ясность: не следует просто небрежно завершать эти процессы — обычно они делают что-то важное.
Однако иногда они использовали слишком много ресурсов, потому что связанное приложение или служба работали без необходимости или имели ошибку, и игнорирование их могло бы привести к серьезной нагрузке на оборудование моего компьютера. Я взял за правило внимательно следить за процессами, потребляющими больше всего ресурсов, и предпринимать необходимые шаги для устранения основной причины и сокращения использования ресурсов. Иногда это означало отключение чего-то, что мне не нужно, иногда — исправление ошибки.
Вам следует регулярно проверять и отслеживать эти системные процессы, потребляющие ресурсы, и принимать меры для устранения основных проблем, чтобы минимизировать потребление ресурсов.
Избегайте многозадачности
Одновременный запуск нескольких ресурсоемких процессов может перегрузить слабый компьютер. Это может снизить общую производительность и нарушить работу пользователя. Раньше я закрывал программы, особенно те, которые потребляли много ресурсов, такие как программное обеспечение для графического дизайна, браузеры и видеоредакторы, прежде чем запускать другое ресурсоемкое приложение.
Раньше я также тщательно управлял количеством открытых вкладок браузера, закрывая все ненужные. Хотя эти шаги по отдельности могут показаться незначительными, в совокупности они значительно сокращают потребление ресурсов. Чтобы компьютер работал бесперебойно, избегайте многозадачности и одновременного запуска нескольких тяжелых приложений.
Поддерживайте актуальность приложений и операционной системы.
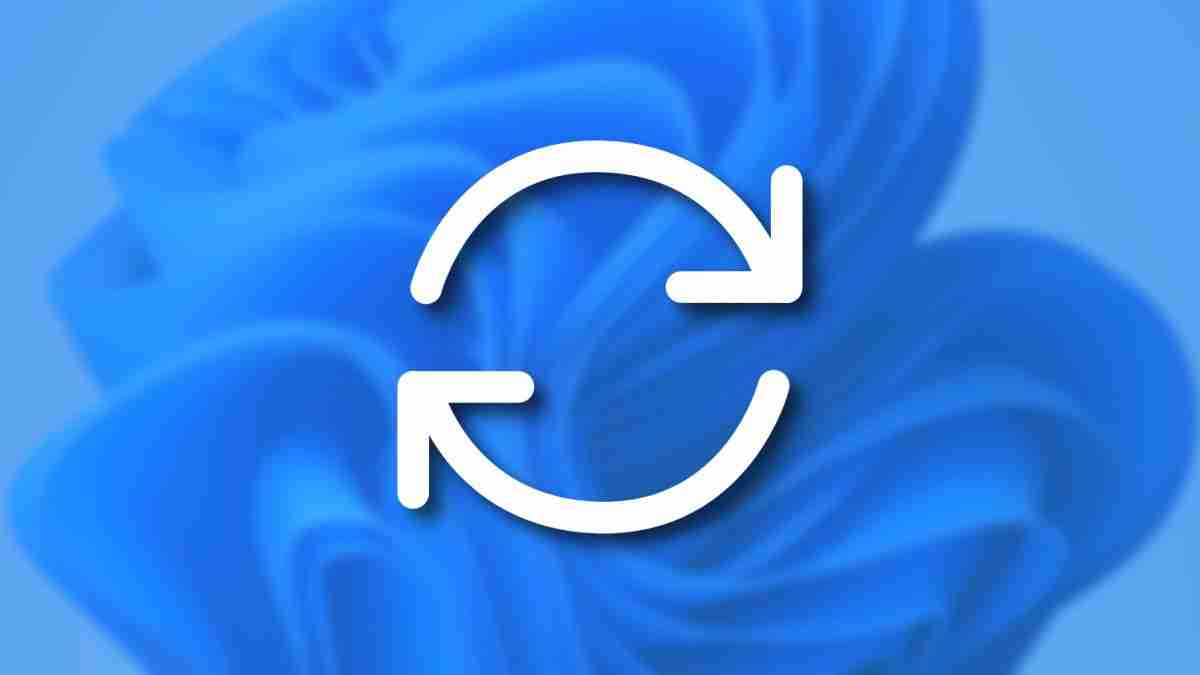
Основные ошибки и проблемы в приложениях могут привести к тому, что они будут потреблять слишком много ресурсов. Разработчики обычно решают эти проблемы, выпуская исправления в обновлениях, которые помогают приложениям работать более эффективно. По этой причине вам следует обновлять свои приложения при каждом выпуске новой версии. Если приложение предлагает опцию автоматического обновления, обязательно включите ее.
Аналогично, вам следует регулярно обновлять свою операционную систему, чтобы она эффективно использовала ваше оборудование. Регулярно проверяйте наличие обновлений и устанавливайте их, как только они станут доступны.
Остерегайтесь ПНП, угонщиков и сопутствующего программного обеспечения.
Потенциально нежелательные программы (ПНП) в вашей системе могут серьезно перегружать аппаратное обеспечение вашего компьютера.
Хотя эти программы не всегда могут быть вредоносными, они могут сильно пожирать ресурсы и серьезно снижать производительность вашего компьютера. Если ваша система заражена угонщиком, ситуация становится еще хуже, поскольку эти инфекции, особенно криптоджекеры, могут удаленно использовать ресурсы вашего компьютера для майнинга и других действий.
Чтобы бороться с этим, вам следует регулярно отслеживать программы, потребляющие много ресурсов оперативной памяти или процессора, в диспетчере задач. Если вы обнаружите процесс, связанный с ПНП или угонщиком, который можно проверить с помощью быстрого поиска в Интернете, вам следует запустить сканирование на наличие вредоносных программ и предпринять необходимые шаги для удаления программы или заражения.
Наличие бюджетного компьютера не означает, что вам придется мириться с низкой производительностью. Теперь, когда вы знакомы с процессами, которые могут нагружать оборудование вашего компьютера, и с тем, как я управлял ими с помощью различных настроек и стратегий, вы можете сделать то же самое.
Ваши изменения сохранены
Электронное письмо отправлено
Электронное письмо уже отправлено
Подтвердите свой адрес электронной почты.
Отправьте электронное письмо с подтверждением.Вы достигли максимального количества отслеживаемых тем в вашем аккаунте.
-
 Исправление ошибки Steam «Нет источника загрузки»? Все, что вам нужно знатьВ соответствии с ошибкой Steam «Нет источника загрузки», о которой вы сообщаете, мы исследуем и получаем несколько эффективных решений, которые будут ...Учебник по программному обеспечению Опубликовано 7 ноября 2024 г.
Исправление ошибки Steam «Нет источника загрузки»? Все, что вам нужно знатьВ соответствии с ошибкой Steam «Нет источника загрузки», о которой вы сообщаете, мы исследуем и получаем несколько эффективных решений, которые будут ...Учебник по программному обеспечению Опубликовано 7 ноября 2024 г. -
 10 привычек, позволяющих снизить использование ресурсов на ПК с WindowsДесять лет назад моим ежедневным водителем был недорогой компьютер с Windows. У него было всего 4 ГБ оперативной памяти, процессор младшего класса и ...Учебник по программному обеспечению Опубликовано 7 ноября 2024 г.
10 привычек, позволяющих снизить использование ресурсов на ПК с WindowsДесять лет назад моим ежедневным водителем был недорогой компьютер с Windows. У него было всего 4 ГБ оперативной памяти, процессор младшего класса и ...Учебник по программному обеспечению Опубликовано 7 ноября 2024 г. -
 5 способов восстановить удаленные текстовые сообщения на AndroidСпособ 1: проверьте архив и папку «Спам» В приложении Google Сообщения легко случайно заархивировать текстовое сообщение. Если вы это сделали вместо т...Учебник по программному обеспечению Опубликовано 7 ноября 2024 г.
5 способов восстановить удаленные текстовые сообщения на AndroidСпособ 1: проверьте архив и папку «Спам» В приложении Google Сообщения легко случайно заархивировать текстовое сообщение. Если вы это сделали вместо т...Учебник по программному обеспечению Опубликовано 7 ноября 2024 г. -
 Вот как я правильно делаю резервную копию своего компьютера с Windows 11Хотя Windows Backup — достойное решение для резервного копирования для Windows 11, у него есть свои ограничения. Вот почему я полагаюсь на трехэтапный...Учебник по программному обеспечению Опубликовано 7 ноября 2024 г.
Вот как я правильно делаю резервную копию своего компьютера с Windows 11Хотя Windows Backup — достойное решение для резервного копирования для Windows 11, у него есть свои ограничения. Вот почему я полагаюсь на трехэтапный...Учебник по программному обеспечению Опубликовано 7 ноября 2024 г. -
 Как перенести текстовые сообщения (SMS) с Android на AndroidБлагодаря простому в использовании интерфейсу устройства Android выбирают более половины пользователей смартфонов во всем мире. При настройке нового у...Учебник по программному обеспечению Опубликовано 7 ноября 2024 г.
Как перенести текстовые сообщения (SMS) с Android на AndroidБлагодаря простому в использовании интерфейсу устройства Android выбирают более половины пользователей смартфонов во всем мире. При настройке нового у...Учебник по программному обеспечению Опубликовано 7 ноября 2024 г. -
 Администратор ограничил вход в систему? Исправьте это сейчас!Почему после ввода правильной информации вы получаете сообщение Администратор ограничил вход? Как снова разблокировать систему? Если вы в данный момен...Учебник по программному обеспечению Опубликовано 7 ноября 2024 г.
Администратор ограничил вход в систему? Исправьте это сейчас!Почему после ввода правильной информации вы получаете сообщение Администратор ограничил вход? Как снова разблокировать систему? Если вы в данный момен...Учебник по программному обеспечению Опубликовано 7 ноября 2024 г. -
 Как перестать получать звонки с заблокированных номеровМетод 1: просмотрите список заблокированных номеров Прежде чем углубляться, дважды проверьте список заблокированных номеров на вашем телефоне, чтобы и...Учебник по программному обеспечению Опубликовано 7 ноября 2024 г.
Как перестать получать звонки с заблокированных номеровМетод 1: просмотрите список заблокированных номеров Прежде чем углубляться, дважды проверьте список заблокированных номеров на вашем телефоне, чтобы и...Учебник по программному обеспечению Опубликовано 7 ноября 2024 г. -
 3 способа исправить вертикальные или горизонтальные линии на экране AndroidОсновные исправления Перезагрузите устройство: Перезагрузите устройство, чтобы устранить любые ошибки или сбои, вызывающие проблему. Дайте устройству...Учебник по программному обеспечению Опубликовано 7 ноября 2024 г.
3 способа исправить вертикальные или горизонтальные линии на экране AndroidОсновные исправления Перезагрузите устройство: Перезагрузите устройство, чтобы устранить любые ошибки или сбои, вызывающие проблему. Дайте устройству...Учебник по программному обеспечению Опубликовано 7 ноября 2024 г. -
 3 способа сделать картинку подходящей для обоев на iPhoneМетод 1: с помощью приложения Wallpaper Resizer Для этой работы вы можете использовать сторонние приложения для изменения размера обоев. Вот как. Шаг ...Учебник по программному обеспечению Опубликовано 7 ноября 2024 г.
3 способа сделать картинку подходящей для обоев на iPhoneМетод 1: с помощью приложения Wallpaper Resizer Для этой работы вы можете использовать сторонние приложения для изменения размера обоев. Вот как. Шаг ...Учебник по программному обеспечению Опубликовано 7 ноября 2024 г. -
 Wi-Fi продолжает отключаться в Windows 11 – 5 быстрых решенийРазверните категорию Сетевые адаптеры, щелкните правой кнопкой мыши на своем адаптере Wi-Fi и выберите Обновить драйвер. Выберите Автоматический поис...Учебник по программному обеспечению Опубликовано 7 ноября 2024 г.
Wi-Fi продолжает отключаться в Windows 11 – 5 быстрых решенийРазверните категорию Сетевые адаптеры, щелкните правой кнопкой мыши на своем адаптере Wi-Fi и выберите Обновить драйвер. Выберите Автоматический поис...Учебник по программному обеспечению Опубликовано 7 ноября 2024 г. -
 3 исправления, когда щелчок правой кнопкой мыши не работает в Windows 11Основные исправления: Отключите периферийные устройства: Это сработает, поскольку изолирует возможные программные помехи и аппаратные конфликты, котор...Учебник по программному обеспечению Опубликовано 7 ноября 2024 г.
3 исправления, когда щелчок правой кнопкой мыши не работает в Windows 11Основные исправления: Отключите периферийные устройства: Это сработает, поскольку изолирует возможные программные помехи и аппаратные конфликты, котор...Учебник по программному обеспечению Опубликовано 7 ноября 2024 г. -
 Как исправить ошибку отсутствия удовлетворительного исполняемого файла?Для игроков, которые долго ждали Satisfactory, может быть интересной новостью то, что Satisfactory теперь доступна в Steam. Однако многие пользователи...Учебник по программному обеспечению Опубликовано 7 ноября 2024 г.
Как исправить ошибку отсутствия удовлетворительного исполняемого файла?Для игроков, которые долго ждали Satisfactory, может быть интересной новостью то, что Satisfactory теперь доступна в Steam. Однако многие пользователи...Учебник по программному обеспечению Опубликовано 7 ноября 2024 г. -
 Что делать, если ваш почтовый ящик Outlook переполненИсправление 1. Используйте инструмент очистки почтового ящика В состав Microsoft Outlook входит инструмент очистки почтового ящика, который поможет ум...Учебник по программному обеспечению Опубликовано 7 ноября 2024 г.
Что делать, если ваш почтовый ящик Outlook переполненИсправление 1. Используйте инструмент очистки почтового ящика В состав Microsoft Outlook входит инструмент очистки почтового ящика, который поможет ум...Учебник по программному обеспечению Опубликовано 7 ноября 2024 г. -
 Как переименовать или удалить папки SoftwareDistribution и Catroot2Что происходит при сбросе настроек папок SoftwareDistribution и Catroot2 Папка Catroot2 содержит файлы каталога (.cat), которые представляют собой к...Учебник по программному обеспечению Опубликовано 7 ноября 2024 г.
Как переименовать или удалить папки SoftwareDistribution и Catroot2Что происходит при сбросе настроек папок SoftwareDistribution и Catroot2 Папка Catroot2 содержит файлы каталога (.cat), которые представляют собой к...Учебник по программному обеспечению Опубликовано 7 ноября 2024 г. -
 4 исправления ошибки «Excel не удалось запустить в последний раз» в WindowsИсправление 1: откройте Excel в безопасном режиме Открытие Microsoft Excel в безопасном режиме может помочь вам устранить всевозможные ошибки и пробле...Учебник по программному обеспечению Опубликовано 7 ноября 2024 г.
4 исправления ошибки «Excel не удалось запустить в последний раз» в WindowsИсправление 1: откройте Excel в безопасном режиме Открытие Microsoft Excel в безопасном режиме может помочь вам устранить всевозможные ошибки и пробле...Учебник по программному обеспечению Опубликовано 7 ноября 2024 г.
Изучайте китайский
- 1 Как сказать «гулять» по-китайски? 走路 Китайское произношение, 走路 Изучение китайского языка
- 2 Как сказать «Сесть на самолет» по-китайски? 坐飞机 Китайское произношение, 坐飞机 Изучение китайского языка
- 3 Как сказать «сесть на поезд» по-китайски? 坐火车 Китайское произношение, 坐火车 Изучение китайского языка
- 4 Как сказать «поехать на автобусе» по-китайски? 坐车 Китайское произношение, 坐车 Изучение китайского языка
- 5 Как сказать «Ездить» по-китайски? 开车 Китайское произношение, 开车 Изучение китайского языка
- 6 Как будет плавание по-китайски? 游泳 Китайское произношение, 游泳 Изучение китайского языка
- 7 Как сказать «кататься на велосипеде» по-китайски? 骑自行车 Китайское произношение, 骑自行车 Изучение китайского языка
- 8 Как поздороваться по-китайски? 你好Китайское произношение, 你好Изучение китайского языка
- 9 Как сказать спасибо по-китайски? 谢谢Китайское произношение, 谢谢Изучение китайского языка
- 10 How to say goodbye in Chinese? 再见Chinese pronunciation, 再见Chinese learning
























