 титульная страница > Учебник по программному обеспечению > Вот как я правильно делаю резервную копию своего компьютера с Windows 11
титульная страница > Учебник по программному обеспечению > Вот как я правильно делаю резервную копию своего компьютера с Windows 11
Вот как я правильно делаю резервную копию своего компьютера с Windows 11
Хотя Windows Backup — достойное решение для резервного копирования для Windows 11, у него есть свои ограничения. Вот почему я полагаюсь на трехэтапный процесс для правильного резервного копирования моего компьютера с Windows 11. Вот как я это делаю с помощью резервного копирования Windows, истории файлов и стороннего решения.
1 Использование резервного копирования Windows
Резервное копирование Windows — это встроенный вариант резервного копирования, доступный в Windows 11. По умолчанию он создает резервные копии всех папок в каталоге «Пользователи», таких как «Изображения», «Документы», «Музыка» и «Видео», а также системные настройки, настройки, список приложений и сохраненные учетные данные, в OneDrive.
Для настройки Windows Для резервного копирования выполните следующие действия:
- Перейдите в меню «Пуск» > «Настройки» > «Учетные записи». Затем прокрутите вниз справа и нажмите «Резервное копирование Windows». Убедитесь, что вы вошли в свою учетную запись OneDrive.
- Нажмите «Управление настройками синхронизации» рядом с пунктом «Синхронизация папок OneDrive». Затем выберите папки для резервного копирования. Имейте в виду, что это также обновит ваши настройки резервного копирования OneDrive.
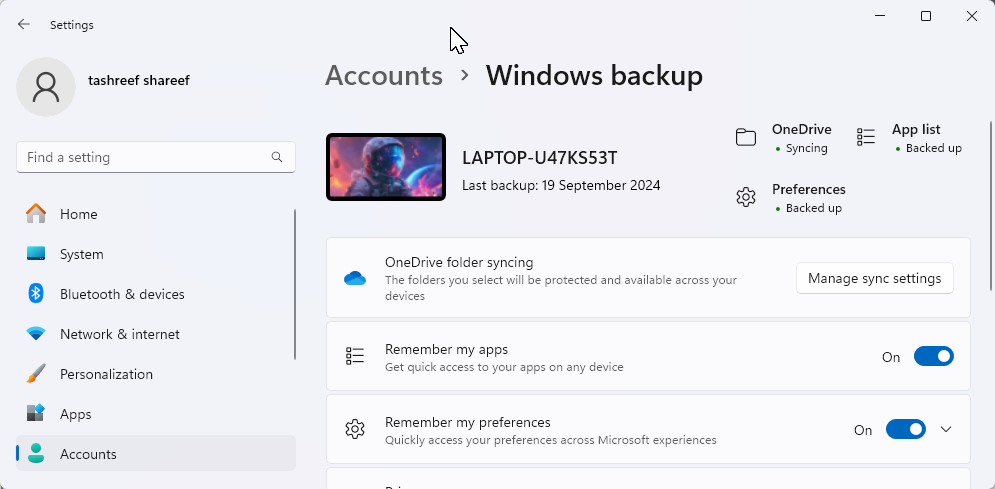
- Чтобы создать резервную копию списка приложений, включите параметр «Запомнить мои приложения». Затем переключите переключатель «Запомнить мои настройки», чтобы создать резервную копию системных настроек. Вы можете расширить эту опцию, чтобы выбрать определенные настройки, резервное копирование которых не требуется.
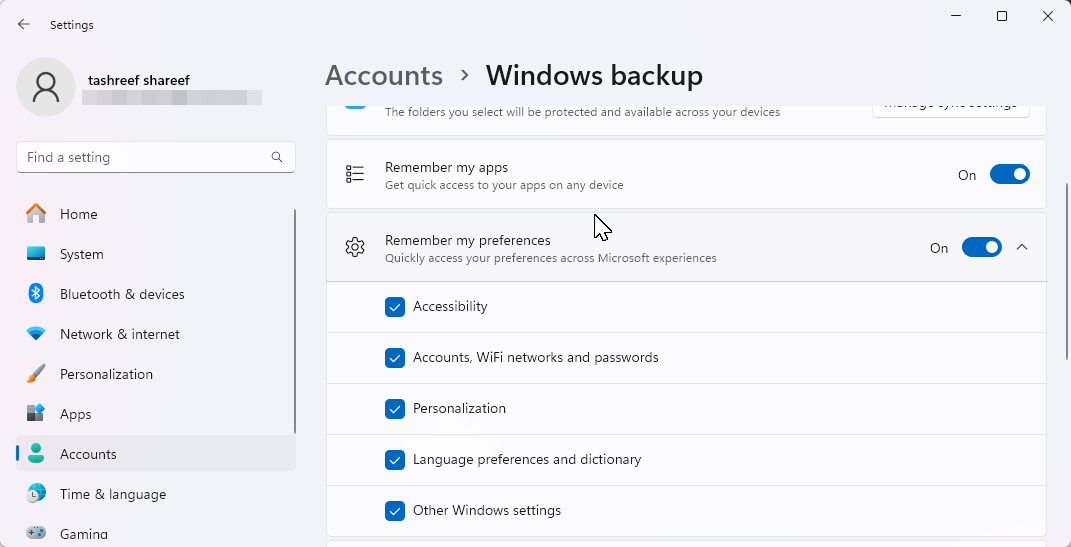
- Настроив параметры резервного копирования Windows, щелкните значок меню «Пуск», введите «Резервное копирование Windows» и откройте его из поиска. результаты. При появлении запроса войдите в свою учетную запись Microsoft. Нажмите «Резервное копирование», чтобы начать процесс резервного копирования.
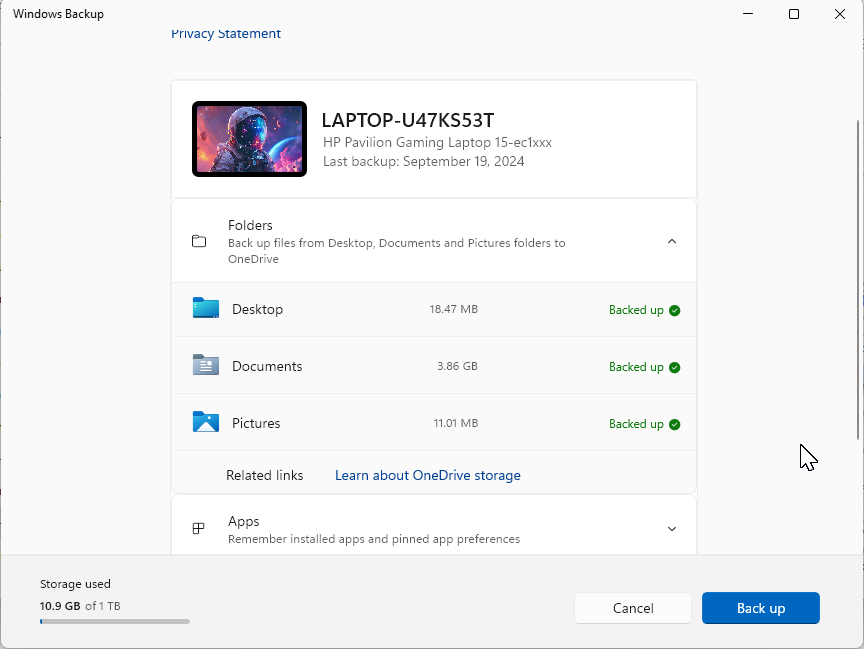
После этого вы сможете восстановить резервную копию после перезагрузки или чистой установки Windows. В мастере установки Windows войдите под своей учетной записью Microsoft. На экране «Восстановить из резервной копии ПК» выберите резервную копию ПК, которую вы хотите восстановить, затем нажмите «Восстановить с этого ПК».
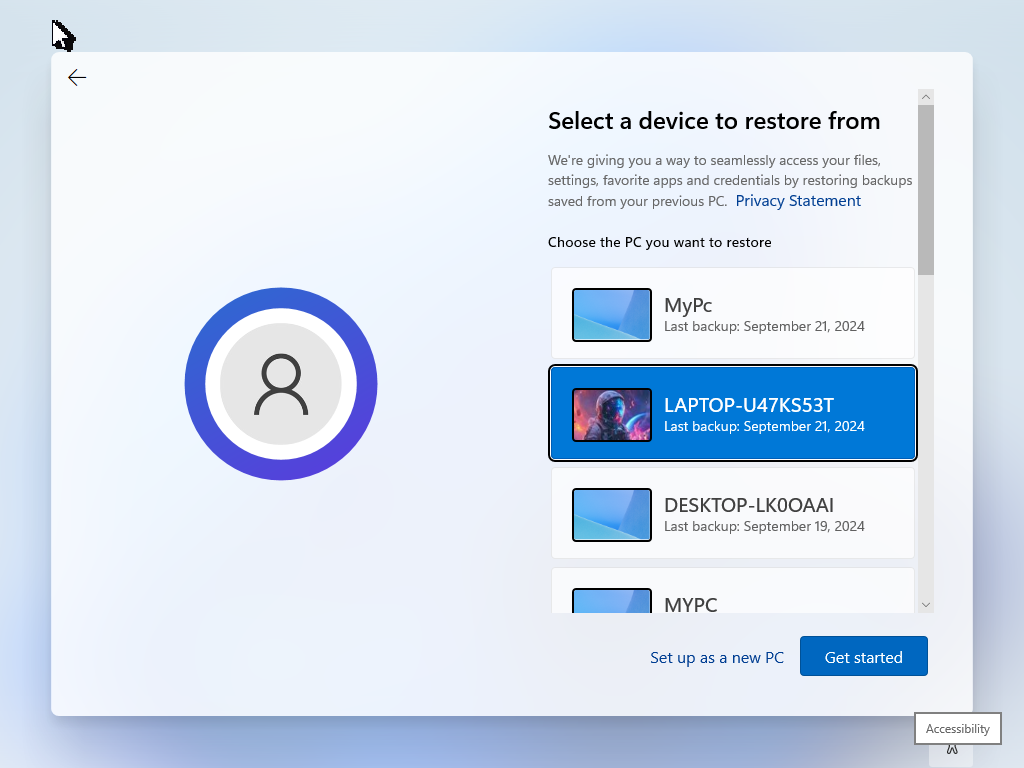
2 Резервное копирование файлов на внешнее хранилище с использованием истории файлов
История файлов — еще один важный компонент моей стратегии резервного копирования. Если этот параметр включен, он обнаруживает любые изменения, внесенные в файлы в каталоге пользователя, и создает их резервные копии так часто, как вы хотите. Таким образом, вы сможете восстановить старые версии измененных файлов, если они вам когда-нибудь понадобятся.
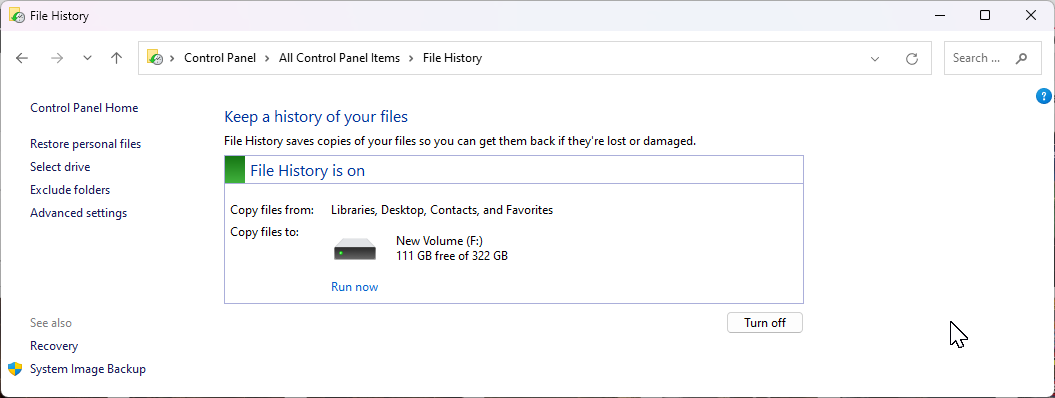
Поскольку по умолчанию она не настроена, вам необходимо включить и настроить историю файлов через панель управления в Windows. 11. Вы можете настроить частоту резервного копирования — от нескольких минут до 24 часов — и решить, когда удалять старые резервные копии для эффективного управления хранилищем.
3 Создание полной резервной копии образа системы
Резервная копия образа копирует весь ваш диск на внешний диск. В редком случае, когда ваши внутренние диски выходят из строя, вы можете использовать диск восстановления для восстановления всех ваших данных, включая установку Windows, из резервной копии образа.
Я использую Macrium Reflect для создания резервных копий образа. Это приложение премиум-класса с бесплатной 30-дневной пробной версией. По окончании пробного периода он переключается в режим «Только восстановление», позволяя восстановить любую ранее созданную резервную копию. Однако вы не сможете создавать новые резервные копии без лицензии.
Чтобы начать, перейдите на домашнюю страницу Macrium Reflect, нажмите «Бесплатная пробная версия», затем выберите 64-разрядную версию. Возможно, вам придется зарегистрироваться и подтвердить свою учетную запись, прежде чем вы сможете загрузить установщик. Запустите программу установки и следуйте инструкциям на экране для завершения установки.
Чтобы создать резервную копию образа, подключите внешнее запоминающее устройство к компьютеру. Запустите Macrium Reflect и выберите все диски, для которых хотите создать резервную копию. Затем нажмите «Создать образ выбранных дисков на этом компьютере» на левой панели.
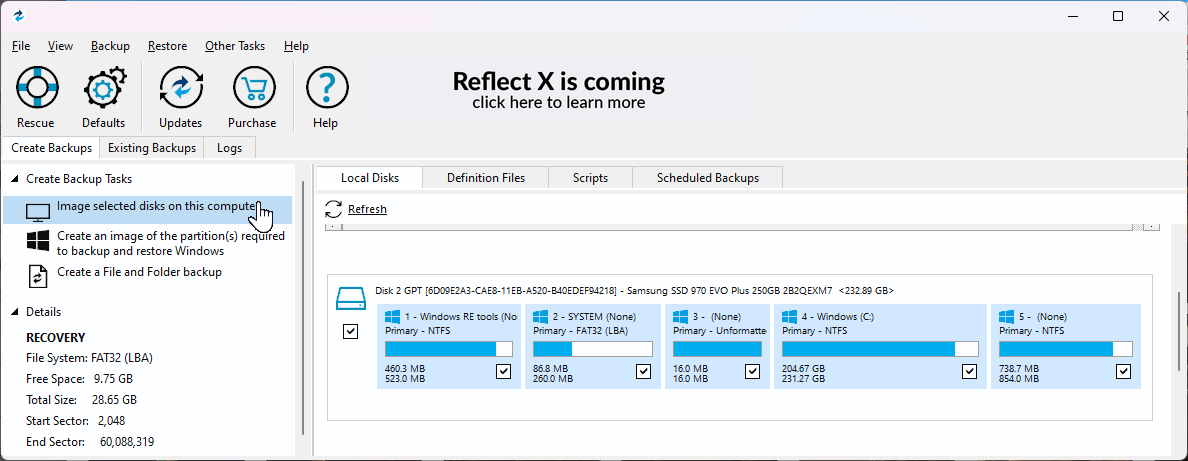
В разделе «Место назначения» щелкните значок «Папка» и выберите диск для резервного копирования. Убедитесь, что выбран правильный накопитель. У вас есть возможность дать имя резервной копии, но я предпочитаю схему именования по умолчанию.
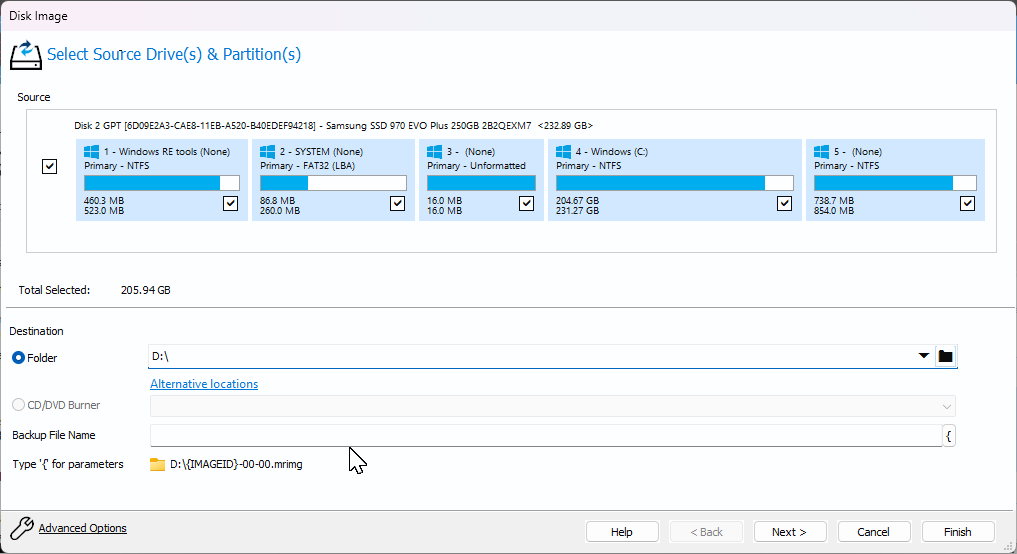
Нажмите «Дополнительные параметры», чтобы настроить параметры резервного копирования. Перейдите на вкладку «Сжатие» на боковой панели, щелкните раскрывающийся список «Уровень сжатия» и выберите «Высокий», чтобы уменьшить размер файла резервной копии. Вы даже можете установить пароль для своей резервной копии на вкладке «Пароль».
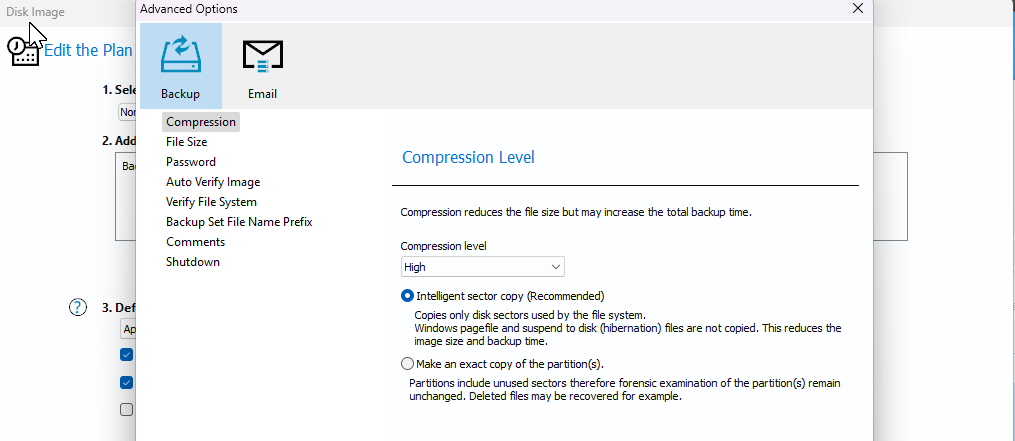
Нажмите «Автоматическая проверка образа» на левой боковой панели, затем выберите «Проверить файл резервной копии образа непосредственно после создания», чтобы проверить целостность образа после оно создано. На вкладке «Выключение» вы можете выбрать выключение компьютера после завершения резервного копирования. Нажмите «ОК», чтобы сохранить изменения, затем нажмите «Далее».
Macrium Reflect поддерживает планы резервного копирования (инкрементальные, дифференциальные или полные), что позволяет настроить автоматическое резервное копирование. Однако это необязательно. Если вы предпочитаете создавать резервную копию вручную, выберите «Нет».
Я предпочитаю создавать полную резервную копию раз в месяц, и если вы хотите делать то же самое, вам нужно создать расписание. В разделе «Добавить/изменить расписания» нажмите «Добавить расписание», затем выберите «Полное».
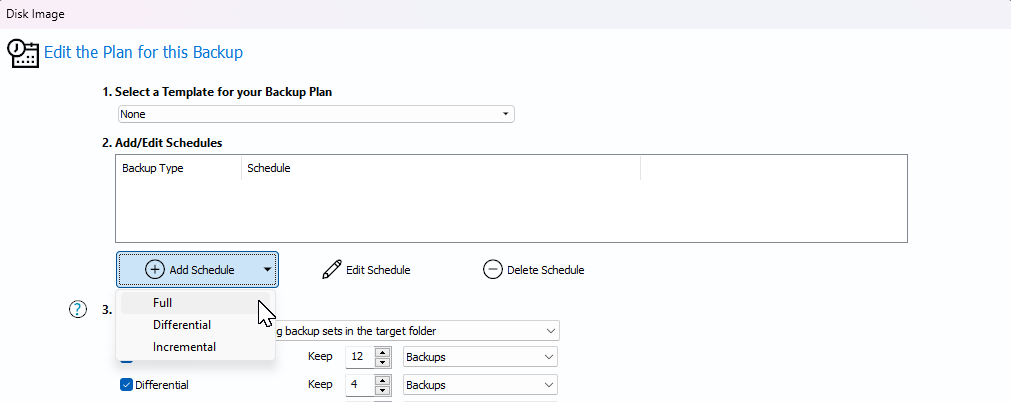
Установите для частоты значение «Ежемесячно», затем оставьте остальные параметры по умолчанию. Здесь вы можете внести небольшие изменения по своему усмотрению. После этого нажмите «ОК».
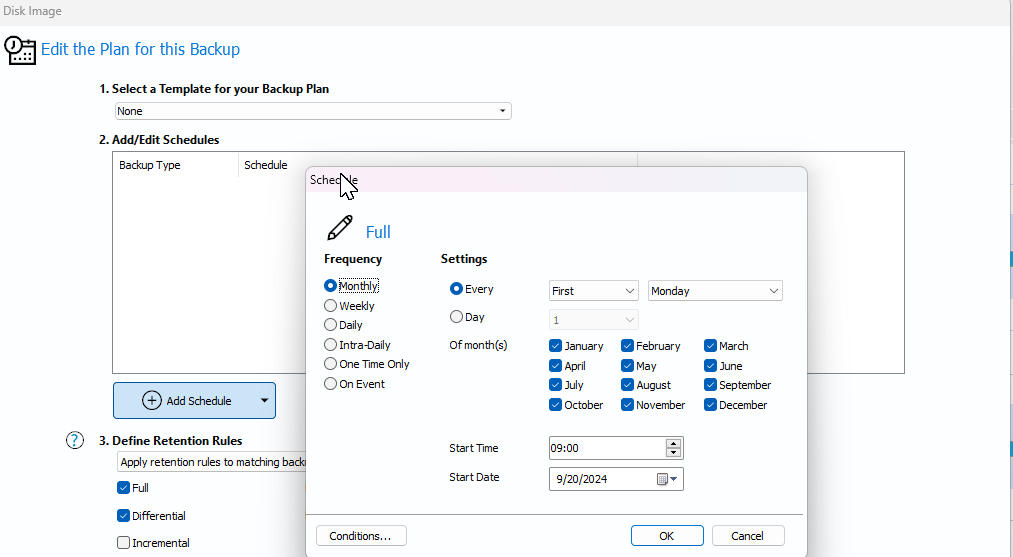
В идеале вам следует сохранить как минимум три полные резервные копии. Однако это может варьироваться в зависимости от того, как часто вы вносите изменения на своем компьютере. Нажмите «Далее», просмотрите сводную информацию о плане резервного копирования, а затем нажмите «Готово». Введите имя для определения резервной копии, затем нажмите «ОК».
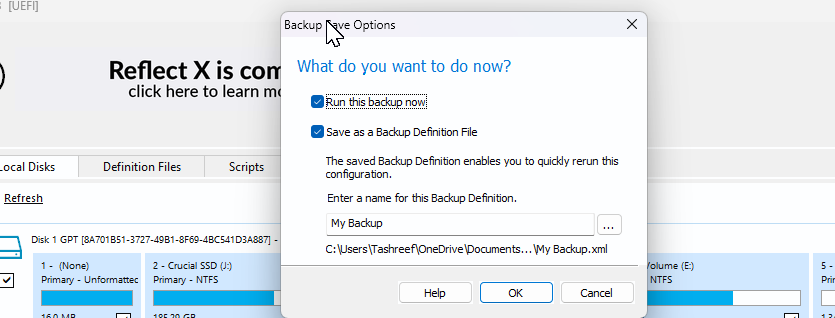
В зависимости от типа хранилища и размера резервной копии процесс может занять некоторое время. Резервное копирование моего диска M.2 Windows емкостью 229 ГБ на внутренний твердотельный накопитель Samsung SATA заняло около 13 минут. При выборе высокого сжатия окончательный размер резервной копии составил около 113 ГБ, что впечатляет.
Когда вам нужно выполнить восстановление, вам понадобится загрузочный носитель для загрузки в среду восстановления Macrium Reflect и последующего восстановления. из резервного образа диска. Подробные инструкции можно найти в нашем руководстве по использованию Macrium Reflect.
Опираться на один источник резервного копирования может быть рискованно. Моя идеальная стратегия включает встроенный инструмент резервного копирования Windows, функцию истории файлов и полное резервное копирование образа с помощью Macrium Reflect. В большинстве случаев наличие нескольких резервных копий в разных местах может спасти жизнь.
-
 10 привычек, позволяющих снизить использование ресурсов на ПК с WindowsДесять лет назад моим ежедневным водителем был недорогой компьютер с Windows. У него было всего 4 ГБ оперативной памяти, процессор младшего класса и ...Учебник по программному обеспечению Опубликовано 7 ноября 2024 г.
10 привычек, позволяющих снизить использование ресурсов на ПК с WindowsДесять лет назад моим ежедневным водителем был недорогой компьютер с Windows. У него было всего 4 ГБ оперативной памяти, процессор младшего класса и ...Учебник по программному обеспечению Опубликовано 7 ноября 2024 г. -
 5 способов восстановить удаленные текстовые сообщения на AndroidСпособ 1: проверьте архив и папку «Спам» В приложении Google Сообщения легко случайно заархивировать текстовое сообщение. Если вы это сделали вместо т...Учебник по программному обеспечению Опубликовано 7 ноября 2024 г.
5 способов восстановить удаленные текстовые сообщения на AndroidСпособ 1: проверьте архив и папку «Спам» В приложении Google Сообщения легко случайно заархивировать текстовое сообщение. Если вы это сделали вместо т...Учебник по программному обеспечению Опубликовано 7 ноября 2024 г. -
 Вот как я правильно делаю резервную копию своего компьютера с Windows 11Хотя Windows Backup — достойное решение для резервного копирования для Windows 11, у него есть свои ограничения. Вот почему я полагаюсь на трехэтапный...Учебник по программному обеспечению Опубликовано 7 ноября 2024 г.
Вот как я правильно делаю резервную копию своего компьютера с Windows 11Хотя Windows Backup — достойное решение для резервного копирования для Windows 11, у него есть свои ограничения. Вот почему я полагаюсь на трехэтапный...Учебник по программному обеспечению Опубликовано 7 ноября 2024 г. -
 Как перенести текстовые сообщения (SMS) с Android на AndroidБлагодаря простому в использовании интерфейсу устройства Android выбирают более половины пользователей смартфонов во всем мире. При настройке нового у...Учебник по программному обеспечению Опубликовано 7 ноября 2024 г.
Как перенести текстовые сообщения (SMS) с Android на AndroidБлагодаря простому в использовании интерфейсу устройства Android выбирают более половины пользователей смартфонов во всем мире. При настройке нового у...Учебник по программному обеспечению Опубликовано 7 ноября 2024 г. -
 Администратор ограничил вход в систему? Исправьте это сейчас!Почему после ввода правильной информации вы получаете сообщение Администратор ограничил вход? Как снова разблокировать систему? Если вы в данный момен...Учебник по программному обеспечению Опубликовано 7 ноября 2024 г.
Администратор ограничил вход в систему? Исправьте это сейчас!Почему после ввода правильной информации вы получаете сообщение Администратор ограничил вход? Как снова разблокировать систему? Если вы в данный момен...Учебник по программному обеспечению Опубликовано 7 ноября 2024 г. -
 Как перестать получать звонки с заблокированных номеровМетод 1: просмотрите список заблокированных номеров Прежде чем углубляться, дважды проверьте список заблокированных номеров на вашем телефоне, чтобы и...Учебник по программному обеспечению Опубликовано 7 ноября 2024 г.
Как перестать получать звонки с заблокированных номеровМетод 1: просмотрите список заблокированных номеров Прежде чем углубляться, дважды проверьте список заблокированных номеров на вашем телефоне, чтобы и...Учебник по программному обеспечению Опубликовано 7 ноября 2024 г. -
 3 способа исправить вертикальные или горизонтальные линии на экране AndroidОсновные исправления Перезагрузите устройство: Перезагрузите устройство, чтобы устранить любые ошибки или сбои, вызывающие проблему. Дайте устройству...Учебник по программному обеспечению Опубликовано 7 ноября 2024 г.
3 способа исправить вертикальные или горизонтальные линии на экране AndroidОсновные исправления Перезагрузите устройство: Перезагрузите устройство, чтобы устранить любые ошибки или сбои, вызывающие проблему. Дайте устройству...Учебник по программному обеспечению Опубликовано 7 ноября 2024 г. -
 3 способа сделать картинку подходящей для обоев на iPhoneМетод 1: с помощью приложения Wallpaper Resizer Для этой работы вы можете использовать сторонние приложения для изменения размера обоев. Вот как. Шаг ...Учебник по программному обеспечению Опубликовано 7 ноября 2024 г.
3 способа сделать картинку подходящей для обоев на iPhoneМетод 1: с помощью приложения Wallpaper Resizer Для этой работы вы можете использовать сторонние приложения для изменения размера обоев. Вот как. Шаг ...Учебник по программному обеспечению Опубликовано 7 ноября 2024 г. -
 Wi-Fi продолжает отключаться в Windows 11 – 5 быстрых решенийРазверните категорию Сетевые адаптеры, щелкните правой кнопкой мыши на своем адаптере Wi-Fi и выберите Обновить драйвер. Выберите Автоматический поис...Учебник по программному обеспечению Опубликовано 7 ноября 2024 г.
Wi-Fi продолжает отключаться в Windows 11 – 5 быстрых решенийРазверните категорию Сетевые адаптеры, щелкните правой кнопкой мыши на своем адаптере Wi-Fi и выберите Обновить драйвер. Выберите Автоматический поис...Учебник по программному обеспечению Опубликовано 7 ноября 2024 г. -
 3 исправления, когда щелчок правой кнопкой мыши не работает в Windows 11Основные исправления: Отключите периферийные устройства: Это сработает, поскольку изолирует возможные программные помехи и аппаратные конфликты, котор...Учебник по программному обеспечению Опубликовано 7 ноября 2024 г.
3 исправления, когда щелчок правой кнопкой мыши не работает в Windows 11Основные исправления: Отключите периферийные устройства: Это сработает, поскольку изолирует возможные программные помехи и аппаратные конфликты, котор...Учебник по программному обеспечению Опубликовано 7 ноября 2024 г. -
 Как исправить ошибку отсутствия удовлетворительного исполняемого файла?Для игроков, которые долго ждали Satisfactory, может быть интересной новостью то, что Satisfactory теперь доступна в Steam. Однако многие пользователи...Учебник по программному обеспечению Опубликовано 7 ноября 2024 г.
Как исправить ошибку отсутствия удовлетворительного исполняемого файла?Для игроков, которые долго ждали Satisfactory, может быть интересной новостью то, что Satisfactory теперь доступна в Steam. Однако многие пользователи...Учебник по программному обеспечению Опубликовано 7 ноября 2024 г. -
 Что делать, если ваш почтовый ящик Outlook переполненИсправление 1. Используйте инструмент очистки почтового ящика В состав Microsoft Outlook входит инструмент очистки почтового ящика, который поможет ум...Учебник по программному обеспечению Опубликовано 7 ноября 2024 г.
Что делать, если ваш почтовый ящик Outlook переполненИсправление 1. Используйте инструмент очистки почтового ящика В состав Microsoft Outlook входит инструмент очистки почтового ящика, который поможет ум...Учебник по программному обеспечению Опубликовано 7 ноября 2024 г. -
 Как переименовать или удалить папки SoftwareDistribution и Catroot2Что происходит при сбросе настроек папок SoftwareDistribution и Catroot2 Папка Catroot2 содержит файлы каталога (.cat), которые представляют собой к...Учебник по программному обеспечению Опубликовано 7 ноября 2024 г.
Как переименовать или удалить папки SoftwareDistribution и Catroot2Что происходит при сбросе настроек папок SoftwareDistribution и Catroot2 Папка Catroot2 содержит файлы каталога (.cat), которые представляют собой к...Учебник по программному обеспечению Опубликовано 7 ноября 2024 г. -
 4 исправления ошибки «Excel не удалось запустить в последний раз» в WindowsИсправление 1: откройте Excel в безопасном режиме Открытие Microsoft Excel в безопасном режиме может помочь вам устранить всевозможные ошибки и пробле...Учебник по программному обеспечению Опубликовано 7 ноября 2024 г.
4 исправления ошибки «Excel не удалось запустить в последний раз» в WindowsИсправление 1: откройте Excel в безопасном режиме Открытие Microsoft Excel в безопасном режиме может помочь вам устранить всевозможные ошибки и пробле...Учебник по программному обеспечению Опубликовано 7 ноября 2024 г. -
 4 способа исправить код ошибки 0x80070570 в WindowsИсправление 1: повторно загрузите Windows ISO Нахождение правильного ISO-образа Windows для вашего ПК имеет решающее значение для правильной установки...Учебник по программному обеспечению Опубликовано 7 ноября 2024 г.
4 способа исправить код ошибки 0x80070570 в WindowsИсправление 1: повторно загрузите Windows ISO Нахождение правильного ISO-образа Windows для вашего ПК имеет решающее значение для правильной установки...Учебник по программному обеспечению Опубликовано 7 ноября 2024 г.
Изучайте китайский
- 1 Как сказать «гулять» по-китайски? 走路 Китайское произношение, 走路 Изучение китайского языка
- 2 Как сказать «Сесть на самолет» по-китайски? 坐飞机 Китайское произношение, 坐飞机 Изучение китайского языка
- 3 Как сказать «сесть на поезд» по-китайски? 坐火车 Китайское произношение, 坐火车 Изучение китайского языка
- 4 Как сказать «поехать на автобусе» по-китайски? 坐车 Китайское произношение, 坐车 Изучение китайского языка
- 5 Как сказать «Ездить» по-китайски? 开车 Китайское произношение, 开车 Изучение китайского языка
- 6 Как будет плавание по-китайски? 游泳 Китайское произношение, 游泳 Изучение китайского языка
- 7 Как сказать «кататься на велосипеде» по-китайски? 骑自行车 Китайское произношение, 骑自行车 Изучение китайского языка
- 8 Как поздороваться по-китайски? 你好Китайское произношение, 你好Изучение китайского языка
- 9 Как сказать спасибо по-китайски? 谢谢Китайское произношение, 谢谢Изучение китайского языка
- 10 How to say goodbye in Chinese? 再见Chinese pronunciation, 再见Chinese learning
























