 титульная страница > Учебник по программному обеспечению > Освободите место на диске, очистив после удаленных видеоигр: вот как
титульная страница > Учебник по программному обеспечению > Освободите место на диске, очистив после удаленных видеоигр: вот как
Освободите место на диске, очистив после удаленных видеоигр: вот как
Если вы вообще играете в игры на ПК, у вас, вероятно, накопилось много дополнительных файлов на вашем диске, даже тех, которые вы удалили, которые могут занимать больше места, чем вы можете себе представить. К счастью, их удаление — это просто удаление нескольких папок; самое сложное — найти нужные.
Почему вам следует удалить оставшиеся файлы игры
Помимо очевидных преимуществ освобождения места для других игр или различных файлов, которые могут вам понадобиться, очистка неиспользуемых файлов игры также может помочь предотвратить конфликты и другие проблемы, если вы решите переустановить игру позже. Это случается редко, но иногда новая установка игры сопровождается обновленными версиями тех же файлов, которые у вас уже есть, что может усложнить установку и привести к сбоям или другим проблемам с производительностью.
Предварительное удаление файлов не только предотвращает риск возникновения этих конфликтов, но также является просто полезной практикой выполнить полную новую установку, если вы решите переустановить игру еще раз. Вдобавок ко всему, это также может сделать моддинг немного менее хлопотным, поскольку часто рекомендуется модифицировать только недавно установленные игры без каких-либо дополнительных файлов.
Как удалить файлы из неустановленных игр Steam.
Если вы являетесь пользователем Steam (а если вы играете на ПК, то велика вероятность, что так оно и есть), найти дополнительные файлы ваших игр можно следующим образом: достаточно просто найти игру в вашей библиотеке Steam и щелкнуть по ней правой кнопкой мыши. В приложении Steam для ПК перейдите на вкладку «Библиотека» в верхней части экрана и найдите нужную игру на вкладке слева.
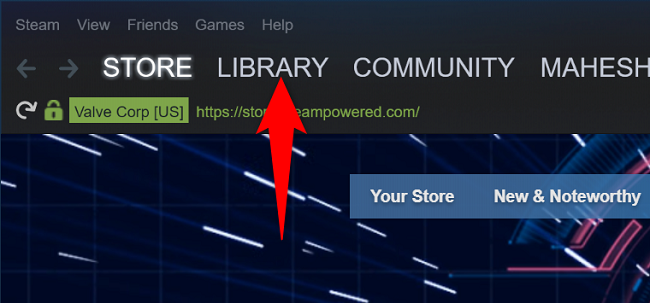
Затем щелкните правой кнопкой мыши название игры, наведите курсор на вкладку «Управление» и затем нажмите «Просмотреть локальные файлы», после чего в приложении проводника вашего ПК откроется местоположение игры. дополнительные файлы. Отсюда вы можете безопасно удалить их все. Steam хранит ваши данные сохранения в другом месте, и игровые ресурсы будут заменены, если вы решите установить игру снова, поэтому не нужно беспокоиться о потере прогресса.
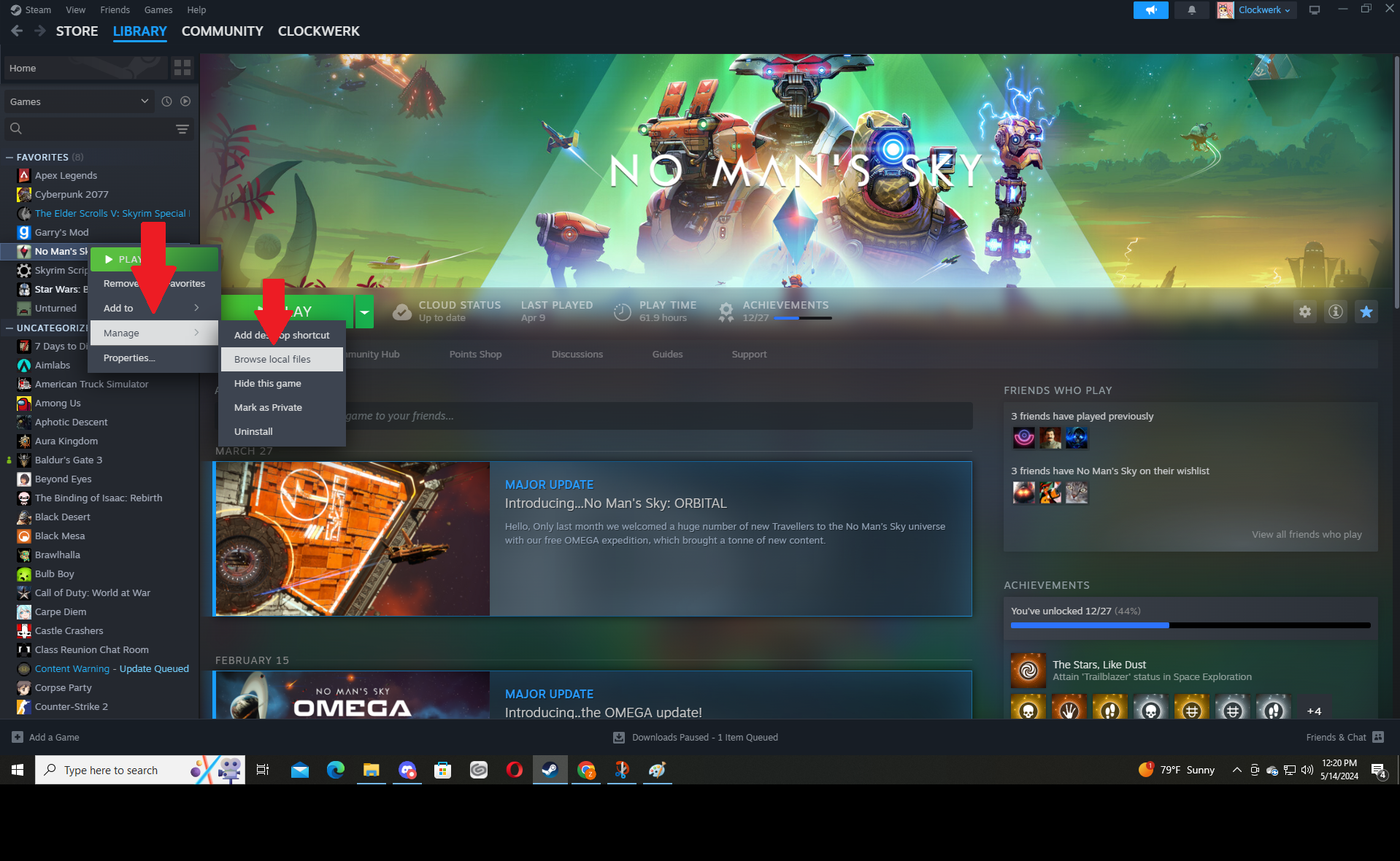
Если вы предпочитаете делать все вручную, вы можете найти локальные файлы Steam самостоятельно, перейдя в проводник и выбрав основной диск в разделе «Этот компьютер». Оттуда перейдите в Program Files (x86) > Steam > Steamapps > Common и найдите папку с соответствующей игрой.
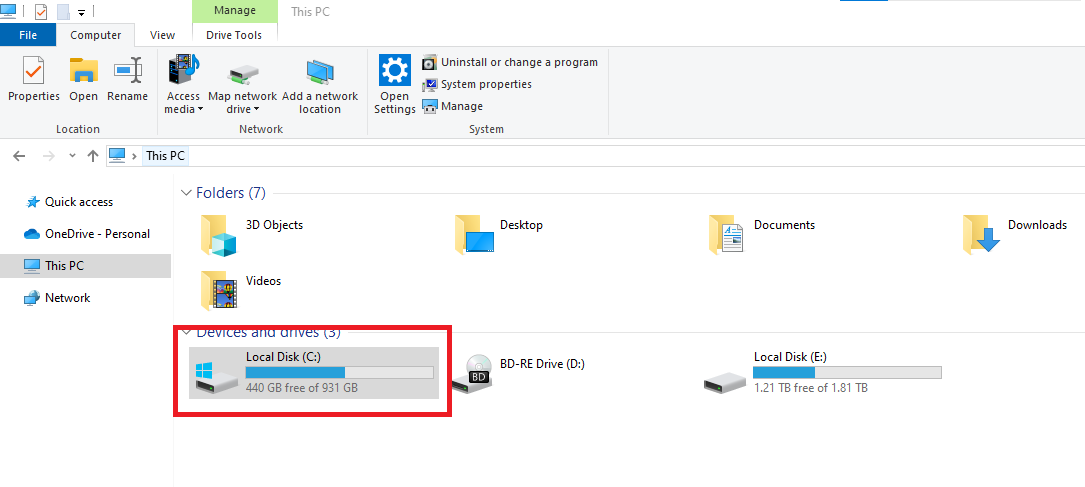
Как удалить лишние файлы из игр, не принадлежащих Steam
Иногда вы получаете игру на ПК из другого магазина, кроме Steam, например Epic Games, GOG или напрямую издателю, и в этом случае процесс очень похож на поиск файлов Steam вручную. Просто зайдите в проводник и найдите основной каталог диска, который вы используете для установки игр, как и раньше.
Затем вам следует найти папку издателя вашей игры или магазина, в котором вы ее купили, например Epic Games, где будут храниться файлы игры. Как и в случае со Steam, вы обычно можете безопасно удалить эти файлы, поскольку они будут заменены при новой установке, а данные сохранения обычно хранятся в другом месте.
Как правило, данные сохранения сохраняются либо во внешней учетной записи, либо за пределами основного каталога файлов игр, поэтому вам обычно не нужно беспокоиться о случайном удалении вашего прогресса. Тем не менее, возможно, будет хорошей идеей проверить файлы перед их удалением, чтобы убедиться, что вы не хотите ничего потерять, например снимки экрана, снимки или другие данные.
Не забывайте о модах
Если вы установили моды для игры, которую пытаетесь очистить, возможно, было бы неплохо очистить и их, поскольку иногда они занимают даже больше места, чем базовые файлы игры. Однако процесс этого будет отличаться в зависимости от того, как вы их установили, поскольку в некоторых случаях менеджеры модов имеют свои собственные каталоги.
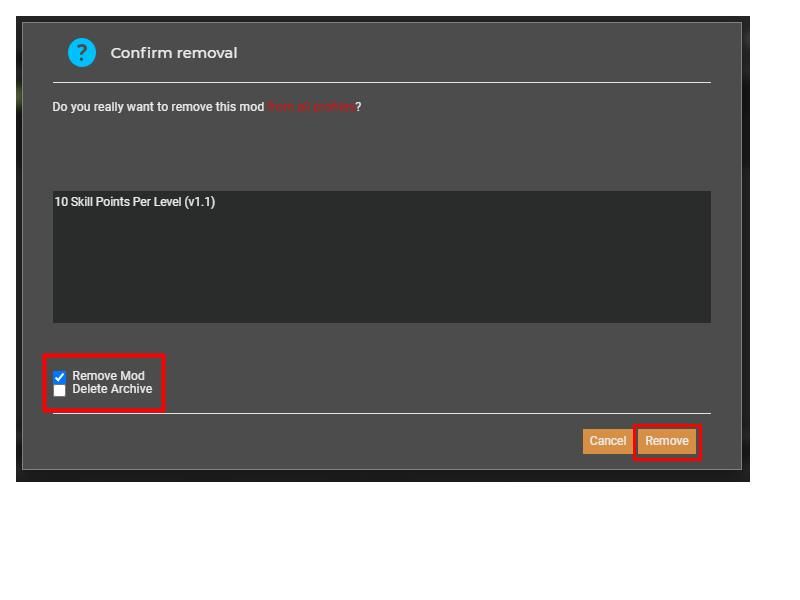
Если вы используете менеджер модов, вы, скорее всего, уже знаете, как включать и отключать моды, а удалить их так же просто, как выбрать их и выбрать эту опцию в меню менеджера. Однако если вы хотите удалить их вручную, они часто находятся в основном каталоге игры, и вы можете заменить их позже, если захотите.
Возможно, это даже важнее, чем простое удаление файлов игры. Моды уже являются внешними надстройками, которые могут вызывать конфликты даже при их первой установке, поэтому удаление их после удаления игры обычно является хорошей идеей. Таким образом, если вы планируете снова сыграть в нее в какой-то момент в будущем и решите модифицировать ее, вам снова не придется беспокоиться о том, что ваши старые моды создадут проблемы совместимости.
Обязательно очистите корзину
Это может показаться очевидным для большинства, но вы также хотите убедиться, что файлы действительно удалены с вашего компьютера, а не только папки, из которых они были взяты. Иногда вы можете удалить их прямо из проводника, но в большинстве случаев вам придется открыть «Корзину» и вручную удалить их навсегда.
Обычно это можно сделать простым щелчком правой кнопкой мыши в любом месте корзины, выбрав «Очистить корзину», что автоматически удалит все файлы внутри нее. Кроме того, вы также можете удалить каждый файл отдельно, что может быть хорошей идеей, если у вас есть и другие вещи, чтобы вы могли быть уверены, что не удалите ничего, что вы, возможно, отправили туда случайно.
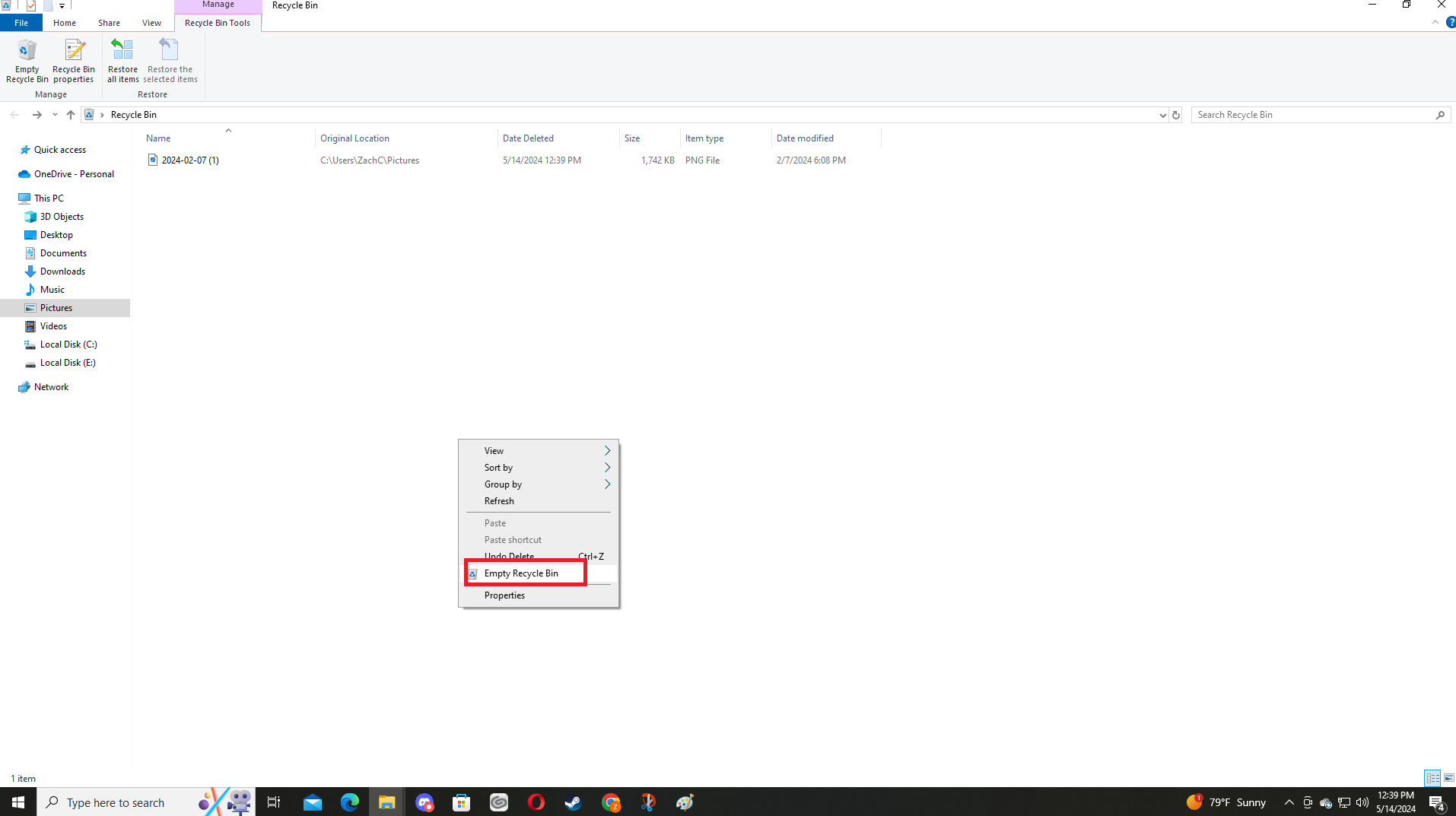
Если после удаления лишних файлов вас все еще беспокоит объем памяти вашего компьютера, узнайте, как можно использовать старый внутренний жесткий диск, или рассмотрите возможность использования облачного хранилища для ваших личных файлов или фотографий. Если вы удаляете файлы, чтобы освободить место для новой установки для модификации ваших игр, узнайте, как можно улучшить графическую точность и частоту кадров вашей игры с помощью модов.
-
 Как включить или отключить интеллектуальное управление приложениями в Windows 11Вы когда-нибудь загружали приложение, от которого было больше проблем, чем пользы? Мы все были там. К счастью, в Windows 11 есть встроенная функция бе...Учебник по программному обеспечению Опубликовано 5 ноября 2024 г.
Как включить или отключить интеллектуальное управление приложениями в Windows 11Вы когда-нибудь загружали приложение, от которого было больше проблем, чем пользы? Мы все были там. К счастью, в Windows 11 есть встроенная функция бе...Учебник по программному обеспечению Опубликовано 5 ноября 2024 г. -
 Как исправить Карты Google, если они не работаютКарты Google зачастую являются надежным спутником в путешествии, однако случайные сбои могут поставить нас в затруднительное положение. Этим проблема...Учебник по программному обеспечению Опубликовано 5 ноября 2024 г.
Как исправить Карты Google, если они не работаютКарты Google зачастую являются надежным спутником в путешествии, однако случайные сбои могут поставить нас в затруднительное положение. Этим проблема...Учебник по программному обеспечению Опубликовано 5 ноября 2024 г. -
 4 способа отключить Hyper-V в WindowsСпособ 1: использование панели управления Самый простой способ отключить Hyper-V — использовать панель управления. Повторите следующие шаги: Шаг 1: Н...Учебник по программному обеспечению Опубликовано 5 ноября 2024 г.
4 способа отключить Hyper-V в WindowsСпособ 1: использование панели управления Самый простой способ отключить Hyper-V — использовать панель управления. Повторите следующие шаги: Шаг 1: Н...Учебник по программному обеспечению Опубликовано 5 ноября 2024 г. -
 3 способа исправить использование большого количества памяти Safari на MacОсновные исправления Закройте ненужные вкладки: Закройте вкладки, которые вы не часто используете в Safari. Каждая вкладка использует оперативную памя...Учебник по программному обеспечению Опубликовано 5 ноября 2024 г.
3 способа исправить использование большого количества памяти Safari на MacОсновные исправления Закройте ненужные вкладки: Закройте вкладки, которые вы не часто используете в Safari. Каждая вкладка использует оперативную памя...Учебник по программному обеспечению Опубликовано 5 ноября 2024 г. -
 Исправьте непредвиденную ошибку, и Roblox необходимо закрытьЕсли вам нравится играть в игры, вы наверняка знакомы с Roblox. Это очень популярная игровая платформа. Однако иногда вы можете столкнуться с этой про...Учебник по программному обеспечению Опубликовано 5 ноября 2024 г.
Исправьте непредвиденную ошибку, и Roblox необходимо закрытьЕсли вам нравится играть в игры, вы наверняка знакомы с Roblox. Это очень популярная игровая платформа. Однако иногда вы можете столкнуться с этой про...Учебник по программному обеспечению Опубликовано 5 ноября 2024 г. -
 5 экологичных способов повысить производительность вашего устаревшего компьютера1. Очистите и повторно нанесите термопасту Со временем, независимо от того, приобрели ли вы готовый ПК или ноутбук или собрали его самостоятельн...Учебник по программному обеспечению Опубликовано 5 ноября 2024 г.
5 экологичных способов повысить производительность вашего устаревшего компьютера1. Очистите и повторно нанесите термопасту Со временем, независимо от того, приобрели ли вы готовый ПК или ноутбук или собрали его самостоятельн...Учебник по программному обеспечению Опубликовано 5 ноября 2024 г. -
 Как изменить цвет панели задач в Windows 11Изменение цвета панели задач — это простой, но эффективный способ внести свой вклад в цифровой холст. Независимо от того, являетесь ли вы минималистом...Учебник по программному обеспечению Опубликовано 5 ноября 2024 г.
Как изменить цвет панели задач в Windows 11Изменение цвета панели задач — это простой, но эффективный способ внести свой вклад в цифровой холст. Независимо от того, являетесь ли вы минималистом...Учебник по программному обеспечению Опубликовано 5 ноября 2024 г. -
 Как отключить звук отправленного сообщения на iPhone и AndroidУведомления и звуки сообщают вам о новых сообщениях, но некоторые звуки, например звук, когда вы отправляете сообщение с телефона, могут быть ненужным...Учебник по программному обеспечению Опубликовано 5 ноября 2024 г.
Как отключить звук отправленного сообщения на iPhone и AndroidУведомления и звуки сообщают вам о новых сообщениях, но некоторые звуки, например звук, когда вы отправляете сообщение с телефона, могут быть ненужным...Учебник по программному обеспечению Опубликовано 5 ноября 2024 г. -
 iPhone или iPad нагреваются? Узнайте, почему и как это исправитьНо есть разница между устройством, которое тепло на ощупь, и устройством, которое перегревается. Мы выясним причины и обсудим, почему ваш iPhone нагр...Учебник по программному обеспечению Опубликовано 5 ноября 2024 г.
iPhone или iPad нагреваются? Узнайте, почему и как это исправитьНо есть разница между устройством, которое тепло на ощупь, и устройством, которое перегревается. Мы выясним причины и обсудим, почему ваш iPhone нагр...Учебник по программному обеспечению Опубликовано 5 ноября 2024 г. -
 4 исправления ярлыков на рабочем столе, не работающих в Windows 11Основные исправления: Перезагрузите компьютер: Иногда перезагрузки — это все, что вам нужно, поскольку она достаточно сильна, чтобы заставить проблем...Учебник по программному обеспечению Опубликовано 5 ноября 2024 г.
4 исправления ярлыков на рабочем столе, не работающих в Windows 11Основные исправления: Перезагрузите компьютер: Иногда перезагрузки — это все, что вам нужно, поскольку она достаточно сильна, чтобы заставить проблем...Учебник по программному обеспечению Опубликовано 5 ноября 2024 г. -
 Как исправить ошибку Центра обновления Windows 0x80070658: пошаговое руководствоДля обеспечения оптимальной производительности компьютера решающее значение имеет своевременная установка последних обновлений Windows. Во время этого...Учебник по программному обеспечению Опубликовано 5 ноября 2024 г.
Как исправить ошибку Центра обновления Windows 0x80070658: пошаговое руководствоДля обеспечения оптимальной производительности компьютера решающее значение имеет своевременная установка последних обновлений Windows. Во время этого...Учебник по программному обеспечению Опубликовано 5 ноября 2024 г. -
 Как использовать ИИ для анализа данных ExcelMicrosoft Copilot AI был внедрен в набор основных приложений, включая давно работающую платформу электронных таблиц Excel. Теперь вы можете загрузить ...Учебник по программному обеспечению Опубликовано 5 ноября 2024 г.
Как использовать ИИ для анализа данных ExcelMicrosoft Copilot AI был внедрен в набор основных приложений, включая давно работающую платформу электронных таблиц Excel. Теперь вы можете загрузить ...Учебник по программному обеспечению Опубликовано 5 ноября 2024 г. -
 6 способов исправить AirTags, которые не отображаются в Find MyОт отслеживания ключей от машины до контроля за домашними животными — варианты использования Apple AirTags разнообразны. Эти AirTags можно отследить с...Учебник по программному обеспечению Опубликовано 5 ноября 2024 г.
6 способов исправить AirTags, которые не отображаются в Find MyОт отслеживания ключей от машины до контроля за домашними животными — варианты использования Apple AirTags разнообразны. Эти AirTags можно отследить с...Учебник по программному обеспечению Опубликовано 5 ноября 2024 г. -
 Ошибка Центра обновления Windows 0x800f0985: как исправить в Windows 11Обновления Windows необходимы, но иногда в процессе обновления могут возникать неизбежные проблемы, например ошибка обновления Windows 0x800f0985. Есл...Учебник по программному обеспечению Опубликовано 5 ноября 2024 г.
Ошибка Центра обновления Windows 0x800f0985: как исправить в Windows 11Обновления Windows необходимы, но иногда в процессе обновления могут возникать неизбежные проблемы, например ошибка обновления Windows 0x800f0985. Есл...Учебник по программному обеспечению Опубликовано 5 ноября 2024 г. -
 Официальная версия Windows 11 24H2 ISO – загрузка и автономная установкаГоворя о дате выпуска Windows 11 24H2, Microsoft заявила, что она будет доступна начиная с 1 октября 2024 года. Так как же загрузить ISO-образ Windows...Учебник по программному обеспечению Опубликовано 5 ноября 2024 г.
Официальная версия Windows 11 24H2 ISO – загрузка и автономная установкаГоворя о дате выпуска Windows 11 24H2, Microsoft заявила, что она будет доступна начиная с 1 октября 2024 года. Так как же загрузить ISO-образ Windows...Учебник по программному обеспечению Опубликовано 5 ноября 2024 г.
Изучайте китайский
- 1 Как сказать «гулять» по-китайски? 走路 Китайское произношение, 走路 Изучение китайского языка
- 2 Как сказать «Сесть на самолет» по-китайски? 坐飞机 Китайское произношение, 坐飞机 Изучение китайского языка
- 3 Как сказать «сесть на поезд» по-китайски? 坐火车 Китайское произношение, 坐火车 Изучение китайского языка
- 4 Как сказать «поехать на автобусе» по-китайски? 坐车 Китайское произношение, 坐车 Изучение китайского языка
- 5 Как сказать «Ездить» по-китайски? 开车 Китайское произношение, 开车 Изучение китайского языка
- 6 Как будет плавание по-китайски? 游泳 Китайское произношение, 游泳 Изучение китайского языка
- 7 Как сказать «кататься на велосипеде» по-китайски? 骑自行车 Китайское произношение, 骑自行车 Изучение китайского языка
- 8 Как поздороваться по-китайски? 你好Китайское произношение, 你好Изучение китайского языка
- 9 Как сказать спасибо по-китайски? 谢谢Китайское произношение, 谢谢Изучение китайского языка
- 10 How to say goodbye in Chinese? 再见Chinese pronunciation, 再见Chinese learning
























