 титульная страница > Учебник по программному обеспечению > 3 способа исправить использование большого количества памяти Safari на Mac
титульная страница > Учебник по программному обеспечению > 3 способа исправить использование большого количества памяти Safari на Mac
3 способа исправить использование большого количества памяти Safari на Mac
Основные исправления
- Закройте ненужные вкладки: Закройте вкладки, которые вы не часто используете в Safari. Каждая вкладка использует оперативную память вашего Mac.
- Принудительно остановить и перезапустить Safari: Нажмите логотип Apple > Принудительно завершить работу > Выберите Safari > Принудительно завершить работу.
- Очистите кэш и файлы cookie: Откройте Safari > Настройки > Конфиденциальность > Управление данными веб-сайта > Удалить все.
- Обновите macOS для обновления Safari: Откройте «Настройки» > «Основные» > «Обновление программного обеспечения».
Используйте монитор активности, чтобы подтвердить высокий уровень использования памяти
Прежде чем вносить какие-либо изменения в браузер Safari на Mac, вам необходимо подтвердить мошенническое поведение браузера по умолчанию. Мы будем использовать встроенный монитор активности в macOS. Следуйте инструкциям ниже.
Шаг 1: Откройте Монитор активности на своем Mac, а затем перейдите на вкладку Память.
Шаг 2: Вы можете проверить нехватку памяти, общий объем физической памяти, используемую память, кэшированные файлы и подкачиваемую память.
Шаг 3: Проверьте Safari под Имя процесса и посмотрите, сколько памяти он потребляет.
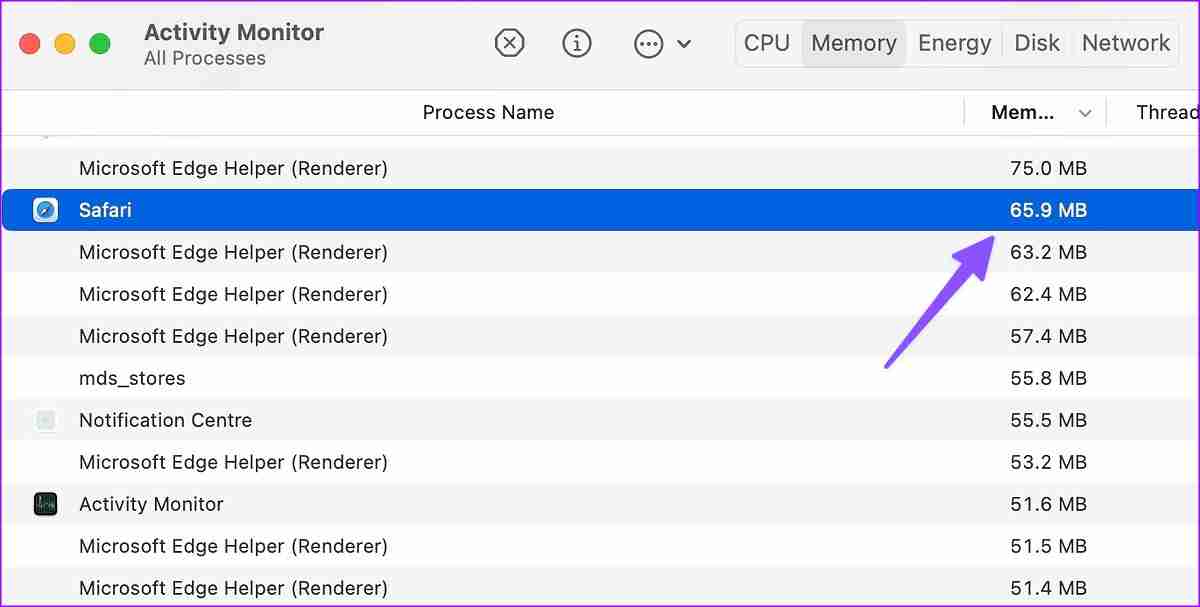
Обычно использование 2–3 ГБ памяти — это нормальное поведение настольного браузера. Если вы заметили, что Safari занимает 8–9 ГБ ОЗУ, это тревожная ситуация, и вам необходимо ее исправить, чтобы ваш Mac работал бесперебойно.
Исправление 1: просмотрите расширения Safari
Safari поддерживает сторонние веб-расширения для улучшения вашего просмотра. Выбор невелик по сравнению с Интернет-магазином Chrome, но он по-прежнему может похвастаться множеством расширений.
Не каждое расширение регулярно поддерживается и обновляется. Если у вас есть несколько устаревших и ненужных расширений, работающих в фоновом режиме, они могут потреблять много памяти. Вам следует просмотреть установленное расширение Safari и удалить ненужные.
Откройте Safari > Настройки > Расширения > Отметьте и удалите те, которые вам больше не нужны..
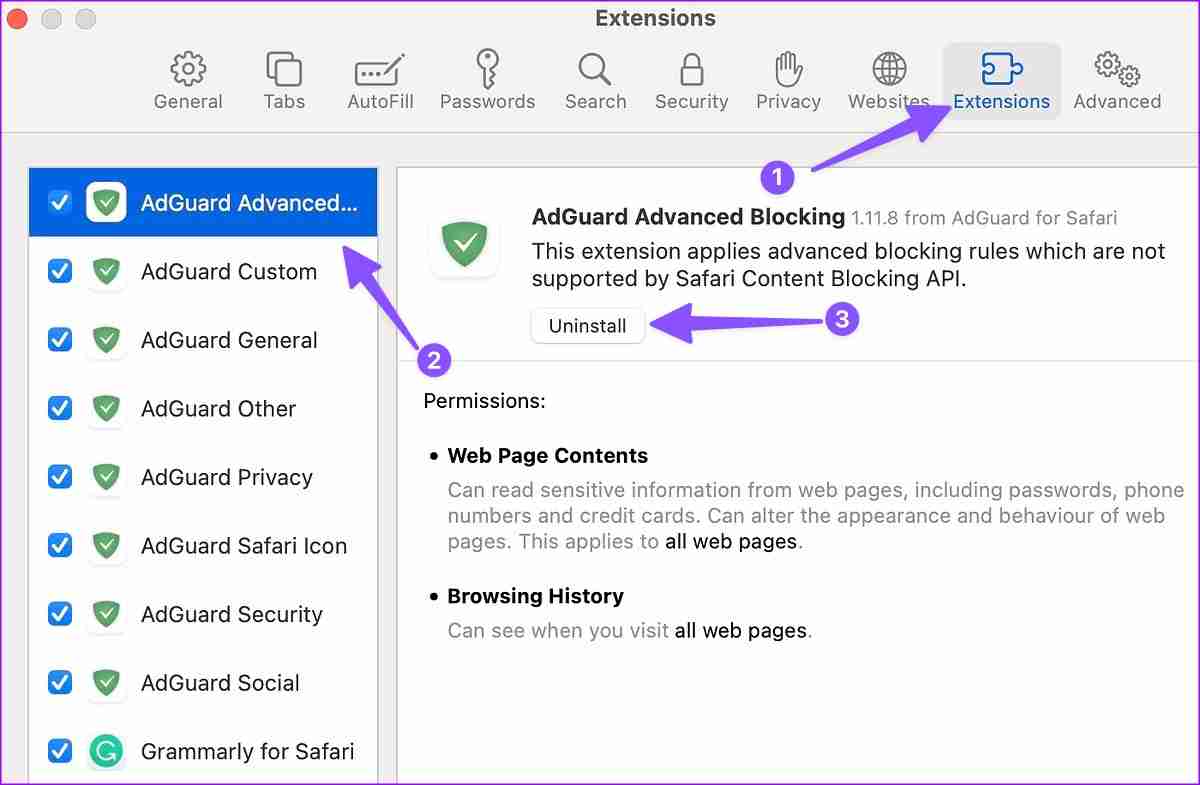
Исправление 2:. Удалить дополнения с главной страницы
Safari позволяет настроить домашнюю страницу с помощью полезных дополнений. Но когда вы переполняете свою домашнюю страницу предложениями Siri, отчетом о конфиденциальности, фоновыми изображениями и другими меню, это может потреблять много памяти. Вот как можно упростить домашнюю страницу Safari на Mac.
Шаг 1: Откройте Safari , а затем нажмите кнопку Настроить в правом нижнем углу.
Шаг 2: Отключите галочку рядом с ненужными меню, а затем перезапустите приложение.
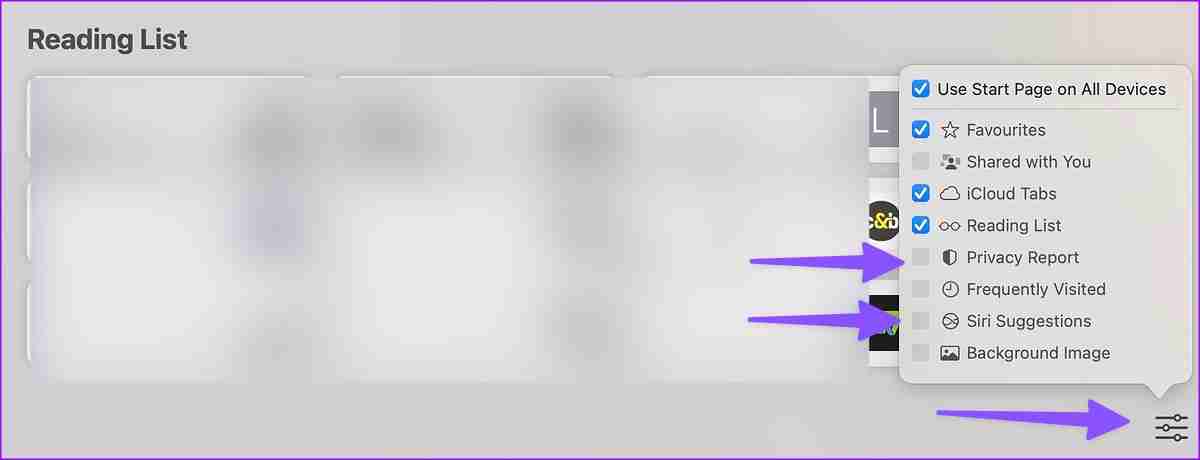
Исправление 3: пересоберите Safari с использованием файлов настроек
Это продвинутый метод, и его следует использовать только в том случае, если вышеупомянутые решения вам не помогли. Вам придется удалить файлы настроек Safari, которые содержат все правила и параметры, которые помогают запускать приложения на вашем Mac.
Шаг 1: Нажмите Перейти на рабочий стол Mac > нажмите клавишу Option > щелкните «Библиотека».
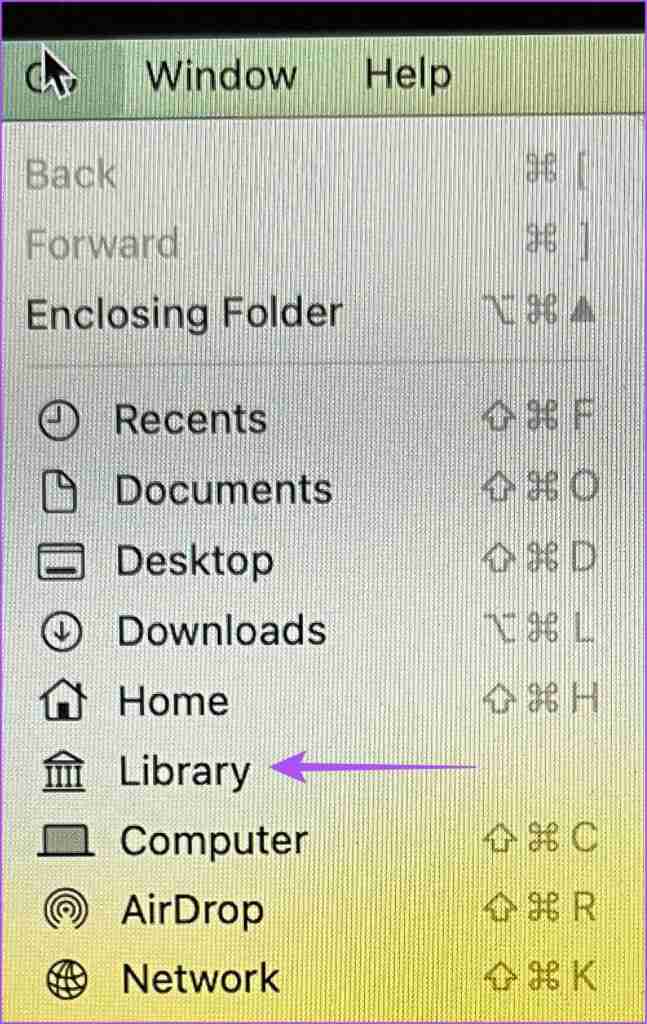
Шаг 2: Найдите папку Safari и затем перетащите ее на рабочий стол.
Шаг 3: В папке Сохраненное состояние приложения перетащите com.apple.Safari.savedStates на рабочий стол.
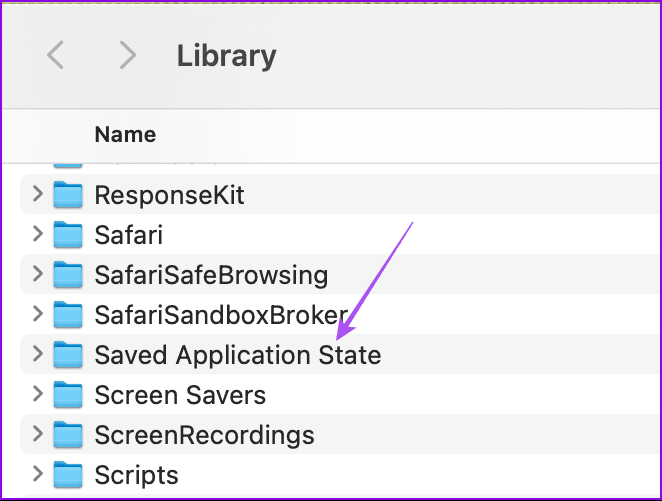
Шаг 4: Найдите папку Caches, а затем перетащите папку com.caches.safari на рабочий стол.
Шаг 5: Перетащите все остальные папки, содержащие com.apple.safari в папку Cache.
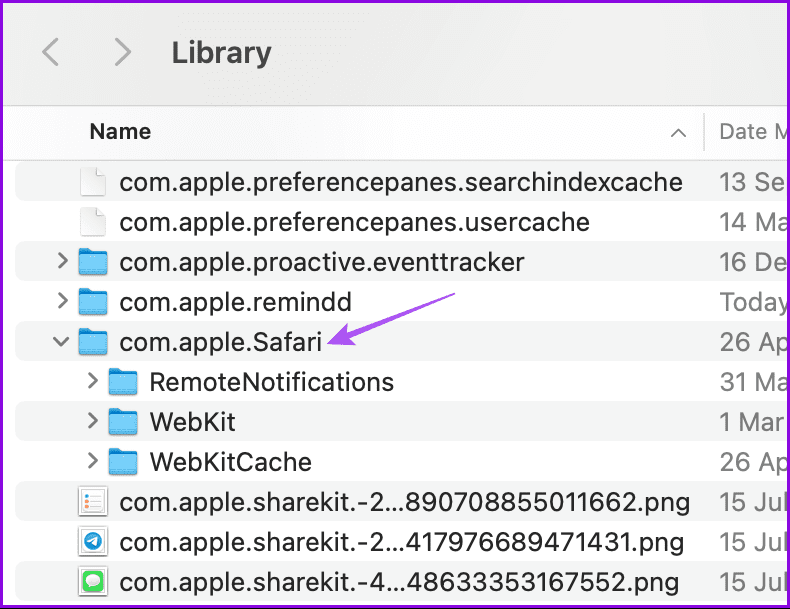
Шаг 6: Найдите в Интернете папку «Плагины и настройки», а затем повторите те же шаги по перетаскиванию папок, содержащих com.apple.safari.
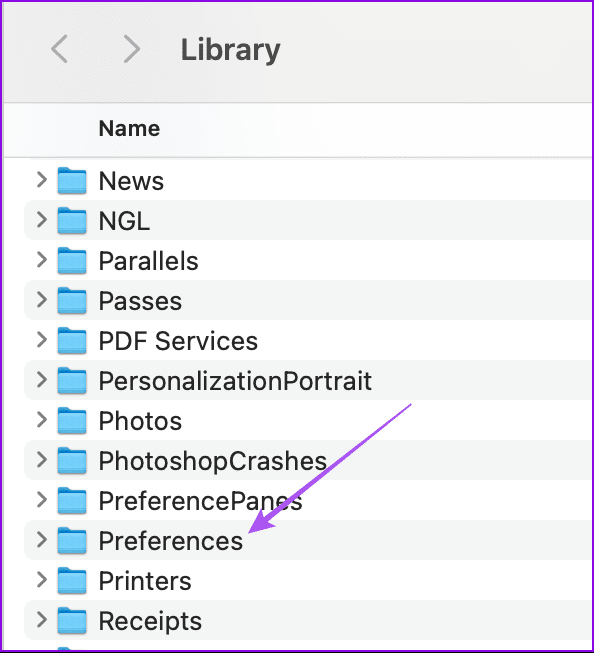
Шаг 7: Перейдите в папку Кэши и перетащите com.apple.safari.SafeBrowsing.binarycookies на рабочий стол.
Шаг 8: Закройте папку. Нажмите Перейти > Компьютер > Интернет-плагины > Выберите и удалите все в этой папке, кроме Quartz Composer.webplugin.
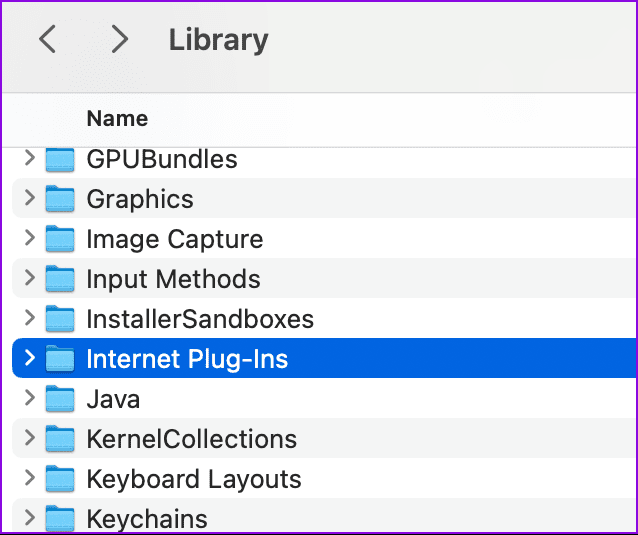
Шаг 9. Снова откройте Safari и проверьте, решена ли проблема. Как только Safari заработает нормально, удалите все файлы, , которые вы только что переместили на рабочий стол. Все эти файлы будут восстановлены на вашем Mac, когда вы продолжите использовать Safari.
В качестве альтернативы вы можете выбрать другой браузер.
Совет: Прочитайте нашу публикацию, если Safari не загружает файлы на ваш Mac.
-
 Assetto Corsa Evo сбой в Windows? Узнайте это главное руководствоAssetto Corsa Evo вылетает после запуска или запуска? Не волнуйтесь, это часто встречается в недавно выпущенных играх! Эта статья предоставляет 4 над...Учебник по программному обеспечению Опубликовано в 2025-02-08
Assetto Corsa Evo сбой в Windows? Узнайте это главное руководствоAssetto Corsa Evo вылетает после запуска или запуска? Не волнуйтесь, это часто встречается в недавно выпущенных играх! Эта статья предоставляет 4 над...Учебник по программному обеспечению Опубликовано в 2025-02-08 -
 Встречайте список друзей Valorant, не работает? Вот гидВстреча с списком друзей Valorant Friends Ошибка работы может быть довольно разочаровывающей, особенно когда вы хотите объединиться со своими приятеля...Учебник по программному обеспечению Опубликовано в 2025-02-07
Встречайте список друзей Valorant, не работает? Вот гидВстреча с списком друзей Valorant Friends Ошибка работы может быть довольно разочаровывающей, особенно когда вы хотите объединиться со своими приятеля...Учебник по программному обеспечению Опубликовано в 2025-02-07 -
 Nokia не думала, что клавиатура Touch iPhone взлетитв удивительной истории технологии, внутренняя презентация Nokia из после открытия iPhone 2007 года показывает, о чем думала компания, и что Nokia не...Учебник по программному обеспечению Опубликовано в 2025-02-07
Nokia не думала, что клавиатура Touch iPhone взлетитв удивительной истории технологии, внутренняя презентация Nokia из после открытия iPhone 2007 года показывает, о чем думала компания, и что Nokia не...Учебник по программному обеспечению Опубликовано в 2025-02-07 -
 Как исправить set_of_invalid_context bsod windows 10/11часто встречается с синим экраном ошибок смерти, такими как SET_OF_INVALID_CONTEXT BSOD на Windows 10/11. Как избавиться от этого от вашего компьютер...Учебник по программному обеспечению Опубликовано в 2025-02-06
Как исправить set_of_invalid_context bsod windows 10/11часто встречается с синим экраном ошибок смерти, такими как SET_OF_INVALID_CONTEXT BSOD на Windows 10/11. Как избавиться от этого от вашего компьютер...Учебник по программному обеспечению Опубликовано в 2025-02-06 -
 Как группировать и не группировки объектов в PowerPointФункция группировки PowerPoint упрощает дизайн презентации, позволяя вам объединить несколько объектов в один блок. Этот урок демонстрирует, как груп...Учебник по программному обеспечению Опубликовано в 2025-02-06
Как группировать и не группировки объектов в PowerPointФункция группировки PowerPoint упрощает дизайн презентации, позволяя вам объединить несколько объектов в один блок. Этот урок демонстрирует, как груп...Учебник по программному обеспечению Опубликовано в 2025-02-06 -
 Лучший iPhone 16 случаев 2025 года] Защита вашего нового iPhone 16 имеет решающее значение, даже если вы любите его гладкий дизайн. Качественный случай гарантирует, что он остается не...Учебник по программному обеспечению Опубликовано в 2025-02-06
Лучший iPhone 16 случаев 2025 года] Защита вашего нового iPhone 16 имеет решающее значение, даже если вы любите его гладкий дизайн. Качественный случай гарантирует, что он остается не...Учебник по программному обеспечению Опубликовано в 2025-02-06 -
 Windows 11 KB5050094 Завершены до 24H2, изучать новые функцииWindows 11 Build 26100.3025 (KB5050094) теперь регистрируется в канале Preview Release! Это обновление приносит много улучшений в версии Windows 11 2...Учебник по программному обеспечению Опубликовано в 2025-02-06
Windows 11 KB5050094 Завершены до 24H2, изучать новые функцииWindows 11 Build 26100.3025 (KB5050094) теперь регистрируется в канале Preview Release! Это обновление приносит много улучшений в версии Windows 11 2...Учебник по программному обеспечению Опубликовано в 2025-02-06 -
 Окончательное руководство по вирусу Skyjem и 5 способов удалить егоSkyjem - это угонщик браузера, который перенаправляет поисковые запросы на другие сайты. Чтобы предотвратить дальнейшие потери, вам лучше удалить его...Учебник по программному обеспечению Опубликовано в 2025-01-26
Окончательное руководство по вирусу Skyjem и 5 способов удалить егоSkyjem - это угонщик браузера, который перенаправляет поисковые запросы на другие сайты. Чтобы предотвратить дальнейшие потери, вам лучше удалить его...Учебник по программному обеспечению Опубликовано в 2025-01-26 -
 5 исправлений для рабочего стола WhatsApp не загружают изображенияисправить 1: проверьте внутреннее хранилище ] Если вы не можете загрузить изображения с помощью WhatsApp Desktop, начните с проверки внутреннего хра...Учебник по программному обеспечению Опубликовано 25 января 2025 г.
5 исправлений для рабочего стола WhatsApp не загружают изображенияисправить 1: проверьте внутреннее хранилище ] Если вы не можете загрузить изображения с помощью WhatsApp Desktop, начните с проверки внутреннего хра...Учебник по программному обеспечению Опубликовано 25 января 2025 г. -
 EOS-ERR-1603: 4 полезных метода устранения этой ошибкиСтрадаете из-за того, что Epic Online Services не удалось установить на ваше устройство? Если при установке EOS вы получаете ошибку EOS-ERR-1603, этот...Учебник по программному обеспечению Опубликовано 15 января 2025 г.
EOS-ERR-1603: 4 полезных метода устранения этой ошибкиСтрадаете из-за того, что Epic Online Services не удалось установить на ваше устройство? Если при установке EOS вы получаете ошибку EOS-ERR-1603, этот...Учебник по программному обеспечению Опубликовано 15 января 2025 г. -
 Внешний жесткий диск замедляет работу компьютера? Исправьте это легко сейчас!Если ваш внешний жесткий диск замедляет работу ПКФеномен: компьютер замедляется при подключении внешнего жесткого диска“Привет каждый. У моего диска T...Учебник по программному обеспечению Опубликовано 23 декабря 2024 г.
Внешний жесткий диск замедляет работу компьютера? Исправьте это легко сейчас!Если ваш внешний жесткий диск замедляет работу ПКФеномен: компьютер замедляется при подключении внешнего жесткого диска“Привет каждый. У моего диска T...Учебник по программному обеспечению Опубликовано 23 декабря 2024 г. -
 Как исправить заземленный сбой на ПК: вот полное руководствоGrounded — одна из самых известных приключенческих игр на выживание. Хотя игра обеспечивает плавный игровой процесс, игроки на ПК могут столкнуться с ...Учебник по программному обеспечению Опубликовано 22 декабря 2024 г.
Как исправить заземленный сбой на ПК: вот полное руководствоGrounded — одна из самых известных приключенческих игр на выживание. Хотя игра обеспечивает плавный игровой процесс, игроки на ПК могут столкнуться с ...Учебник по программному обеспечению Опубликовано 22 декабря 2024 г. -
 CS2 Не удается загрузить модуль Engine 2? Вот некоторые исправленияCounter-Strike 2 — популярная игра, в которую играют многие геймеры. Вы один из них? Если да, то иногда вы можете столкнуться с некоторыми ошибками, т...Учебник по программному обеспечению Опубликовано 12 декабря 2024 г.
CS2 Не удается загрузить модуль Engine 2? Вот некоторые исправленияCounter-Strike 2 — популярная игра, в которую играют многие геймеры. Вы один из них? Если да, то иногда вы можете столкнуться с некоторыми ошибками, т...Учебник по программному обеспечению Опубликовано 12 декабря 2024 г. -
 Принтер печатает документы на полстраницы: 6 простых решенийRead our disclosure page to find out how can you help MSPoweruser sustain the editorial team Read more ...Учебник по программному обеспечению Опубликовано 25 ноября 2024 г.
Принтер печатает документы на полстраницы: 6 простых решенийRead our disclosure page to find out how can you help MSPoweruser sustain the editorial team Read more ...Учебник по программному обеспечению Опубликовано 25 ноября 2024 г. -
 Порт HDMI не работает в Windows 11 — 5 простых решенийПрочтите нашу страницу раскрытия информации, чтобы узнать, как вы можете помочь MSPoweruser поддерживать редакционную команду. Подроб...Учебник по программному обеспечению Опубликовано 25 ноября 2024 г.
Порт HDMI не работает в Windows 11 — 5 простых решенийПрочтите нашу страницу раскрытия информации, чтобы узнать, как вы можете помочь MSPoweruser поддерживать редакционную команду. Подроб...Учебник по программному обеспечению Опубликовано 25 ноября 2024 г.
Изучайте китайский
- 1 Как сказать «гулять» по-китайски? 走路 Китайское произношение, 走路 Изучение китайского языка
- 2 Как сказать «Сесть на самолет» по-китайски? 坐飞机 Китайское произношение, 坐飞机 Изучение китайского языка
- 3 Как сказать «сесть на поезд» по-китайски? 坐火车 Китайское произношение, 坐火车 Изучение китайского языка
- 4 Как сказать «поехать на автобусе» по-китайски? 坐车 Китайское произношение, 坐车 Изучение китайского языка
- 5 Как сказать «Ездить» по-китайски? 开车 Китайское произношение, 开车 Изучение китайского языка
- 6 Как будет плавание по-китайски? 游泳 Китайское произношение, 游泳 Изучение китайского языка
- 7 Как сказать «кататься на велосипеде» по-китайски? 骑自行车 Китайское произношение, 骑自行车 Изучение китайского языка
- 8 Как поздороваться по-китайски? 你好Китайское произношение, 你好Изучение китайского языка
- 9 Как сказать спасибо по-китайски? 谢谢Китайское произношение, 谢谢Изучение китайского языка
- 10 How to say goodbye in Chinese? 再见Chinese pronunciation, 再见Chinese learning
























