 титульная страница > Учебник по программному обеспечению > Как включить или отключить интеллектуальное управление приложениями в Windows 11
титульная страница > Учебник по программному обеспечению > Как включить или отключить интеллектуальное управление приложениями в Windows 11
Как включить или отключить интеллектуальное управление приложениями в Windows 11
Вы когда-нибудь загружали приложение, от которого было больше проблем, чем пользы? Мы все были там. К счастью, в Windows 11 есть встроенная функция безопасности под названием Smart App Control, которая поможет вам избежать сомнительного программного обеспечения. В этой статье вы узнаете, как включить или отключить Smart App Control на ПК с Windows 11.
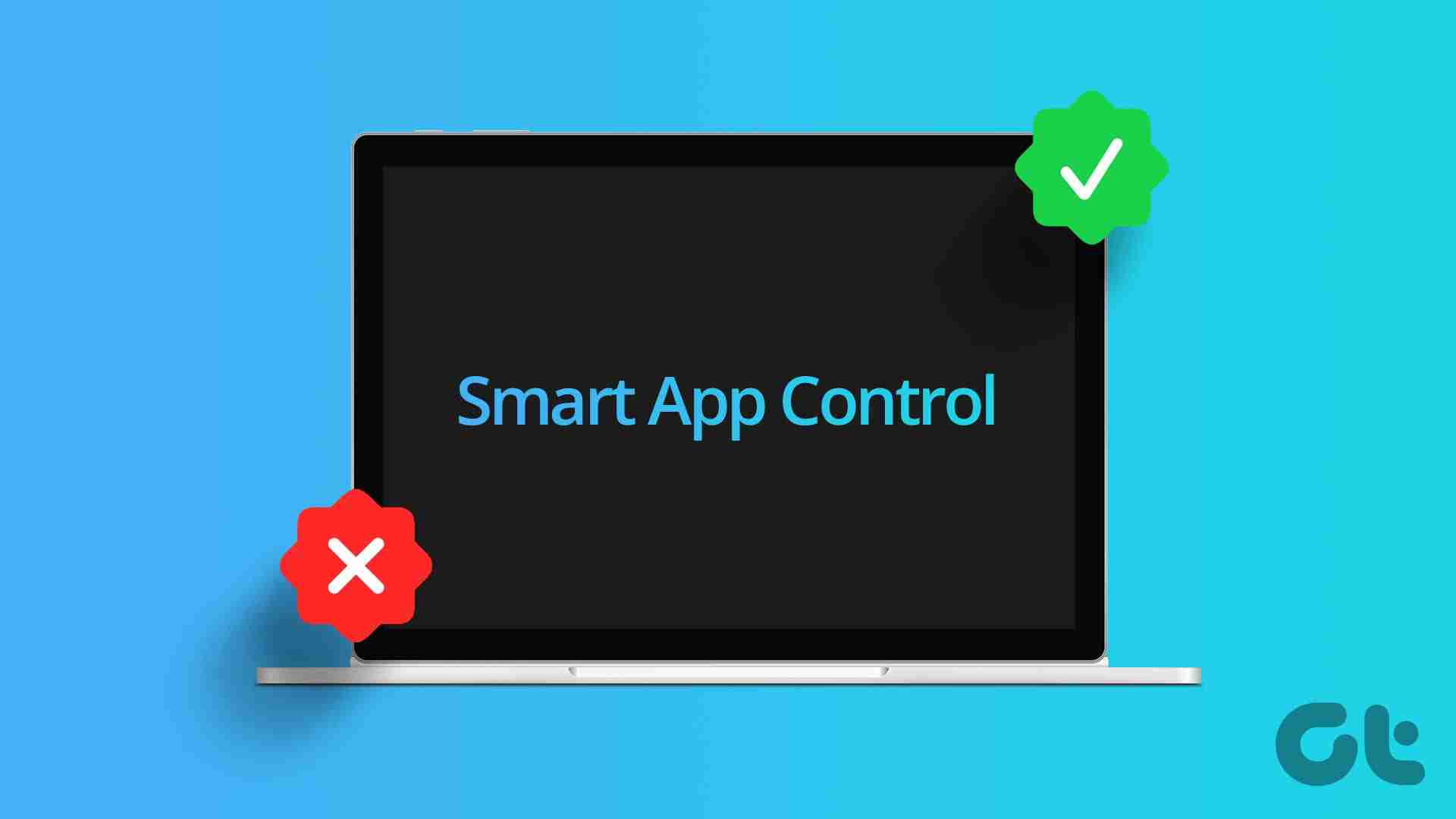
Но обо всем по порядку: что такое Smart App Control и как он работает? Smart App Control — это функция безопасности, которая обеспечивает дополнительную защиту и дополняет существующие функции безопасности, такие как Защитник Windows. Он использует службы аналитики приложений Microsoft и проверки целостности кода для блокировки ненадежных, вредоносных и потенциально нежелательных приложений (PUA), которые замедляют работу вашего компьютера, отображают неожиданную рекламу, устанавливают нежелательное программное обеспечение или участвуют в других нежелательных действиях.
Принимая это во внимание, давайте включим функцию Smart App Control на вашем компьютере с Windows 11.
Как включить интеллектуальное управление приложениями в Windows 11
Существует несколько способов включить Smart App Control в Windows 11. Мы объясним каждый метод шаг за шагом. Начнем с одного из самых распространенных и простых способов.
1. Использование настроек
Шаг 1: нажмите клавишу Windows на клавиатуре, введите Настройки и нажмите «Открыть».

Шаг 2: перейдите к разделу «Конфиденциальность и безопасность» на боковой панели. На правой панели в разделе «Безопасность» нажмите «Безопасность Windows».

Шаг 3: Нажмите «Открыть безопасность Windows». Откроется окно «Безопасность Windows».

Шаг 4: перейдите в раздел «Управление приложениями и браузером» на левой панели и выберите «Настройки Smart App Control» в разделе Smart App Control справа.

Шаг 5: Наконец, выберите «Вкл.», чтобы включить Smart App Control в вашей Windows.
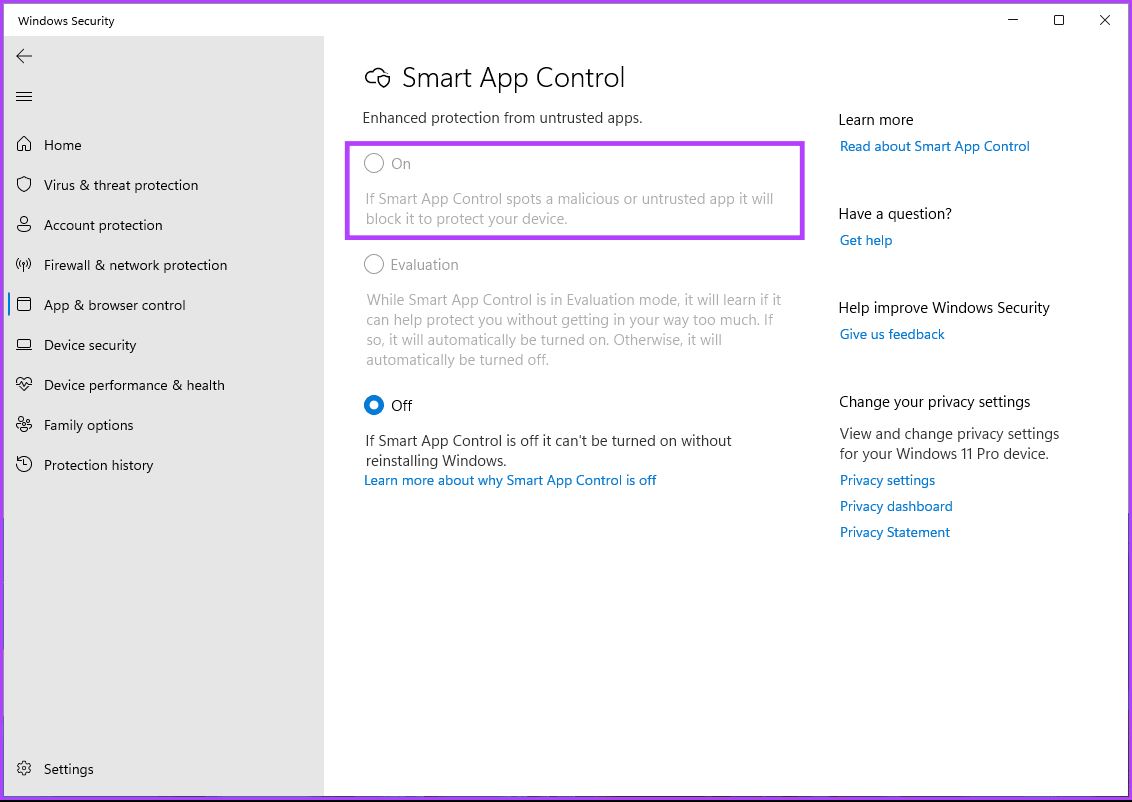
Вот и все. Вы успешно включили Smart App Control на своем ПК с Windows 11.
2. Использование редактора реестра
Этот метод более сложен, чем описанный выше, но шаги просты. Однако, поскольку мы будем использовать редактор реестра, мы рекомендуем сохранить резервную копию реестра Windows прежде чем переходить к описанным ниже шагам.
Шаг 1: нажмите клавишу Windows на клавиатуре, введите Редактор реестра и нажмите «Запуск от имени администратора».
Примечание: также можно нажать клавишу Windows R, чтобы открыть диалоговое окно «Выполнить», ввести regedit.exe и нажать «ОК», чтобы открыть редактор реестра.
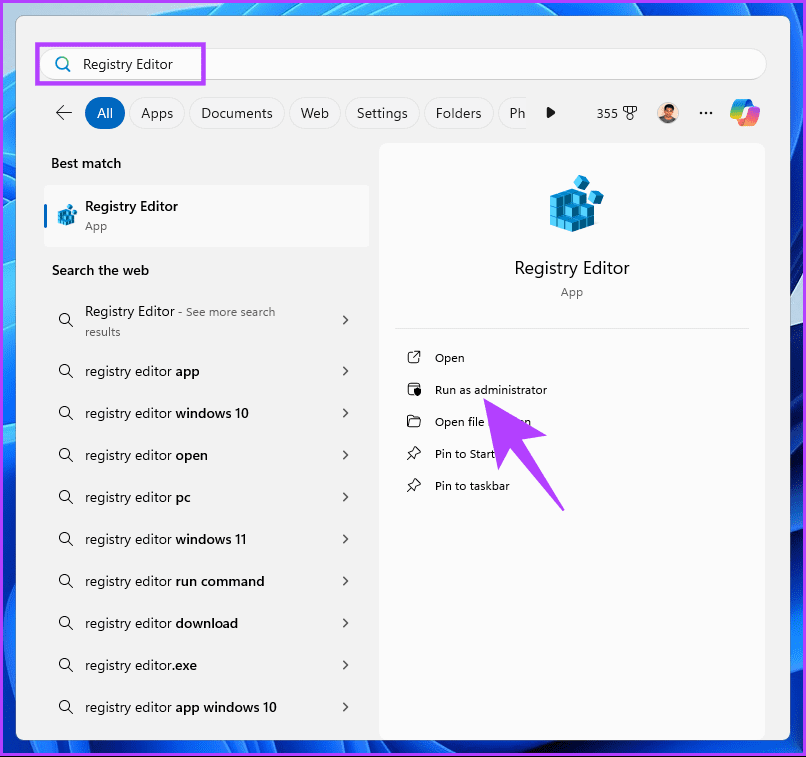
В приглашении выберите Да.
Шаг 2: В верхней адресной строке введите следующий путь:
HKEY_LOCAL_MACHINE\SYSTEM\CurrentControlSet\Control\CI\Policy
Примечание: Вы также можете перейти к разделу вручную.
Шаг 3: Найдите и дважды щелкните ключ VerifiedAndReputablePolicyState.
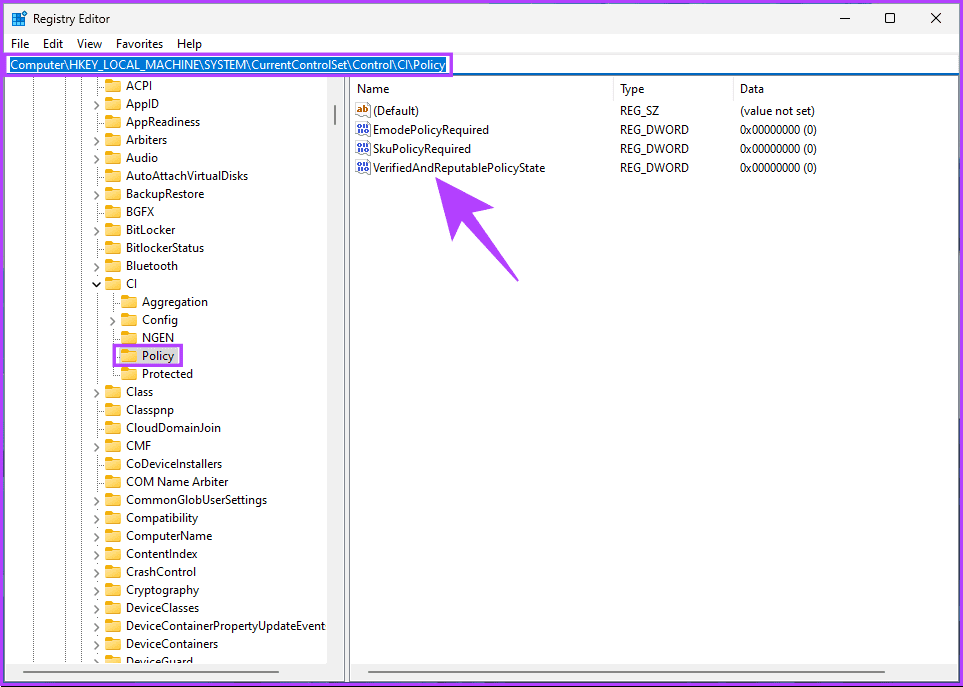
Шаг 4: Теперь введите 1 в поле «Значение данных», чтобы включить Smart App Control, или введите 2, чтобы перевести Smart App Control в режим оценки, и нажмите «ОК».

Наконец, перезагрузите систему, чтобы изменения вступили в силу. И все! После повторной загрузки компьютера Smart App Control будет включен или переведен в ознакомительный режим, в зависимости от введенного вами значения.
Как отключить интеллектуальное управление приложениями в Windows 11
Важно отметить, что если вы отключите Smart App Control, вы больше не будете получать предупреждения о потенциально вредоносных приложениях. Это означает, что вы можете установить любое приложение, независимо от его происхождения. Однако важно быть осторожным с устанавливаемыми вами приложениями, поскольку отключение Smart App Control сделает вас более уязвимым для вредоносных программ и других угроз.
Тем не менее, вам может потребоваться отключить Smart App Control по нескольким причинам. Например, если вы часто загружаете и устанавливаете приложения не из Microsoft Store, Smart App Control может иногда блокировать законные приложения. Кроме того, Smart App Control иногда может вызывать ложные срабатывания, ошибочно определяя безопасное приложение как вредоносное. Выполните следующие шаги.
Шаг 1: нажмите клавишу Windows на клавиатуре, введите Настройки и нажмите «Открыть».

Шаг 2: перейдите к разделу «Конфиденциальность и безопасность» на боковой панели. На правой панели нажмите «Безопасность Windows» в разделе «Безопасность».

Шаг 3: нажмите «Открыть безопасность Windows».

Откроется окно «Безопасность Windows».
Шаг 4: перейдите в раздел «Управление приложениями и браузером» на левой панели и выберите «Настройки Smart App Control» в разделе Smart App Control справа.

Шаг 5: Наконец, выберите «Выкл.», чтобы отключить Smart App Control в Windows.

Шаг 6: Во всплывающем меню нажмите «Да, я уверен», чтобы отключить Smart App Control.
Вот и все. Вы успешно отключили Smart App Control на своем ПК с Windows 11.
Часто задаваемые вопросы об интеллектуальном управлении приложениями в Windows 11
Smart App Control — это функция безопасности, дополняющая существующую функцию безопасности в Windows. Если вы в основном используете надежные приложения, практикуете безопасные привычки в Интернете и уже используете антивирусное программное обеспечение, возможно, вам не придется включать Smart App Control на ПК с Windows.
Да, отключение Smart App Control увеличивает риск заражения вашего компьютера вредоносными и нежелательными программами. Он действует как сеть безопасности, блокируя ненадежные и потенциально вредоносные приложения.
В настоящее время невозможно обойти защиту Smart App Control для отдельных приложений. Если Smart App Control блокирует приложение, которому вы доверяете, вы можете добавить его в список исключений или полностью отключить Smart App Control.
Защитите свою Windows
Теперь, когда вы знаете, как включить или отключить Smart App Control в Windows 11, вы можете активно защитить свой компьютер от вредоносных приложений. Однако Smart App Control все еще развивается и не может устранить вредоносные приложения. Итак, практикуйте безопасные привычки просмотра и загружайте приложения из надежных источников. Вы также можете узнать, как включить процесс локального центра безопасности в Windows 11.
-
 Как удалить ваши данные с сайта поиска человекаэта статья была в последний раз обновлялась 24 февраля 2025 года. ] многие люди не знают, что значительный объем их личных данных легко доступе...Учебник по программному обеспечению Опубликовано в 2025-04-21
Как удалить ваши данные с сайта поиска человекаэта статья была в последний раз обновлялась 24 февраля 2025 года. ] многие люди не знают, что значительный объем их личных данных легко доступе...Учебник по программному обеспечению Опубликовано в 2025-04-21 -
 Как замаскировать iPad как ноутбукЭта обновленная статья (первоначально опубликованная 31 октября 2019 г.) исследует, как превратить ваш iPad в альтернативу ноутбука с использованием ...Учебник по программному обеспечению Опубликовано в 2025-04-21
Как замаскировать iPad как ноутбукЭта обновленная статья (первоначально опубликованная 31 октября 2019 г.) исследует, как превратить ваш iPad в альтернативу ноутбука с использованием ...Учебник по программному обеспечению Опубликовано в 2025-04-21 -
 Как очистить кеш почтового ящика Mac? Как удалить его на Mac?В этом руководстве объясняется, как очистить кеш почты на вашем Mac, решая общие проблемы, такие как медленная производительность и проблемы с загруз...Учебник по программному обеспечению Опубликовано в 2025-04-21
Как очистить кеш почтового ящика Mac? Как удалить его на Mac?В этом руководстве объясняется, как очистить кеш почты на вашем Mac, решая общие проблемы, такие как медленная производительность и проблемы с загруз...Учебник по программному обеспечению Опубликовано в 2025-04-21 -
 Как распределить распределение Wi -Fi на наиболее необходимые устройствасовременные дома обычно имеют несколько устройств, подключенных к сети доступа Wi-Fi одновременно, что часто приводит к жесткости полосы пропускан...Учебник по программному обеспечению Опубликовано в 2025-04-19
Как распределить распределение Wi -Fi на наиболее необходимые устройствасовременные дома обычно имеют несколько устройств, подключенных к сети доступа Wi-Fi одновременно, что часто приводит к жесткости полосы пропускан...Учебник по программному обеспечению Опубликовано в 2025-04-19 -
 Обзор программного обеспечения McAfee Antivirus: достаточно ли этого? 【Функция, цена】McAfee: ветеран антивирус, но это лучше всего для Mac? ] McAfee, давнее и авторитетное имя в кибербезопасности, предлагает надежный антивирусный наб...Учебник по программному обеспечению Опубликовано в 2025-04-19
Обзор программного обеспечения McAfee Antivirus: достаточно ли этого? 【Функция, цена】McAfee: ветеран антивирус, но это лучше всего для Mac? ] McAfee, давнее и авторитетное имя в кибербезопасности, предлагает надежный антивирусный наб...Учебник по программному обеспечению Опубликовано в 2025-04-19 -
 OnePlus Watch 3 отложено на апрель из -за забавных проблемпосле того, как выйдет долгожданный OnePlus Watch 3 SmartWatch, план покупки может потребовать небольшой корректировки. Смешная проблема производс...Учебник по программному обеспечению Опубликовано в 2025-04-19
OnePlus Watch 3 отложено на апрель из -за забавных проблемпосле того, как выйдет долгожданный OnePlus Watch 3 SmartWatch, план покупки может потребовать небольшой корректировки. Смешная проблема производс...Учебник по программному обеспечению Опубликовано в 2025-04-19 -
 Советы, чтобы максимально использовать функцию TAP на задней части вашего iPhoneЗа прошедшие годы Apple разработала большое количество инструментов, чтобы сделать использование iPhone более удобными. Хотя функция «Tap Back» ск...Учебник по программному обеспечению Опубликовано в 2025-04-18
Советы, чтобы максимально использовать функцию TAP на задней части вашего iPhoneЗа прошедшие годы Apple разработала большое количество инструментов, чтобы сделать использование iPhone более удобными. Хотя функция «Tap Back» ск...Учебник по программному обеспечению Опубликовано в 2025-04-18 -
 Быстро получите обновления Windows 11 24H2, пропустите очередь ожиданияВ комплексном руководстве Minitool проведет вас, как обходить линию ожидания Windows 11 24H2, используя групповую политику и реестр. Примите действия...Учебник по программному обеспечению Опубликовано в 2025-04-18
Быстро получите обновления Windows 11 24H2, пропустите очередь ожиданияВ комплексном руководстве Minitool проведет вас, как обходить линию ожидания Windows 11 24H2, используя групповую политику и реестр. Примите действия...Учебник по программному обеспечению Опубликовано в 2025-04-18 -
 Советы по использованию горячих точек мобильного телефона: как избежать всплеска трафика данныхиспользование вашего телефона в качестве горячей точки для вашего ноутбука на ходу удобно, но ноутбуки - это свиньи данных. В отличие от телефонов, к...Учебник по программному обеспечению Опубликовано в 2025-04-18
Советы по использованию горячих точек мобильного телефона: как избежать всплеска трафика данныхиспользование вашего телефона в качестве горячей точки для вашего ноутбука на ходу удобно, но ноутбуки - это свиньи данных. В отличие от телефонов, к...Учебник по программному обеспечению Опубликовано в 2025-04-18 -
 Какой из них лучше по сравнению с iPhone и Android?выбор между iOS и Android: подробное сравнение ] на рынке мобильных телефонов преобладают два основных игрока: iOS и Android. Оба могут похвастатьс...Учебник по программному обеспечению Опубликовано в 2025-04-17
Какой из них лучше по сравнению с iPhone и Android?выбор между iOS и Android: подробное сравнение ] на рынке мобильных телефонов преобладают два основных игрока: iOS и Android. Оба могут похвастатьс...Учебник по программному обеспечению Опубликовано в 2025-04-17 -
 Сафари замедляется на Mac? Секрет ускорения сафари!Safari Browser работает медленно? Обязательное руководство по ускорению для пользователей Mac! ] Safari является одним из самых быстрых браузеров на...Учебник по программному обеспечению Опубликовано в 2025-04-17
Сафари замедляется на Mac? Секрет ускорения сафари!Safari Browser работает медленно? Обязательное руководство по ускорению для пользователей Mac! ] Safari является одним из самых быстрых браузеров на...Учебник по программному обеспечению Опубликовано в 2025-04-17 -
 Я думал, что мне никогда не понадобится кошелек, пока это не произошловы находитесь в хорошем ресторане со своим возлюбленным; Возможно, вы оба наслаждаетесь прекрасным стейком. Через некоторое время вы поднимаете руку ...Учебник по программному обеспечению Опубликовано в 2025-04-17
Я думал, что мне никогда не понадобится кошелек, пока это не произошловы находитесь в хорошем ресторане со своим возлюбленным; Возможно, вы оба наслаждаетесь прекрасным стейком. Через некоторое время вы поднимаете руку ...Учебник по программному обеспечению Опубликовано в 2025-04-17 -
 Сравнение между McAfee и Mackeeper: Какой из них лучше? Как выбрать антивирусное программное обеспечение?Выбор правильного решения для кибербезопасности для вашего Mac может быть сложным. Это сравнение McAfee и Mackeeper помогает вам определить между хо...Учебник по программному обеспечению Опубликовано в 2025-04-17
Сравнение между McAfee и Mackeeper: Какой из них лучше? Как выбрать антивирусное программное обеспечение?Выбор правильного решения для кибербезопасности для вашего Mac может быть сложным. Это сравнение McAfee и Mackeeper помогает вам определить между хо...Учебник по программному обеспечению Опубликовано в 2025-04-17 -
 7 приложений для обеспечения безопасности, которые вы должны использовать] Выбор приложения для обмена сообщениями часто сводится к тому, что используют ваши контакты, упуская из виду решающий фактор: безопасность. Мы ежед...Учебник по программному обеспечению Опубликовано в 2025-04-17
7 приложений для обеспечения безопасности, которые вы должны использовать] Выбор приложения для обмена сообщениями часто сводится к тому, что используют ваши контакты, упуская из виду решающий фактор: безопасность. Мы ежед...Учебник по программному обеспечению Опубликовано в 2025-04-17 -
 Окончательное руководство по маркировке любого веб -сайтаза пределами Static: аннотировать веб -страницы с легкостью ] Интернет не должен быть статическим опытом. С помощью правильных инструментов вы може...Учебник по программному обеспечению Опубликовано в 2025-04-17
Окончательное руководство по маркировке любого веб -сайтаза пределами Static: аннотировать веб -страницы с легкостью ] Интернет не должен быть статическим опытом. С помощью правильных инструментов вы може...Учебник по программному обеспечению Опубликовано в 2025-04-17
Изучайте китайский
- 1 Как сказать «гулять» по-китайски? 走路 Китайское произношение, 走路 Изучение китайского языка
- 2 Как сказать «Сесть на самолет» по-китайски? 坐飞机 Китайское произношение, 坐飞机 Изучение китайского языка
- 3 Как сказать «сесть на поезд» по-китайски? 坐火车 Китайское произношение, 坐火车 Изучение китайского языка
- 4 Как сказать «поехать на автобусе» по-китайски? 坐车 Китайское произношение, 坐车 Изучение китайского языка
- 5 Как сказать «Ездить» по-китайски? 开车 Китайское произношение, 开车 Изучение китайского языка
- 6 Как будет плавание по-китайски? 游泳 Китайское произношение, 游泳 Изучение китайского языка
- 7 Как сказать «кататься на велосипеде» по-китайски? 骑自行车 Китайское произношение, 骑自行车 Изучение китайского языка
- 8 Как поздороваться по-китайски? 你好Китайское произношение, 你好Изучение китайского языка
- 9 Как сказать спасибо по-китайски? 谢谢Китайское произношение, 谢谢Изучение китайского языка
- 10 How to say goodbye in Chinese? 再见Chinese pronunciation, 再见Chinese learning
























