 титульная страница > Учебник по программному обеспечению > Как изменить цвет панели задач в Windows 11
титульная страница > Учебник по программному обеспечению > Как изменить цвет панели задач в Windows 11
Как изменить цвет панели задач в Windows 11
Изменение цвета панели задач — это простой, но эффективный способ внести свой вклад в цифровой холст. Независимо от того, являетесь ли вы минималистом или поклонником смелых заявлений, цвет панели задач задает тон вашей работе с Windows. В этой статье мы расскажем вам, как изменить цвет панели задач в Windows 11.
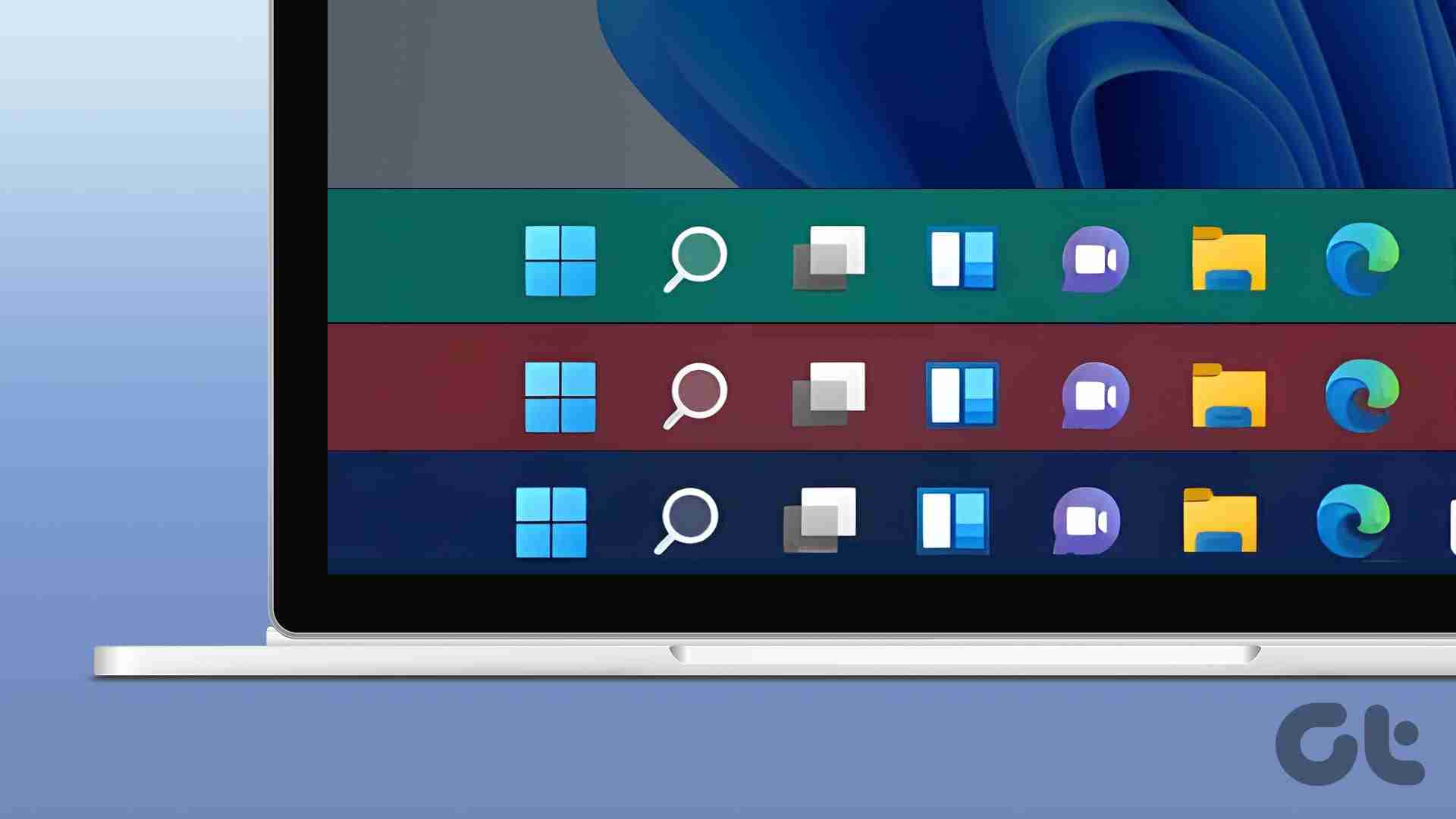
Изменение цвета панели задач позволяет персонализировать цифровую среду, повышая производительность и улучшая общий пользовательский опыт. Дело не только во внешности; речь идет о плавной адаптации вашего устройства к вашему стилю и рабочему процессу.
Изменить цвет панели задач можно двумя способами. Мы подробно объясним оба метода с помощью пошаговых инструкций. Начнем.

Шаг 2: перейдите в раздел «Персонализация» и выберите «Цвета» на правой панели.
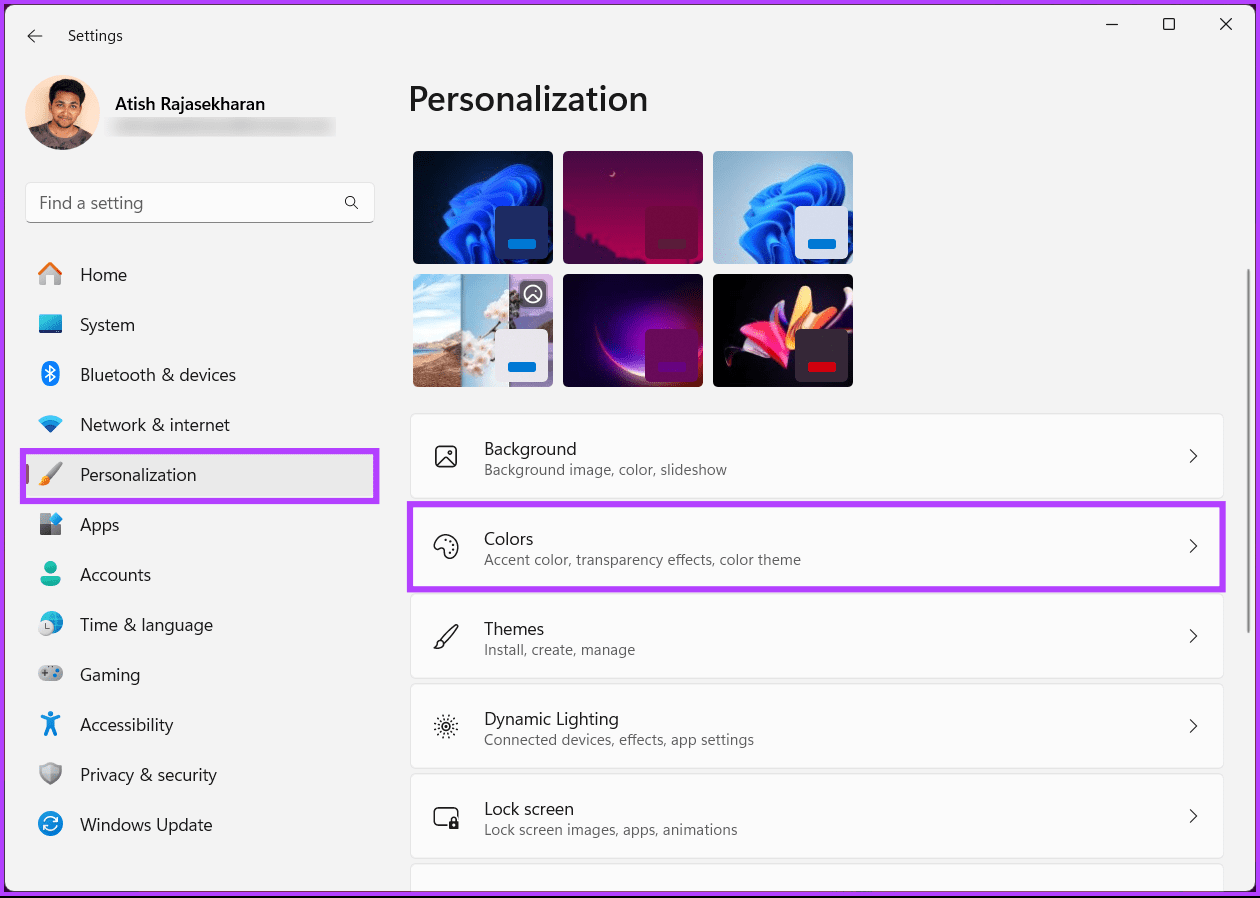
Шаг 3: нажмите значок шеврона (стрелка) рядом с пунктом «Выберите режим» и выберите «Пользовательский».
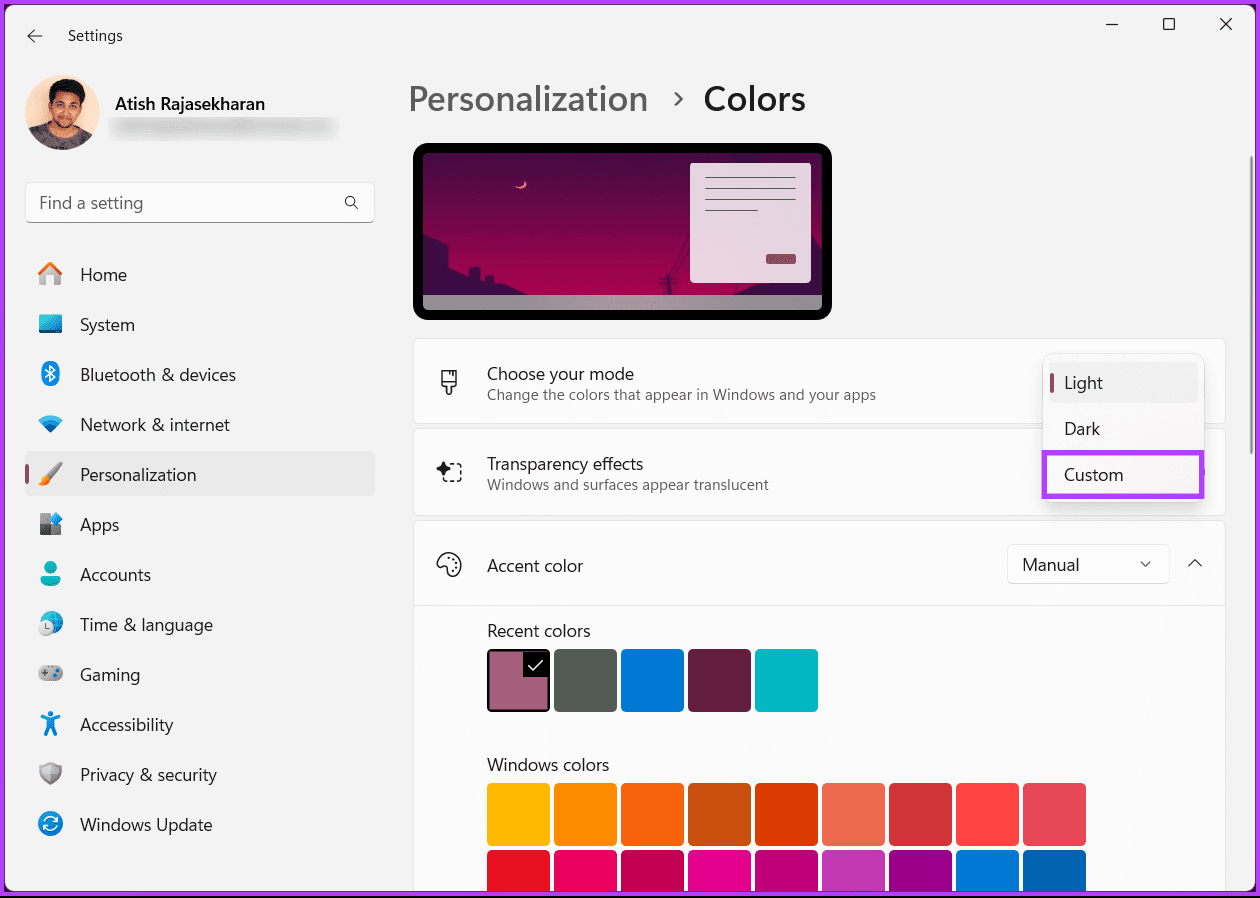
Шаг 4: В расширенном меню рядом с пунктом «Выберите режим Windows по умолчанию» выберите «Темный».
Примечание: В разделе «Выберите режим приложения по умолчанию» вы можете выбрать Светлый или Темный режим по своему усмотрению.
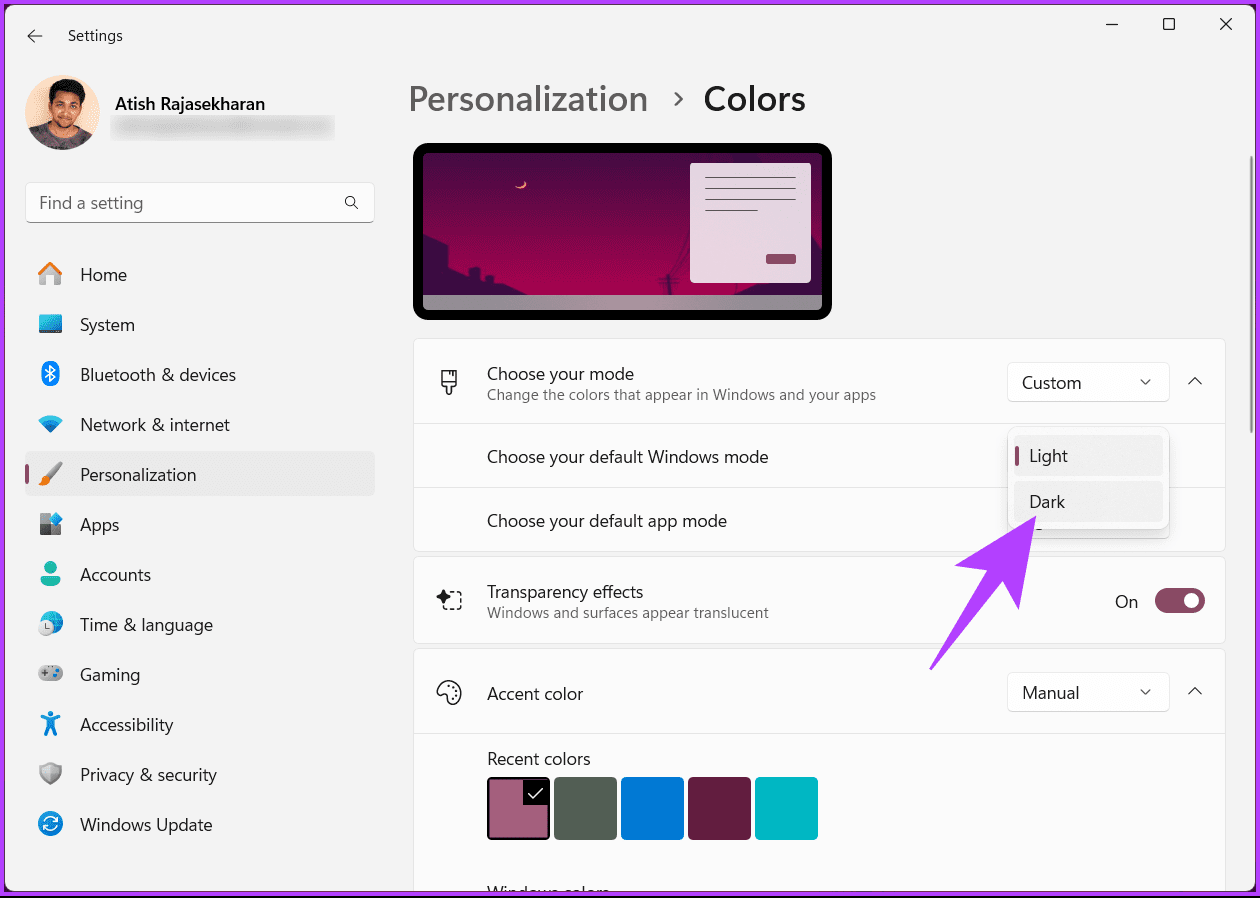
Шаг 5: Теперь прокрутите вниз до раздела «Цвет акцента», выберите цвет по вашему выбору для панели задач из сетки и нажмите на него.
Примечание: Если вам не нравится какой-либо цвет из сетки, прокрутите немного вниз, нажмите «Просмотреть цвета» и выберите цвет по своему усмотрению.
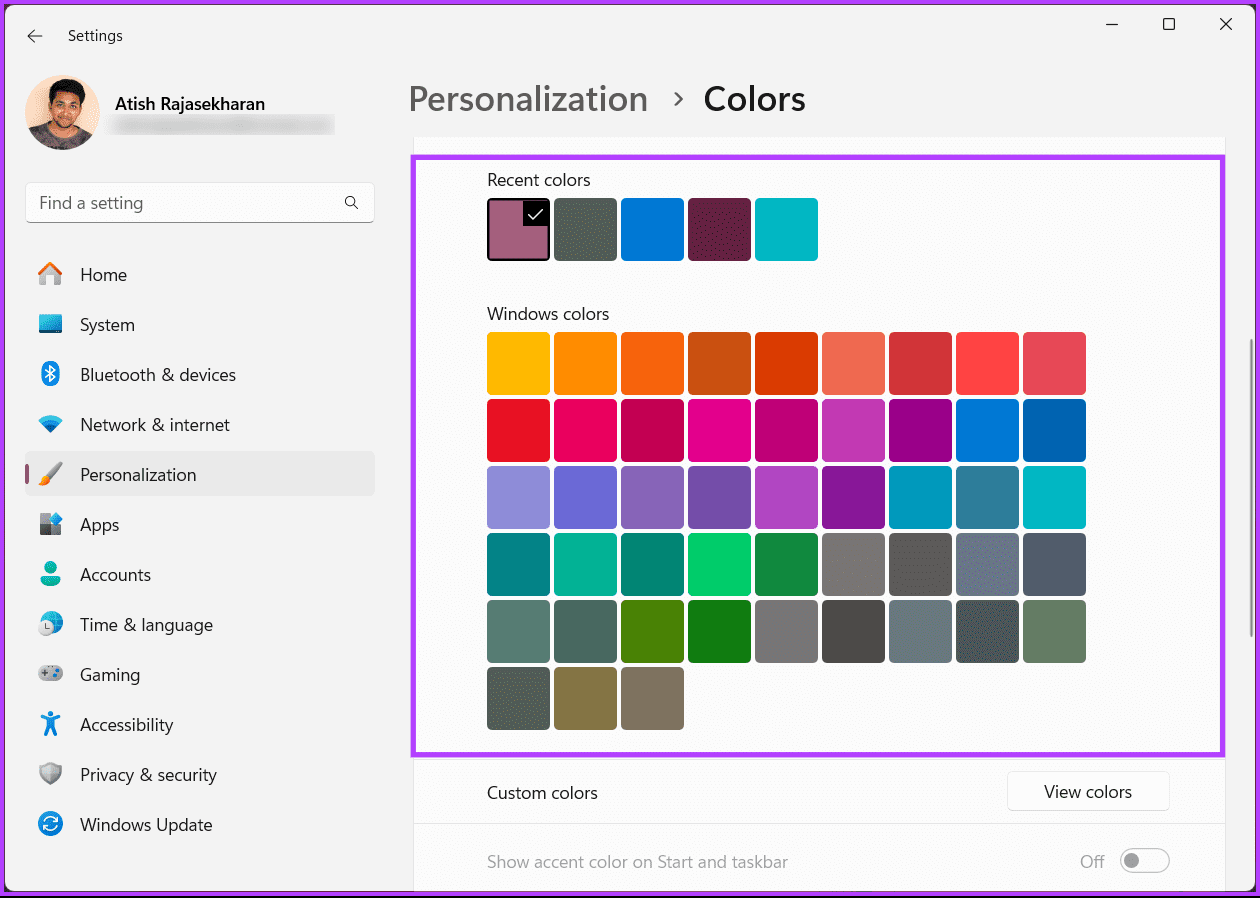
Шаг 6: Наконец, включите переключатель «Показывать цвет акцента в меню «Пуск» и на панели задач».
Примечание: акцентные цвета не применяются к панели задач в режиме облегченной Windows.
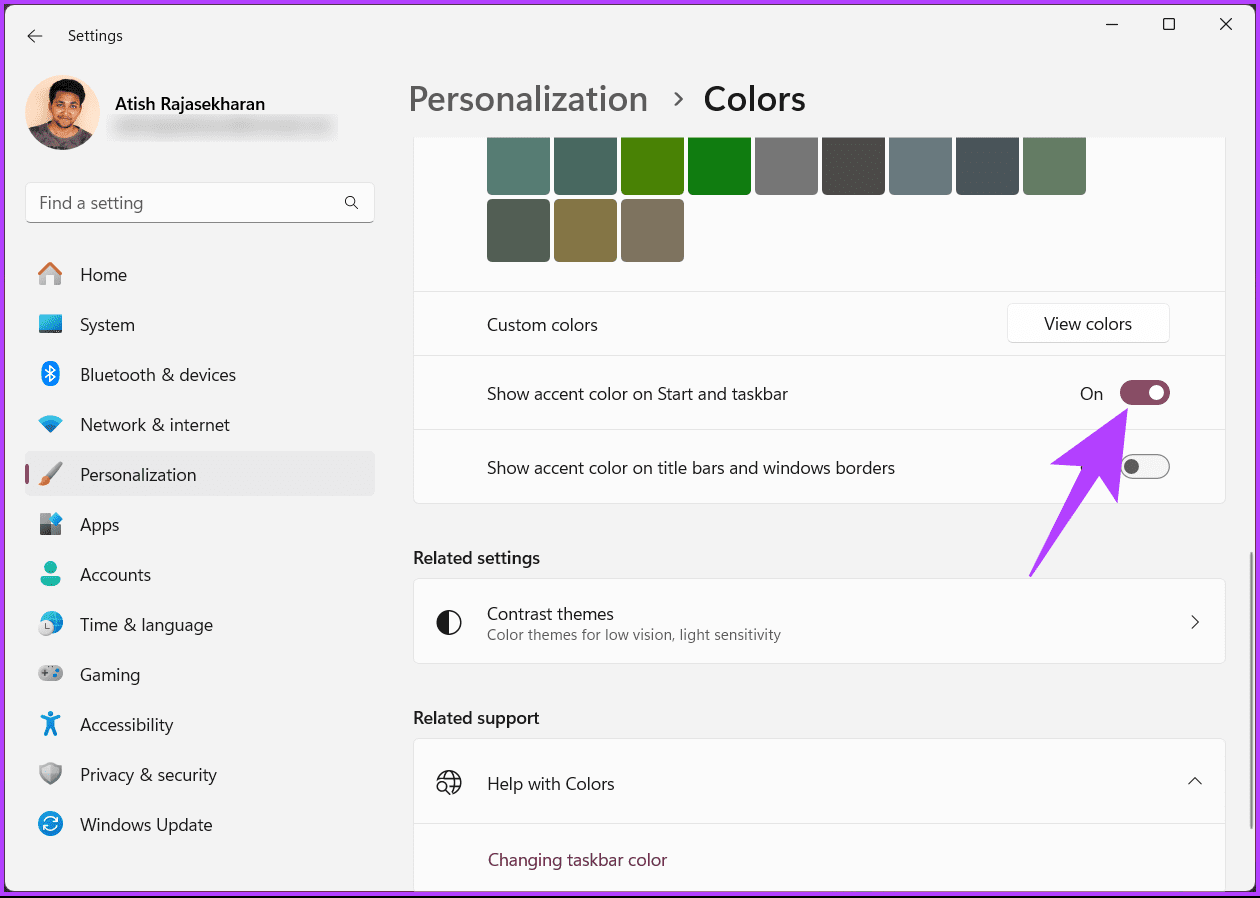
Итак, если опция «Показывать цвет акцента в меню «Пуск» и на панели задач» неактивна, убедитесь, что вы выбрали «Темный режим» в разделе «Выберите режим Windows по умолчанию» в приведенных выше настройках.
Вот и все. Цвет акцента сразу же применяется к панели задач. Если вы хотите сделать то же самое с границей окна или строкой заголовка, включите параметр «Показывать цвет акцента в строке заголовка и границе окна». Однако если вы хотите вернуться к настройкам по умолчанию, вы всегда можете выбрать предустановленные темы.
Также читайте: лучшие способы разгруппировать значки на панели задач в Windows 11
Способ 2: измените темы, чтобы изменить цвет панели задач
Когда вы меняете темы в Windows 11, по сути, также меняется цвет панели задач. Давайте выполним следующие шаги.
Шаг 1: нажмите клавишу Windows на клавиатуре, введите Настройки и нажмите «Открыть».

Шаг 2: перейдите в раздел «Персонализация» и выберите «Темы» на правой панели.
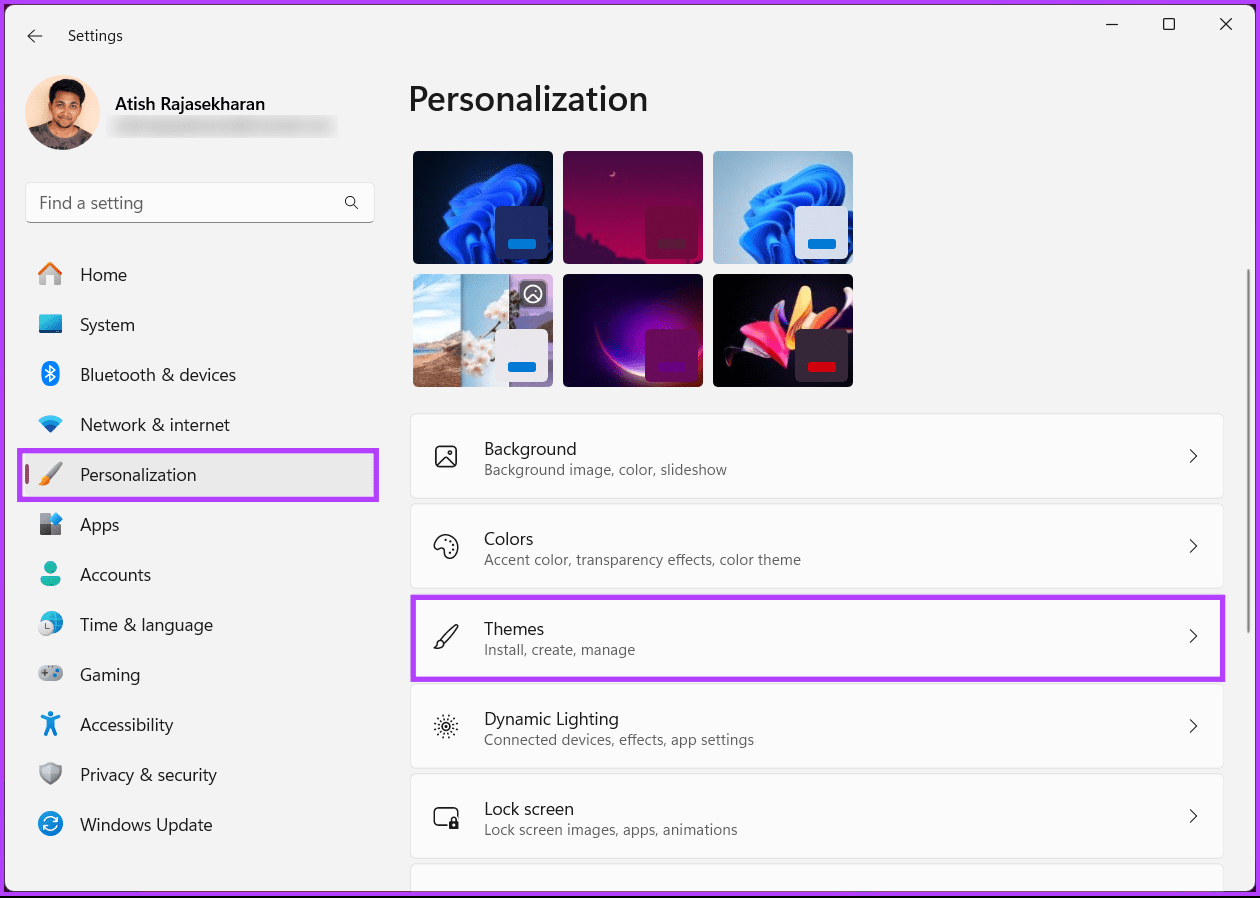
Шаг 3: В разделе «Темы» просмотрите параметры и выберите любую тему.
Примечание: Кроме того, вы можете выбрать бесплатные или платные темы из Microsoft Store, нажав кнопку «Обзор тем».
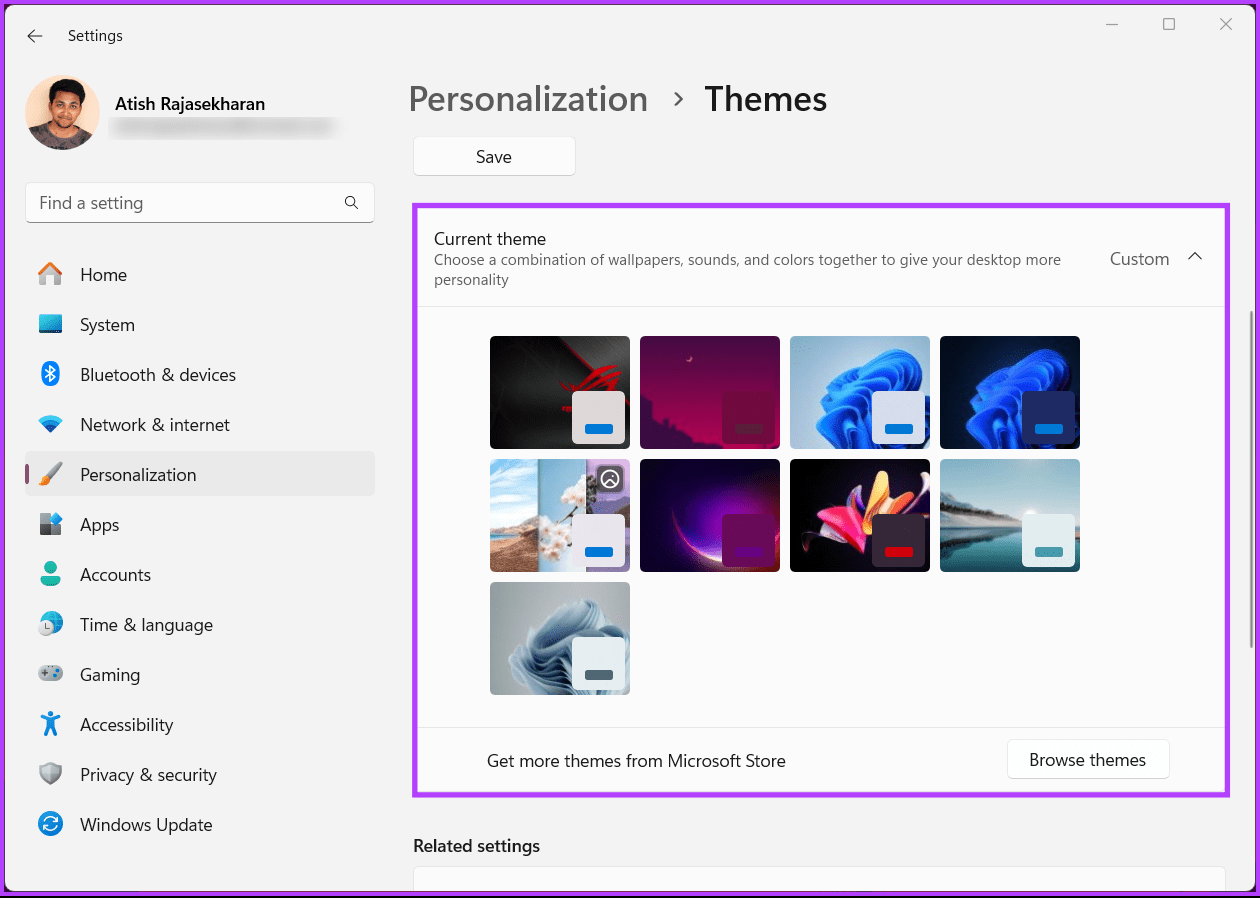
Вот и все. Эта тема теперь применена, и цвет панели задач должен измениться. Если вы хотите изменить цвет не только панели задач, но и других компонентов, например меню «Пуск», продолжайте читать.
Как изменить цвет акцента в Windows 11
Шаг 1: нажмите клавишу Windows на клавиатуре, введите Настройки и нажмите «Открыть».

Шаг 2: перейдите в раздел «Персонализация» и выберите «Цвета» на правой панели.
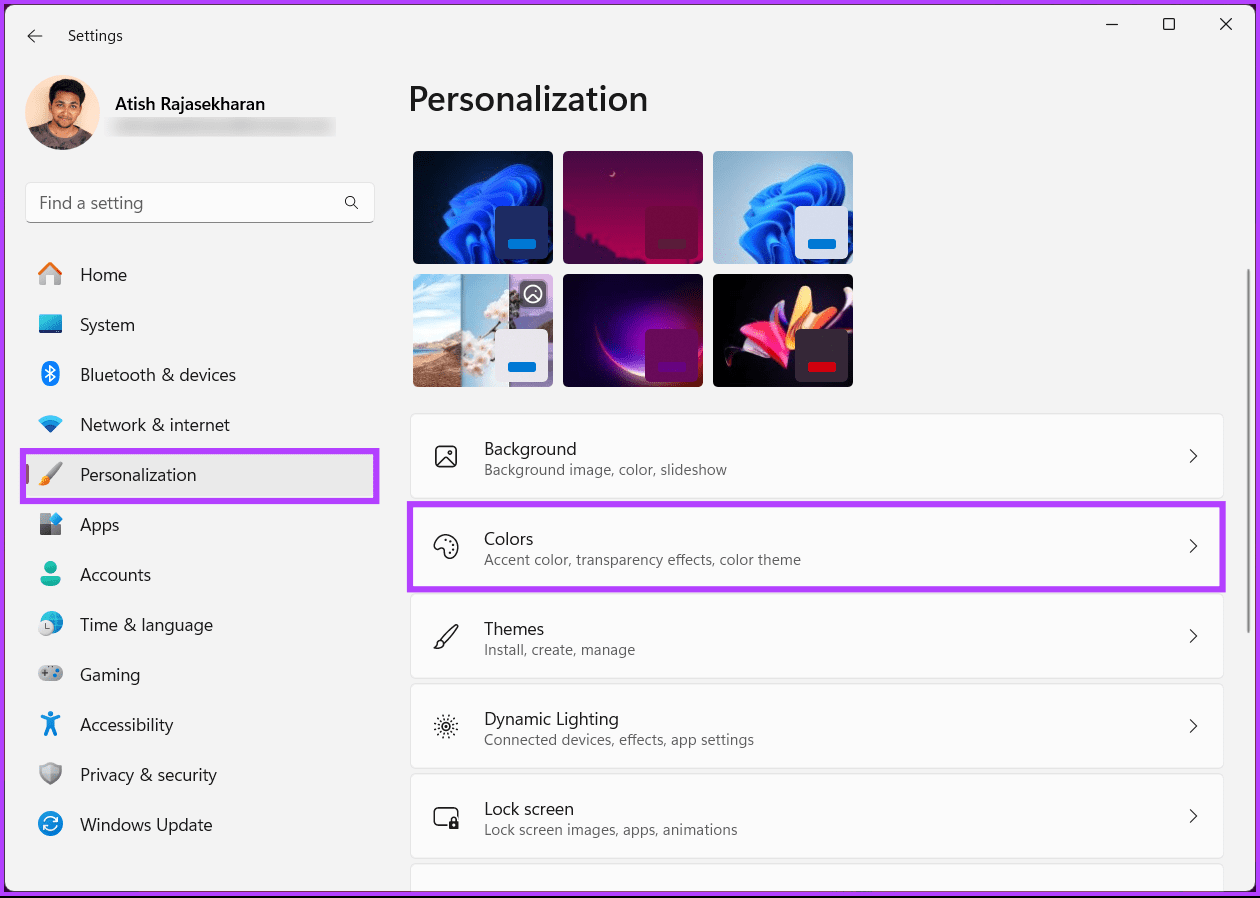
Шаг 3: прокрутите вниз до раздела «Акцентный цвет», щелкните значок шеврона (стрелки) и выберите «Вручную» в раскрывающемся меню.
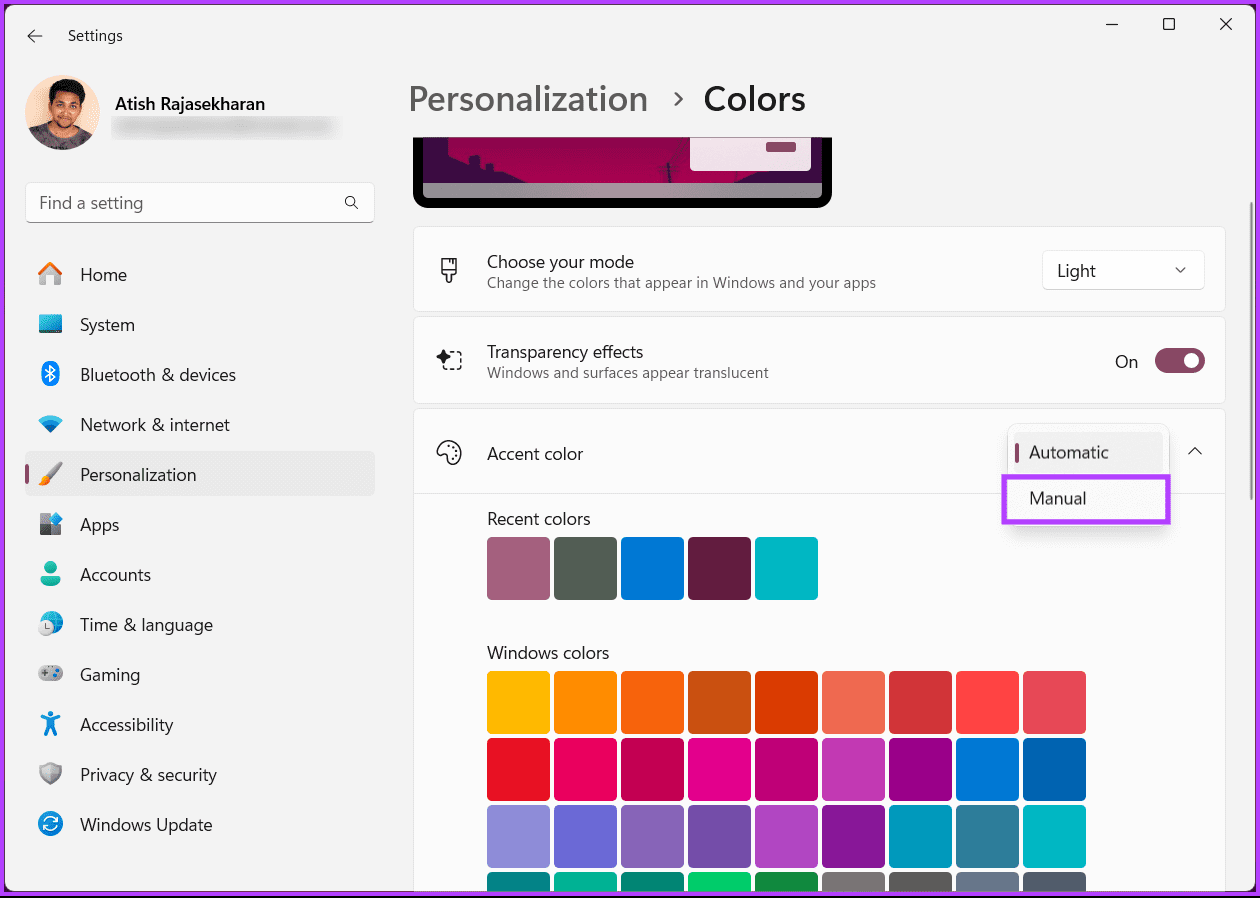
Шаг 4: Теперь выберите цвет панели задач по вашему выбору из сетки и нажмите на него.
Примечание: Если вам не нравится какой-либо цвет, прокрутите вниз, нажмите «Просмотреть цвета» и выберите цвет по своему усмотрению.
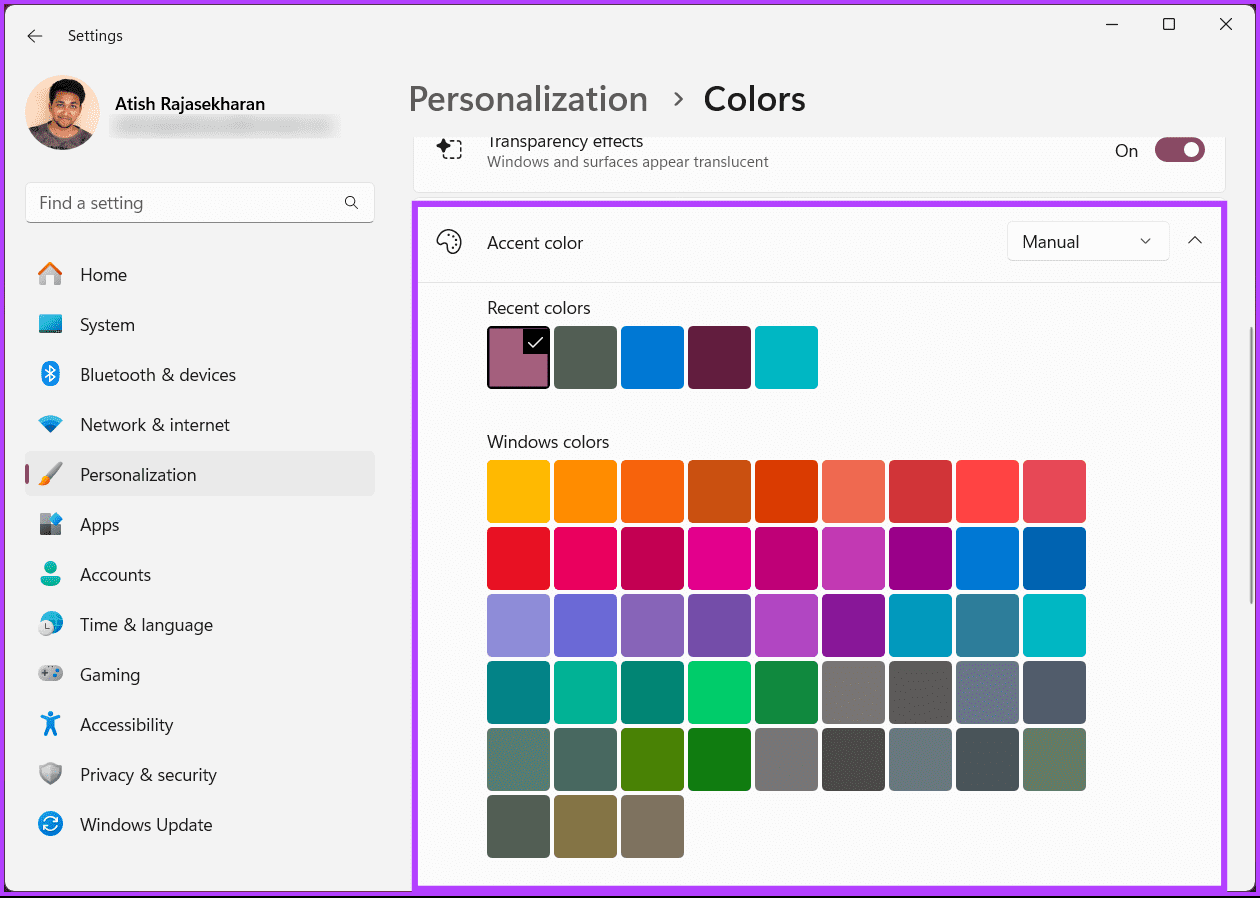
Вот и все. Акцентный цвет теперь изменился. Тем не менее, если у вас возникли проблемы с изменением цвета панели задач в Windows 11, этому может быть несколько причин. Давайте их разберем.
Также читайте: Как сделать панель задач прозрачной в Windows 11
Почему я не могу изменить цвет панели задач
- Некоторые выпуски Windows 11 могут иметь ограничения на определенные параметры настройки. Убедитесь, что вы используете версию Windows 11, которая позволяет настраивать цвет панели задач.
- Использование собственной темы или стороннего программного обеспечения для настройки рабочего стола может конфликтовать с собственными настройками Windows 11. Попробуйте вернуться к теме по умолчанию и проверьте, можете ли вы изменить цвет панели задач.
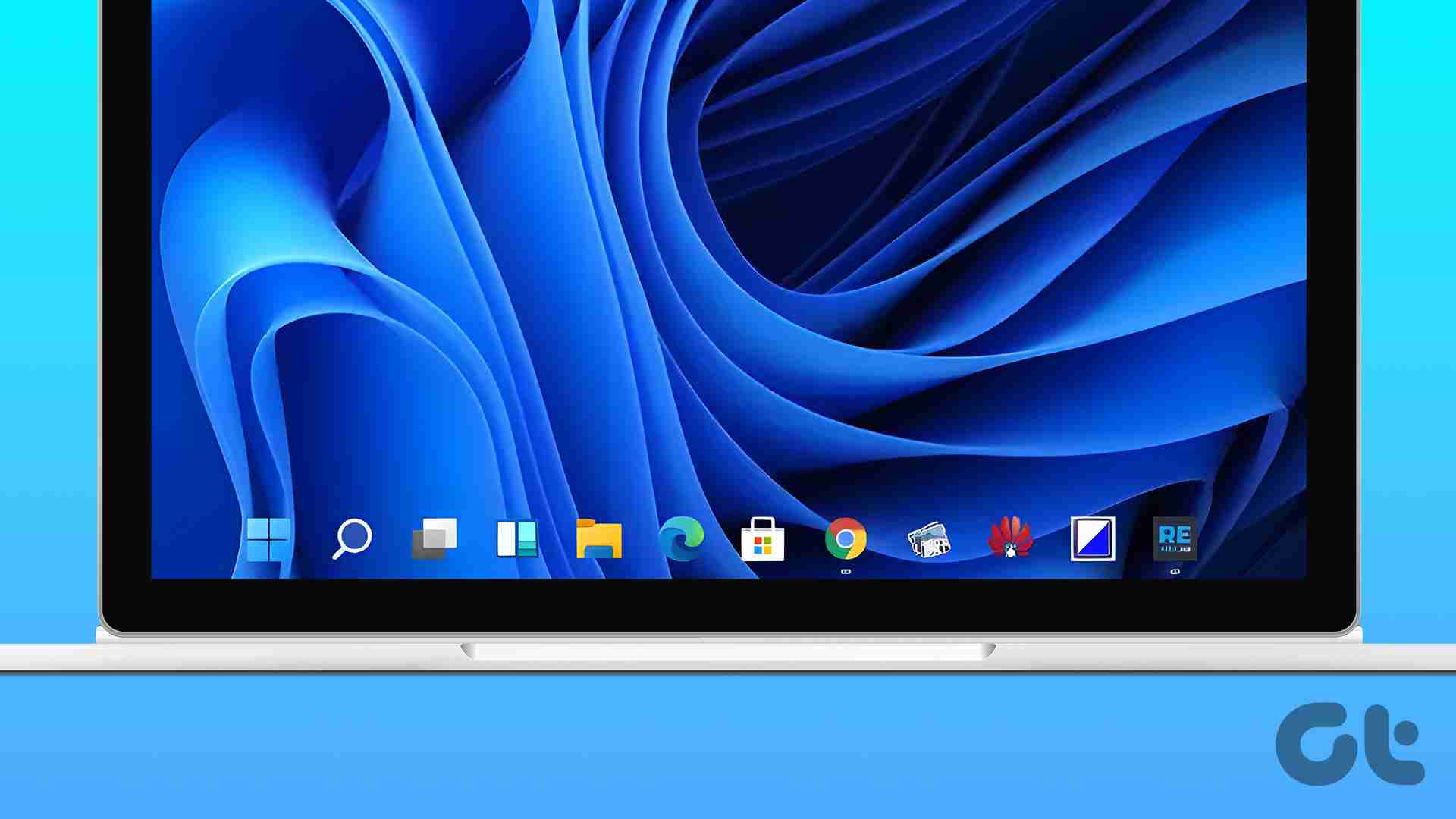
- Убедитесь, что у вас есть права администратора в вашей учетной записи. Некоторые изменения системных настроек, включая цвет панели задач, могут потребовать доступа администратора.
- Устаревшие или несовместимые графические драйверы иногда могут вызывать проблемы с визуальной настройкой. Обновите графические драйверы до последней версии, совместимой с Windows 11.
- Групповые политики могут ограничивать определенные параметры настройки, если ваш компьютер является частью сетевого домена. Проверьте настройки групповой политики или записи реестра, связанные с визуальной настройкой.
Если после использования этих решений вы по-прежнему не можете изменить цвет панели задач, возможно, возникла конкретная проблема с конфигурацией вашей системы, и вам может потребоваться обратиться в службу поддержки Microsoft.
Часто задаваемые вопросы об изменении цвета панели задач в Windows 11
Да, изменение цвета панели задач может повлиять на цвет других элементов, включая меню «Пуск», границы окон и центр действий. Это часть общей настройки цвета в Windows 11.
Да, изменение цвета панели задач может повлиять на внешний вид элементов как в светлом, так и в темном режимах. Windows 11 настраивает общую цветовую схему в соответствии с вашими предпочтениями.
Нет, настройка цвета панели задач существенно не влияет на производительность системы. Это косметическая функция, которая не потребляет значительных системных ресурсов.
Измените стиль панели задач
Изменение цвета панели задач в Windows 11 — это небольшая, но значимая функция, позволяющая пользователям сделать свое цифровое пространство собственным. Цвет панели задач может задать тон вашему компьютерному опыту. Вы также можете прочитать о лучших способах отключения предварительного просмотра миниатюр на панели задач в Windows 11.
-
 Как удалить резервные копии машины времени? Как стереть и начать все сначала?Time Machine: лучший друг вашего Mac и как управлять его резервным копированием ] Time Machine, встроенное решение для резервного копирования Apple,...Учебник по программному обеспечению Опубликовано в 2025-03-25
Как удалить резервные копии машины времени? Как стереть и начать все сначала?Time Machine: лучший друг вашего Mac и как управлять его резервным копированием ] Time Machine, встроенное решение для резервного копирования Apple,...Учебник по программному обеспечению Опубликовано в 2025-03-25 -
 Как не дать людям красть ваш Wi-Fiзащита вашей сети Wi-Fi имеет решающее значение для вашей онлайн-безопасности и конфиденциальности. Несанкционированный доступ может разоблачить ваш...Учебник по программному обеспечению Опубликовано в 2025-03-25
Как не дать людям красть ваш Wi-Fiзащита вашей сети Wi-Fi имеет решающее значение для вашей онлайн-безопасности и конфиденциальности. Несанкционированный доступ может разоблачить ваш...Учебник по программному обеспечению Опубликовано в 2025-03-25 -
 «Найти мое устройство» для Android теперь позволяет вам отслеживать людейAndroid Найти приложение моего устройства было обновлено с помощью нового, удобного интерфейса. Теперь, показывая отдельные «устройства» и «People», ...Учебник по программному обеспечению Опубликовано в 2025-03-25
«Найти мое устройство» для Android теперь позволяет вам отслеживать людейAndroid Найти приложение моего устройства было обновлено с помощью нового, удобного интерфейса. Теперь, показывая отдельные «устройства» и «People», ...Учебник по программному обеспечению Опубликовано в 2025-03-25 -
 Валюта против бухгалтерского формата в Excel: в чем разница?Подробное объяснение валюты Excel и формата номеров бухгалтерского учета: когда использовать какой? ] В этой статье будет копаться в нюансах валют и...Учебник по программному обеспечению Опубликовано в 2025-03-25
Валюта против бухгалтерского формата в Excel: в чем разница?Подробное объяснение валюты Excel и формата номеров бухгалтерского учета: когда использовать какой? ] В этой статье будет копаться в нюансах валют и...Учебник по программному обеспечению Опубликовано в 2025-03-25 -
 4 совета по прослушиванию большего количества подкастов, быстрееогромный объем подкастов, доступных сегодня, ошеломляет! От науки до истинного преступления есть подкаст для каждого интереса. Но это изобилие мо...Учебник по программному обеспечению Опубликовано в 2025-03-25
4 совета по прослушиванию большего количества подкастов, быстрееогромный объем подкастов, доступных сегодня, ошеломляет! От науки до истинного преступления есть подкаст для каждого интереса. Но это изобилие мо...Учебник по программному обеспечению Опубликовано в 2025-03-25 -
 Я бы хотел телефон с сменными объективами камеры: почему это не произошло?такими же хорошими камерами, как и телефонные камеры, они могли бы сделать гораздо лучшие снимки, используя съемные линзы, как и выделенные камеры. Я...Учебник по программному обеспечению Опубликовано в 2025-03-25
Я бы хотел телефон с сменными объективами камеры: почему это не произошло?такими же хорошими камерами, как и телефонные камеры, они могли бы сделать гораздо лучшие снимки, используя съемные линзы, как и выделенные камеры. Я...Учебник по программному обеспечению Опубликовано в 2025-03-25 -
 Как транслировать игры на компьютерах на все ваши экраныПомимо музыки и фильмов, потоковая игра быстро набирает популярность. Это не только облачные игры; Вы также можете транслировать игры с одного ус...Учебник по программному обеспечению Опубликовано в 2025-03-24
Как транслировать игры на компьютерах на все ваши экраныПомимо музыки и фильмов, потоковая игра быстро набирает популярность. Это не только облачные игры; Вы также можете транслировать игры с одного ус...Учебник по программному обеспечению Опубликовано в 2025-03-24 -
 Как перезапустить удаленный компьютер в безопасном режиме с сетью] Прочитайте нашу страницу раскрытия, чтобы узнать, как вы можете помочь MspowerUser поддерживать редакционную команду Подробнее ...Учебник по программному обеспечению Опубликовано в 2025-03-24
Как перезапустить удаленный компьютер в безопасном режиме с сетью] Прочитайте нашу страницу раскрытия, чтобы узнать, как вы можете помочь MspowerUser поддерживать редакционную команду Подробнее ...Учебник по программному обеспечению Опубликовано в 2025-03-24 -
 Samsung Galaxy S25+ Vs. Galaxy S24+: стоимость обновления?Samsung Galaxy S25 против S24: стоит ли обновление? ] Samsung Galaxy S25 может похвастаться более мощным процессором и улучшенным программным обеспе...Учебник по программному обеспечению Опубликовано в 2025-03-24
Samsung Galaxy S25+ Vs. Galaxy S24+: стоимость обновления?Samsung Galaxy S25 против S24: стоит ли обновление? ] Samsung Galaxy S25 может похвастаться более мощным процессором и улучшенным программным обеспе...Учебник по программному обеспечению Опубликовано в 2025-03-24 -
 Что такое Apple CarPlay, и лучше ли это просто использовать телефон в вашей машине?Apple CarPlay:驾车更安全、更便捷的iPhone体验 Apple CarPlay 为您提供了一种比在车内使用手机更安全的方式,让您轻松访问应用程序和Siri功能。虽然无线CarPlay更加方便,无需连接手机,但有线CarPlay更为常见且运行良好。您可以通过更改壁纸、添加、删除和重新排列...Учебник по программному обеспечению Опубликовано в 2025-03-24
Что такое Apple CarPlay, и лучше ли это просто использовать телефон в вашей машине?Apple CarPlay:驾车更安全、更便捷的iPhone体验 Apple CarPlay 为您提供了一种比在车内使用手机更安全的方式,让您轻松访问应用程序和Siri功能。虽然无线CarPlay更加方便,无需连接手机,但有线CarPlay更为常见且运行良好。您可以通过更改壁纸、添加、删除和重新排列...Учебник по программному обеспечению Опубликовано в 2025-03-24 -
 Лучшие технические предложения: Pixel 9 Pro XL, портативный SSD Samsung, видео дверь и многое другоеТехнические предложения на этой неделе слишком хороши, чтобы пропустить, будь то охота за сделками на День президентов или сюрприз в День святого Вал...Учебник по программному обеспечению Опубликовано в 2025-03-23
Лучшие технические предложения: Pixel 9 Pro XL, портативный SSD Samsung, видео дверь и многое другоеТехнические предложения на этой неделе слишком хороши, чтобы пропустить, будь то охота за сделками на День президентов или сюрприз в День святого Вал...Учебник по программному обеспечению Опубликовано в 2025-03-23 -
 Android 16 может наконец принести порядок в хаос уведомленийAndroid 16 может запустить функцию «Уведомление о комплекте», чтобы решить проблему перегрузки уведомлений! Столкнувшись с растущим числом уведомлен...Учебник по программному обеспечению Опубликовано в 2025-03-23
Android 16 может наконец принести порядок в хаос уведомленийAndroid 16 может запустить функцию «Уведомление о комплекте», чтобы решить проблему перегрузки уведомлений! Столкнувшись с растущим числом уведомлен...Учебник по программному обеспечению Опубликовано в 2025-03-23 -
 5 способов принести свои цифровые фотографии в реальном мире将珍藏的数码照片带入现实生活,让回忆更加生动!本文介绍五种方法,让您不再让照片沉睡在电子设备中,而是以更持久、更令人愉悦的方式展示它们。 本文已更新,最初发表于2018年3月1日 手机拍照如此便捷,照片却常常被遗忘?别让照片蒙尘!以下五种方法,让您轻松将心爱的照片变为可触可感的现实存在。 使用专业照...Учебник по программному обеспечению Опубликовано в 2025-03-23
5 способов принести свои цифровые фотографии в реальном мире将珍藏的数码照片带入现实生活,让回忆更加生动!本文介绍五种方法,让您不再让照片沉睡在电子设备中,而是以更持久、更令人愉悦的方式展示它们。 本文已更新,最初发表于2018年3月1日 手机拍照如此便捷,照片却常常被遗忘?别让照片蒙尘!以下五种方法,让您轻松将心爱的照片变为可触可感的现实存在。 使用专业照...Учебник по программному обеспечению Опубликовано в 2025-03-23 -
 Почему мыши моего ноутбука не работает должным образом при подключении к зарядному устройству?причины, по которым мышп вашего ноутбука не работает при подключении ] , прежде чем мы начнем устранение неполадок в этом вопросе, давайте рассмотрим...Учебник по программному обеспечению Опубликовано в 2025-03-23
Почему мыши моего ноутбука не работает должным образом при подключении к зарядному устройству?причины, по которым мышп вашего ноутбука не работает при подключении ] , прежде чем мы начнем устранение неполадок в этом вопросе, давайте рассмотрим...Учебник по программному обеспечению Опубликовано в 2025-03-23 -
 5 лучших эффективных методов ошибки клиента не найдены.представьте, когда вы хотите отдохнуть, играя в игру, ваш бунт не работает и показывает вам не найдено сообщение об ошибке. Как это было бы удручающе...Учебник по программному обеспечению Опубликовано в 2025-03-23
5 лучших эффективных методов ошибки клиента не найдены.представьте, когда вы хотите отдохнуть, играя в игру, ваш бунт не работает и показывает вам не найдено сообщение об ошибке. Как это было бы удручающе...Учебник по программному обеспечению Опубликовано в 2025-03-23
Изучайте китайский
- 1 Как сказать «гулять» по-китайски? 走路 Китайское произношение, 走路 Изучение китайского языка
- 2 Как сказать «Сесть на самолет» по-китайски? 坐飞机 Китайское произношение, 坐飞机 Изучение китайского языка
- 3 Как сказать «сесть на поезд» по-китайски? 坐火车 Китайское произношение, 坐火车 Изучение китайского языка
- 4 Как сказать «поехать на автобусе» по-китайски? 坐车 Китайское произношение, 坐车 Изучение китайского языка
- 5 Как сказать «Ездить» по-китайски? 开车 Китайское произношение, 开车 Изучение китайского языка
- 6 Как будет плавание по-китайски? 游泳 Китайское произношение, 游泳 Изучение китайского языка
- 7 Как сказать «кататься на велосипеде» по-китайски? 骑自行车 Китайское произношение, 骑自行车 Изучение китайского языка
- 8 Как поздороваться по-китайски? 你好Китайское произношение, 你好Изучение китайского языка
- 9 Как сказать спасибо по-китайски? 谢谢Китайское произношение, 谢谢Изучение китайского языка
- 10 How to say goodbye in Chinese? 再见Chinese pronunciation, 再见Chinese learning
























