 титульная страница > Учебник по программному обеспечению > Ошибка «Элемент Explorer.exe не найден»: четыре разрешения
титульная страница > Учебник по программному обеспечению > Ошибка «Элемент Explorer.exe не найден»: четыре разрешения
Ошибка «Элемент Explorer.exe не найден»: четыре разрешения
Вы когда-нибудь сталкивались с ошибкой «Элемент не найден в Explorer.exe» на вашем компьютере? Несколько пользователей сообщают об этой проблеме и ищут практические решения. Если вы один из них, прочитайте этот пост MiniTool, чтобы легко решить эту проблему.
Ошибка «Элемент Explorer.exe не найден» может появиться при попытке получить доступ к проводнику на вашем компьютере. Эта ошибка возникает из-за неисправности проводника Windows, обновлений системы, повреждения системных файлов и других причин. Как исправить элемент, не найденный в Windows? Следующие четыре решения расскажут вам об этом.
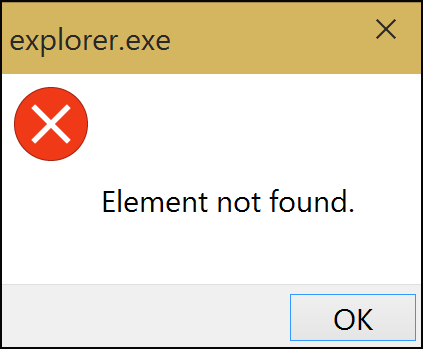
Исправление 1. Перезапустите Explorer.exe в диспетчере задач.
Если вы запустили проводник, но получили сообщение об ошибке «Элемент не найден», попробуйте перезапустить процесс Explorer.exe, чтобы устранить проблему.
Шаг 1. Нажмите Ctrl Shift Esc, чтобы напрямую запустить диспетчер задач.
Шаг 2. Найдите Проводник Windows в разделе Процессы вкладка. Щелкните его правой кнопкой мыши и выберите Завершить задачу.
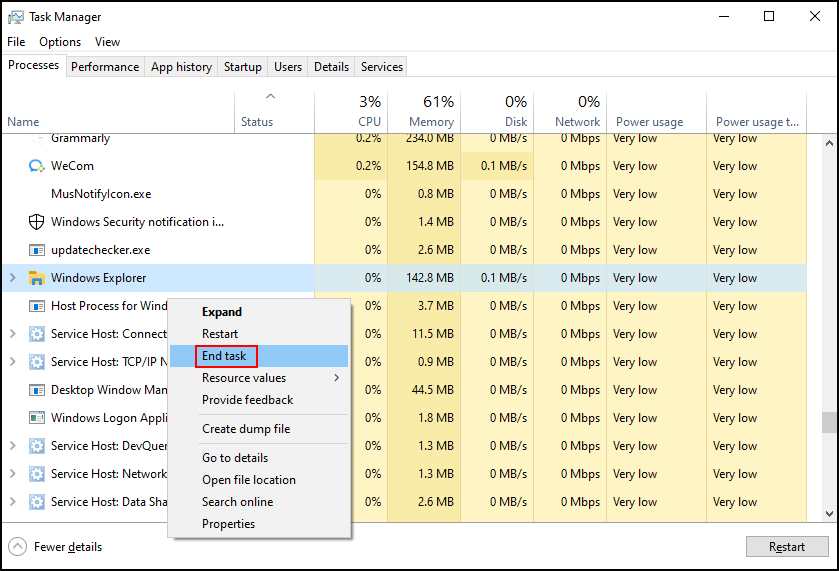
Шаг 3. Откройте диспетчер задач, нажав комбинацию клавиш Shift Ctrl Esc. Выберите Файл > Запустить новую задачу.
Шаг 4. Введите explorer в поле и нажмите Ввод, чтобы перезапустить проводник на вашем компьютере.
После этого попробуйте получить доступ к проводнику чтобы проверить, исправлена ли ошибка «элемент не найден».
Исправление 2. Удалите последнее обновление Windows
Элемент, не найденный в проводнике, — распространенная проблема в Windows 10/11, иногда из-за несовместимое обновление Windows. Если вы столкнулись с этой ошибкой после обновления, удаление последнего обновления может помочь ее исправить.
Шаг 1. Нажмите Win I, чтобы открыть настройки Windows.
Шаг 2. Выберите Обновление и безопасность > Центр обновления Windows > Просмотреть историю обновлений.
Шаг 3. Нажмите Удалить обновления. В следующем окне вам нужно выбрать последнее обновление и нажать Удалить.
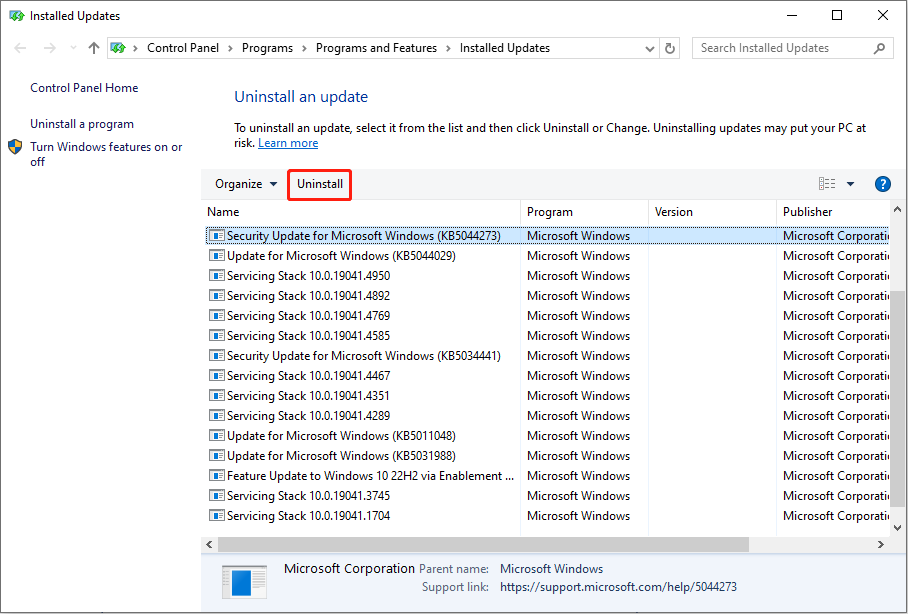
Исправление 3. Запустите команды SFC и DISM
Помимо двух вышеуказанных причин, проблемные системные файлы могут привести к ошибке «Элемент Explorer.exe не найден». К счастью, в Windows есть инструменты восстановления системных файлов, средство проверки системных файлов и DISM.
Шаг 1. Нажмите Win R, чтобы открыть окно «Выполнить».
Шаг 2. Введите cmd в диалоговое окно и нажмите Shift Ctrl Enter, чтобы запустить командную строку от имени администратора.
Шаг 3. Введите sfc /scannow и нажмите Введите.
Шаг 4. Введите DISM/Online/Cleanup-Image/Restorehealth и нажмите Ввод.
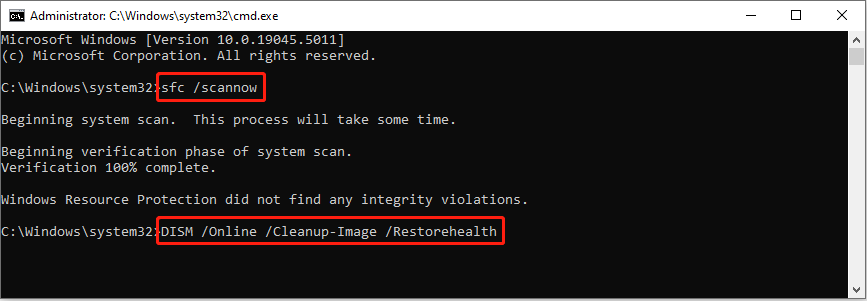
Исправление 4. Перезагрузите компьютер
Если первые три решения не решают вашу дилемму, перезагрузка компьютера может стать последней каплей. Эта операция удалит все установленные приложения и сохранит важные файлы. Он может решить проблемы, вызванные послеустановленным программным обеспечением или неправильными операциями.
Шаг 1. Нажмите Win I, чтобы открыть настройки Windows.
Шаг 2. Перейдите к Обновление и безопасность > Восстановление. Нажмите Начать на правой панели.
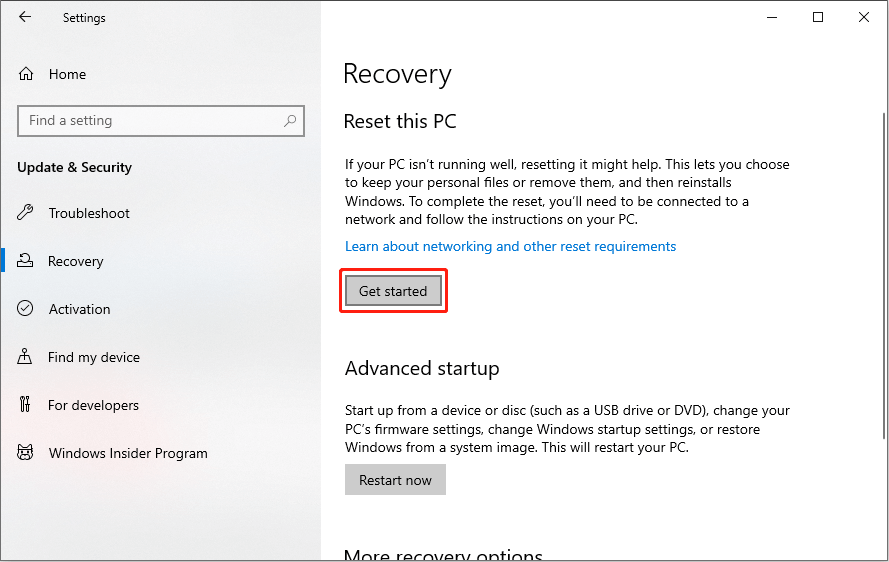
В окне «Перезагрузить этот компьютер» вы можете выбрать Сохранить мои файлы или Удалить все в зависимости от ваших потребностей. Последний вариант удалит все ваши личные файлы и установленные приложения. Поэтому подумайте дважды, прежде чем предпринимать какие-либо действия.
Бонусный совет: восстановите утерянные файлы с помощью MiniTool Power Data Recovery
После устранения ошибки «Элемент не найден в Explorer.exe» на вашем компьютере настоятельно рекомендуется проверьте, не потерян ли какой-либо из ваших файлов. Если файлы утеряны, восстановите их как можно скорее, чтобы избежать перезаписи данных.
MiniTool Power Data Recovery специально разработан для восстановления файлов, утерянных в различных ситуациях: от ошибочного удаления и заражения вирусом до потери раздела и выход из строя устройства. Вы можете получить этот инструмент и попытаться восстановить файлы, когда это необходимо. Запуск бесплатной версии этого программного обеспечения позволяет сканировать целевое местоположение и бесплатно восстанавливать не более 1 ГБ файлов.
Итог
В этом посте представлены четыре решения для как исправить элемент, не найденный в Windows 10/11. Вы можете попробовать эти решения одно за другим, чтобы найти то, которое подойдет для вашего случая. Надеюсь, этот пост со временем даст вам полезную информацию.
-
 6 способов загрузиться в безопасный режим в Windows 11В безопасном режиме Windows запускается с базовым набором драйверов и файлов, необходимых для работы системы. Все остальное, включая запускаемые прил...Учебник по программному обеспечению Опубликовано 7 ноября 2024 г.
6 способов загрузиться в безопасный режим в Windows 11В безопасном режиме Windows запускается с базовым набором драйверов и файлов, необходимых для работы системы. Все остальное, включая запускаемые прил...Учебник по программному обеспечению Опубликовано 7 ноября 2024 г. -
 Как отключить или удалить Hyper-V в Windows 11Hyper-V предустановлен на компьютерах с Windows 11. Хотя этот инструмент виртуализации недоступен в домашней версии ОС, его можно установить с помощь...Учебник по программному обеспечению Опубликовано 7 ноября 2024 г.
Как отключить или удалить Hyper-V в Windows 11Hyper-V предустановлен на компьютерах с Windows 11. Хотя этот инструмент виртуализации недоступен в домашней версии ОС, его можно установить с помощь...Учебник по программному обеспечению Опубликовано 7 ноября 2024 г. -
 Apple внедряет в iPhone больше хищнических вариантов кредитованияВо время своего выступления на WWDC Apple незаметно сообщила, что услуга Affirm «Купи сейчас, заплати позже» (BNPL) будет предлагаться при совершении...Учебник по программному обеспечению Опубликовано 7 ноября 2024 г.
Apple внедряет в iPhone больше хищнических вариантов кредитованияВо время своего выступления на WWDC Apple незаметно сообщила, что услуга Affirm «Купи сейчас, заплати позже» (BNPL) будет предлагаться при совершении...Учебник по программному обеспечению Опубликовано 7 ноября 2024 г. -
 OOBE Bypassnro не работает в Windows 11? Устраните неполадки!Нет ничего более неприятного, чем проблема того, что OOBE bypassnro не работает при первоначальной настройке Windows 11 после установки ОС. Не беспоко...Учебник по программному обеспечению Опубликовано 7 ноября 2024 г.
OOBE Bypassnro не работает в Windows 11? Устраните неполадки!Нет ничего более неприятного, чем проблема того, что OOBE bypassnro не работает при первоначальной настройке Windows 11 после установки ОС. Не беспоко...Учебник по программному обеспечению Опубликовано 7 ноября 2024 г. -
 Google Планета Земля Про не открывается в Windows 11? Попробуйте эти исправленияПерейдите на вкладку «Совместимость». Установите флажок «Запускать эту программу в режиме совместимости для:» Выберите Windows 8 из раскрывающегося с...Учебник по программному обеспечению Опубликовано 7 ноября 2024 г.
Google Планета Земля Про не открывается в Windows 11? Попробуйте эти исправленияПерейдите на вкладку «Совместимость». Установите флажок «Запускать эту программу в режиме совместимости для:» Выберите Windows 8 из раскрывающегося с...Учебник по программному обеспечению Опубликовано 7 ноября 2024 г. -
 3 способа исправить iPad, издающий статический шум или жужжащий звукПочему мой iPad издает жужжащий звук? Причин, по которым iPad издает нечеткие, потрескивающие или жужжащие звуки, может быть несколько. Давайте рассмо...Учебник по программному обеспечению Опубликовано 7 ноября 2024 г.
3 способа исправить iPad, издающий статический шум или жужжащий звукПочему мой iPad издает жужжащий звук? Причин, по которым iPad издает нечеткие, потрескивающие или жужжащие звуки, может быть несколько. Давайте рассмо...Учебник по программному обеспечению Опубликовано 7 ноября 2024 г. -
 Как исправить разрешение экрана, выделенное серым цветом в Windows 11Основные исправления: Перезагрузите компьютер: Перезагрузка эффективна, поскольку незначительные ошибки могут вызвать проблему, а перезагрузка часто ...Учебник по программному обеспечению Опубликовано 7 ноября 2024 г.
Как исправить разрешение экрана, выделенное серым цветом в Windows 11Основные исправления: Перезагрузите компьютер: Перезагрузка эффективна, поскольку незначительные ошибки могут вызвать проблему, а перезагрузка часто ...Учебник по программному обеспечению Опубликовано 7 ноября 2024 г. -
 7 способов найти и восстановить удаленные видео на iPhoneВидео может стать отличным способом пережить воспоминания. Однако невозможность найти их на своем iPhone может оставить пустоту и стать ужасающей. Но ...Учебник по программному обеспечению Опубликовано 7 ноября 2024 г.
7 способов найти и восстановить удаленные видео на iPhoneВидео может стать отличным способом пережить воспоминания. Однако невозможность найти их на своем iPhone может оставить пустоту и стать ужасающей. Но ...Учебник по программному обеспечению Опубликовано 7 ноября 2024 г. -
 Как проверить время работы вашего Mac, историю перезагрузок и выключенийAre you curious to find out how often your Mac has been rebooted or shut down? Or how long your Mac has been running without a reboot? Checking your M...Учебник по программному обеспечению Опубликовано 7 ноября 2024 г.
Как проверить время работы вашего Mac, историю перезагрузок и выключенийAre you curious to find out how often your Mac has been rebooted or shut down? Or how long your Mac has been running without a reboot? Checking your M...Учебник по программному обеспечению Опубликовано 7 ноября 2024 г. -
 Windows 10 KB5043064 не устанавливается | Лучшие исправления здесьОбновление KB5043064 было выпущено для Windows 10 22H2 и 21H2 10 сентября 2024 г. Знаете ли вы, каковы основные улучшения и исправления в этом обновле...Учебник по программному обеспечению Опубликовано 7 ноября 2024 г.
Windows 10 KB5043064 не устанавливается | Лучшие исправления здесьОбновление KB5043064 было выпущено для Windows 10 22H2 и 21H2 10 сентября 2024 г. Знаете ли вы, каковы основные улучшения и исправления в этом обновле...Учебник по программному обеспечению Опубликовано 7 ноября 2024 г. -
 5 способов исправить размытые обои на главном экране или экране блокировки на iPhoneИсправление 1: проверьте, соответствует ли разрешение обоев экрану вашего iPhone Если вы загрузили обои, проверьте их разрешение и убедитесь, что оно ...Учебник по программному обеспечению Опубликовано 7 ноября 2024 г.
5 способов исправить размытые обои на главном экране или экране блокировки на iPhoneИсправление 1: проверьте, соответствует ли разрешение обоев экрану вашего iPhone Если вы загрузили обои, проверьте их разрешение и убедитесь, что оно ...Учебник по программному обеспечению Опубликовано 7 ноября 2024 г. -
 Исправление зависания Warhammer 40K Space Marine 2 при подключении к серверуМногих пользователей беспокоит проблема «Warhammer 40K Space Marine 2 зависает при подключении к серверу». Вы один из них? Как исправить ошибку присое...Учебник по программному обеспечению Опубликовано 7 ноября 2024 г.
Исправление зависания Warhammer 40K Space Marine 2 при подключении к серверуМногих пользователей беспокоит проблема «Warhammer 40K Space Marine 2 зависает при подключении к серверу». Вы один из них? Как исправить ошибку присое...Учебник по программному обеспечению Опубликовано 7 ноября 2024 г. -
 Как смотреть Apple TV+ на Android (телевизоры и телефоны)У Apple и Google не всегда были лучшие отношения, особенно когда дело касается Android. Однако, поскольку Apple запустила больше сервисов, она стала ...Учебник по программному обеспечению Опубликовано 7 ноября 2024 г.
Как смотреть Apple TV+ на Android (телевизоры и телефоны)У Apple и Google не всегда были лучшие отношения, особенно когда дело касается Android. Однако, поскольку Apple запустила больше сервисов, она стала ...Учебник по программному обеспечению Опубликовано 7 ноября 2024 г. -
 5 способов исправить неработающие видеозвонки Telegram на рабочем столеОсновные исправления Переключитесь на Wi-Fi 5 ГГц: Если у вас двухдиапазонный маршрутизатор, попробуйте переключиться на диапазон частот 5 ГГц, чтобы ...Учебник по программному обеспечению Опубликовано 7 ноября 2024 г.
5 способов исправить неработающие видеозвонки Telegram на рабочем столеОсновные исправления Переключитесь на Wi-Fi 5 ГГц: Если у вас двухдиапазонный маршрутизатор, попробуйте переключиться на диапазон частот 5 ГГц, чтобы ...Учебник по программному обеспечению Опубликовано 7 ноября 2024 г. -
 4 способа написать дробь в Microsoft WordМетод 1: использование уравнений В отличие от символов и параметров автоформата, которые предоставляют ограниченные типы дробей для вставки в документ...Учебник по программному обеспечению Опубликовано 7 ноября 2024 г.
4 способа написать дробь в Microsoft WordМетод 1: использование уравнений В отличие от символов и параметров автоформата, которые предоставляют ограниченные типы дробей для вставки в документ...Учебник по программному обеспечению Опубликовано 7 ноября 2024 г.
Изучайте китайский
- 1 Как сказать «гулять» по-китайски? 走路 Китайское произношение, 走路 Изучение китайского языка
- 2 Как сказать «Сесть на самолет» по-китайски? 坐飞机 Китайское произношение, 坐飞机 Изучение китайского языка
- 3 Как сказать «сесть на поезд» по-китайски? 坐火车 Китайское произношение, 坐火车 Изучение китайского языка
- 4 Как сказать «поехать на автобусе» по-китайски? 坐车 Китайское произношение, 坐车 Изучение китайского языка
- 5 Как сказать «Ездить» по-китайски? 开车 Китайское произношение, 开车 Изучение китайского языка
- 6 Как будет плавание по-китайски? 游泳 Китайское произношение, 游泳 Изучение китайского языка
- 7 Как сказать «кататься на велосипеде» по-китайски? 骑自行车 Китайское произношение, 骑自行车 Изучение китайского языка
- 8 Как поздороваться по-китайски? 你好Китайское произношение, 你好Изучение китайского языка
- 9 Как сказать спасибо по-китайски? 谢谢Китайское произношение, 谢谢Изучение китайского языка
- 10 How to say goodbye in Chinese? 再见Chinese pronunciation, 再见Chinese learning
























